Google Dokümanlar'da Sayfa Nasıl Eklenir ve Diğer 9 Harika İpucu
Yayınlanan: 2020-12-15Belki bir süredir Google Drive'ınızda çeşitli araçlar kullanıyorsunuz, ancak bir Google Dokümanına sayfa eklemeyi denediniz mi? Başlık veya sayfa numarası eklemeye ne dersiniz? Google Dokümanlar işlevlerle doludur, ancak sunduğu tüm biçimlendirme seçeneklerinin farkında olmayabilirsiniz. Bu makalede, belgelerinizin en iyi şekilde görünmesini sağlayacak bazı temel işlevlere bakacağız.
10 Google Dokümanlar İpuçları ve En İyi Uygulamalar
1. Sayfa Ekleme
Google dokümanınıza içerik eklediğinizde, sayfalar otomatik olarak sona eklenir. Belgenin içine yeni bir sayfa eklemek istiyorsanız, önce imlecinizi sayfanın eklenmesini istediğiniz yere getirin. Ekle menüsünü tıklayın, Ara'ya gidin ve ardından Sayfa Sonu'nu seçin.
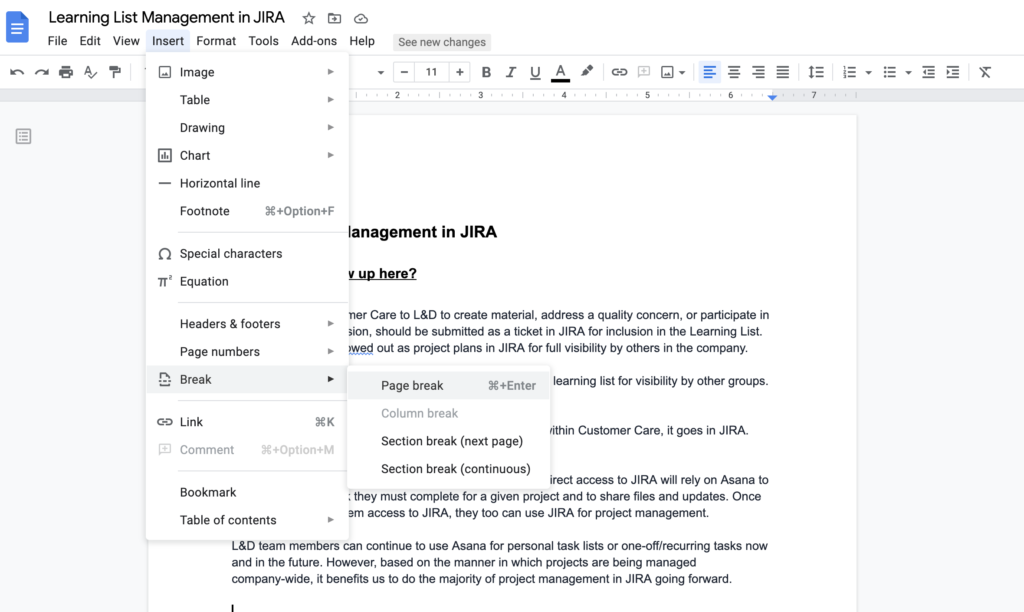
Alternatif olarak, imlecinizi ara vermek istediğiniz yere yerleştirebilirsiniz, sayfa sonunu eklemek için Command + Enter tuşlarına basın.
2. Sayfa Numaraları Ekleme
Ekle menüsünden Sayfa Numaraları'nı seçin. Buradan sayfa simgelerini kullanarak numaralandırma tercihinizi seçebilirsiniz. Seçenekler
- Numarayı üstbilgiye veya altbilgiye, yalnızca sağ tarafa yerleştirin.
- İlk sayfa dahil her sayfayı numaralandırın.
- İlk sayfayı numaralandırmayın.

Yukarıdaki seçeneklerden seçiminizi temsil eden simgeye tıklayın. Bu seçenekleri manuel olarak ayarlamak veya numaralandırmanıza 1'den farklı bir numaradan başlamak istiyorsanız, bu değişiklikleri yapmak için Numaralandırma alt menüsünden Daha Fazla Seçenek'i seçin.
3. Yazı Tipi Ekleme
Yazı tipi listeniz, üst düzenleme araç çubuğunuzdaki bir açılır listede bulunur. Çok sayıda varsayılan yazı tipi mevcuttur, ancak diğerlerini keşfetmek istiyorsanız Daha Fazla Yazı Tipi seçeneğini tıklayın.
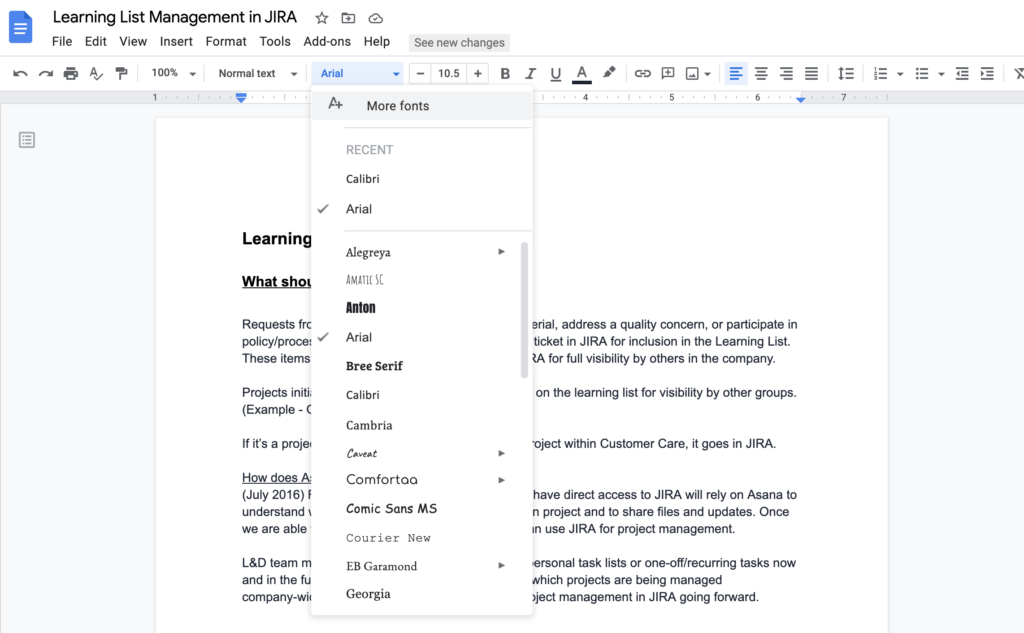
Bu, kullanmak istediğiniz belirli yazı tipini bulmak için çeşitli seçenekler içeren bir Yazı Tipleri menüsünü görüntüler veya arama kutusuna yazı tipi adını girebilirsiniz. Yazı tipinizi listenize eklemek için listedeki yazı tipinin adını kontrol edin ve ardından eklemek için Tamam'ı tıklayın.
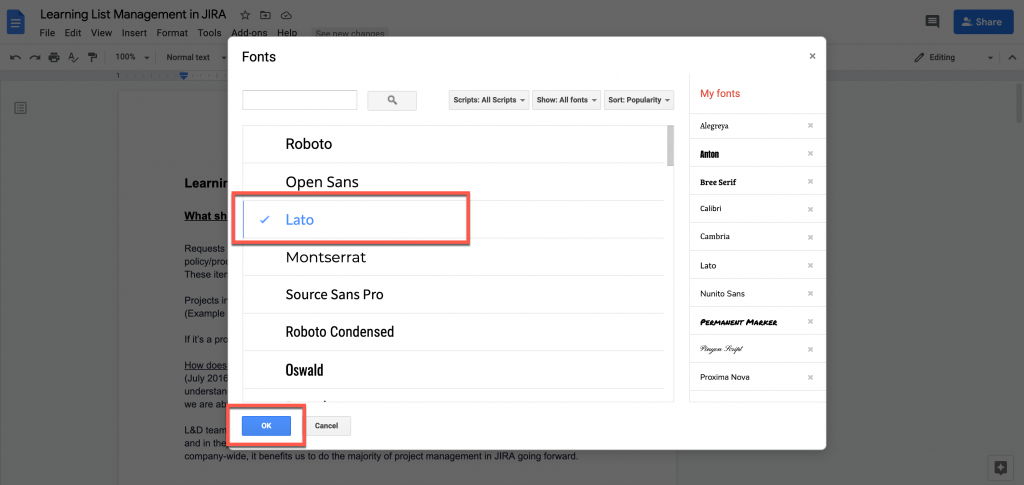
En üstteki düzenleme araç çubuğunuza döndüğünüzde, açılır listede yeni yazı tipini görmelisiniz.
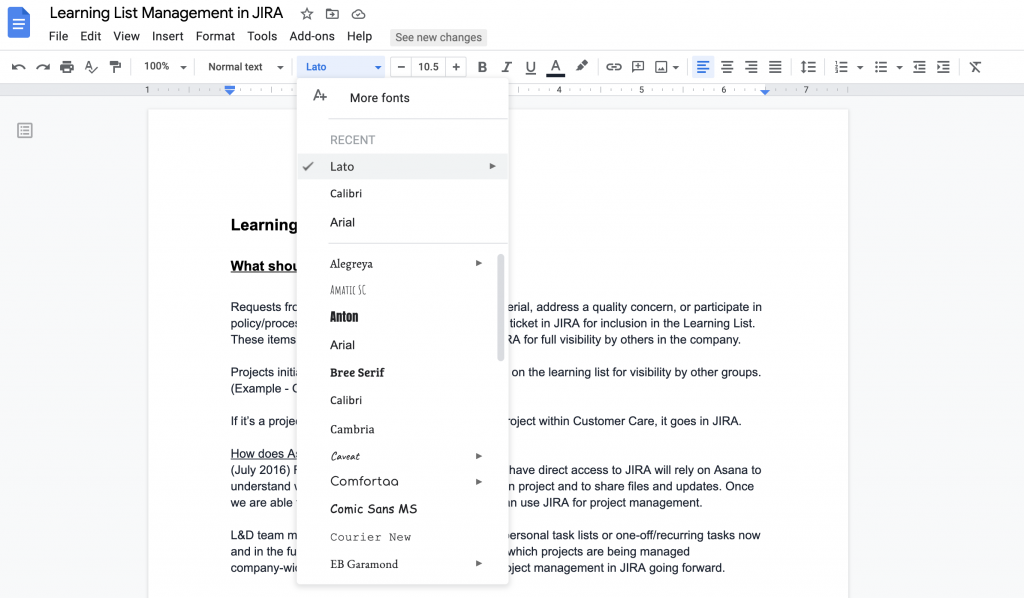
4. İçindekiler Tablosu Ekleme
İçindekiler Tablonuz için iki seçenek vardır. Gezinmek için bir kenar çubuğu görüntüleyebilir veya belgeye gerçek bir İçindekiler Tablosu ekleyebilirsiniz.
Belgenizdeki başlık ayarlarınız, İçindekiler Tablonuzun düzenini belirleyecektir. Başlık 1, alt başlıklar altında listelenmiş olarak, İçindekiler'in en üst satırı olacaktır. Bir belge içi görüntülemeye veya kenar çubuğu gezintisine karar vermeden önce, bunları kurduğunuzdan emin olun. Bununla ilgili daha fazla bilgi için bu sayfaya bakın.
Gezinme kenar çubuğu oluşturmak için Eklentiler menü seçeneğini belirleyin ve Eklentileri al'ı seçin.

Görünen pencerede İçindekiler'i arayın. İstediğiniz seçeneği seçin ve ardından Yükle'ye tıklayın.
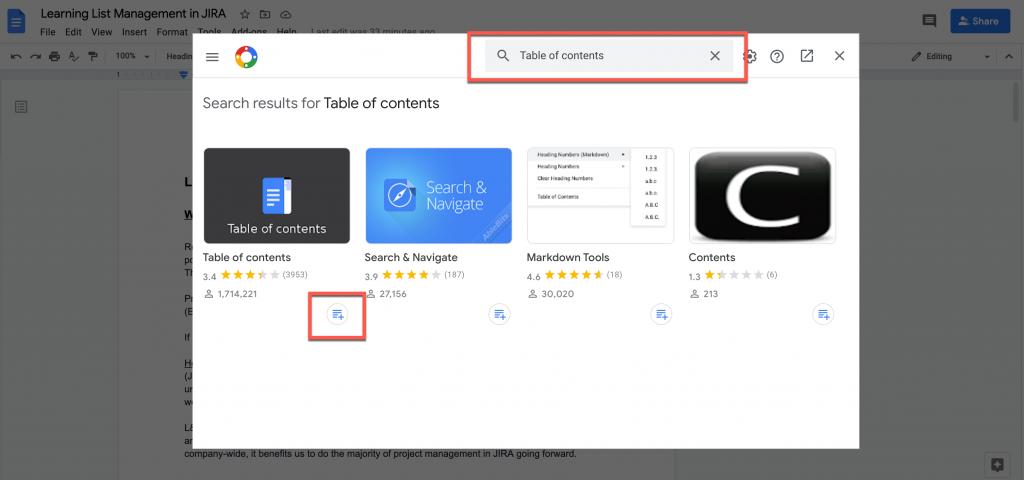
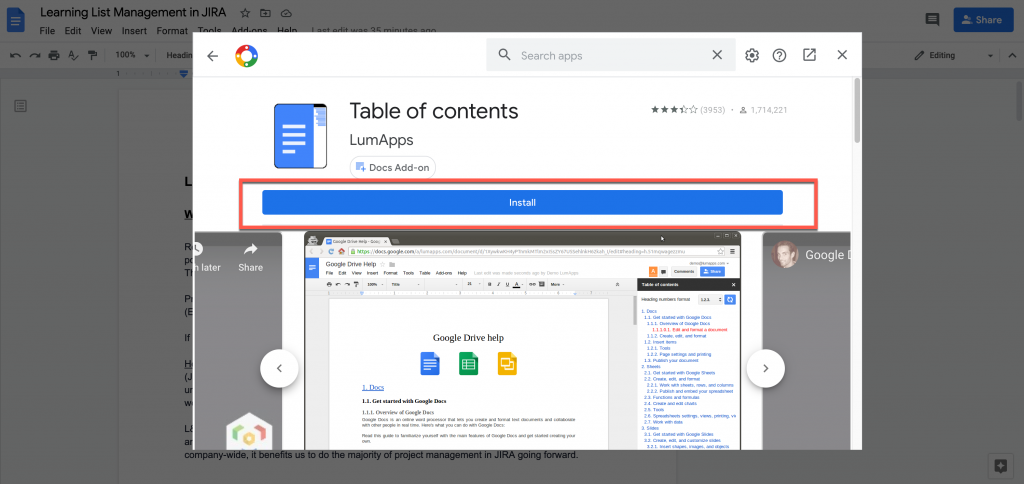
Kurulduktan sonra İçindekiler, belgenizin sağ tarafında görüntülenecektir.
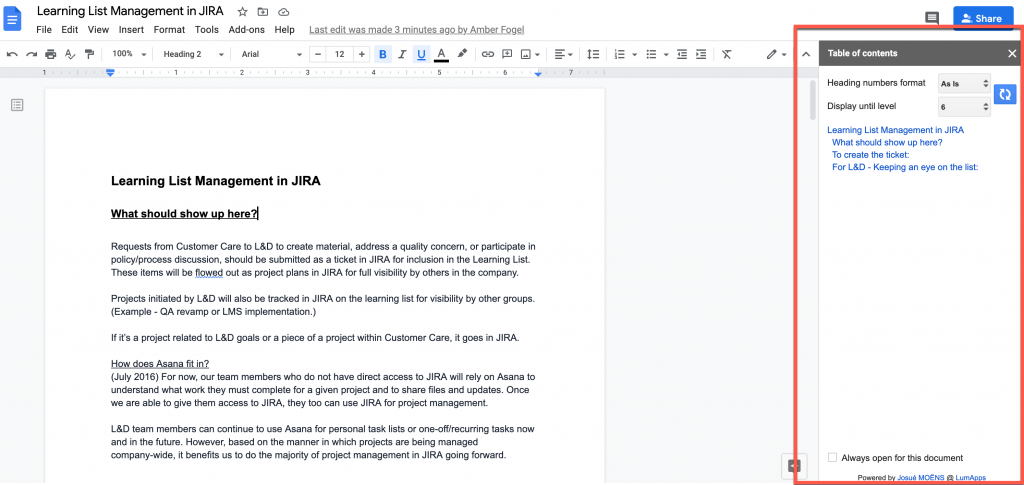
Kenar çubuğunu göstermek istemediğinize karar verirseniz, kapatmak için kenar çubuğunun sağ üst köşesindeki X işaretini tıklayabilirsiniz. Tekrar görüntülemek için Eklentiler menüsüne dönün. Yüklenen eklenti, eklenti listenizde olacak ve tekrar seçebilirsiniz.
Belgeye bir İçindekiler Tablosu eklemek için imlecinizi tablonun görüntülenmesini istediğiniz yere getirin. Ekle menüsünü ve ardından İçindekiler'i seçin. Bu seçenekten sayfa numaralarının tabloya dahil edilip edilmeyeceğini seçebilirsiniz.
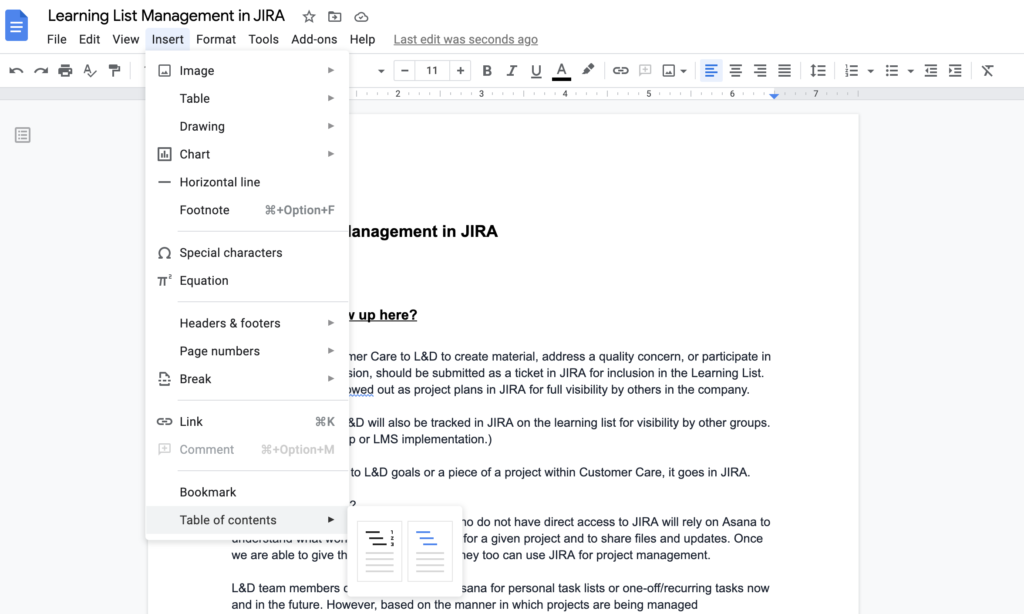
Seçiminizi yaptığınızda, tablo imlecinizi yerleştirdiğiniz yeri gösterecektir. Belgenize içerik eklerken İçindekiler'i manuel olarak güncellemeniz gerekecektir. Bunu yapmak için İçindekiler'e geri dönün ve yenile simgesine tıklayın.

5. Kelime Sayınızı Kontrol Etme
Kelime sayısı, birçok Google Dokümanlar kullanıcısı için önemli bir araçtır. Bu fonksiyon Araçlar Menüsü altında bulunabilir. Kelime Sayısını seçtiğinizde, görüntülenen pencere aracı kelime sayısını ve diğer birkaçını gösterecektir:

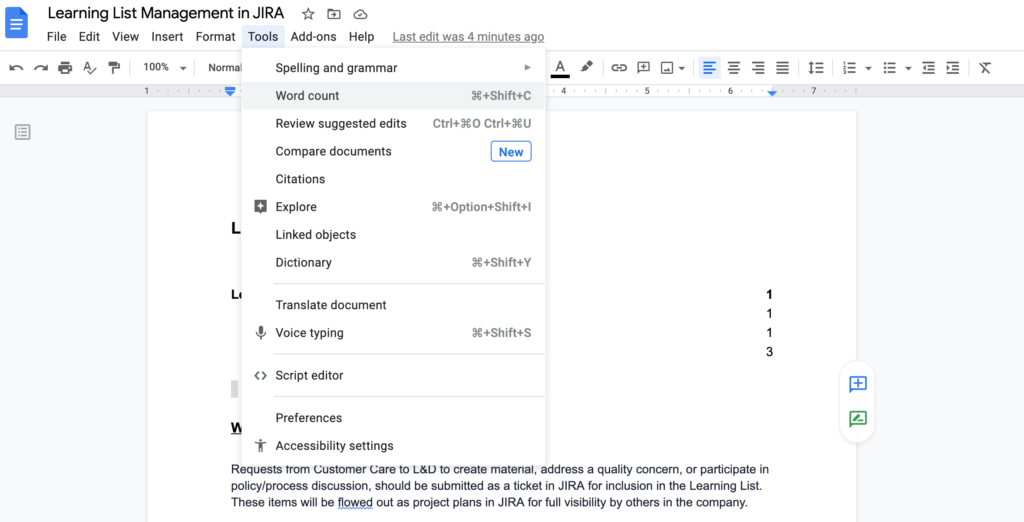
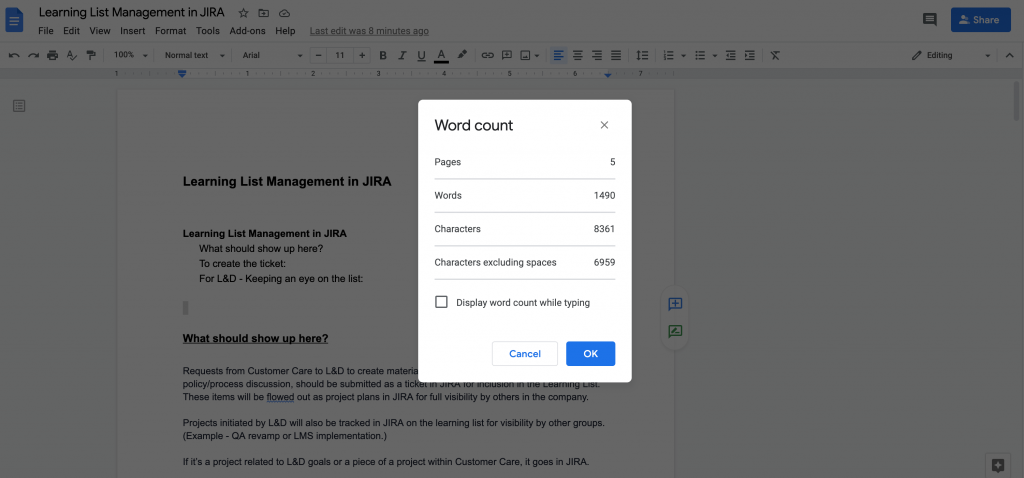
Belgenizde çalışırken kelime sayınızı takip etmek istiyorsanız, “Yazarken kelime sayısını görüntüle” kutusunu işaretleyin. Siz çalışmaya devam ederken, kelime sayısı ekranınızın sol alt köşesindeki bir kutuda görüntülenecektir.
6. Sayfa Kenar Boşluklarını Değiştirme
Kenar boşluklarınızın boyutunu değiştirmek için Dosya menüsünü ve ardından Sayfa Yapısı'nı seçin.
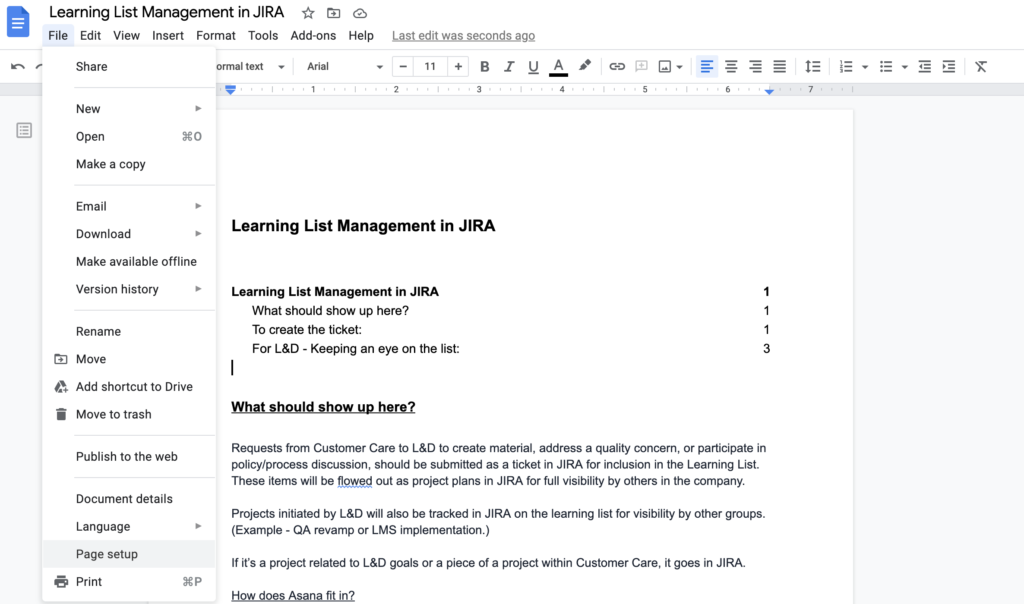
Görünen menüden, sayfa yönünü, sayfa boyutunu ve/veya sayfa rengini değiştirmenin yanı sıra kenar boşluğu boyutunu istediğiniz gibi ayarlayabilirsiniz.
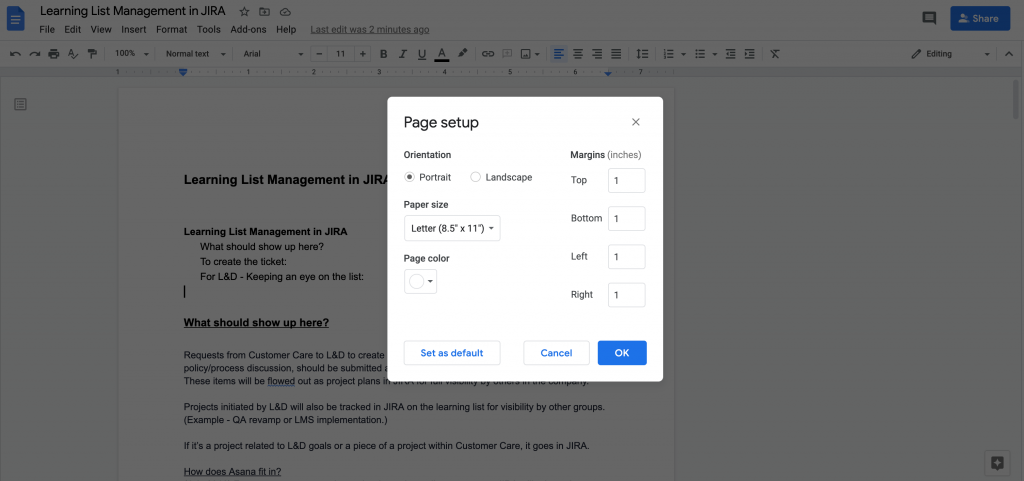
Değişikliklerinizi kaydetmek için Tamam'ı tıklayın, belgeniz otomatik olarak yeni ayarlara göre ayarlanacaktır.
7. Üstbilgi ve Altbilgi Ekleme
Başlıklar ve alt bilgiler, siz ve okuyucularınız için faydalı referans noktaları olabilir. Belgenin ne kadar yakın zamanda düzenlendiğini belirtmek için başlığı ve sayfa numarasını ekleyebilir veya hatta “Son Güncelleme”yi belirtebilirsiniz.
Bir Üst Bilgi veya Alt Bilgi eklemek için Ekle menüsünü ve ardından Üst Bilgi ve Alt Bilgi seçeneğini seçin.
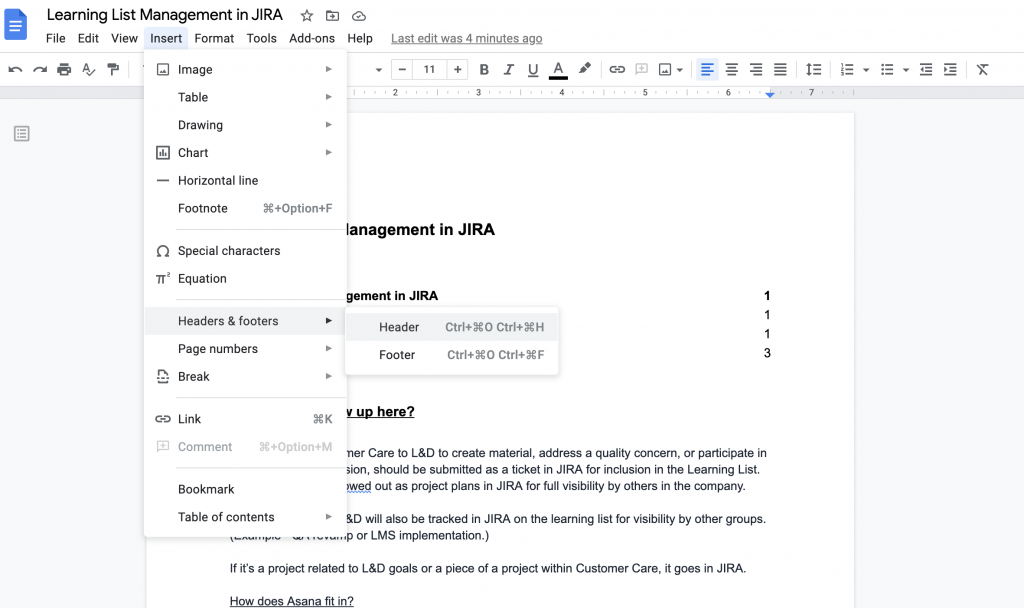
İstediğiniz seçeneği seçin ve sayfanızda üstbilgi/altbilgi için bir şablon bölümü görünecektir.
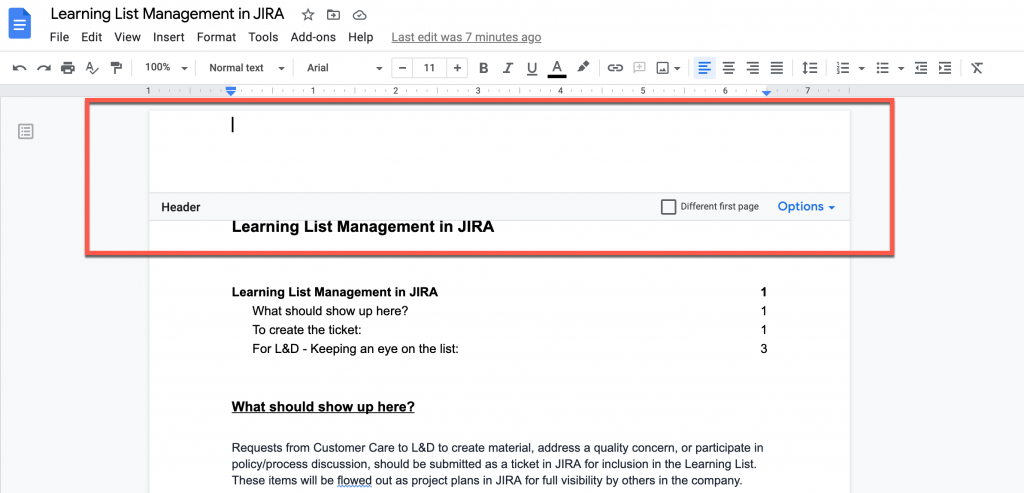
Üstbilgi/altbilgiye istediğiniz içeriği yazın. Belgenizin gövdesindeki içerik için kullandığınız araçları kullanarak başlıktaki metni düzenleyebilirsiniz. Üstbilgi/altbilgi biçim çubuğundan, belgenin ilk sayfasından üstbilgiyi kaldırmak için onay kutusuna tıklayabilir veya kenar boşluklarını ve görüntüyü ayarlamak için Seçenekler açılır menüsünü tıklatabilirsiniz. Değişikliklerinizi kaydetmek için Uygula'yı tıklayın.
Başlık bölümünden çıkmak için belgenize geri tıklayın.
8. Yazım ve Dil Bilgisi Kontrolü
Paylaşmadan veya yayınlamadan önce yazımınızı ve dil bilginizi kontrol etmek çok önemlidir. Neyse ki, Google Dokümanlar yazarken hataları ve önerileri izlemeyi kolaylaştırır. Bu özellikleri etkinleştirmek için Araçlar menüsünü ve ardından Yazım ve Dilbilgisi'ni seçin.
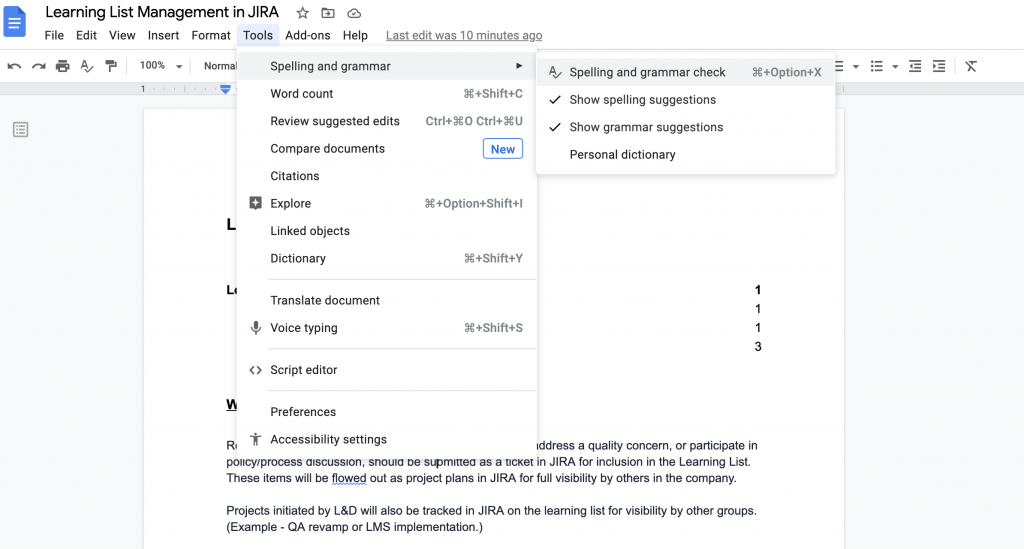
Görünen alt menüden, o anda bir denetim yapmak için Yazım ve dil bilgisi denetimi'ni seçebilir veya çalışırken bu önerileri belgede almak için "Yazım/dil bilgisi önerilerini göster"i seçebilirsiniz. Bu seçenekler işaretlendiğinde, belgenizdeki hatalar renkli, dalgalı bir çizgi ile gösterilecektir. Yazım hatalarının altı kırmızı, dilbilgisi hataları mavi ile çizilir.
9. Bir Word Belgesini Google Dokümanlar'a Yükleme
Microsoft Word'de bir belge oluşturduysanız ancak şimdi bir Google Dokümanı olarak çalışmak ve paylaşmak istiyorsanız, bunu kolayca Google Drive'ınıza yükleyebilirsiniz.
Google Drive'ınızı açın ve Yeni'yi tıklayın. Yerel bilgisayar sürücünüzden dosya seçmek için Dosya Yükleme'yi seçin.
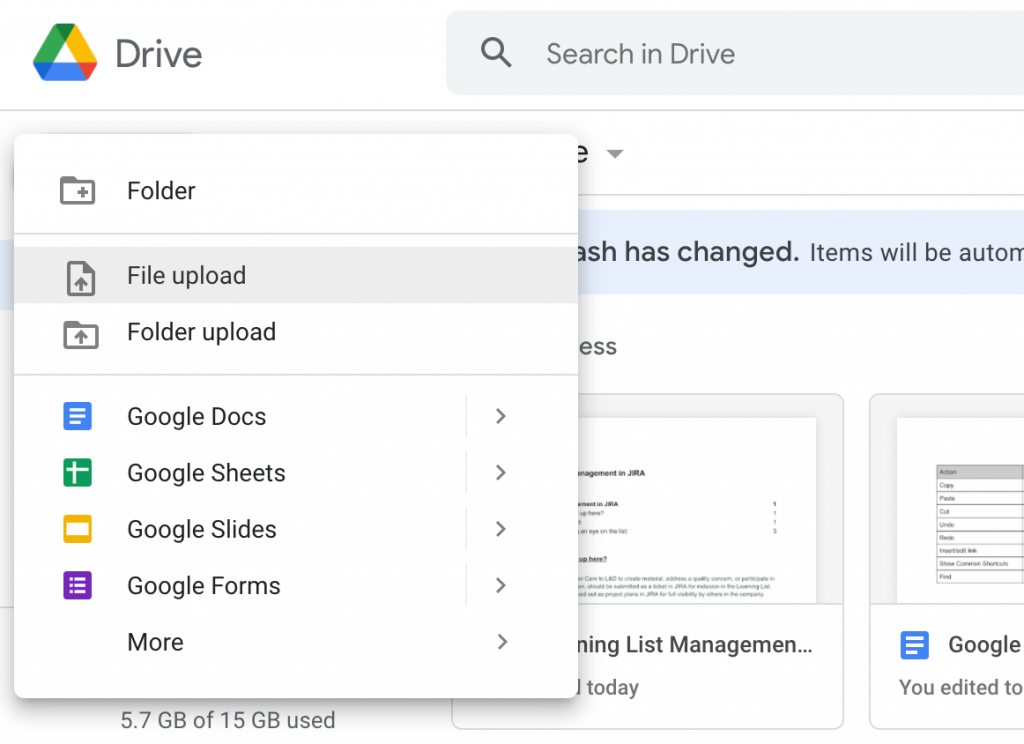
Word belgenizi seçin ve açmak için tıklayın. Bu işlem, belgenizi Google Drive'a yükler. Yüklendikten sonra Google Dokümanlar'da açılabilir, ancak yine de .doc veya .docx dosya türü olarak etiketlenecektir.
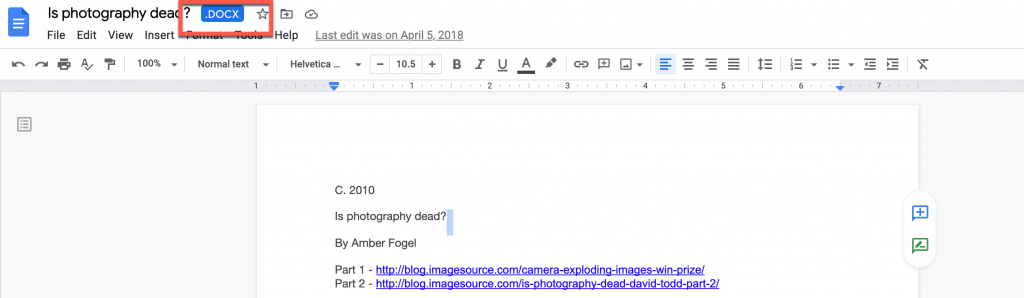
Bir Google Dokümanı olarak kaydetmek için Dosya menüsünü seçin ve ardından Google Dokümanları Olarak Kaydet seçeneğini kullanın.
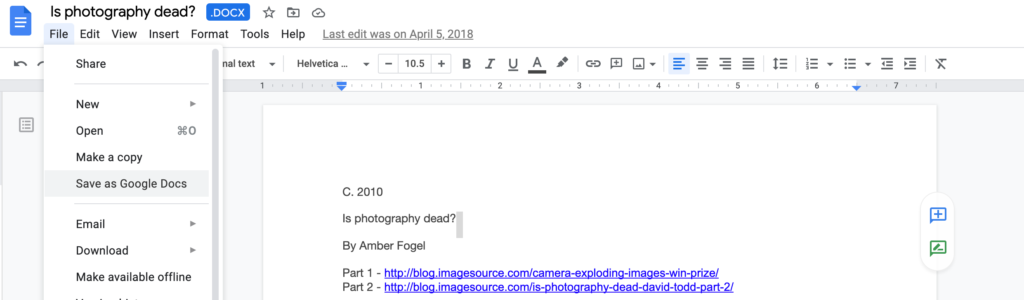
10. Google Dokümanlar Kısayol Tuşları
Google Dokümanlar'da çalışırken ellerinizi anahtarlarda tutmak en verimli yöntemdir. İşte bu konuda yardımcı olması için yaygın olarak kullanılan kısayol tuşları:
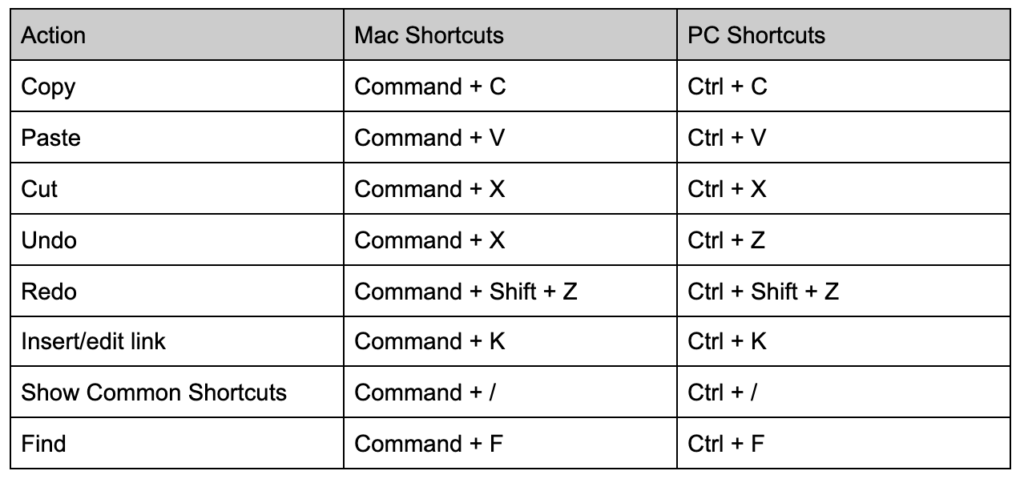
Mac, PC, Android, iPhone ve iPad kısayollarının daha kapsamlı bir listesi için bu sayfaya bakın.
Kapanışta
Bu birincil ipuçları ve kısayollar, Google Dokümanlar'da daha verimli çalışmanıza ve dokümanlarınızda gezinmenin ve başvuruda bulunmanın kolay olmasını sağlamanıza yardımcı olabilir. Daha kapsamlı eğitim ve Google Dokümanlar'ın kullanımıyla ilgili yardım için Google Destek'teki bu sayfaya bakın.
Bu işlevleri kullandıysanız, deneyiminizi duymak istiyoruz! Başka hangi işlevleri yararlı buldunuz? Yorumlarda bize bildirin.
Muchomoros / Shutterstock.com aracılığıyla Öne Çıkan Görsel
