如何在 Google 文档中添加页面和 9 个其他重要提示
已发表: 2020-12-15也许您已经在 Google Drive 中使用各种工具一段时间了,但是您是否尝试过在 Google Doc 中添加页面? 添加页眉或页码怎么样? Google Docs 功能丰富,但您可能不知道它提供的所有格式选项。 在本文中,我们将介绍一些可以使您的文档看起来最佳的关键功能。
10 个 Google 文档提示和最佳实践
1. 添加页面
当您向 Google 文档添加内容时,页面会自动添加到末尾。 如果要在文档中插入新页面,请先将光标放在要插入页面的位置。 单击“插入”菜单,导航到“分隔符”,然后选择“分页符”。
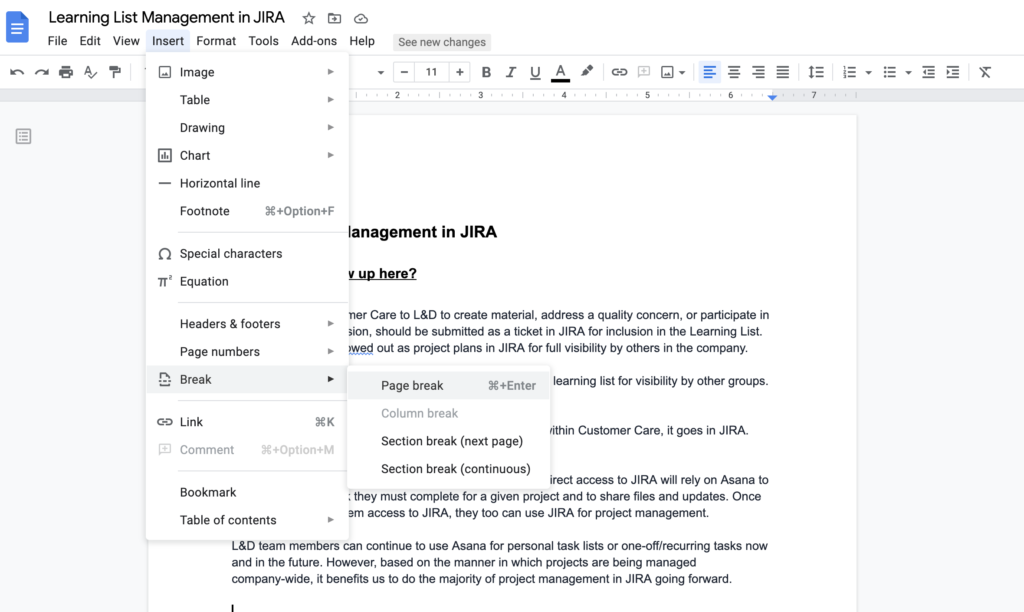
或者,您可以将光标放在想要分页的位置,按 Command + Enter 插入分页符。
2. 添加页码
从插入菜单中,选择页码。 从那里您可以使用页面图标选择您的编号首选项。 选择是
- 将编号放在页眉或页脚中,仅限右侧。
- 每页编号,包括第一页。
- 不要在第一页编号。

单击代表您从上述选项中选择的图标。 如果您想手动设置这些选项,或者想从 1 以外的数字开始编号,请从编号子菜单中选择更多选项以进行这些更改。
3. 添加字体
您的字体列表位于顶部编辑工具栏中的下拉列表中。 许多默认字体可用,但如果您想探索其他字体,请单击“更多字体”选项。
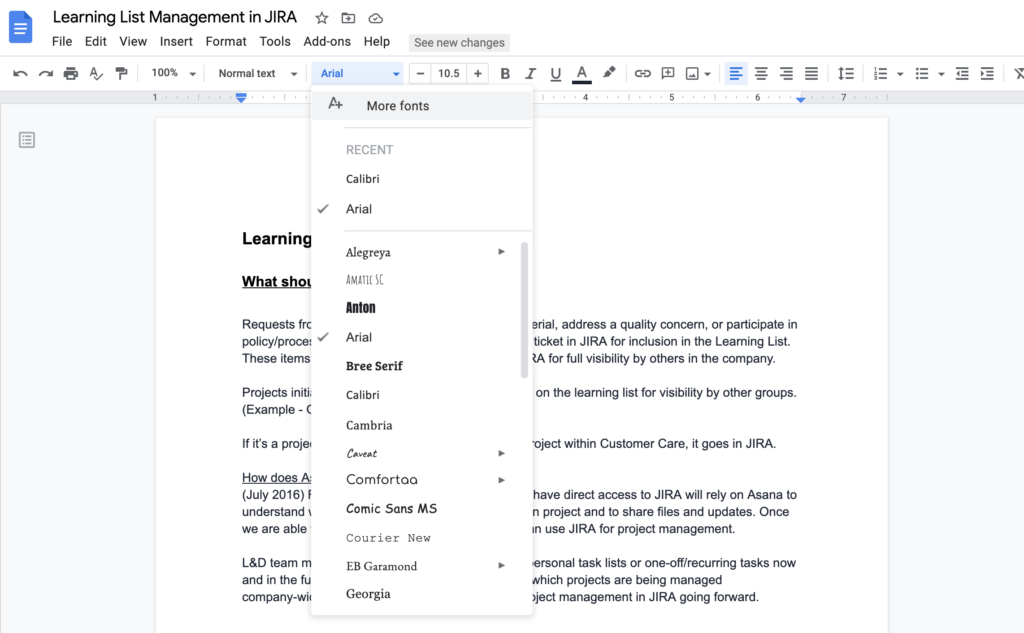
这将显示一个字体菜单,其中包含多个排序选项以查找您要使用的特定字体,或者您可以在搜索框中输入字体名称。 要将您的字体添加到列表中,请检查列表中字体的名称,然后单击“确定”以添加它。
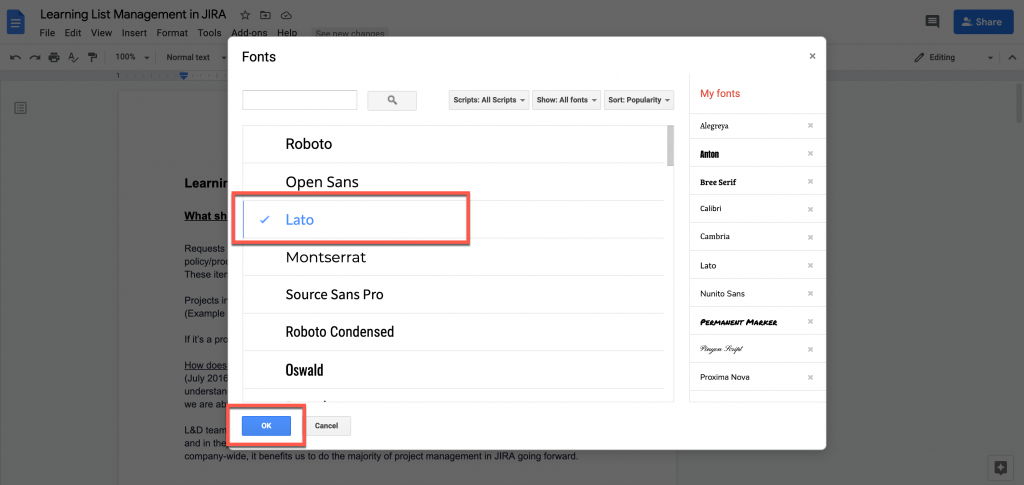
当您返回顶部编辑工具栏时,您应该会在下拉列表中看到新字体。
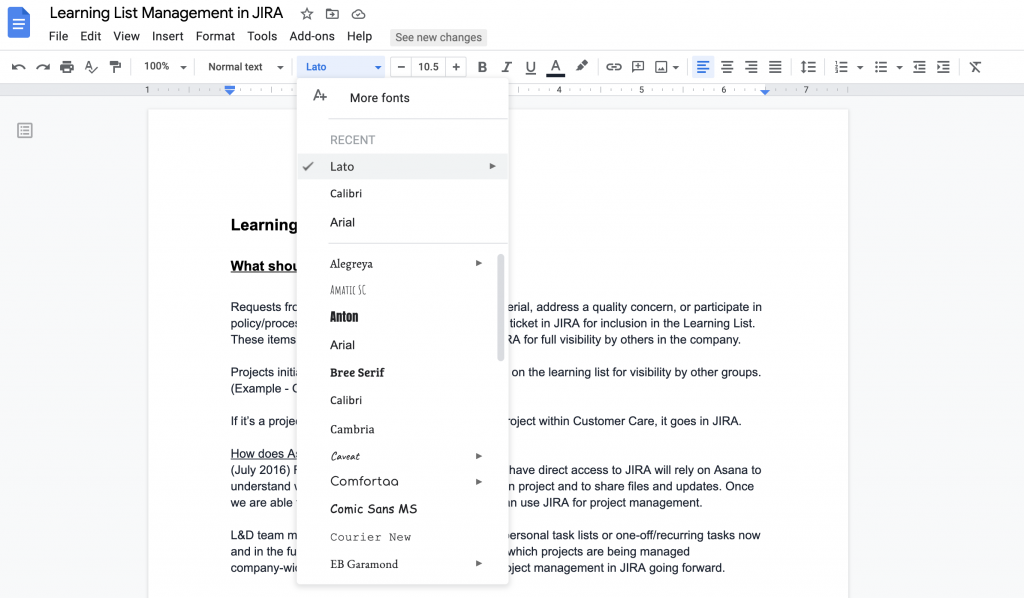
4. 添加目录
您的目录有两个选项。 您可以显示用于导航的侧边栏或向文档添加实际目录。
文档中的标题设置将决定目录的布局。 标题 1 将是目录的第一行,副标题列在下面。 在决定文档内显示或侧边栏导航之前,请确保已设置好这些内容。 有关更多信息,请参阅此页面。
要创建导航侧边栏,请选择附加组件菜单选项,然后选择获取附加组件。

在出现的窗口中,搜索目录。 选择您想要的选项,然后单击安装。
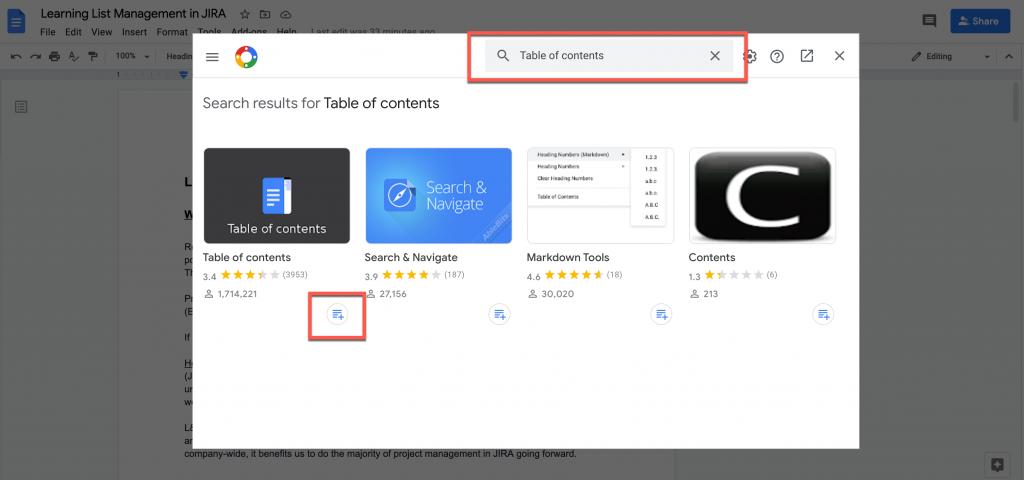
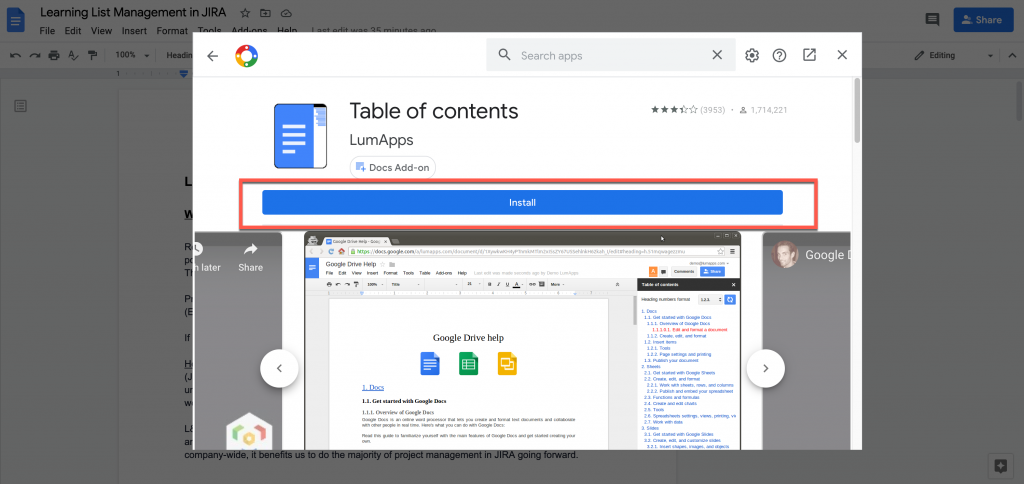
安装后,目录将显示在文档的右侧。
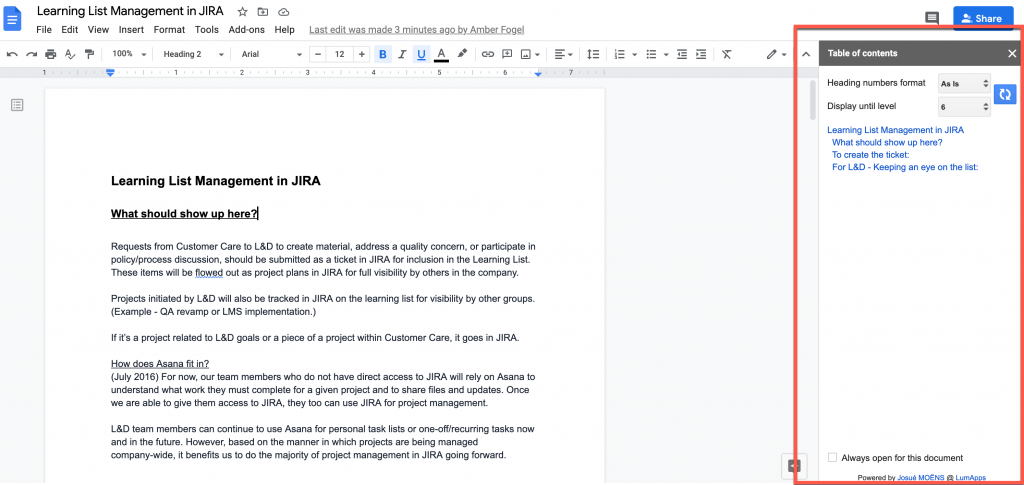
如果您决定不想显示侧边栏,可以单击侧边栏右上角的 X 将其关闭。 要再次显示它,请返回附加组件菜单。 已安装的附加组件将在您的附加组件列表中,您可以再次选择它。
要将目录添加到文档中,请将光标放在要显示表格的位置。 选择插入菜单,然后选择目录。 从此选项中,您可以选择是否在表格中包含页码。
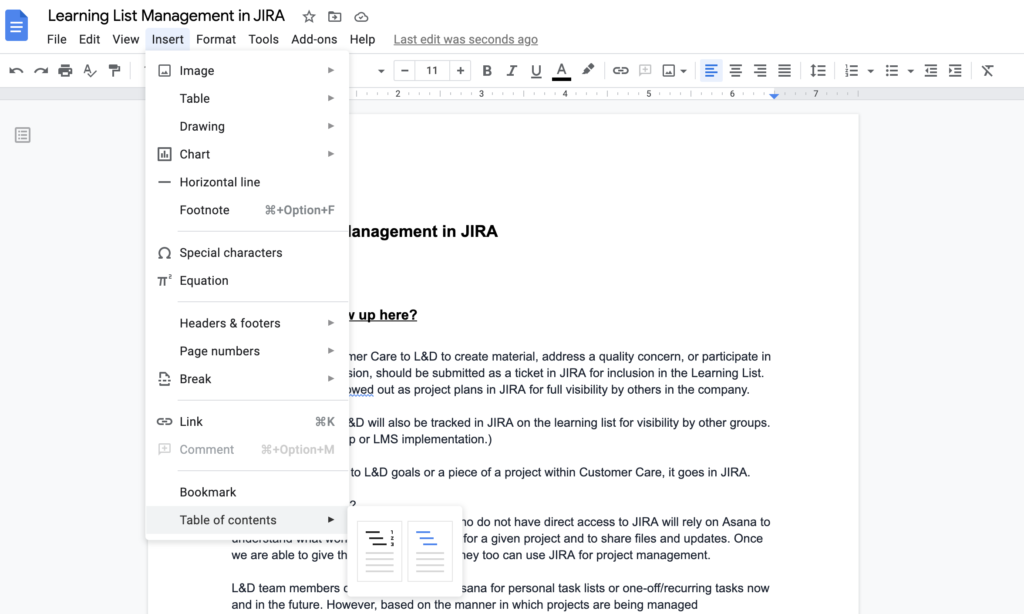
做出选择后,表格将显示您放置光标的位置。 将内容添加到文档时,您需要手动更新目录。 为此,请返回目录并单击刷新图标。

5. 检查字数
字数统计是许多 Google 文档用户的重要工具。 此功能可以在工具菜单下找到。 当您选择字数统计时,出现的小部件将显示字数和其他几个:
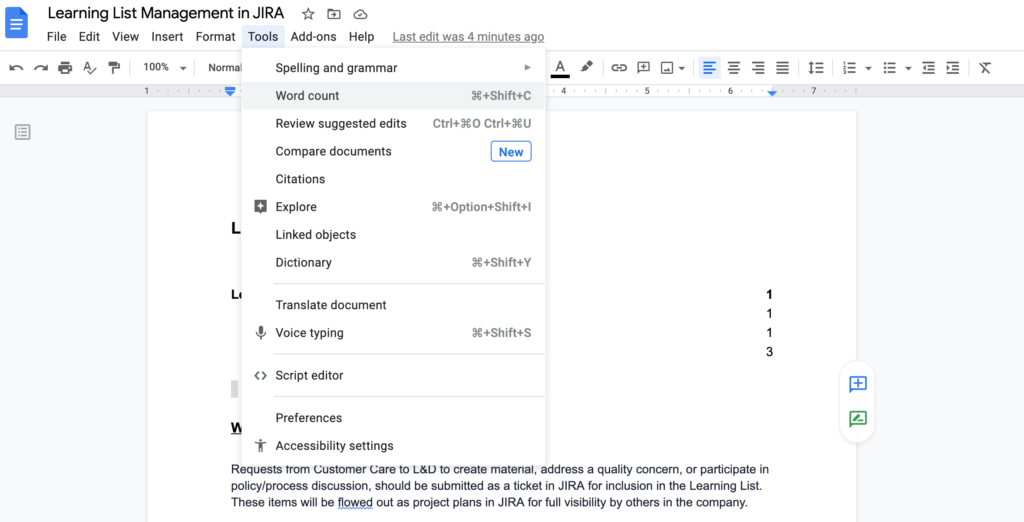

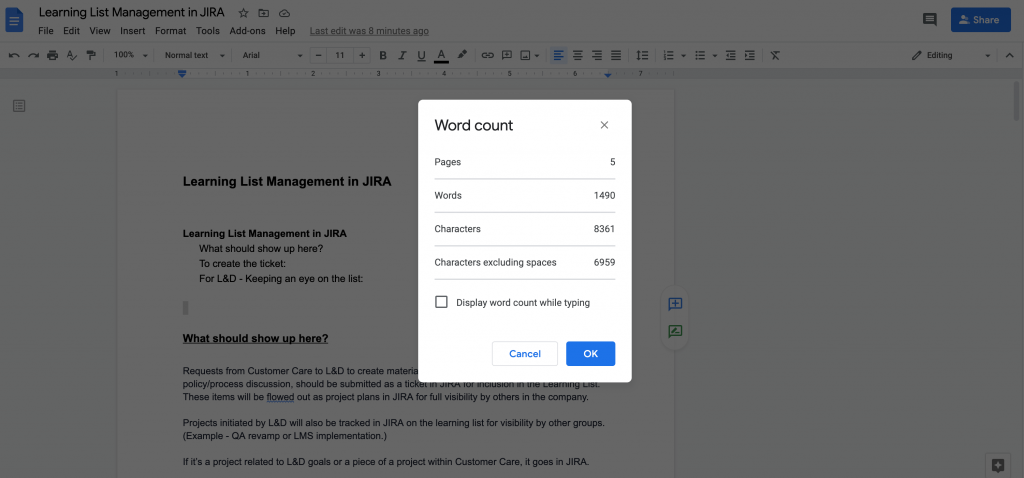
如果您想在处理文档时跟踪字数,请选中“键入时显示字数”框。 当您继续工作时,字数将显示在屏幕左下角的框中。
6. 更改页边距
要更改页边距的大小,请选择“文件”菜单,然后选择“页面设置”。
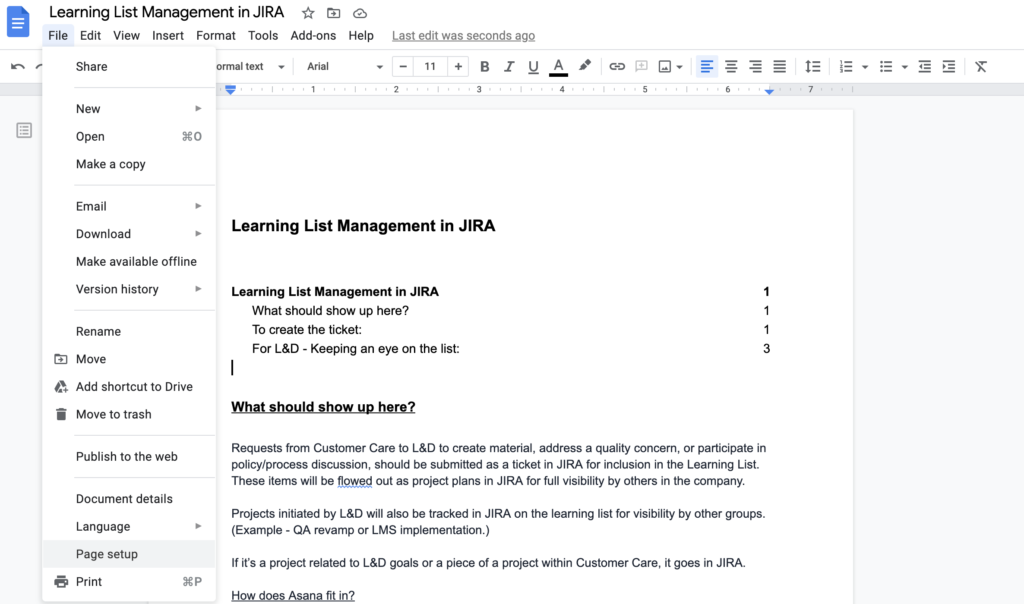
从出现的菜单中,您可以根据自己的喜好设置边距大小以及更改页面方向、页面大小和/或页面颜色。
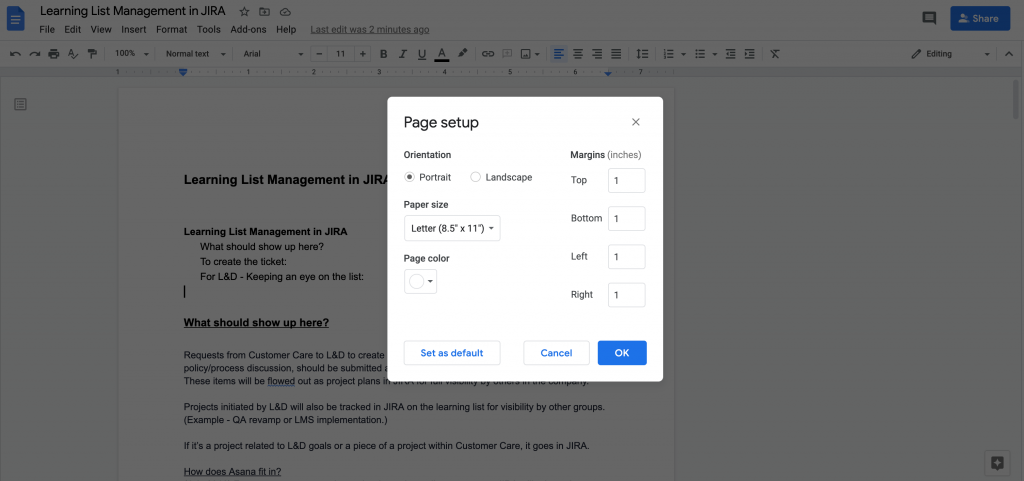
单击“确定”保存更改,您的文档将自动调整为新设置。
7. 插入页眉和页脚
页眉和页脚可以成为您和您的读者的有用参考点。 您可以包含标题和页码,甚至可以指明“上次更新”以指明文档的最近编辑时间。
要包含页眉或页脚,请选择插入菜单,然后选择页眉和页脚选项。
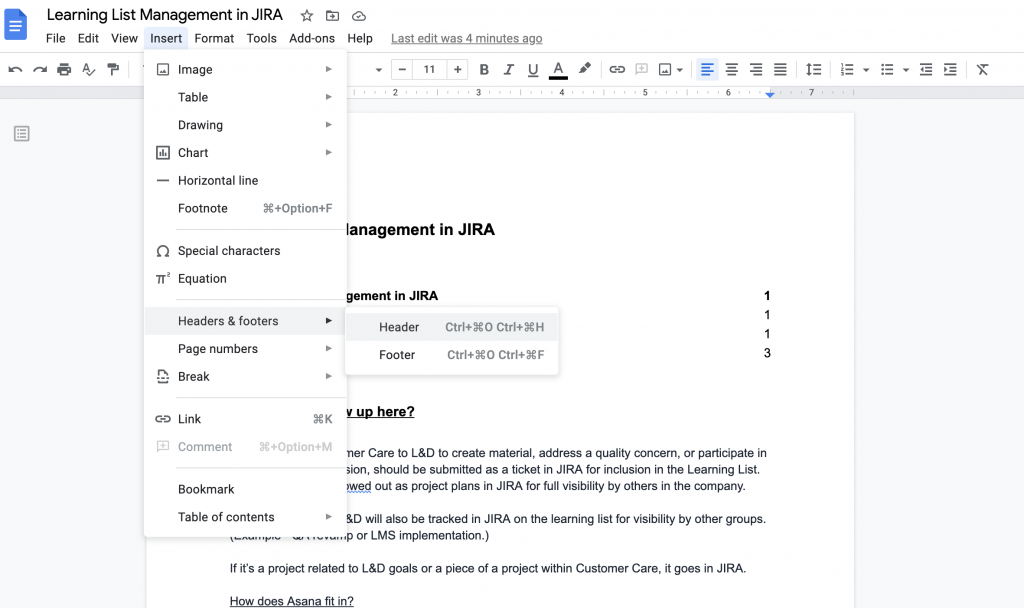
选择您想要的选项,页眉/页脚的模板部分将出现在您的页面上。
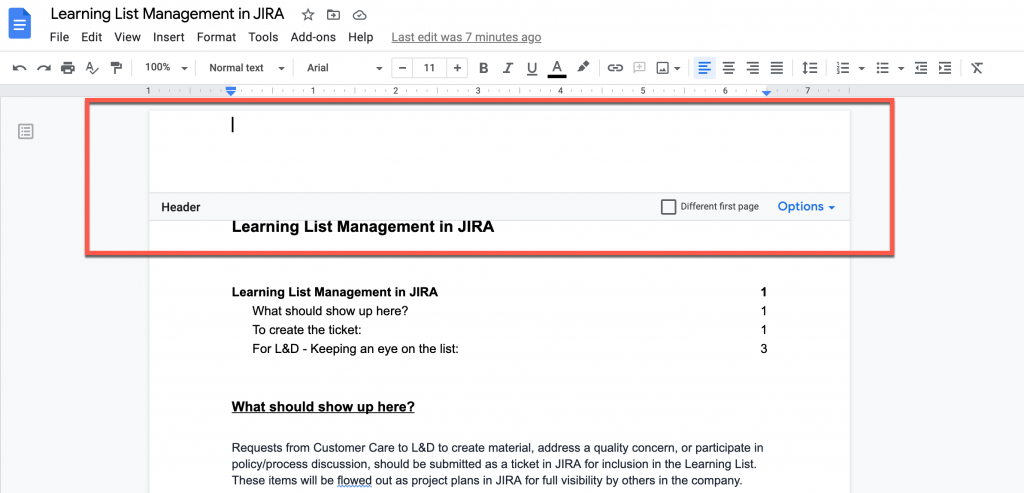
在页眉/页脚中键入您想要的内容。 您可以使用与用于文档正文中的内容相同的工具来编辑标题中的文本。 在页眉/页脚格式栏中,您可以单击复选框以从文档的第一页删除页眉,或单击选项下拉列表以调整边距和显示。 单击应用以保存更改。
要退出标题部分,请单击返回您的文档。
8. 拼写和语法检查
在共享或发布之前检查您的拼写和语法是必不可少的。 幸运的是,Google Docs 可以让您在编写时轻松跟踪错误和建议。 要启用这些功能,请选择“工具”菜单,然后选择“拼写和语法”。
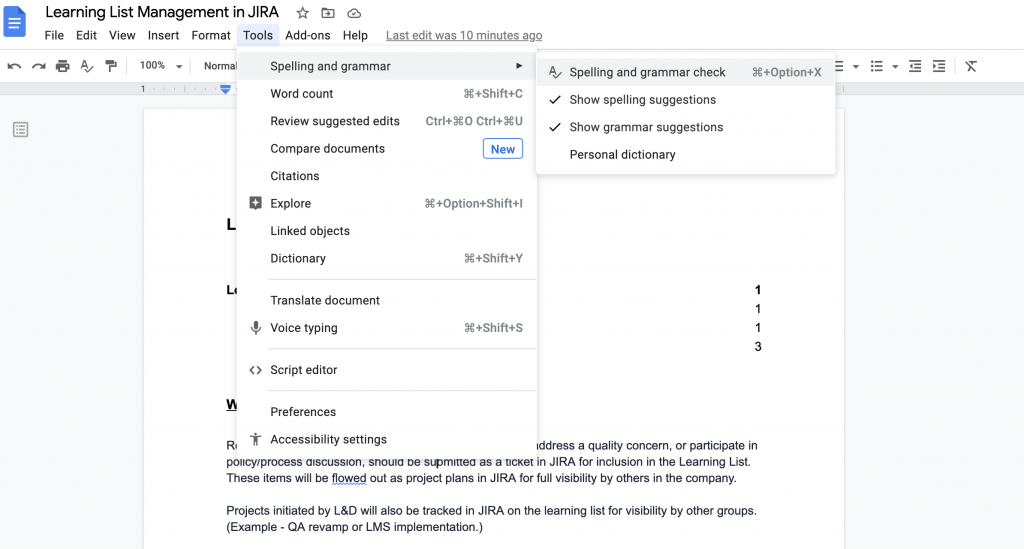
从出现的子菜单中,您可以选择拼写和语法检查以立即运行检查,或者您可以选择“显示拼写/语法建议”以在工作时在文档中获取这些建议。 选中这些选项后,文档中的错误将用彩色波浪线表示。 拼写错误用红色下划线标出,语法错误用蓝色下划线标出。
9. 将 Word 文档上传到 Google Docs
如果您已经在 Microsoft Word 中创建了一个文档,但现在想以 Google Doc 的形式使用和共享,您可以轻松地将它上传到您的 Google Drive。
打开您的 Google 云端硬盘,然后单击新建。 选择文件上传以从本地计算机驱动器中选择文件。
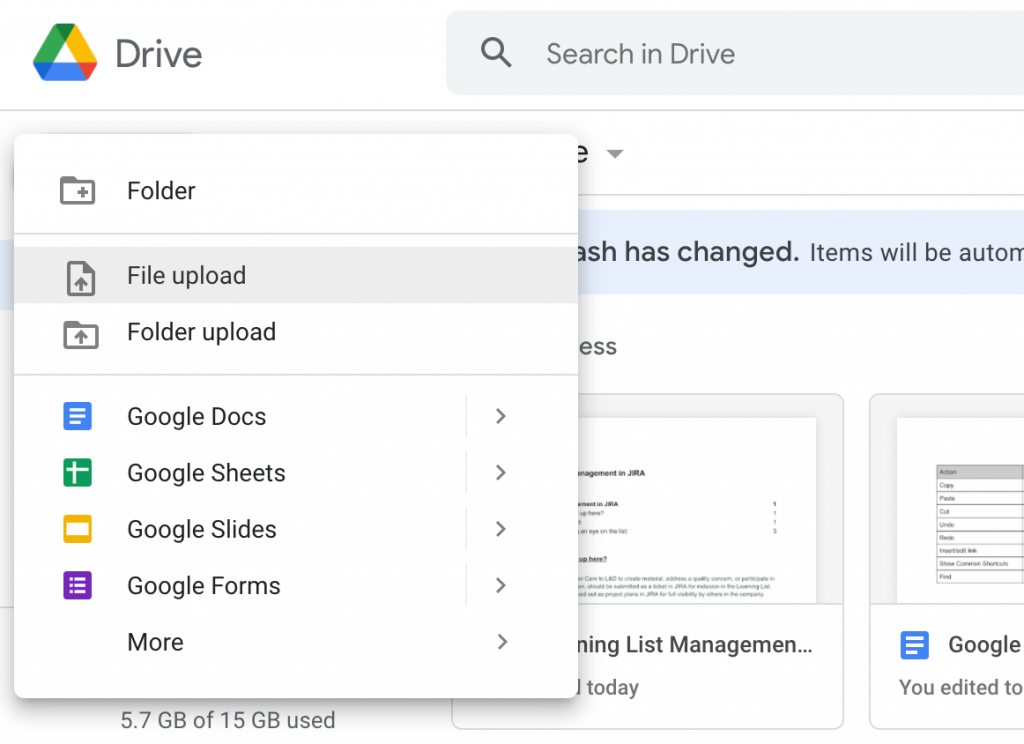
选择您的 Word 文档,然后单击以将其打开。 此操作会将您的文档上传到 Google 云端硬盘。 上传后,它可能会在 Google 文档中打开,但仍会被标记为 .doc 或 .docx 文件类型。
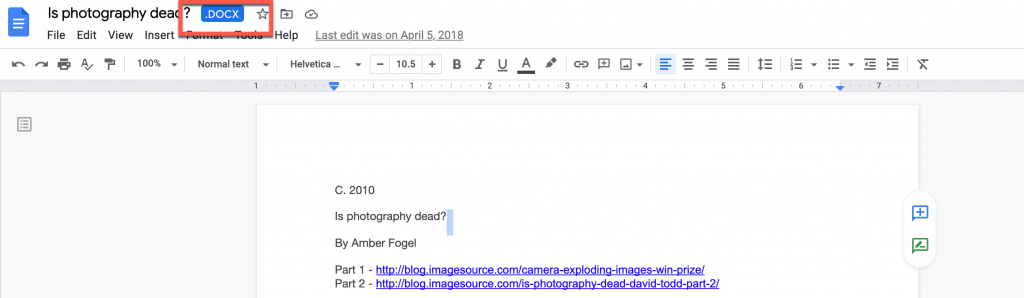
要将其另存为 Google 文档,请选择“文件”菜单,然后使用“另存为 Google 文档”选项。
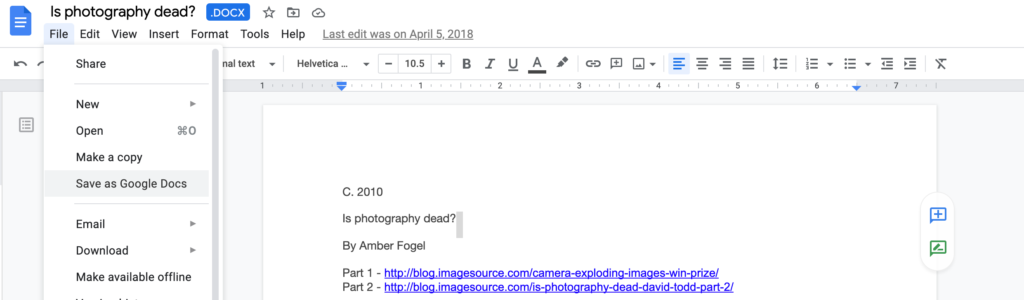
10. 谷歌文档快捷键
在 Google Docs 中工作时,手握按键是最有效的方式。 以下是帮助解决此问题的常用快捷键:
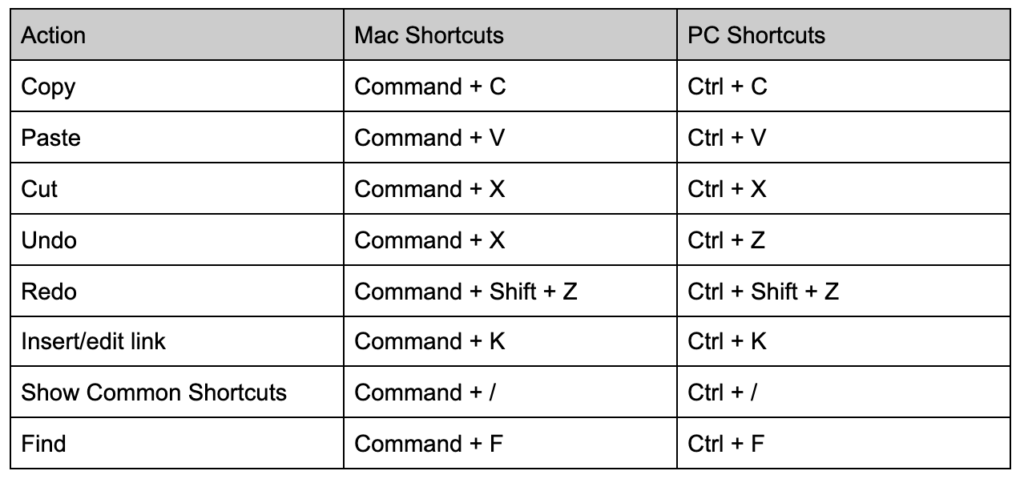
有关 Mac、PC、Android、iPhone 和 iPad 快捷方式的更完整列表,请参阅此页面。
在结束
这些主要提示和快捷方式可帮助您在 Google 文档中更高效地工作,并确保您的文档易于浏览和参考。 如需更全面的培训和使用 Google 文档的帮助,请参阅 Google 支持的此页面。
如果您使用过这些功能,我们想听听您的体验! 您还发现哪些其他功能有用? 在评论中告诉我们。
精选图片来自 muchomoros/shutterstock.com
