Как добавить страницу в Google Документы и 9 других полезных советов
Опубликовано: 2020-12-15Возможно, вы какое-то время использовали различные инструменты на своем Google Диске, но пробовали ли вы добавить страницу в Google Doc? Как насчет добавления заголовка или номера страницы? Документы Google содержат множество функций, но вы можете не знать обо всех вариантах форматирования, которые он предлагает. В этой статье мы рассмотрим некоторые ключевые функции, которые улучшат внешний вид ваших документов.
10 советов и рекомендаций по работе с Документами Google
1. Добавление страницы
Когда вы добавляете контент в свой документ Google, страницы автоматически добавляются в конец. Если вы хотите вставить новую страницу в документ, сначала поместите курсор в то место, куда вы хотите вставить страницу. Щелкните меню «Вставка», перейдите к пункту «Разрыв» и выберите «Разрыв страницы».
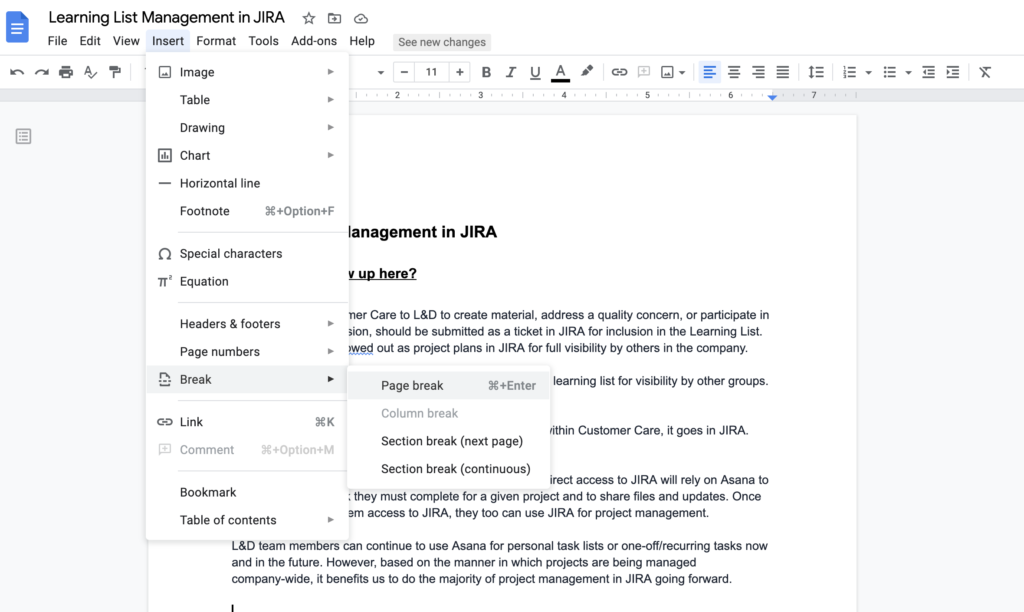
В качестве альтернативы вы можете поместить курсор в то место, где хотите разрыв, и нажать Command + Enter, чтобы вставить разрыв страницы.
2. Добавление номеров страниц
В меню «Вставка» выберите «Номера страниц». Оттуда вы можете выбрать предпочтение нумерации, используя значки страниц. Варианты
- Разместите номер в верхнем или нижнем колонтитуле, только с правой стороны.
- Пронумеруйте каждую страницу, включая первую.
- Не нумеруйте первую страницу.

Щелкните значок, который представляет ваш выбор из приведенных выше вариантов. Если вы хотите установить эти параметры вручную или начать нумерацию с числа, отличного от 1, выберите «Дополнительные параметры» в подменю «Нумерация», чтобы внести эти изменения.
3. Добавление шрифтов
Список шрифтов доступен в раскрывающемся списке на верхней панели инструментов редактирования. Доступны многочисленные шрифты по умолчанию, но если вы хотите изучить другие, выберите параметр «Дополнительные шрифты».
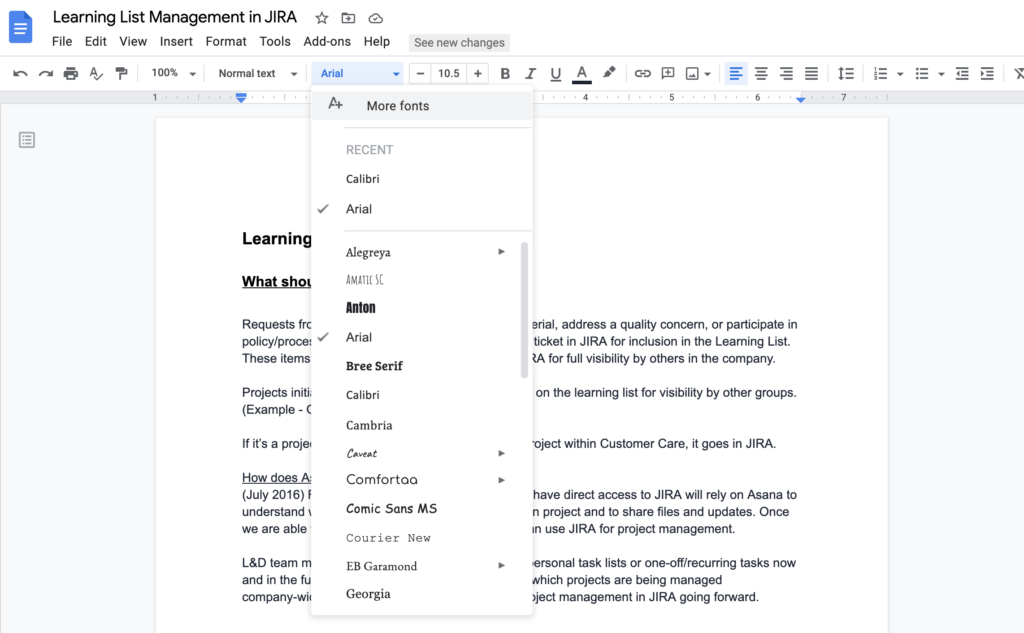
Откроется меню «Шрифты» с несколькими вариантами сортировки, чтобы найти конкретный шрифт, который вы хотите использовать, или вы можете ввести имя шрифта в поле поиска. Чтобы добавить шрифт в список, проверьте имя шрифта в списке, затем нажмите «ОК», чтобы добавить его.
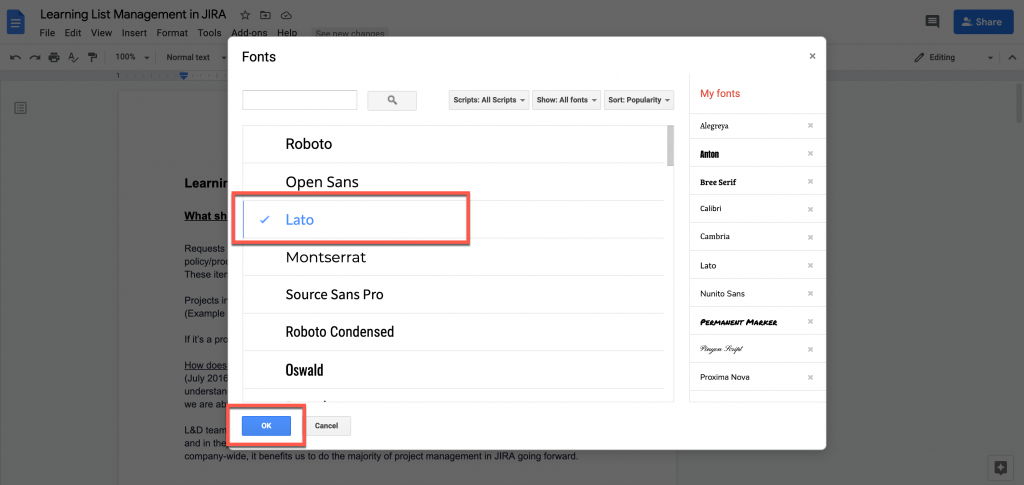
Когда вы вернетесь на верхнюю панель инструментов редактирования, вы должны увидеть новый шрифт в раскрывающемся списке.
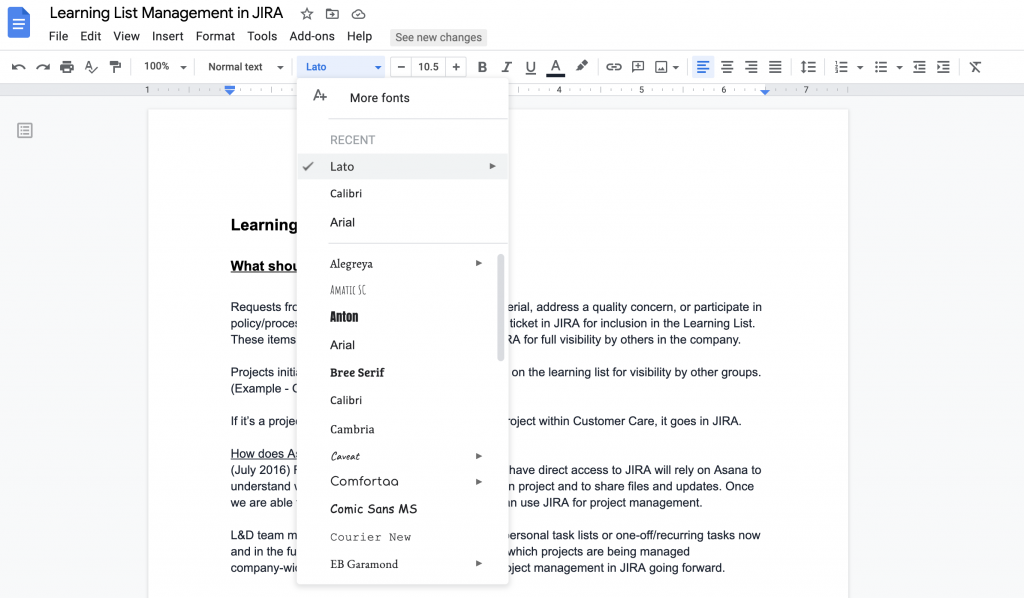
4. Добавление содержания
Есть два варианта содержания. Вы можете отобразить боковую панель для навигации или добавить фактическое оглавление к документу.
Настройки заголовка в документе будут определять макет вашего оглавления. Заголовок 1 будет верхней строкой Оглавления с подзаголовками, перечисленными под ним. Прежде чем выбрать отображение в документе или навигацию на боковой панели, убедитесь, что они настроены. Подробнее об этом см. На этой странице.
Чтобы создать боковую панель навигации, выберите пункт меню «Надстройки» и выберите «Получить надстройки».

В появившемся окне найдите «Оглавление». Выберите нужный вариант и нажмите «Установить».
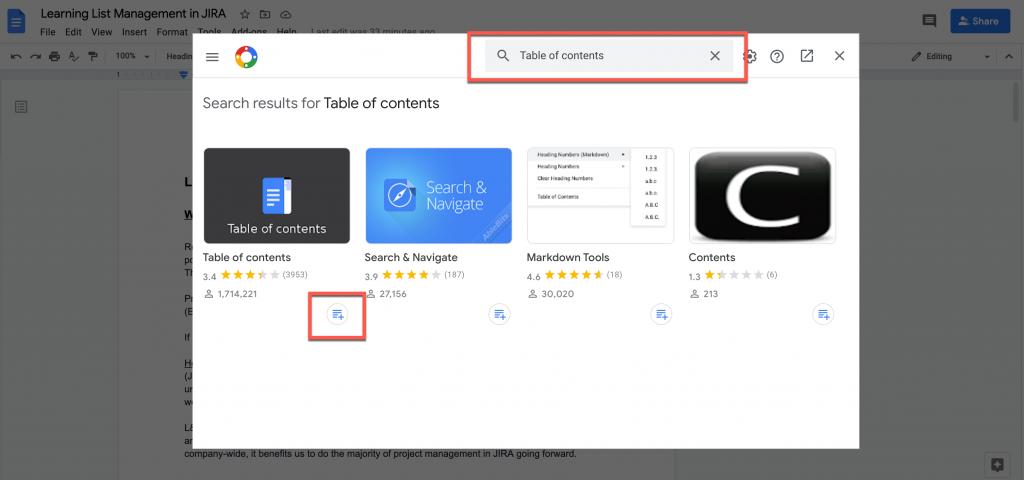
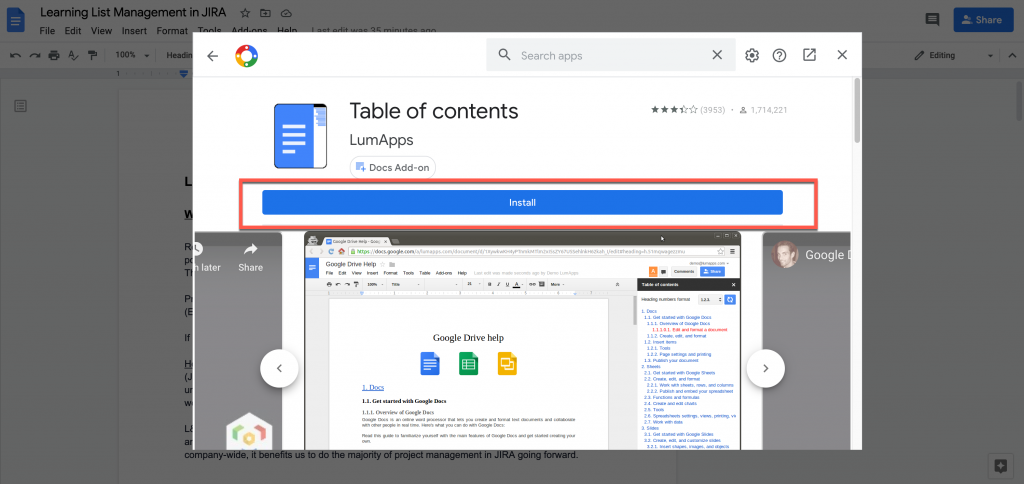
После установки оглавление отобразится в правой части документа.
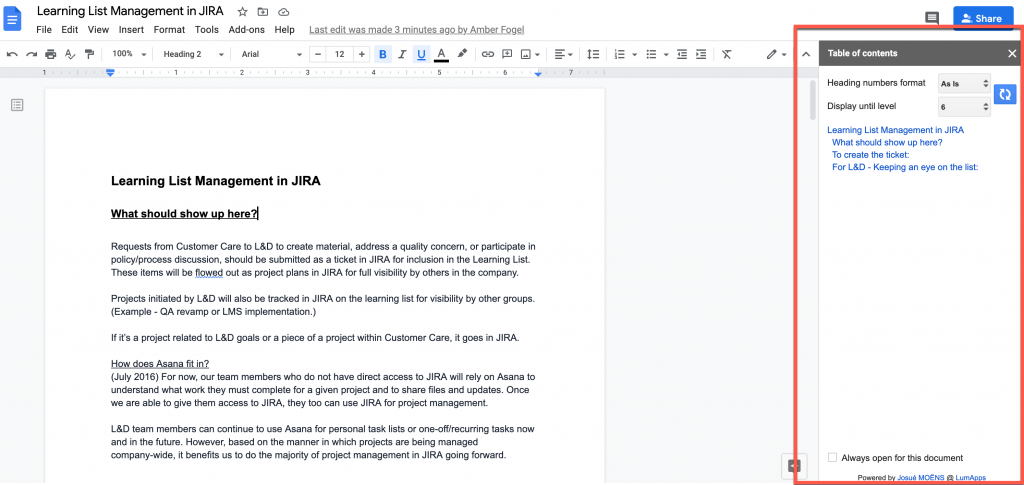
Если вы решите, что не хотите показывать боковую панель, вы можете щелкнуть X в правом верхнем углу боковой панели, чтобы закрыть ее. Чтобы отобразить его снова, вернитесь в меню надстроек. Установленная надстройка будет в вашем списке надстроек, и вы сможете выбрать ее снова.
Чтобы добавить в документ оглавление, поместите курсор в то место, где должна отображаться таблица. Выберите меню «Вставка», затем выберите «Оглавление». С помощью этого параметра вы можете выбрать, включать ли номера страниц в таблицу или нет.
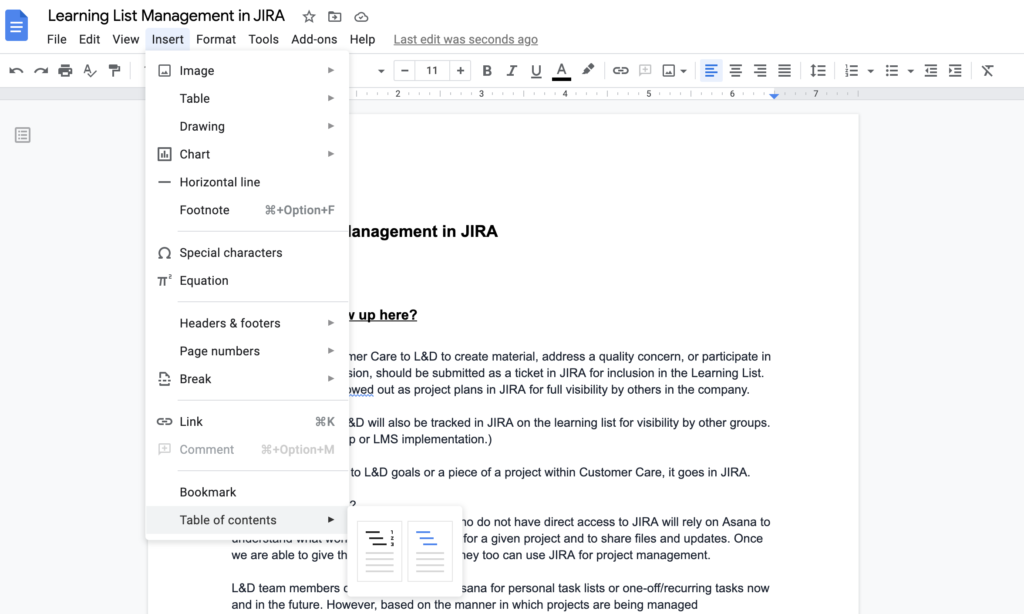
После того, как вы сделаете свой выбор, таблица отобразится в том месте, где вы поместили курсор. Вам нужно будет вручную обновлять оглавление по мере добавления содержимого в документ. Для этого вернитесь к оглавлению и щелкните значок обновления.

5. Проверка количества слов
Подсчет слов - важный инструмент для многих пользователей Документов Google. Эту функцию можно найти в меню «Инструменты». Когда вы выбираете Word Count, в появившемся виджете будет отображаться количество слов и некоторые другие:

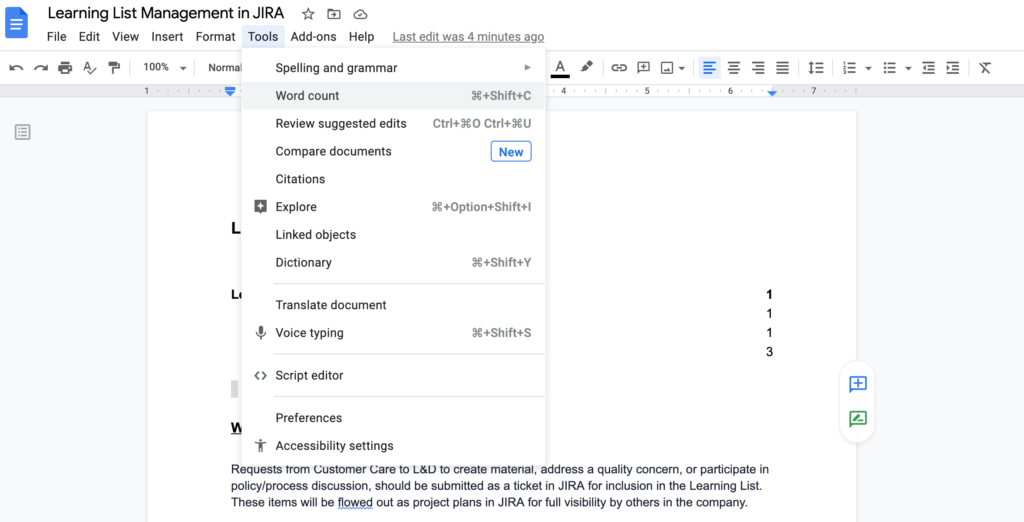
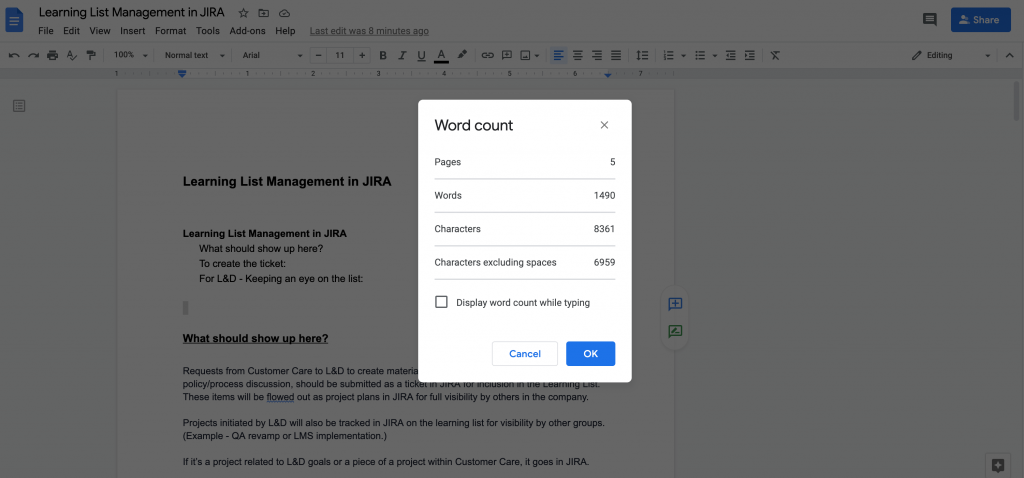
Если вы хотите отслеживать количество слов во время работы с документом, установите флажок «Отображать количество слов при наборе текста». По мере продолжения работы количество слов будет отображаться в поле в нижнем левом углу экрана.
6. Изменение полей страницы
Чтобы изменить размер полей, выберите меню «Файл», затем выберите «Параметры страницы».
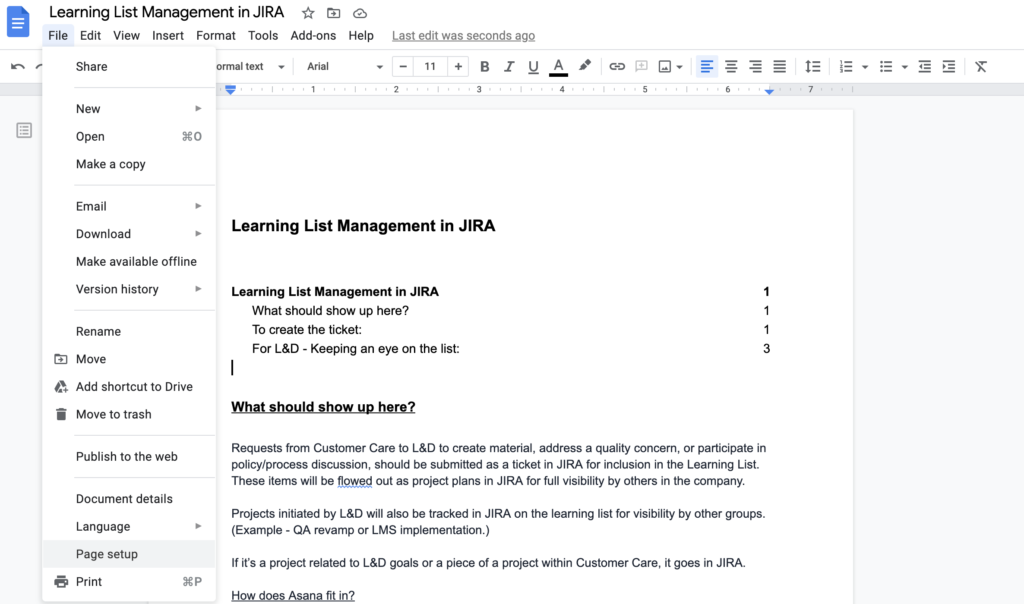
В появившемся меню вы можете установить размер поля по своему вкусу, а также изменить ориентацию страницы, размер страницы и / или цвет страницы.
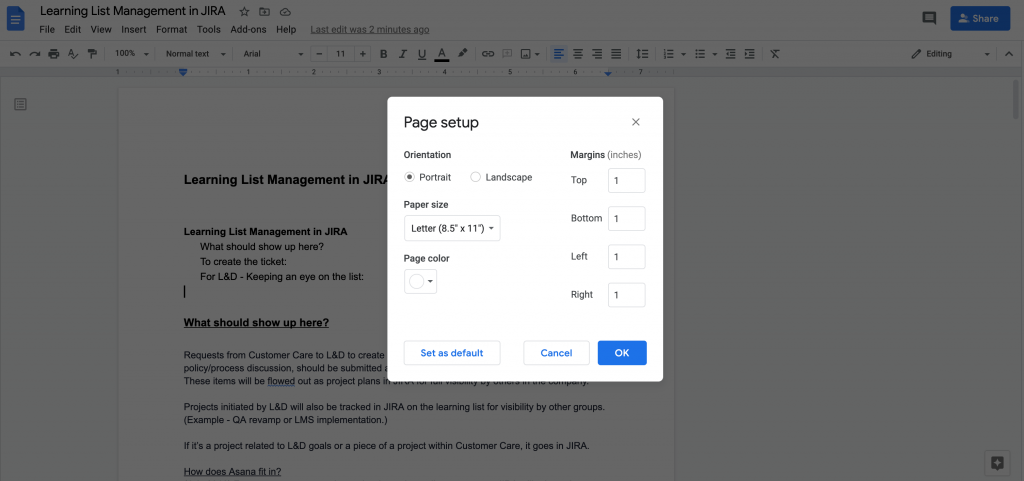
Нажмите ОК, чтобы сохранить изменения, и ваш документ автоматически адаптируется к новым настройкам.
7. Вставка верхних и нижних колонтитулов
Верхние и нижние колонтитулы могут быть полезными ориентирами для вас и ваших читателей. Вы можете включить заголовок и номер страницы или даже указать «Последнее обновление», чтобы указать, как давно документ редактировался.
Чтобы добавить верхний или нижний колонтитул, выберите меню «Вставка», затем параметр «Верхний и нижний колонтитулы».
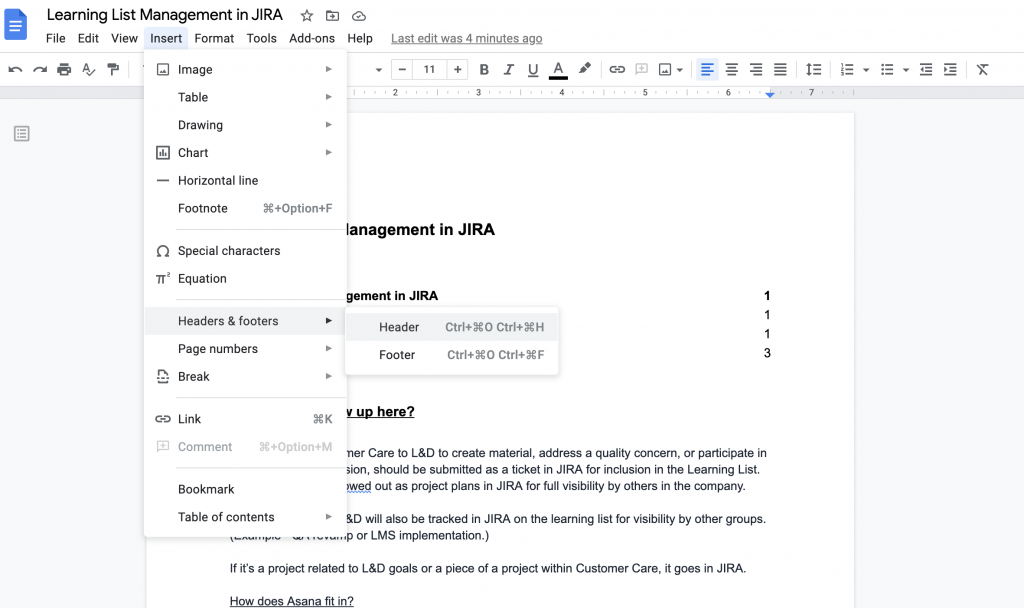
Выберите нужный вариант, и на вашей странице появится раздел шаблона для верхнего / нижнего колонтитула.
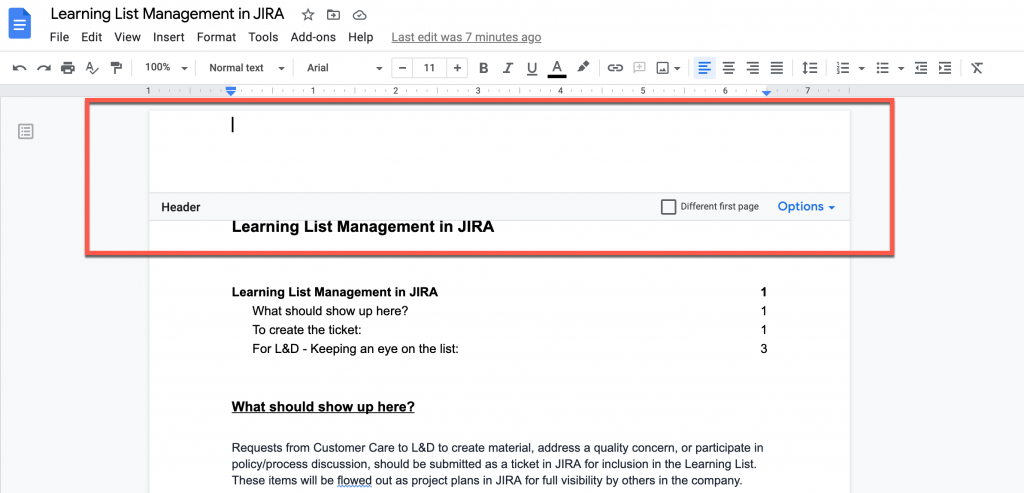
Введите нужный контент в верхний / нижний колонтитул. Вы можете редактировать текст в заголовке, используя те же инструменты, которые вы используете для содержимого в теле документа. На панели формата верхнего / нижнего колонтитула вы можете установить флажок, чтобы удалить верхний колонтитул с первой страницы документа, или щелкните раскрывающееся меню «Параметры», чтобы настроить поля и отображение. Нажмите Применить, чтобы сохранить изменения.
Чтобы выйти из раздела заголовка, вернитесь в свой документ.
8. Проверка орфографии и грамматики.
Перед публикацией или публикацией необходимо проверить орфографию и грамматику. К счастью, Google Docs позволяет легко отслеживать ошибки и предложения во время написания. Чтобы включить эти функции, выберите меню «Инструменты», затем выберите «Орфография и грамматика».
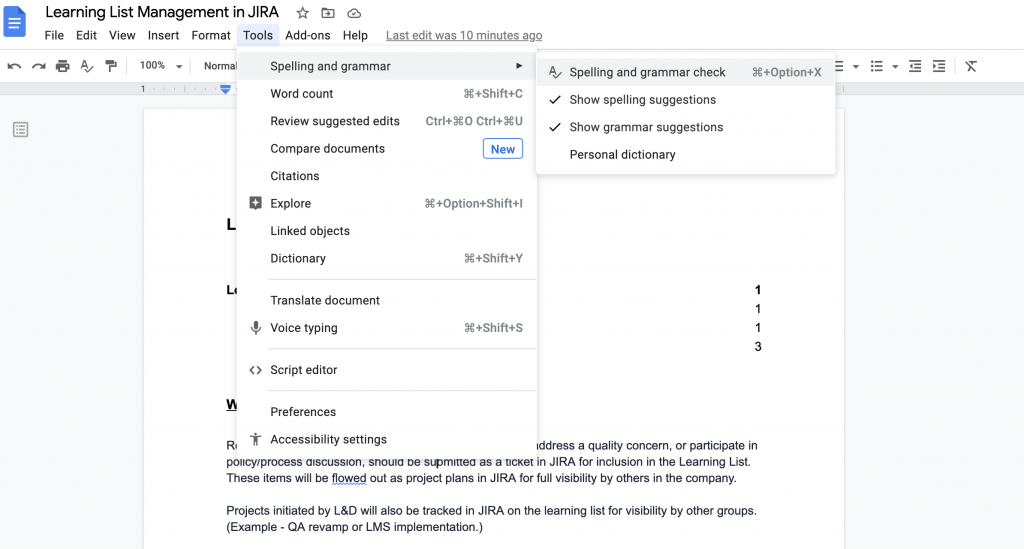
В появившемся подменю вы можете выбрать Проверка орфографии и грамматики, чтобы запустить проверку в данный момент, или вы можете выбрать «Показать предложения по орфографии / грамматике», чтобы получать эти предложения в документе во время работы. Если эти параметры отмечены, ошибки в документе будут обозначаться цветной волнистой линией. Орфографические ошибки подчеркнуты красным, грамматические ошибки - синим.
9. Загрузка документа Word в Документы Google.
Если вы создали документ в Microsoft Word, но теперь хотите работать с ним и делиться им как с документом Google, вы можете легко загрузить его на свой Google Диск.
Откройте свой Google Диск и нажмите «Создать». Выберите «Выгрузка файлов», чтобы выбрать файлы с локального диска компьютера.
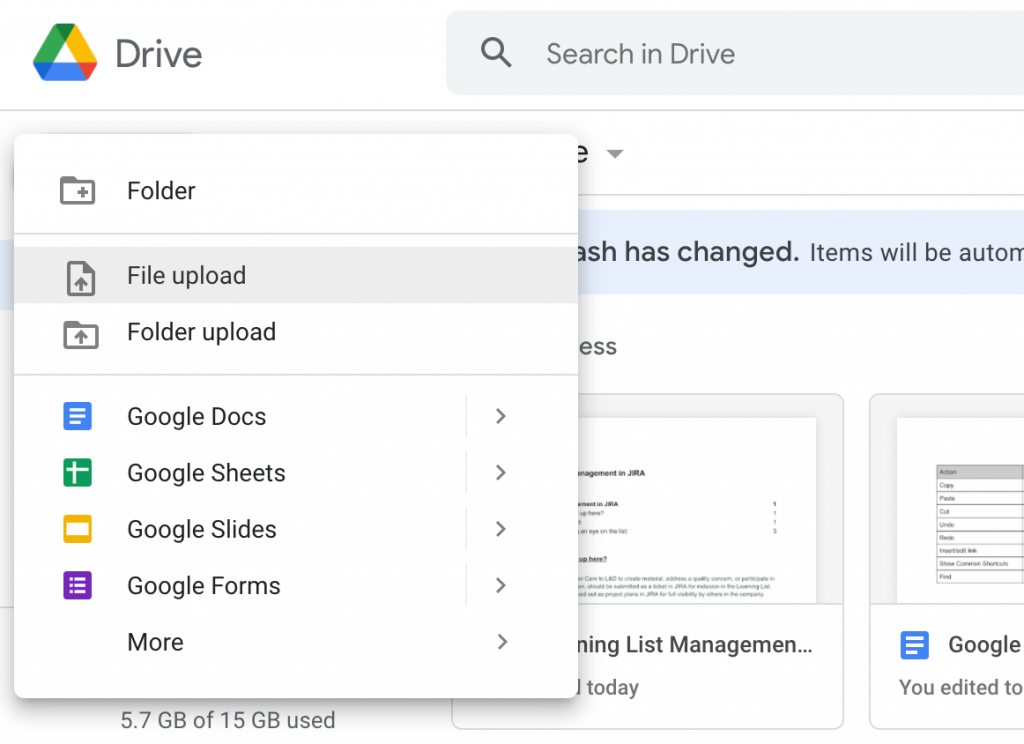
Выберите документ Word и щелкните, чтобы открыть его. Это действие загружает ваш документ на Google Диск. После загрузки он может открыться в Документах Google, но по-прежнему будет помечен как тип файла .doc или .docx.
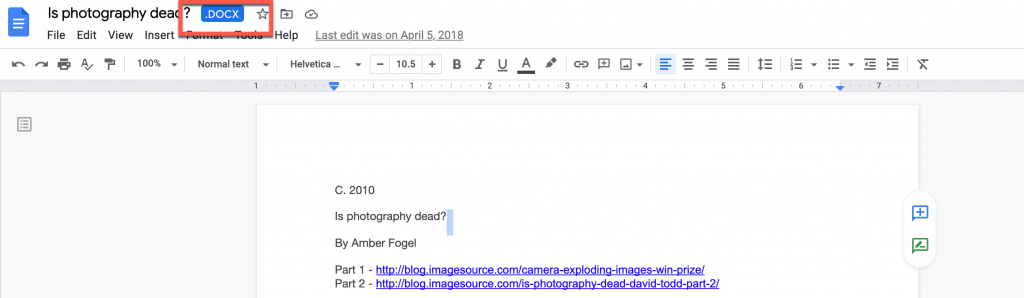
Чтобы сохранить его как документ Google, выберите меню «Файл», затем используйте параметр «Сохранить как документ Google».
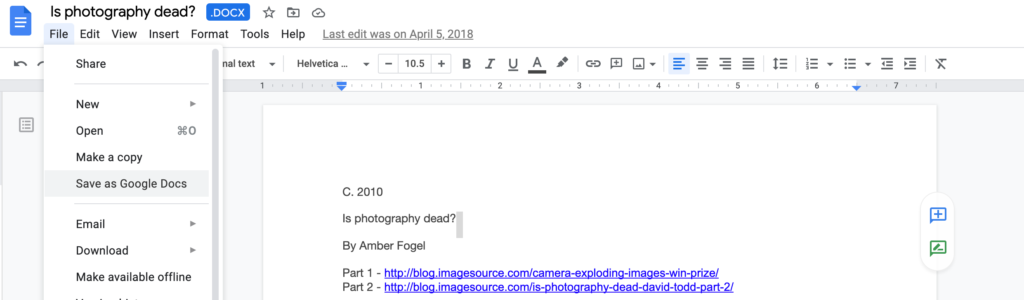
10. Сочетания клавиш для Документов Google
При работе с Документами Google удобнее всего держать ключи в руках. Вот часто используемые сочетания клавиш, чтобы помочь в этом:
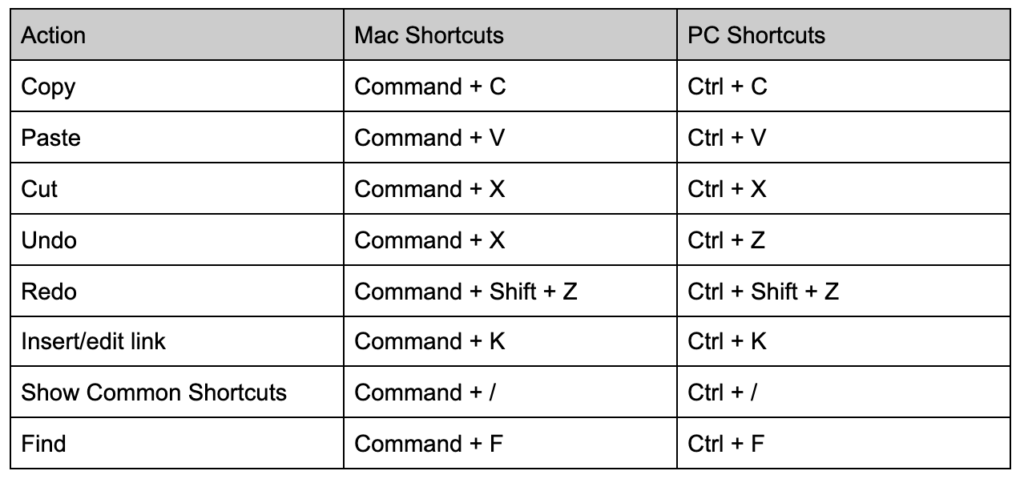
Более полный список ярлыков для Mac, ПК, Android, iPhone и iPad см. На этой странице.
В заключение
Эти основные советы и сочетания клавиш помогут вам более эффективно работать с Документами Google и упростят навигацию по документам и ссылки на них. Для более подробного обучения и помощи по использованию Документов Google посетите эту страницу службы поддержки Google.
Если вы использовали эти функции, мы хотим узнать о вашем опыте! Какие еще функции вы нашли полезными? Сообщите нам в комментариях.
Лучшее изображение через muchomoros / shutterstock.com
