Cómo agregar una página en Google Docs y otros 9 excelentes consejos
Publicado: 2020-12-15Tal vez haya estado utilizando varias herramientas en su Google Drive durante algún tiempo, pero ¿ha intentado agregar una página en un documento de Google? ¿Qué tal agregar un encabezado o un número de página? Google Docs está repleto de funciones, pero es posible que no conozca todas las opciones de formato que ofrece. En este artículo, veremos algunas de las funciones clave que harán que sus documentos se vean de la mejor manera.
Diez consejos y prácticas recomendadas de Google Docs
1. Agregar una página
A medida que agrega contenido a su documento de Google, las páginas se agregan automáticamente al final. Si desea insertar una nueva página dentro del documento, primero coloque el cursor donde desea insertar la página. Haga clic en el menú Insertar, navegue hasta Salto, luego elija Salto de página.
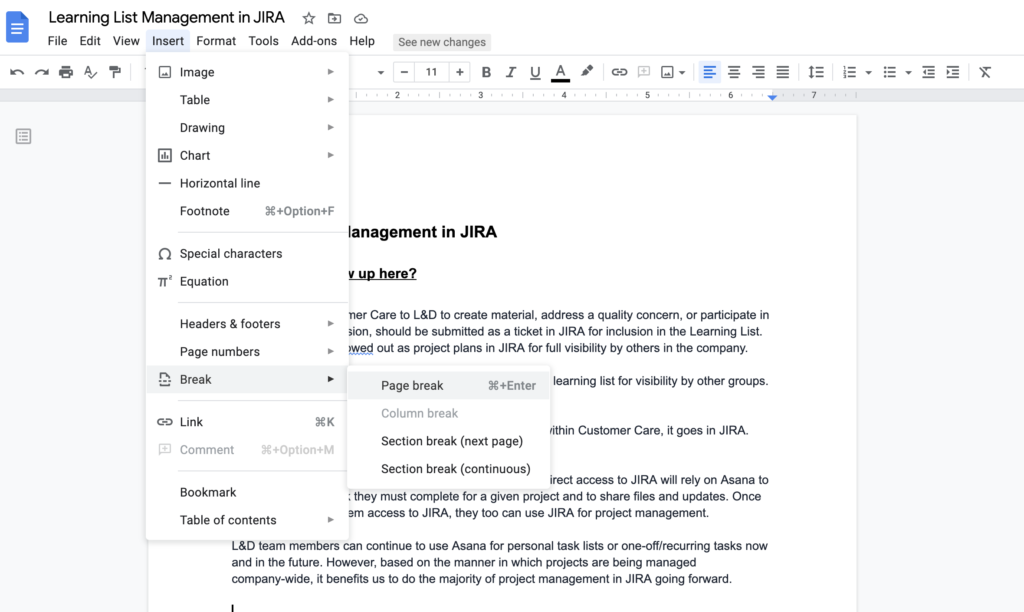
Alternativamente, puede colocar el cursor donde desee el salto, presione Comando + Entrar para insertar el salto de página.
2. Agregar números de página
En el menú Insertar, elija Números de página. Desde allí, puede seleccionar su preferencia de numeración usando los íconos de página. Las opciones son
- Coloque el número en el encabezado o pie de página, solo en el lado derecho.
- Numere cada página, incluida la primera página.
- No numere la primera página.

Haga clic en el icono que representa su elección entre las opciones anteriores. Si desea configurar manualmente esas opciones, o desea comenzar su numeración en un número que no sea 1, elija Más opciones en el submenú Numeración para realizar esos cambios.
3. Agregar fuentes
Su lista de fuentes está disponible en una lista desplegable en su barra de herramientas de edición superior. Hay disponibles numerosas fuentes predeterminadas, pero si desea explorar otras, haga clic en la opción Más fuentes.
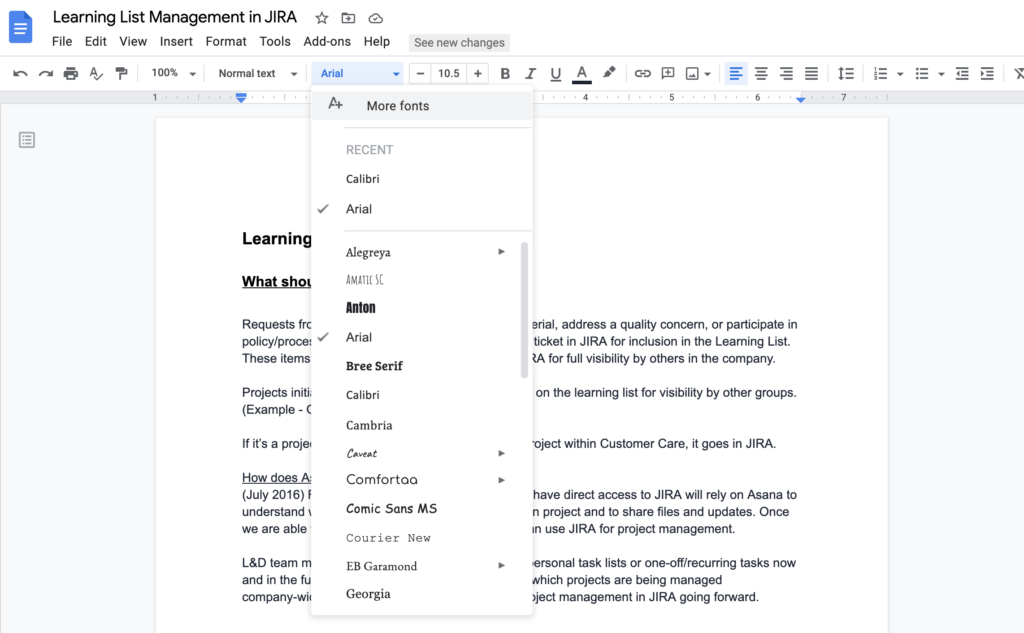
Esto mostrará un menú de fuentes con varias opciones para ordenar y encontrar la fuente específica que desea usar, o puede ingresar el nombre de la fuente en el cuadro de búsqueda. Para agregar su fuente a su lista, verifique el nombre de la fuente en la lista, luego haga clic en Aceptar para agregarla.
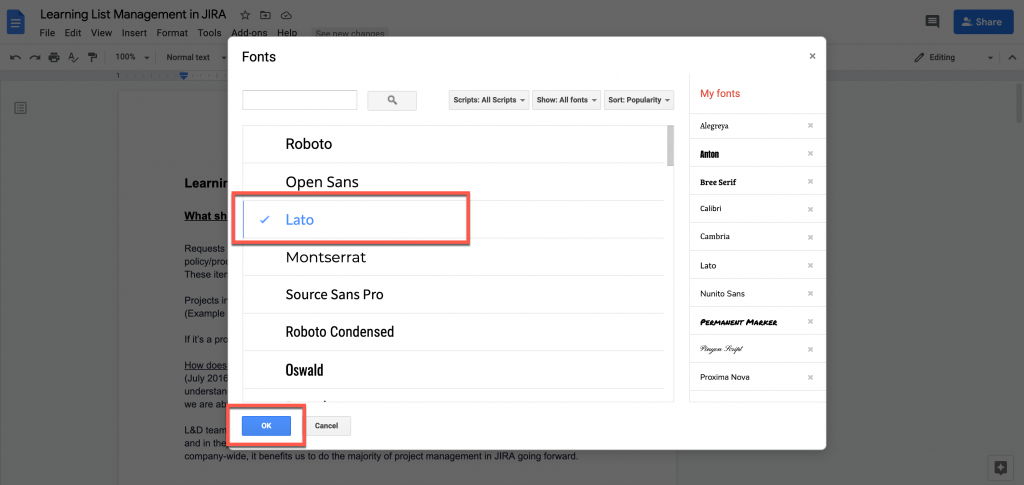
Cuando regrese a la barra de herramientas de edición superior, debería ver la nueva fuente en la lista desplegable.
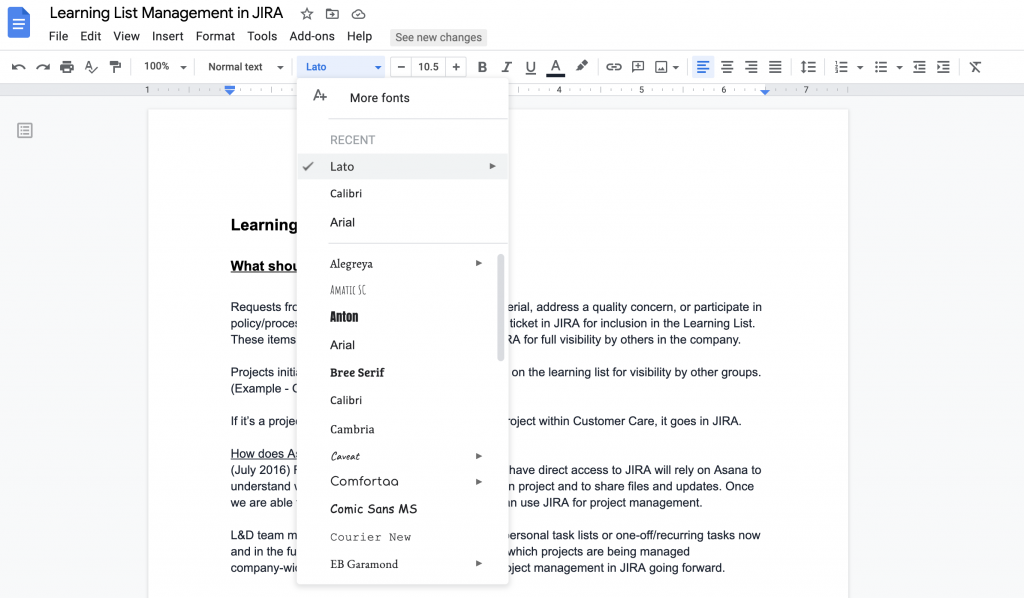
4. Agregar una tabla de contenido
Hay dos opciones para su tabla de contenido. Puede mostrar una barra lateral para la navegación o agregar una tabla de contenido real al documento.
La configuración de su título en su documento determinará el diseño de su tabla de contenido. El encabezado 1 será la línea superior de la tabla de contenido, con los subtítulos enumerados debajo. Antes de decidirse por la visualización en el documento o la navegación de la barra lateral, asegúrese de tenerlos configurados. Para obtener más información al respecto, consulte esta página.
Para crear una barra lateral de navegación, elija la opción de menú Complementos y seleccione Obtener complementos.

En la ventana que aparece, busque Tabla de contenido. Elija la opción que desee y luego haga clic en Instalar.
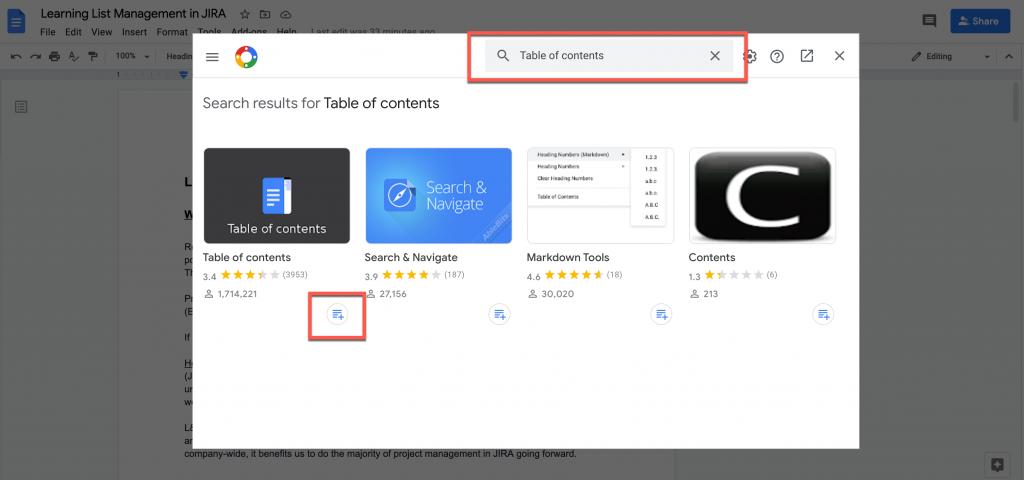
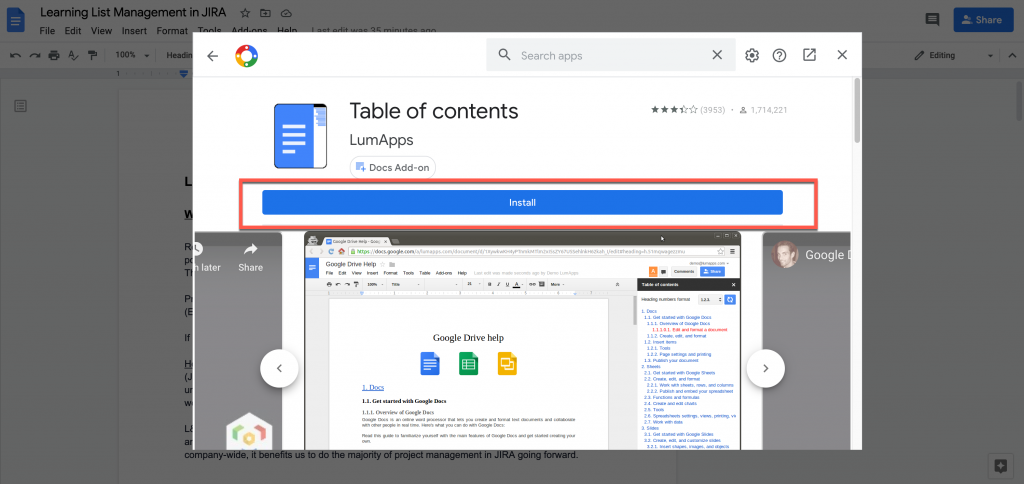
Una vez instalado, la tabla de contenido se mostrará en el lado derecho de su documento.
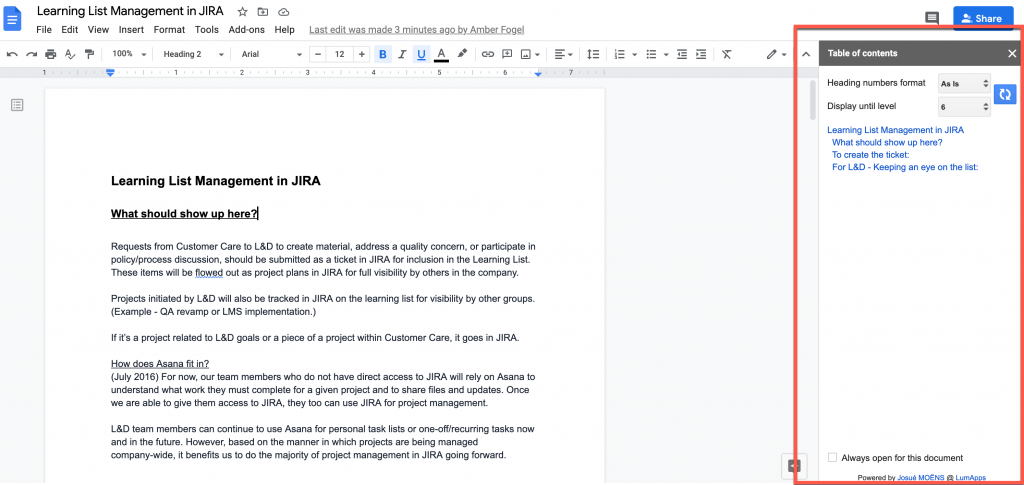
Si decide que no desea mostrar la barra lateral, puede hacer clic en la X en la esquina superior derecha de la barra lateral para cerrarla. Para volver a mostrarlo, vuelva al menú Complementos. El complemento instalado estará en su lista de complementos y podrá seleccionarlo nuevamente.
Para agregar una tabla de contenido al documento, coloque el cursor donde desea que se muestre la tabla. Elija el menú Insertar, luego seleccione Tabla de contenido. Desde esta opción, puede elegir si desea incluir o no los números de página en la tabla.
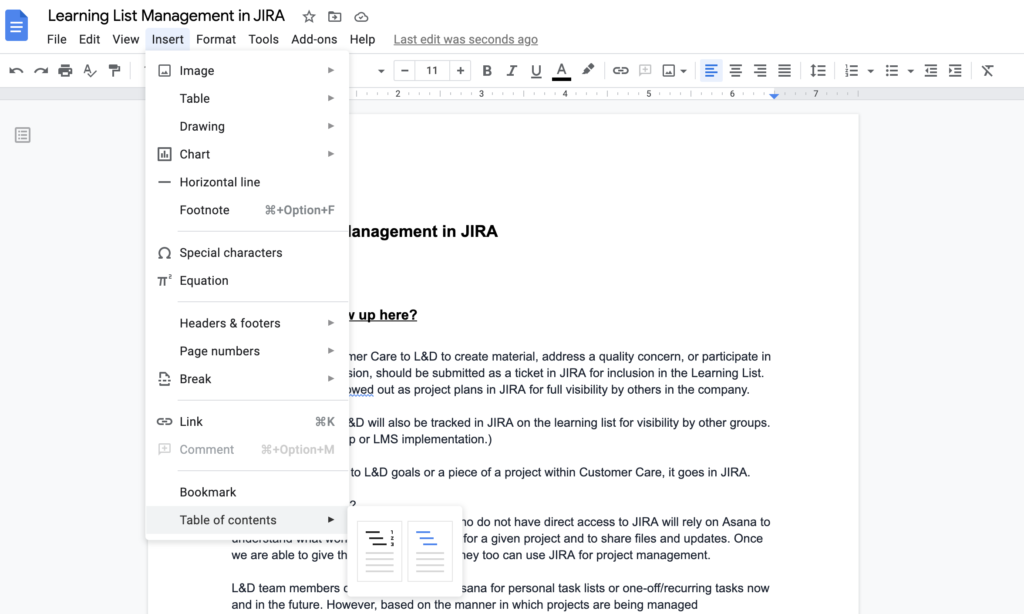
Una vez que realice su selección, la tabla mostrará el lugar donde colocó el cursor. Deberá actualizar manualmente la Tabla de contenido a medida que agrega contenido a su documento. Para hacer esto, vuelva a la Tabla de contenido y haga clic en el icono de actualización.

5. Comprobación del recuento de palabras
El recuento de palabras es una herramienta importante para muchos usuarios de Google Docs. Esta función se puede encontrar en el menú Herramientas. Cuando elige Recuento de palabras, el widget que aparece mostrará el recuento de palabras y varios otros:

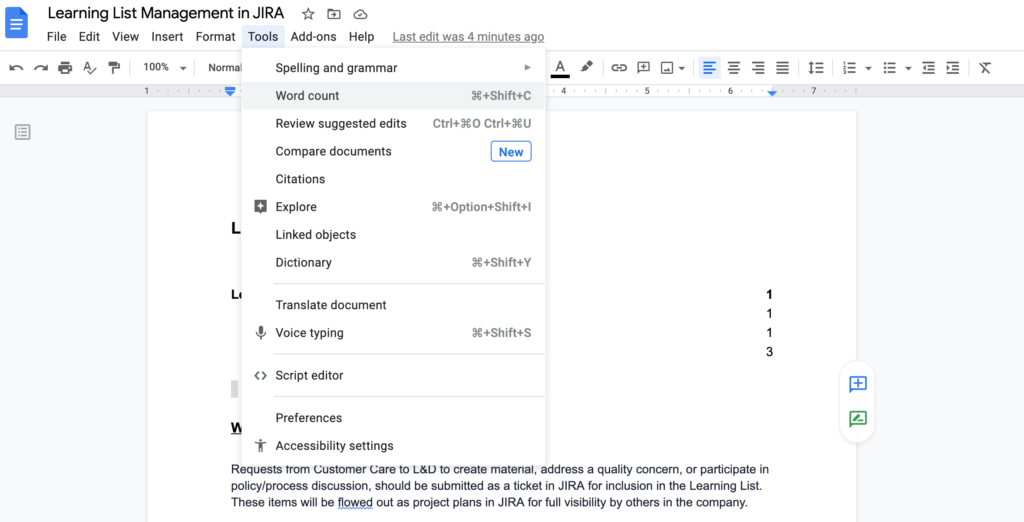
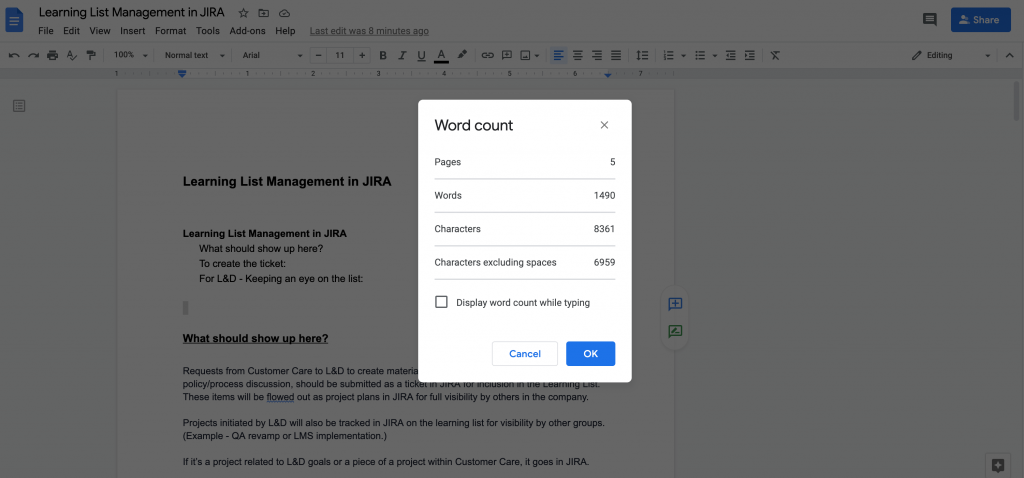
Si desea realizar un seguimiento de su recuento de palabras mientras trabaja en su documento, marque la casilla "Mostrar recuento de palabras mientras escribe". El recuento de palabras se mostrará en un cuadro en la esquina inferior izquierda de la pantalla a medida que continúe trabajando.
6. Cambio de los márgenes de la página
Para cambiar el tamaño de sus márgenes, elija el menú Archivo, luego seleccione Configurar página.
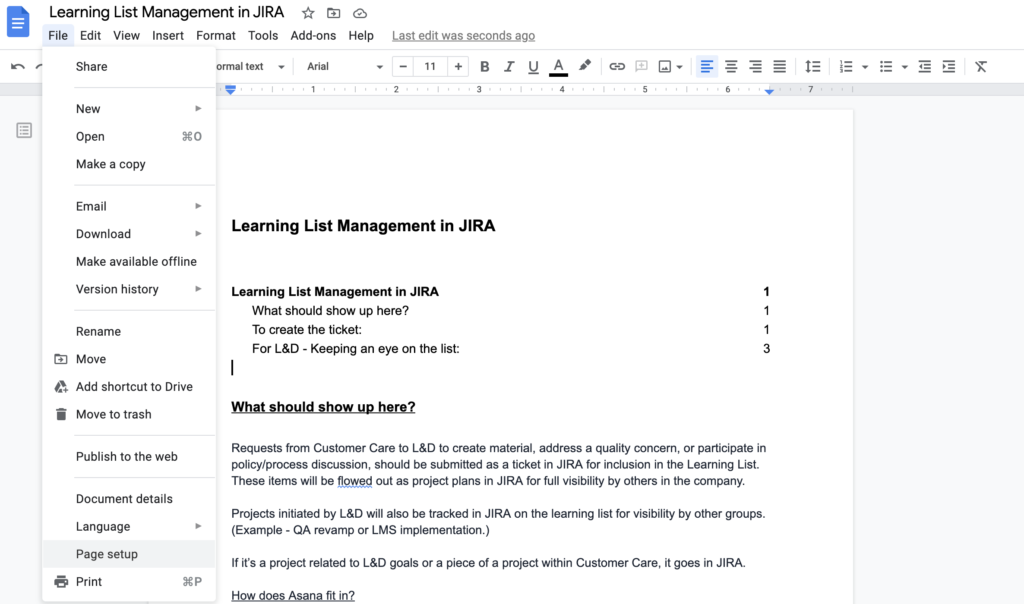
Desde el menú que aparece, puede establecer el tamaño del margen a su gusto, así como cambiar la orientación de la página, el tamaño de la página y / o el color de la página.
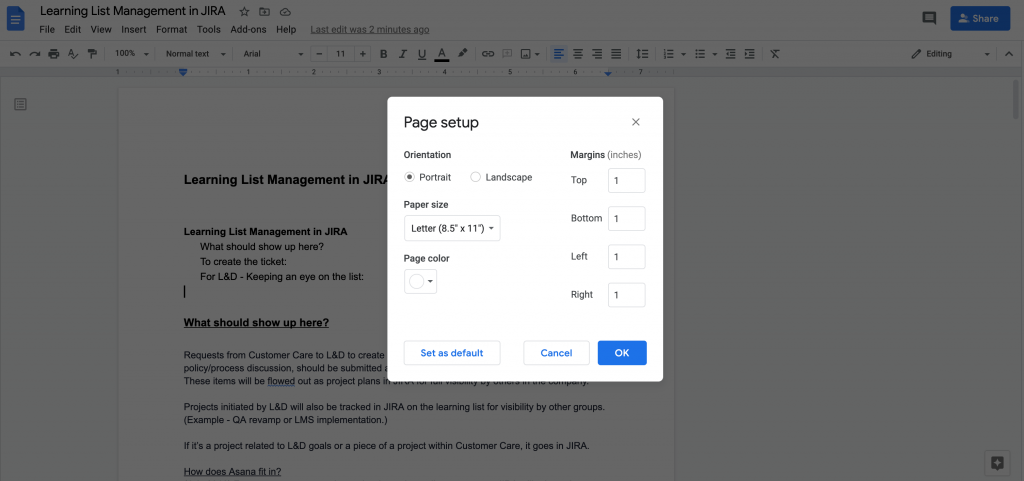
Haga clic en Aceptar para guardar sus cambios y su documento se ajustará automáticamente a la nueva configuración.
7. Insertar encabezados y pies de página
Los encabezados y pies de página pueden ser puntos de referencia útiles para usted y sus lectores. Puede incluir el título y el número de página o incluso indicar "Última actualización" para indicar qué tan recientemente se editó el documento.
Para incluir un encabezado o pie de página, seleccione el menú Insertar y luego la opción Encabezado y pie de página.
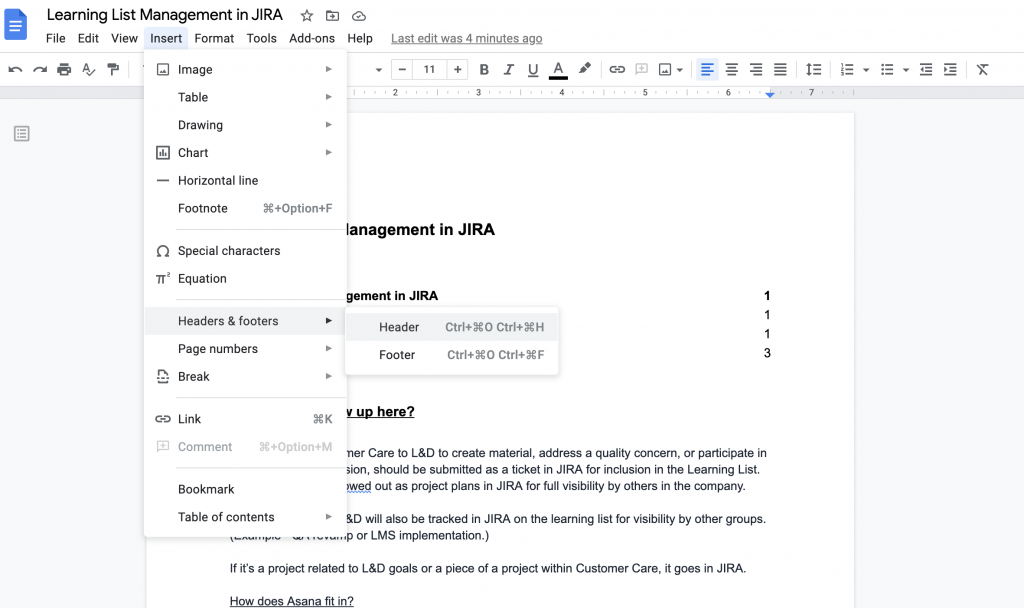
Elija la opción que desee y aparecerá una sección de plantilla para el encabezado / pie de página en su página.
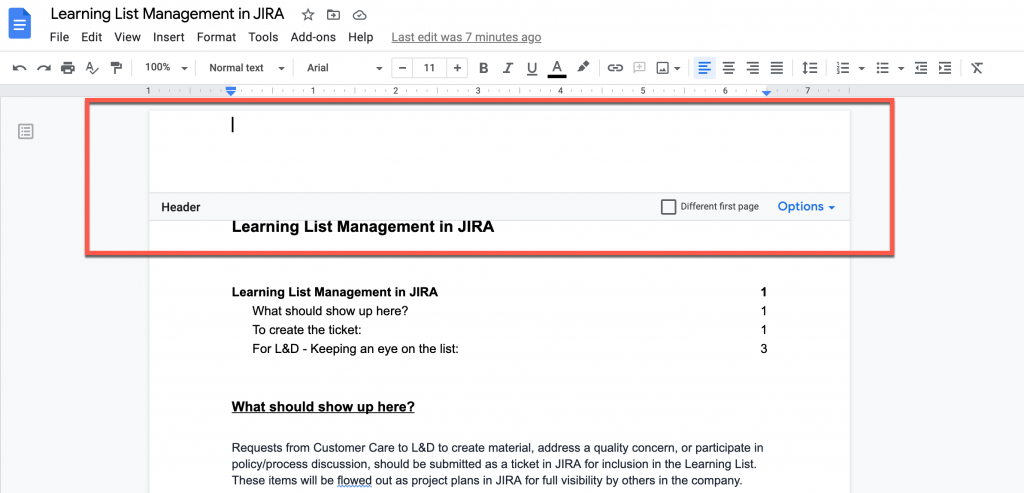
Escriba el contenido que desee en el encabezado / pie de página. Puede editar el texto en el encabezado usando las mismas herramientas que usa para el contenido en el cuerpo de su documento. Desde la barra de formato de encabezado / pie de página, puede hacer clic en la casilla de verificación para eliminar el encabezado de la primera página del documento o hacer clic en el menú desplegable Opciones para ajustar los márgenes y la visualización. Haga clic en Aplicar para guardar sus cambios.
Para salir de la sección de encabezado, vuelva a hacer clic en su documento.
8. Revisión ortográfica y gramatical
Revisar su ortografía y gramática antes de compartir o publicar es esencial. Afortunadamente, Google Docs facilita el seguimiento de errores y sugerencias a medida que escribe. Para habilitar estas funciones, elija el menú Herramientas, luego seleccione Ortografía y gramática.
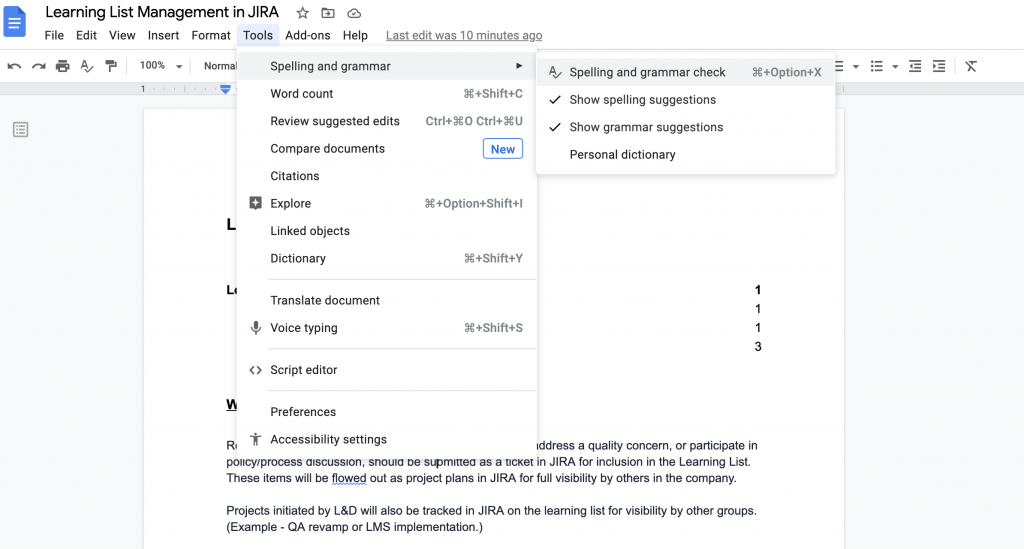
En el submenú que aparece, puede elegir Revisión ortográfica y gramatical para ejecutar una revisión en el momento, o puede seleccionar "Mostrar sugerencias ortográficas / gramaticales" para obtener esas sugerencias en el documento mientras trabaja. Con estas opciones marcadas, los errores en su documento se indicarán con una línea ondulada de color. Los errores ortográficos están subrayados en rojo, los errores gramaticales en azul.
9. Carga de un documento de Word en Google Docs
Si ha creado un documento en Microsoft Word, pero ahora desea trabajar con él y compartirlo como un documento de Google, puede cargarlo fácilmente en su Google Drive.
Abra su Google Drive y haga clic en Nuevo. Elija Carga de archivos para elegir archivos de la unidad de su computadora local.
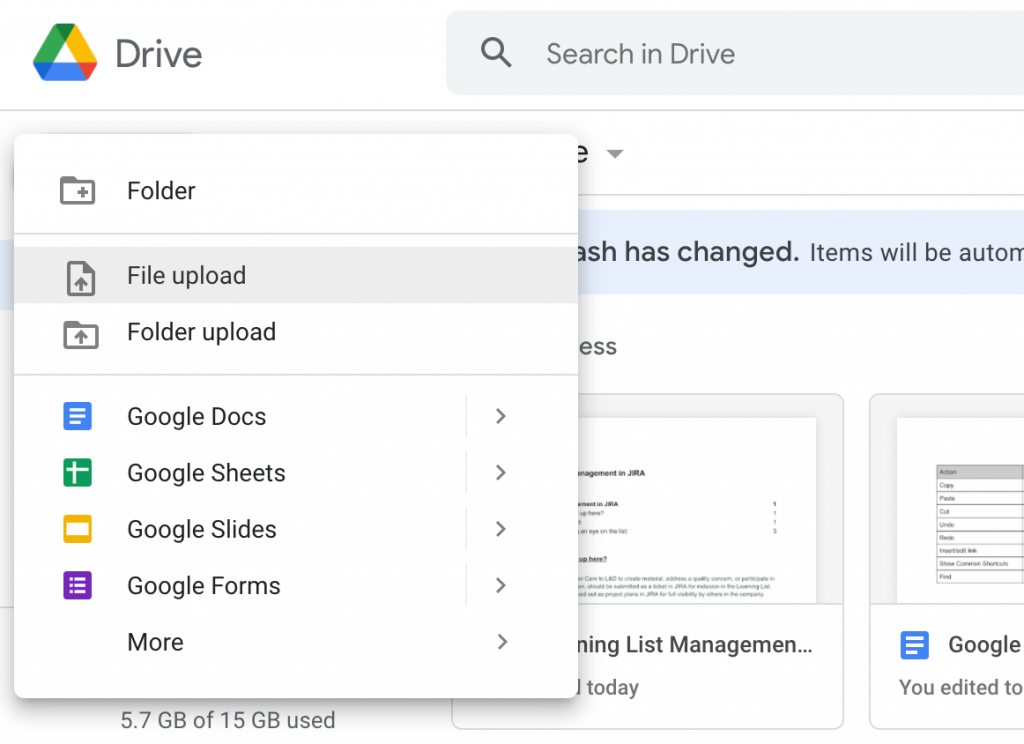
Elija su documento de Word y haga clic para abrirlo. Esta acción carga su documento en Google Drive. Una vez que se carga, puede abrirse en Google Docs, pero aún estará etiquetado como un tipo de archivo .doc o .docx.
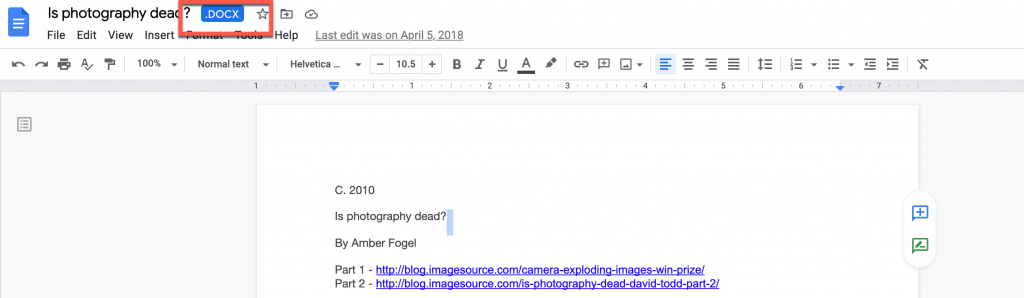
Para guardarlo como un documento de Google, elija el menú Archivo y luego use la opción Guardar como documento de Google.
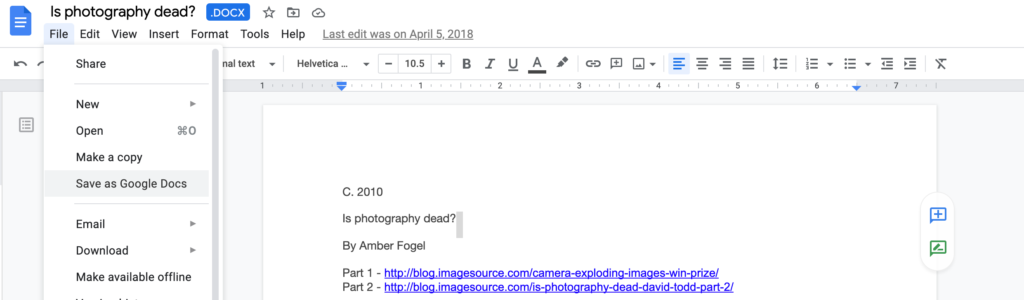
10. Teclas de acceso directo de Google Docs
Es más eficaz mantener las manos en las teclas cuando se trabaja en Google Docs. A continuación, se muestran las teclas de método abreviado de uso común para ayudar con eso:
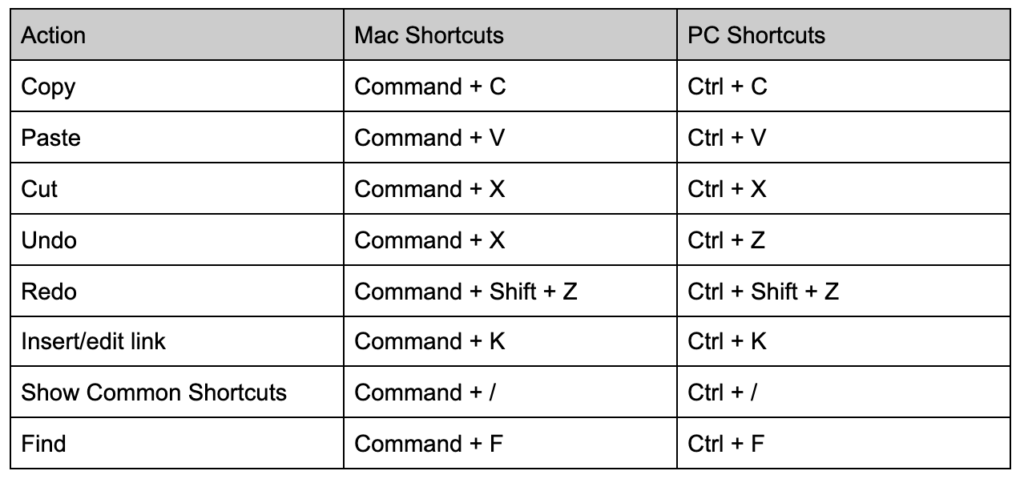
Para obtener una lista más completa de accesos directos a Mac, PC, Android, iPhone y iPad, consulte esta página.
Para concluir
Estos consejos y atajos principales pueden ayudarlo a trabajar de manera más eficiente en Google Docs y garantizar que sus documentos sean fáciles de navegar y consultar. Para obtener una formación más completa y ayuda sobre el uso de Google Docs, consulte esta página del Soporte de Google.
Si ha utilizado estas funciones, ¡queremos conocer su experiencia! ¿Qué otras funciones te han resultado útiles? Dinos en los comentarios.
Imagen destacada a través de muchomoros / shutterstock.com
