Cara Menambahkan Halaman di Google Documents dan 9 Tips Hebat Lainnya
Diterbitkan: 2020-12-15Mungkin Anda telah menggunakan berbagai alat di Google Drive Anda selama beberapa waktu, tetapi apakah Anda mencoba menambahkan halaman di Google Doc? Bagaimana kalau menambahkan tajuk atau nomor halaman? Google Documents dikemas penuh dengan fungsi, tetapi Anda mungkin tidak mengetahui semua opsi pemformatan yang ditawarkannya. Dalam artikel ini, kita akan melihat beberapa fungsi utama yang akan membuat dokumen Anda terlihat terbaik.
10 Kiat & Praktik Terbaik Google Documents
1. Menambahkan Halaman
Saat Anda menambahkan konten ke dokumen Google Anda, halaman secara otomatis ditambahkan ke akhir. Jika Anda ingin menyisipkan halaman baru di dalam dokumen, pertama-tama letakkan kursor di tempat Anda ingin halaman tersebut disisipkan. Klik menu Insert, arahkan ke Break, lalu pilih Page Break.
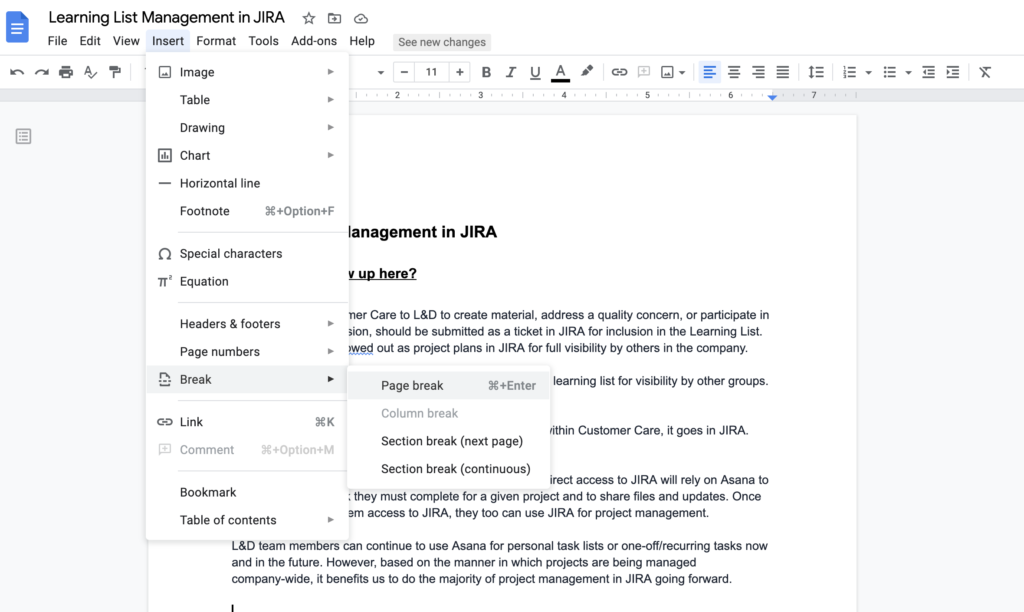
Atau, Anda dapat menempatkan kursor di tempat yang Anda inginkan untuk jeda, tekan Command + Enter untuk menyisipkan jeda halaman.
2. Menambahkan Nomor Halaman
Dari menu Sisipkan, pilih Nomor Halaman. Dari sana Anda dapat memilih preferensi penomoran Anda menggunakan ikon halaman. Pilihannya adalah
- Tempatkan nomor di header atau footer, hanya di sisi kanan.
- Beri nomor setiap halaman, termasuk halaman pertama.
- Jangan beri nomor halaman pertama.

Klik ikon yang mewakili pilihan Anda dari opsi di atas. Jika Anda ingin mengatur opsi tersebut secara manual, atau ingin memulai penomoran Anda pada angka selain 1, pilih Opsi Lainnya dari submenu Penomoran untuk membuat perubahan tersebut.
3. Menambahkan Font
Daftar font Anda tersedia dalam daftar drop-down di toolbar pengeditan teratas Anda. Banyak font default tersedia, tetapi jika Anda ingin menjelajahi yang lain, klik opsi Font Lainnya.
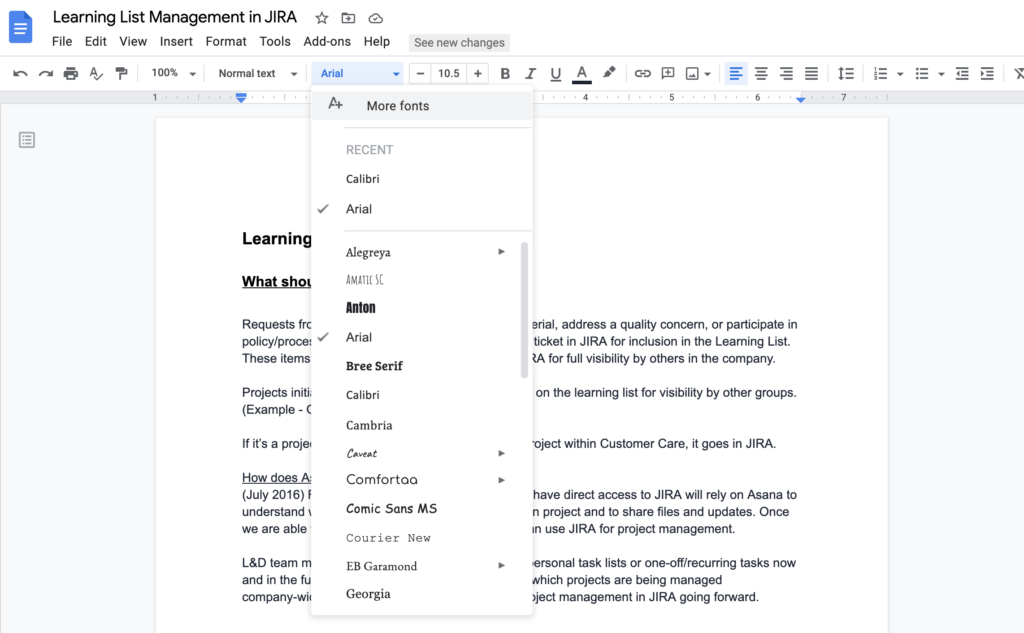
Ini akan menampilkan menu Font dengan beberapa opsi untuk menyortir untuk menemukan font tertentu yang ingin Anda gunakan, atau Anda dapat memasukkan nama font di kotak pencarian. Untuk menambahkan font Anda ke daftar Anda, periksa nama font dalam daftar, lalu klik OK untuk menambahkannya.
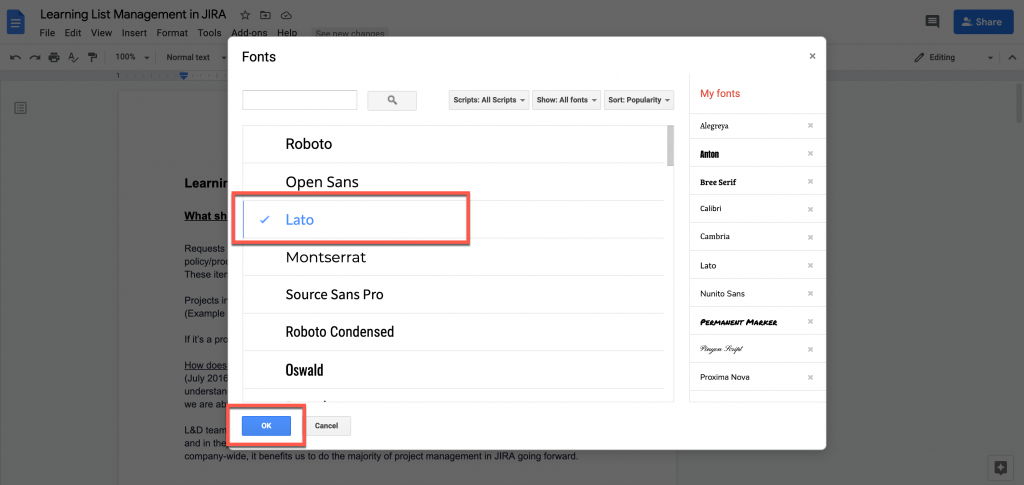
Saat Anda kembali ke toolbar pengeditan teratas, Anda akan melihat font baru di daftar dropdown.
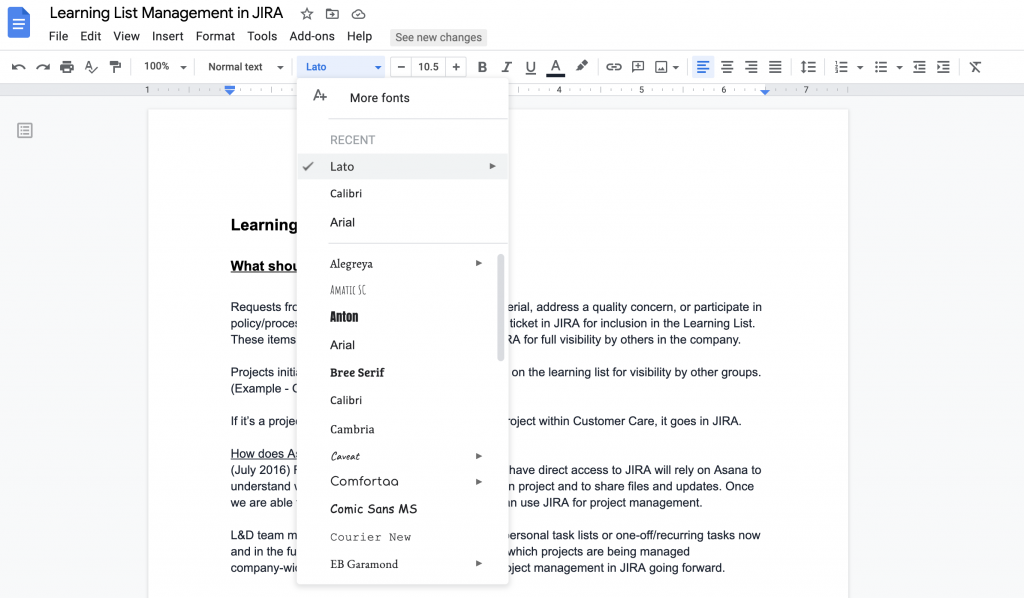
4. Menambahkan Daftar Isi
Ada dua opsi untuk Daftar Isi Anda. Anda dapat menampilkan bilah sisi untuk navigasi atau menambahkan Daftar Isi yang sebenarnya ke dokumen.
Pengaturan heading Anda di dokumen Anda akan menentukan tata letak Daftar Isi Anda. Judul 1 akan menjadi baris teratas Daftar Isi, dengan subjudul tercantum di bawahnya. Sebelum Anda memutuskan tampilan dalam dokumen atau navigasi bilah sisi, pastikan Anda telah menyiapkannya. Untuk lebih lanjut tentang itu, lihat halaman ini.
Untuk membuat bilah sisi navigasi, pilih opsi menu Add-on, dan pilih Dapatkan add-on.

Di jendela yang muncul, cari Daftar Isi. Pilih opsi yang Anda inginkan, lalu klik Instal.
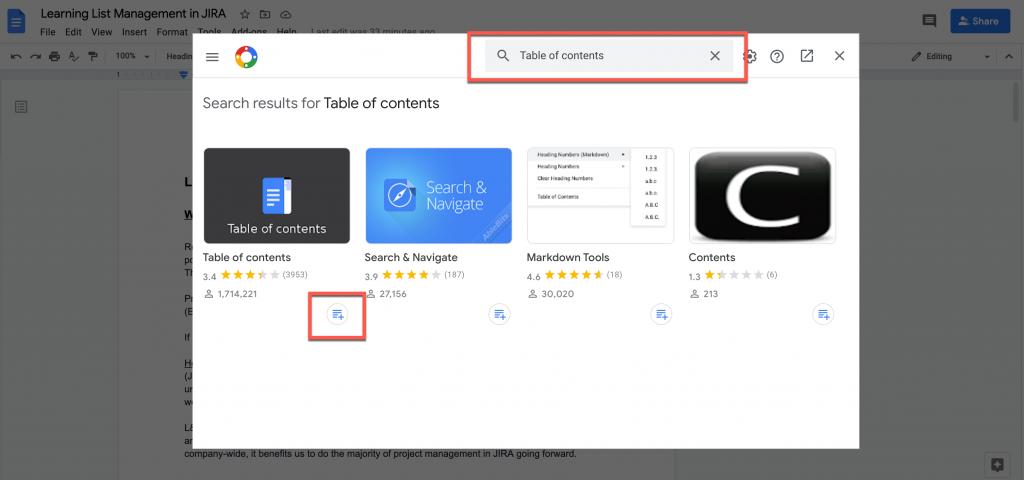
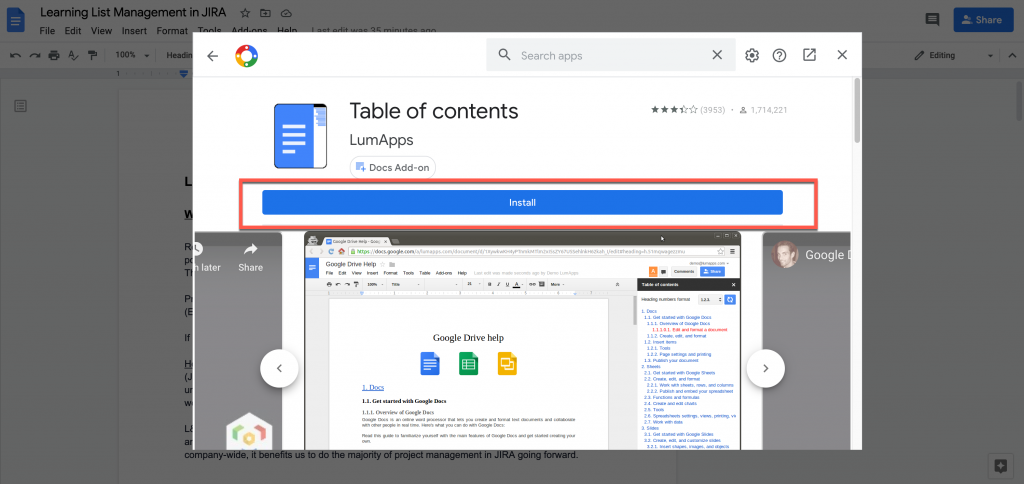
Setelah terinstal, Daftar Isi akan ditampilkan di sisi kanan dokumen Anda.
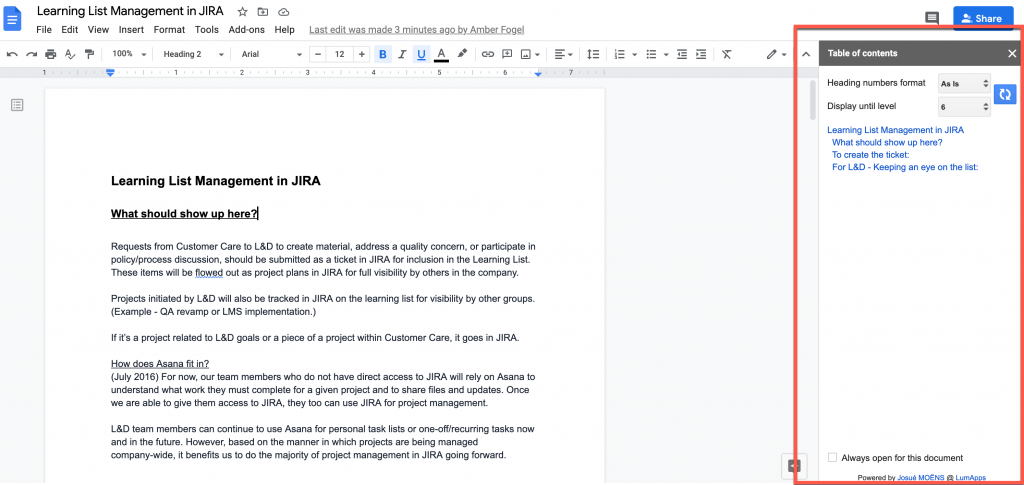
Jika Anda memutuskan tidak ingin menampilkan bilah sisi, Anda dapat mengklik X di sudut kanan atas bilah sisi untuk menutupnya. Untuk menampilkannya kembali, kembali ke menu Add-ons. Add-on yang diinstal akan ada di daftar add-on Anda, dan Anda dapat memilihnya lagi.
Untuk menambahkan Daftar Isi ke dalam dokumen, letakkan kursor di tempat yang Anda inginkan untuk menampilkan tabel. Pilih menu Sisipkan, lalu pilih Daftar Isi. Dari opsi ini, Anda dapat memilih apakah akan menyertakan nomor halaman dengan tabel atau tidak.
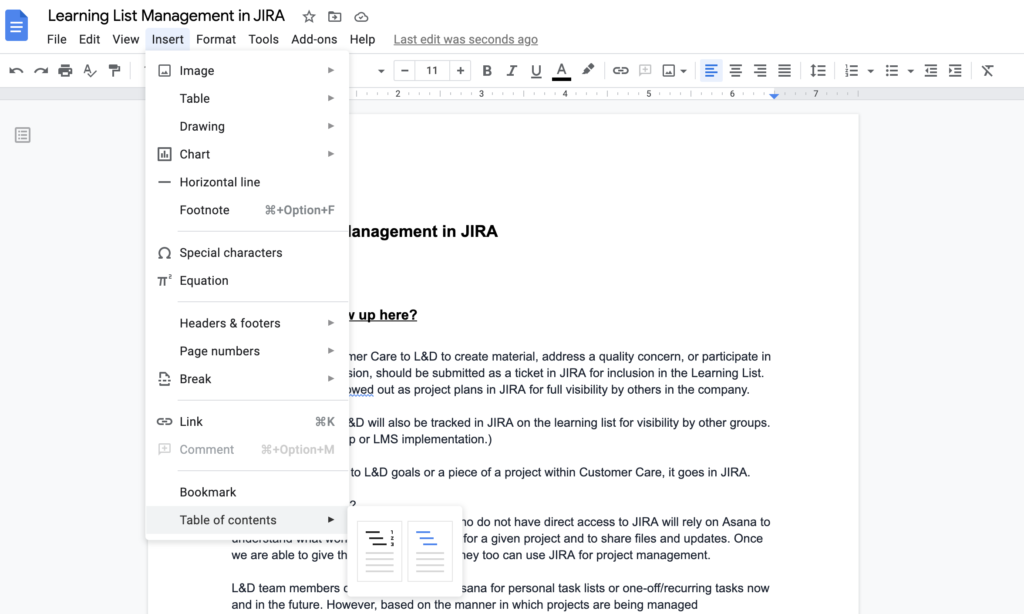
Setelah Anda membuat pilihan, tabel akan menampilkan tempat Anda meletakkan kursor. Anda perlu memperbarui Daftar Isi secara manual saat Anda menambahkan konten ke dokumen Anda. Untuk melakukan ini, kembali ke Daftar Isi dan klik ikon segarkan.

5. Memeriksa Jumlah Kata Anda
Jumlah kata adalah alat penting bagi banyak pengguna Google Documents. Fungsi ini dapat ditemukan di bawah Menu Alat. Saat Anda memilih Jumlah Kata, widget yang muncul akan menampilkan jumlah kata dan beberapa lainnya:

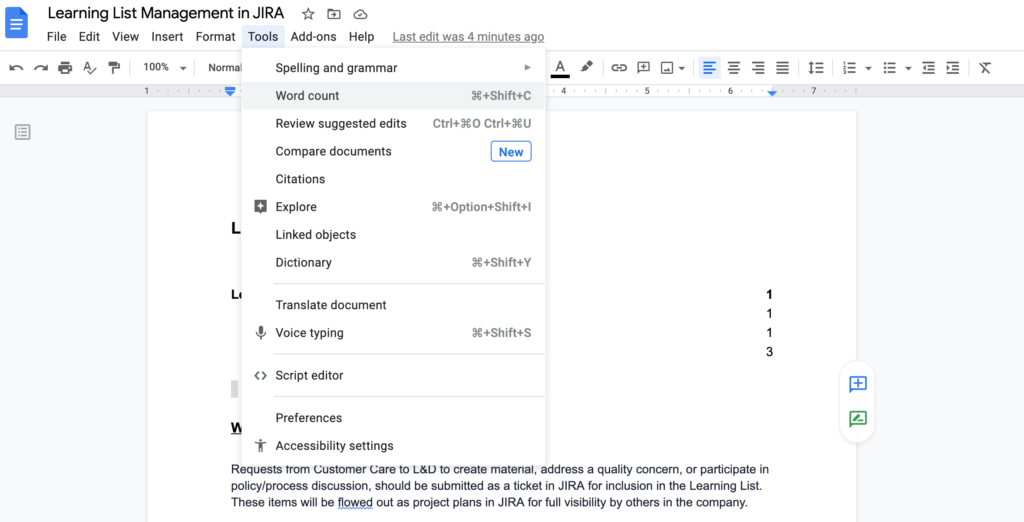
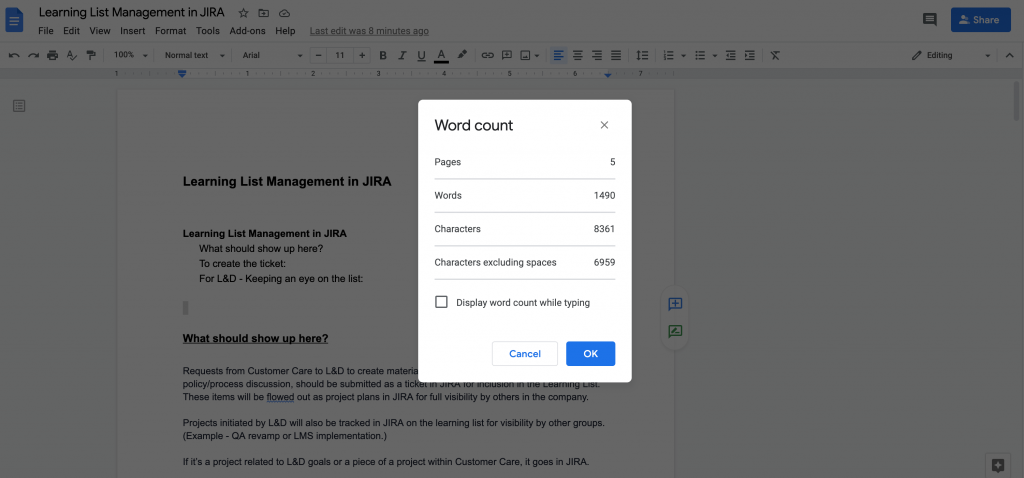
Jika Anda ingin melacak jumlah kata saat mengerjakan dokumen, centang kotak “Tampilkan jumlah kata saat mengetik”. Jumlah kata akan ditampilkan dalam kotak di sudut kiri bawah layar Anda saat Anda terus bekerja.
6. Mengubah Margin Halaman
Untuk mengubah ukuran margin Anda, pilih menu File, lalu pilih Page Setup.
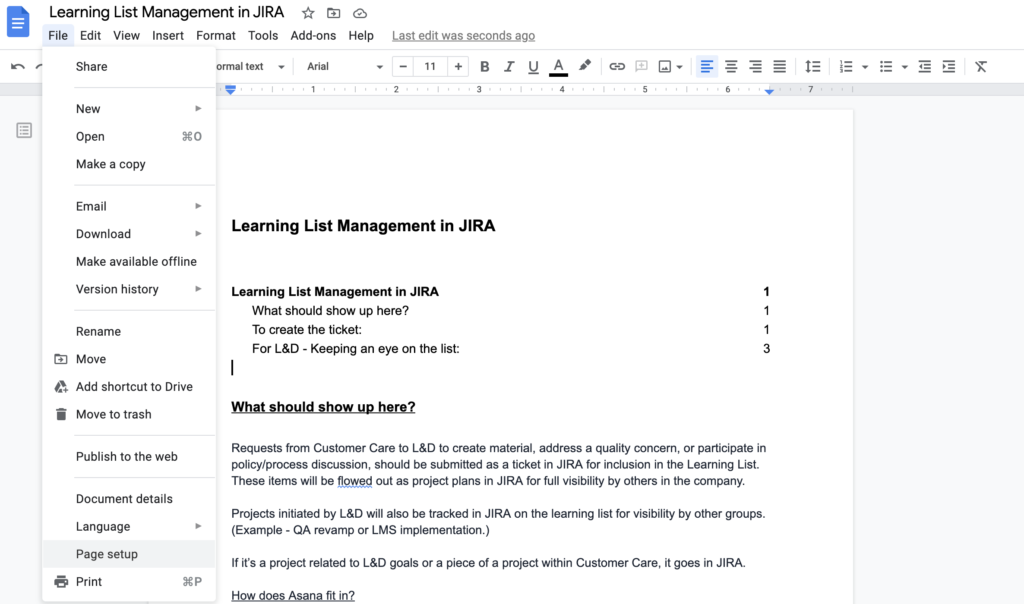
Dari menu yang muncul, Anda dapat mengatur ukuran margin sesuai keinginan Anda serta mengubah orientasi halaman, ukuran halaman dan/atau warna halaman.
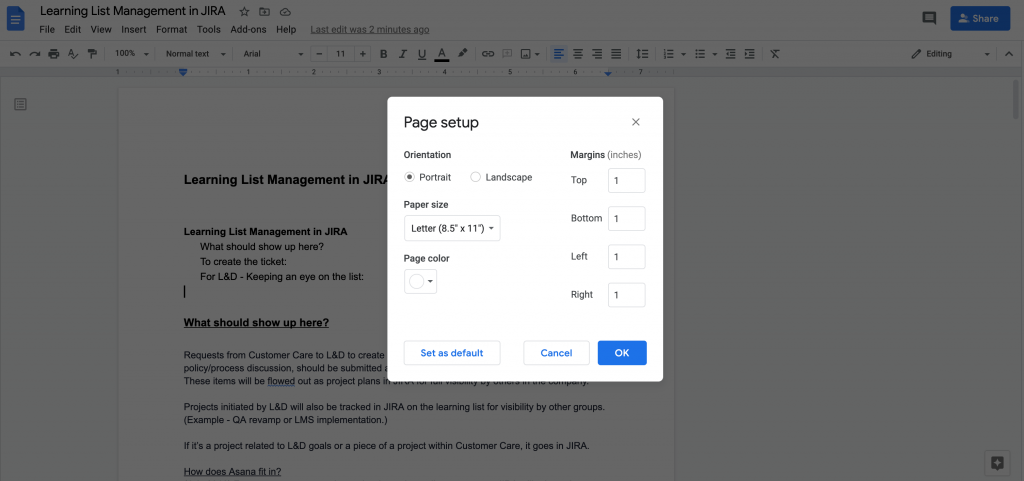
Klik Ok untuk menyimpan perubahan Anda, dan dokumen Anda akan secara otomatis menyesuaikan dengan pengaturan baru.
7. Memasukkan Header dan Footer
Header dan footer dapat menjadi titik referensi yang berguna bagi Anda dan pembaca Anda. Anda dapat menyertakan judul dan nomor halaman atau bahkan menunjukkan “Terakhir Diperbarui” untuk menunjukkan seberapa baru dokumen tersebut diedit.
Untuk menyertakan Header atau Footer, pilih menu Sisipkan kemudian opsi Header dan Footer.
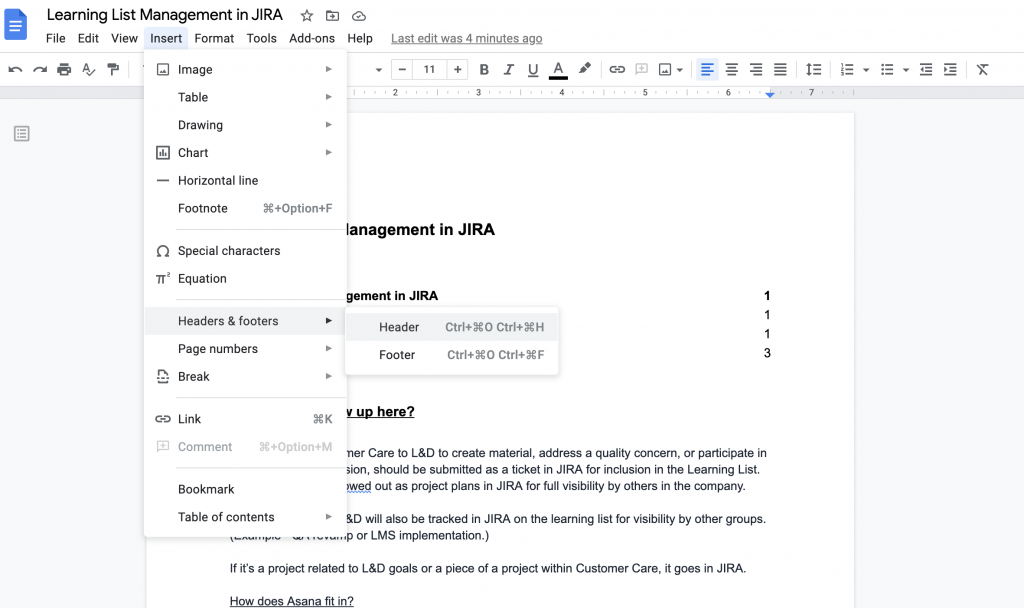
Pilih opsi yang Anda inginkan, dan bagian template untuk header/footer akan muncul di halaman Anda.
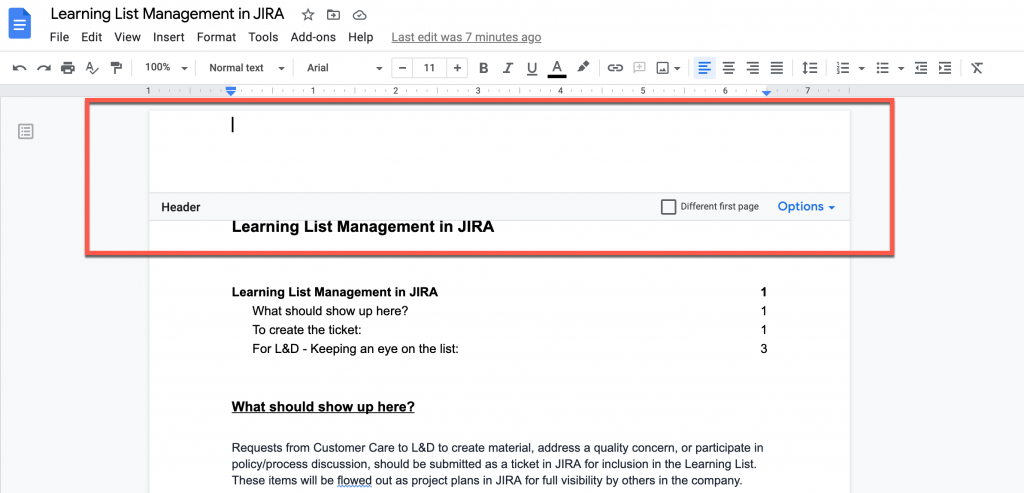
Ketik konten yang Anda inginkan di header/footer. Anda dapat mengedit teks di header menggunakan alat yang sama yang Anda gunakan untuk konten di badan dokumen Anda. Dari bilah format header/footer, Anda dapat mengklik kotak centang untuk menghapus header dari halaman pertama dokumen atau klik drop-down Opsi untuk menyesuaikan margin dan tampilan. Klik Terapkan untuk menyimpan perubahan Anda.
Untuk keluar dari bagian header, klik kembali ke dokumen Anda.
8. Pemeriksaan Ejaan dan Tata Bahasa
Memeriksa ejaan dan tata bahasa Anda sebelum berbagi atau publikasi sangat penting. Untungnya, Google Documents memudahkan pelacakan kesalahan dan saran saat Anda menulis. Untuk mengaktifkan fitur tersebut, pilih menu Tools, lalu pilih Spelling and Grammar.
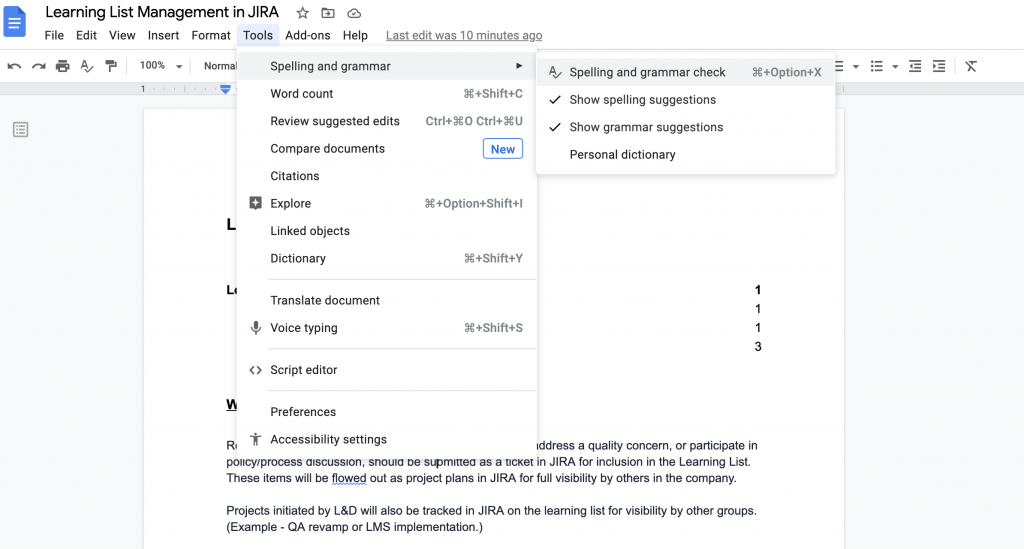
Dari submenu yang muncul, Anda dapat memilih Pemeriksaan ejaan dan tata bahasa untuk menjalankan pemeriksaan saat ini, atau Anda dapat memilih "Tampilkan saran ejaan/tata bahasa" untuk mendapatkan saran tersebut di dokumen saat Anda bekerja. Dengan opsi ini dicentang, kesalahan dalam dokumen Anda akan ditandai dengan garis berwarna dan berlekuk. Kesalahan ejaan digarisbawahi dengan warna merah, kesalahan tata bahasa dengan warna biru.
9. Mengunggah Dokumen Word ke Google Documents
Jika Anda telah membuat dokumen di Microsoft Word tetapi sekarang ingin bekerja dengan dan berbagi sebagai Google Doc, Anda dapat dengan mudah mengunggahnya ke Google Drive Anda.
Buka Google Drive Anda dan klik Baru. Pilih File Upload untuk memilih file dari drive komputer lokal Anda.
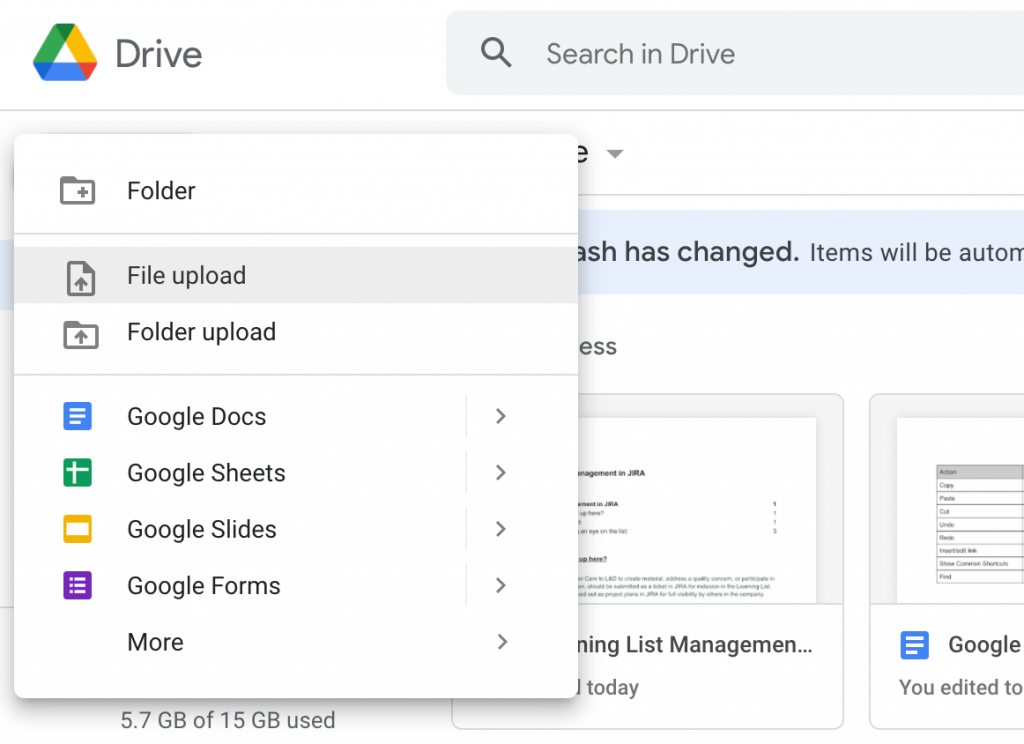
Pilih dokumen Word Anda, dan klik untuk membukanya. Tindakan ini mengunggah dokumen Anda ke Google Drive. Setelah diunggah, itu dapat terbuka di Google Documents, tetapi akan tetap diberi label sebagai jenis file .doc atau .docx.
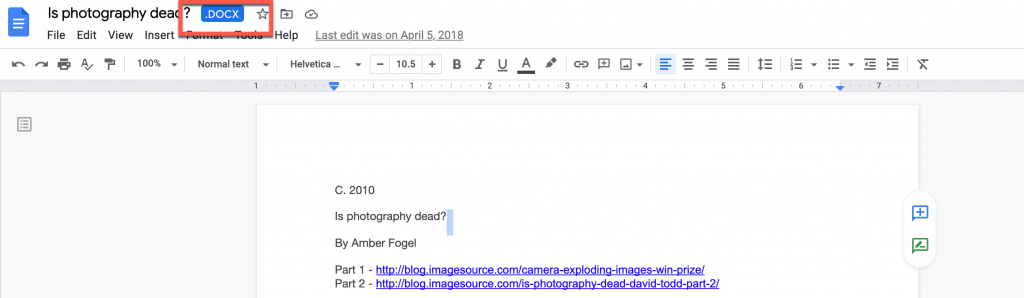
Untuk menyimpannya sebagai Google Doc, pilih menu File, lalu gunakan opsi Save as Google Docs.
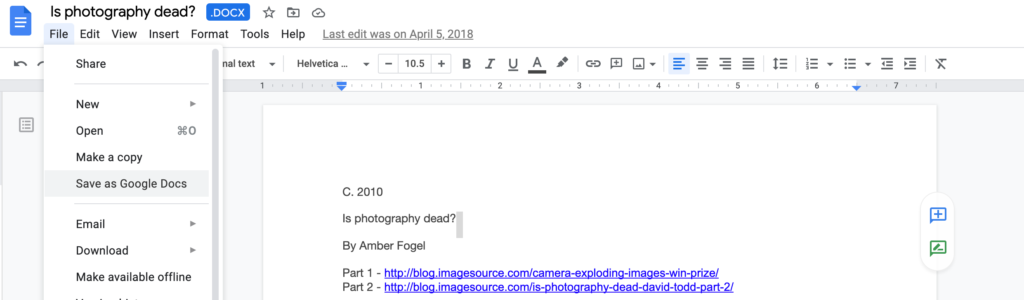
10. Tombol Pintasan Google Documents
Ini paling efisien untuk menjaga tangan Anda pada kunci saat bekerja di Google Documents. Berikut adalah tombol pintas yang umum digunakan untuk membantu itu:
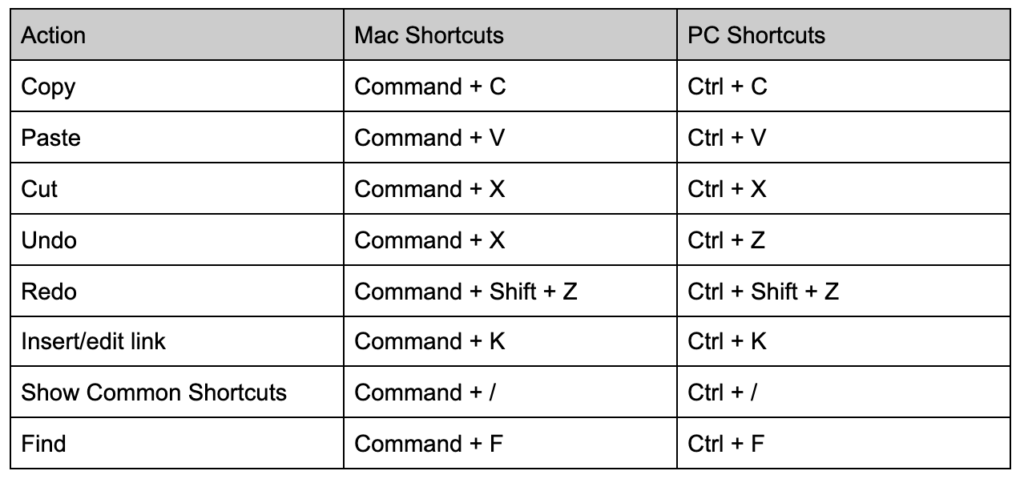
Untuk daftar pintasan Mac, PC, Android, iPhone, dan iPad yang lebih lengkap, lihat halaman ini.
Dalam Penutupan
Kiat dan pintasan utama ini dapat membantu Anda bekerja lebih efisien di Google Documents dan memastikan dokumen Anda mudah dinavigasi dan dirujuk. Untuk pelatihan dan bantuan yang lebih komprehensif menggunakan Google Documents, lihat halaman ini dari Dukungan Google.
Jika Anda telah menggunakan fungsi ini, kami ingin mendengar tentang pengalaman Anda! Apa fungsi lain yang menurut Anda bermanfaat? Beritahu kami di komentar.
Gambar Unggulan melalui muchomoros / shutterstock.com
