So fügen Sie eine Seite in Google Docs hinzu und 9 weitere tolle Tipps
Veröffentlicht: 2020-12-15Vielleicht verwenden Sie schon seit einiger Zeit verschiedene Tools in Ihrem Google Drive, aber haben Sie versucht, eine Seite in einem Google-Dokument hinzuzufügen? Wie wäre es mit dem Hinzufügen einer Kopfzeile oder Seitenzahl? Google Docs ist vollgepackt mit Funktionen, aber Sie kennen möglicherweise nicht alle Formatierungsoptionen, die es bietet. In diesem Artikel sehen wir uns einige der wichtigsten Funktionen an, mit denen Ihre Dokumente optimal aussehen.
10 Tipps und Best Practices für Google Docs
1. Hinzufügen einer Seite
Wenn Sie Ihrem Google-Dokument Inhalte hinzufügen, werden Seiten automatisch am Ende hinzugefügt. Wenn Sie eine neue Seite in das Dokument einfügen möchten, platzieren Sie zuerst den Cursor an der Stelle, an der die Seite eingefügt werden soll. Klicken Sie auf das Menü Einfügen, navigieren Sie zu Umbruch und wählen Sie dann Seitenumbruch.
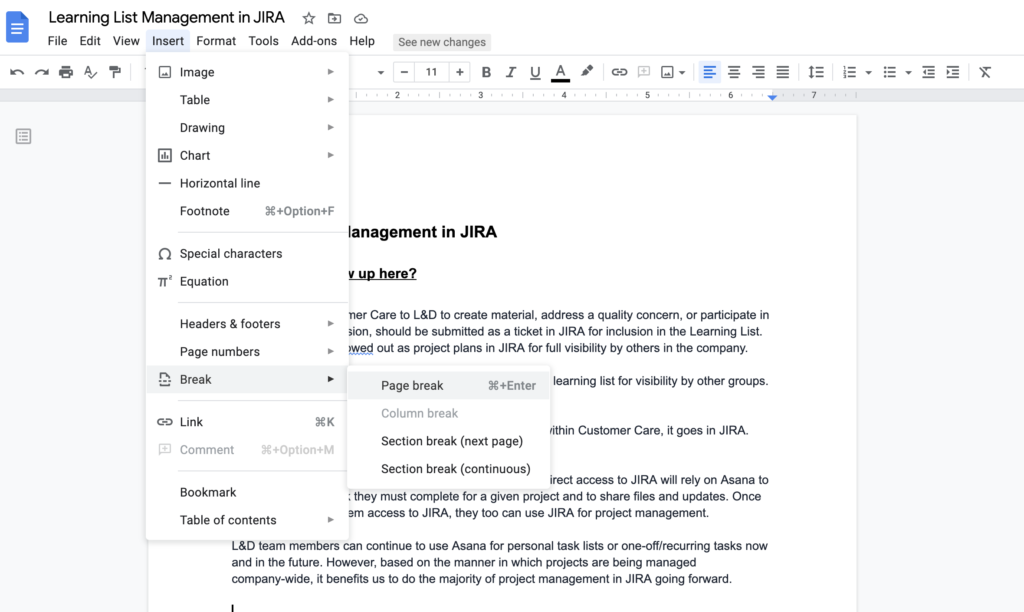
Alternativ können Sie den Cursor an der gewünschten Stelle platzieren und die Tastenkombination Befehl + Eingabetaste drücken, um den Seitenumbruch einzufügen.
2. Seitenzahlen hinzufügen
Wählen Sie im Menü Einfügen die Option Seitenzahlen aus. Von dort aus können Sie Ihre Nummerierungspräferenz mit den Seitensymbolen auswählen. Auswahlmöglichkeiten sind
- Nummer in Kopf- oder Fußzeile platzieren, nur rechte Seite.
- Nummeriere jede Seite, auch die erste Seite.
- Nummeriere nicht die erste Seite.

Klicken Sie auf das Symbol, das Ihre Auswahl aus den obigen Optionen darstellt. Wenn Sie diese Optionen manuell festlegen oder Ihre Nummerierung mit einer anderen Zahl als 1 beginnen möchten, wählen Sie Weitere Optionen aus dem Untermenü Nummerierung, um diese Änderungen vorzunehmen.
3. Schriftarten hinzufügen
Ihre Schriftartenliste ist in einer Dropdown-Liste in Ihrer oberen Bearbeitungssymbolleiste verfügbar. Es stehen zahlreiche Standardschriftarten zur Verfügung, aber wenn Sie andere erkunden möchten, klicken Sie auf die Option Weitere Schriftarten.
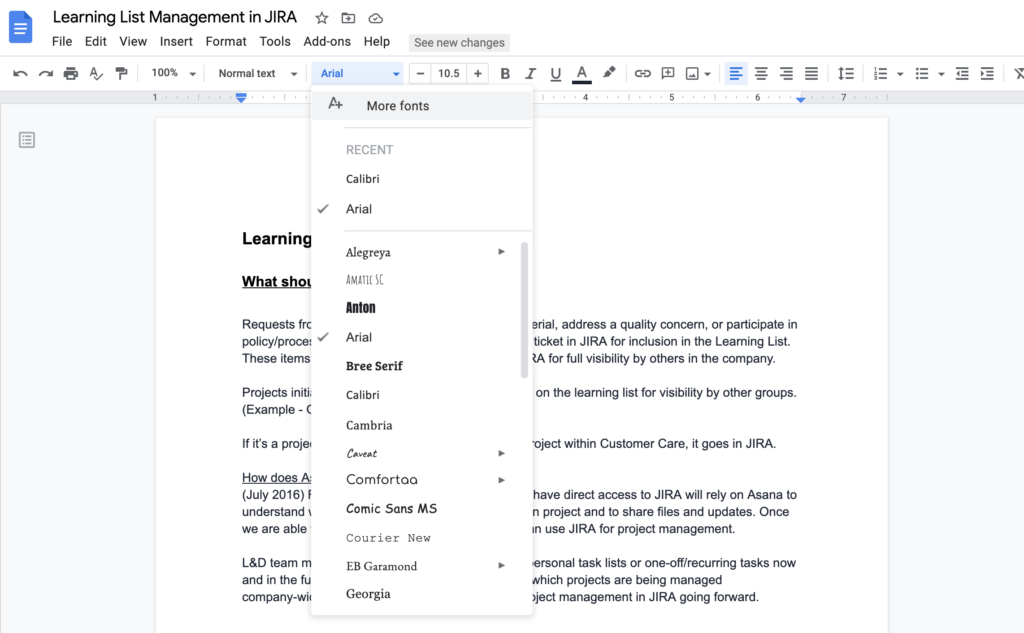
Dadurch wird ein Schriftartenmenü mit mehreren Sortieroptionen angezeigt, um die bestimmte Schriftart zu finden, die Sie verwenden möchten, oder Sie können den Schriftartnamen in das Suchfeld eingeben. Um Ihre Schriftart zu Ihrer Liste hinzuzufügen, überprüfen Sie den Namen der Schriftart in der Liste und klicken Sie dann auf OK, um sie hinzuzufügen.
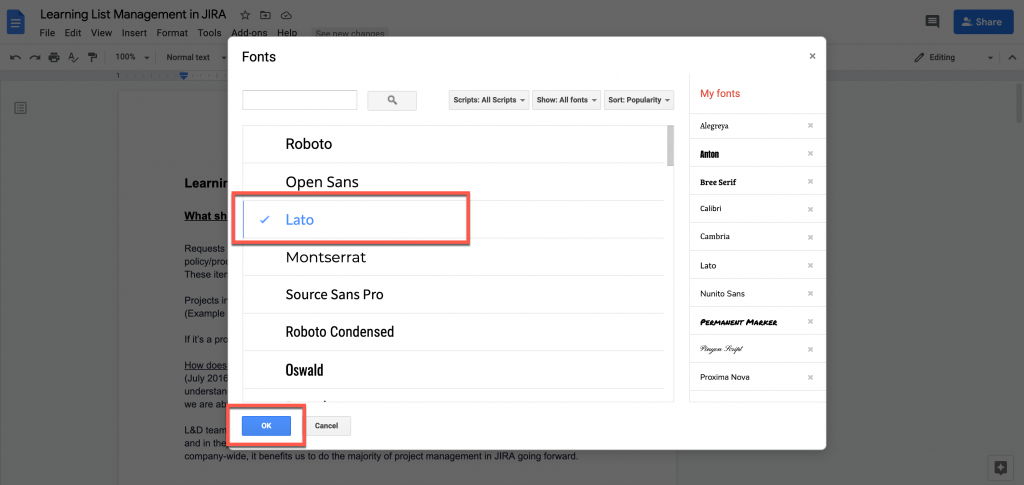
Wenn Sie zu Ihrer oberen Bearbeitungssymbolleiste zurückkehren, sollten Sie die neue Schriftart in der Dropdown-Liste sehen.
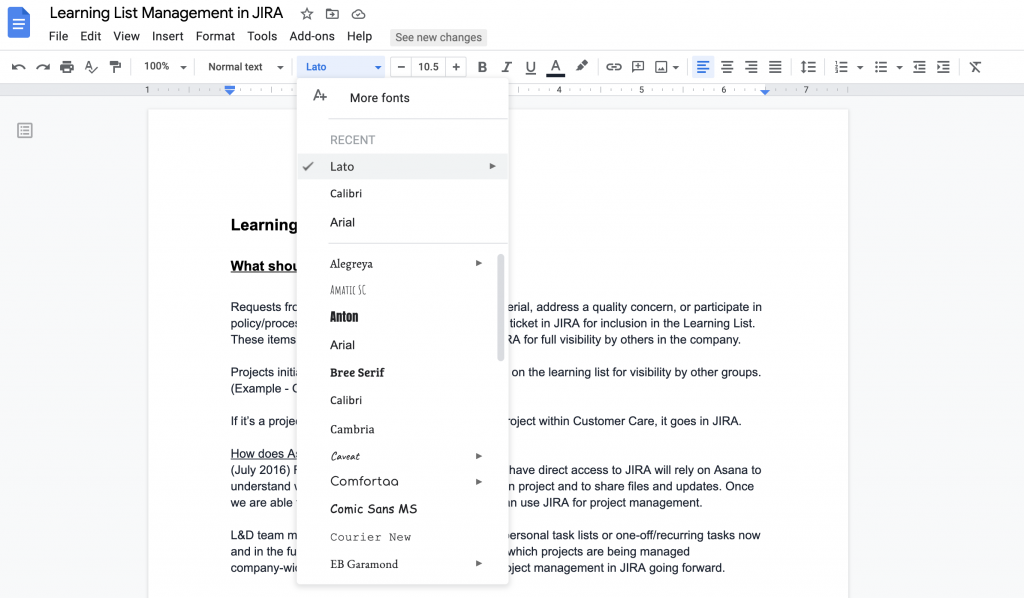
4. Hinzufügen eines Inhaltsverzeichnisses
Es gibt zwei Optionen für Ihr Inhaltsverzeichnis. Sie können eine Seitenleiste zur Navigation anzeigen oder dem Dokument ein tatsächliches Inhaltsverzeichnis hinzufügen.
Ihre Überschrifteneinstellungen in Ihrem Dokument bestimmen das Layout Ihres Inhaltsverzeichnisses. Überschrift 1 ist die oberste Zeile des Inhaltsverzeichnisses, darunter sind die Unterüberschriften aufgeführt. Bevor Sie sich für eine Anzeige im Dokument oder eine Navigation in der Seitenleiste entscheiden, stellen Sie sicher, dass Sie diese eingerichtet haben. Mehr dazu finden Sie auf dieser Seite.
Um eine Navigations-Seitenleiste zu erstellen, wählen Sie die Menüoption Add-ons und wählen Sie Add-ons abrufen.

Suchen Sie im angezeigten Fenster nach Inhaltsverzeichnis. Wählen Sie die gewünschte Option aus und klicken Sie dann auf Installieren.
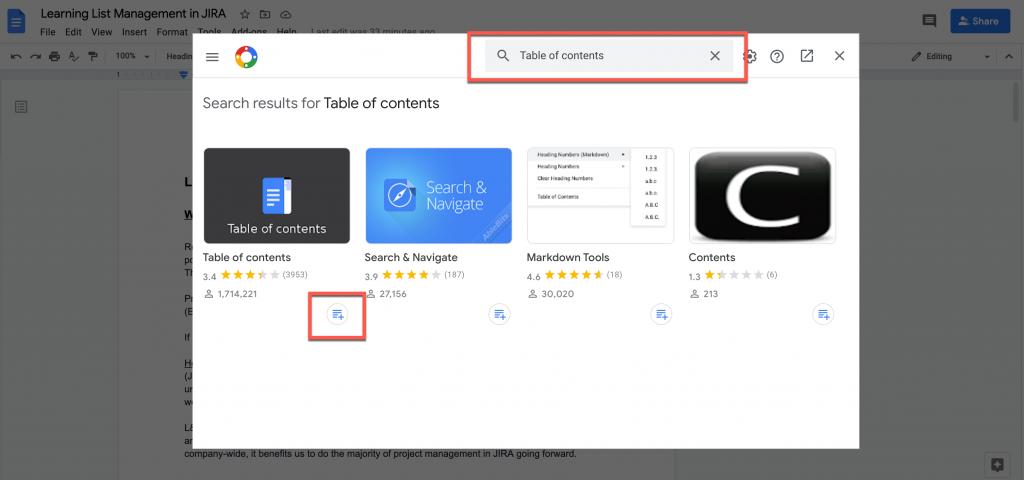
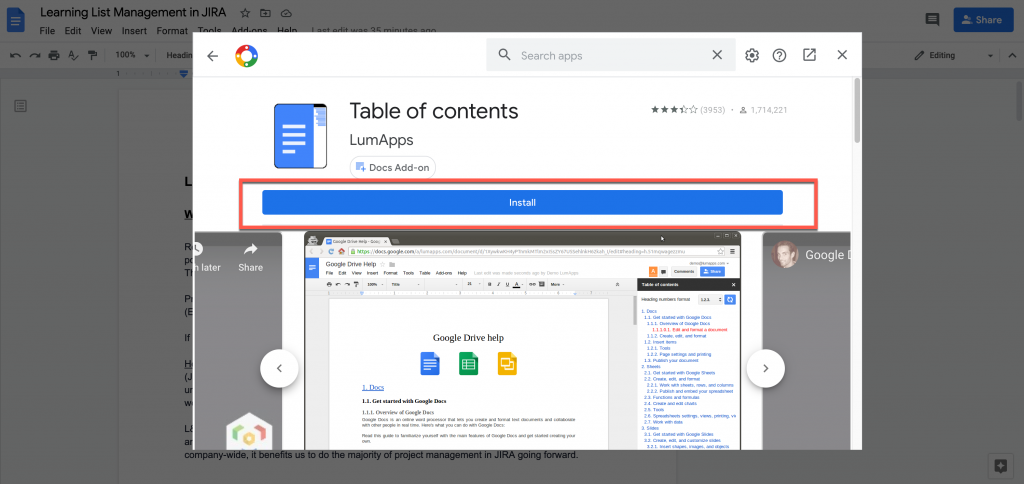
Nach der Installation wird das Inhaltsverzeichnis auf der rechten Seite Ihres Dokuments angezeigt.
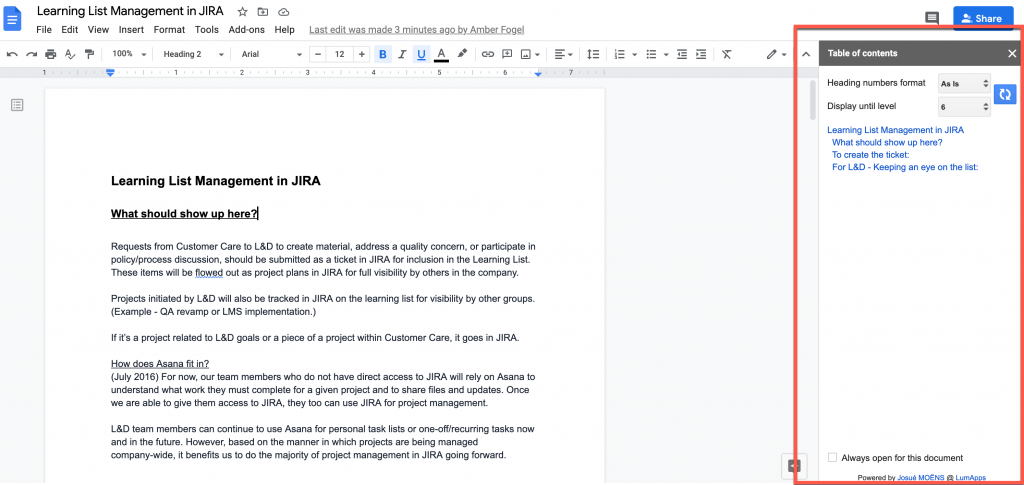
Wenn Sie die Seitenleiste nicht anzeigen möchten, können Sie auf das X in der oberen rechten Ecke der Seitenleiste klicken, um sie zu schließen. Um es wieder anzuzeigen, gehen Sie zurück zum Add-ons-Menü. Das installierte Add-On befindet sich in Ihrer Add-On-Liste und Sie können es erneut auswählen.
Um dem Dokument ein Inhaltsverzeichnis hinzuzufügen, platzieren Sie den Cursor an der Stelle, an der die Tabelle angezeigt werden soll. Wählen Sie das Menü Einfügen und dann Inhaltsverzeichnis. Bei dieser Option können Sie auswählen, ob die Seitenzahlen in die Tabelle aufgenommen werden sollen oder nicht.
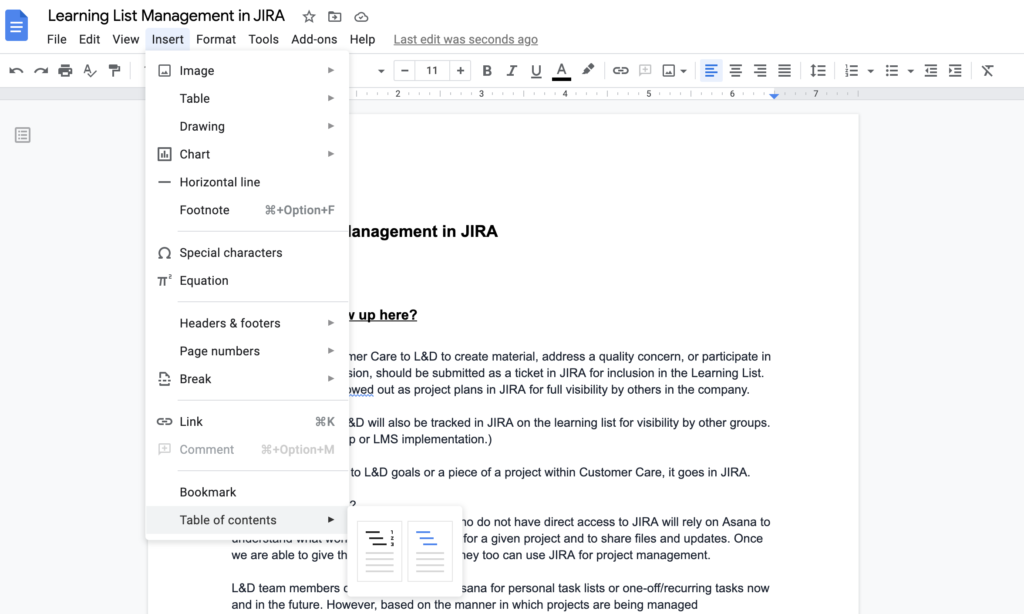
Sobald Sie Ihre Auswahl getroffen haben, wird in der Tabelle angezeigt, wo Sie den Cursor platziert haben. Sie müssen das Inhaltsverzeichnis manuell aktualisieren, wenn Sie Ihrem Dokument Inhalt hinzufügen. Gehen Sie dazu zurück zum Inhaltsverzeichnis und klicken Sie auf das Aktualisierungssymbol.

5. Überprüfen Sie Ihre Wortzahl
Die Wortzählung ist für viele Nutzer von Google Docs ein wichtiges Werkzeug. Diese Funktion finden Sie im Tools-Menü. Wenn Sie Wörter zählen auswählen, zeigt das angezeigte Widget die Anzahl der Wörter und einige andere an:

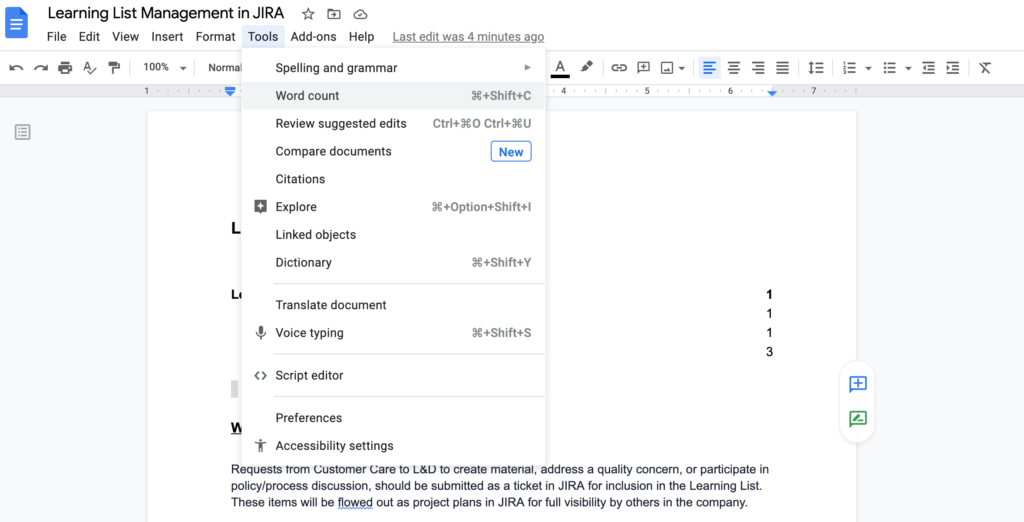
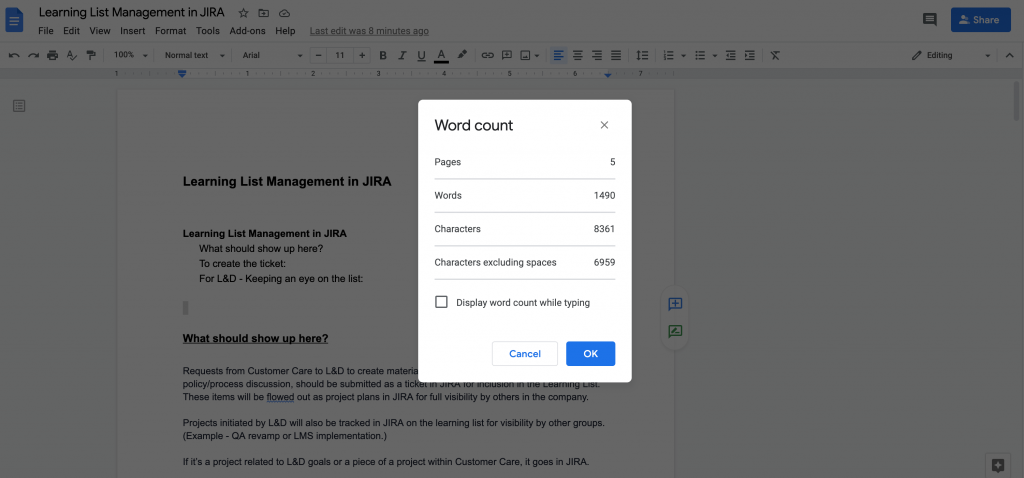
Wenn Sie Ihre Wortanzahl während der Arbeit in Ihrem Dokument verfolgen möchten, aktivieren Sie das Kontrollkästchen "Wortanzahl während der Eingabe anzeigen". Die Wortanzahl wird in einem Feld in der unteren linken Ecke Ihres Bildschirms angezeigt, während Sie weiterarbeiten.
6. Seitenränder ändern
Um die Größe der Ränder zu ändern, wählen Sie das Menü Datei und dann Seite einrichten.
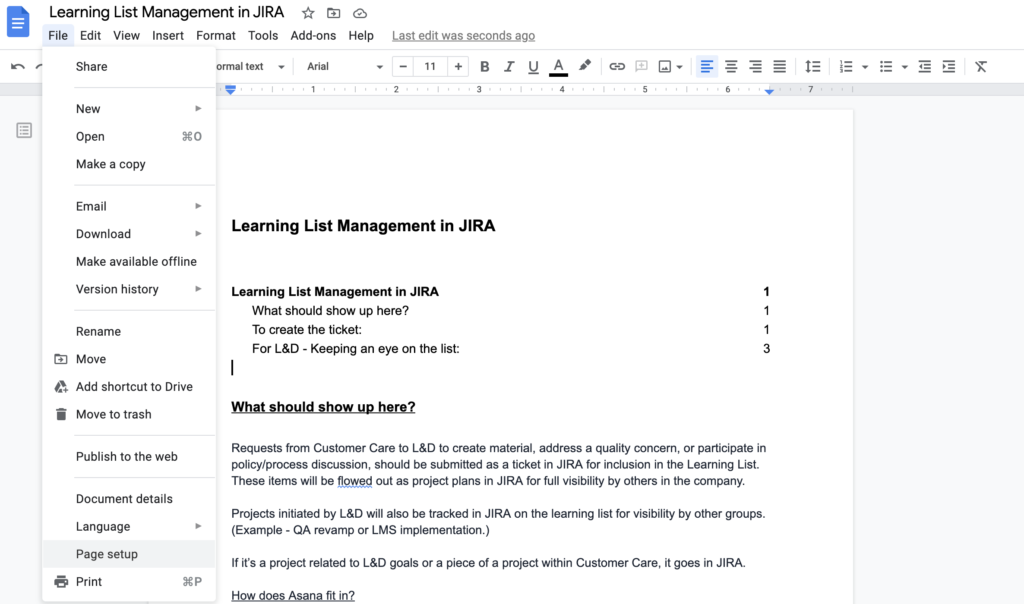
Im erscheinenden Menü können Sie die Randgröße nach Ihren Wünschen einstellen sowie die Seitenausrichtung, Seitengröße und/oder Seitenfarbe ändern.
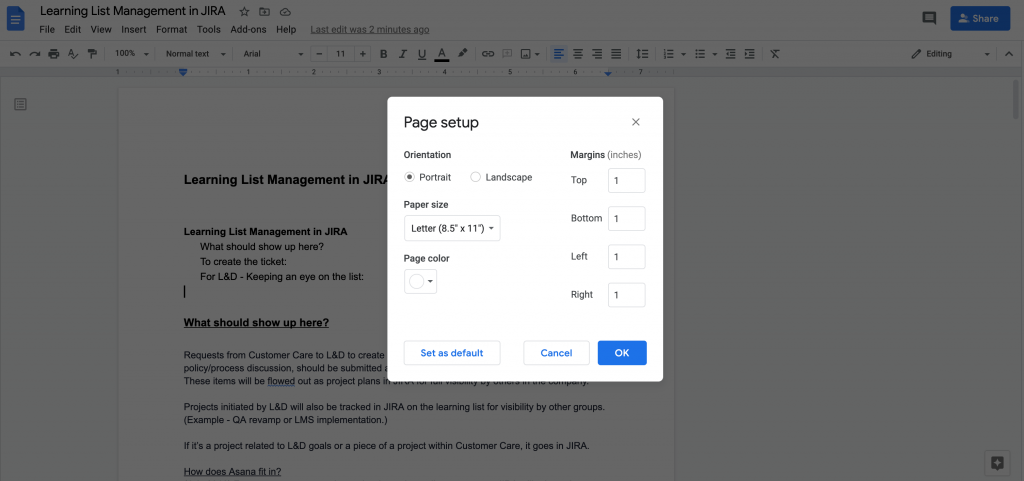
Klicken Sie auf OK, um Ihre Änderungen zu speichern, und Ihr Dokument wird automatisch an die neuen Einstellungen angepasst.
7. Einfügen von Kopf- und Fußzeilen
Kopf- und Fußzeilen können nützliche Bezugspunkte für Sie und Ihre Leser sein. Sie können den Titel und die Seitenzahl angeben oder sogar „Zuletzt aktualisiert“ angeben, um anzugeben, wie kürzlich das Dokument bearbeitet wurde.
Um eine Kopf- oder Fußzeile einzufügen, wählen Sie das Menü Einfügen und dann die Option Kopf- und Fußzeile.
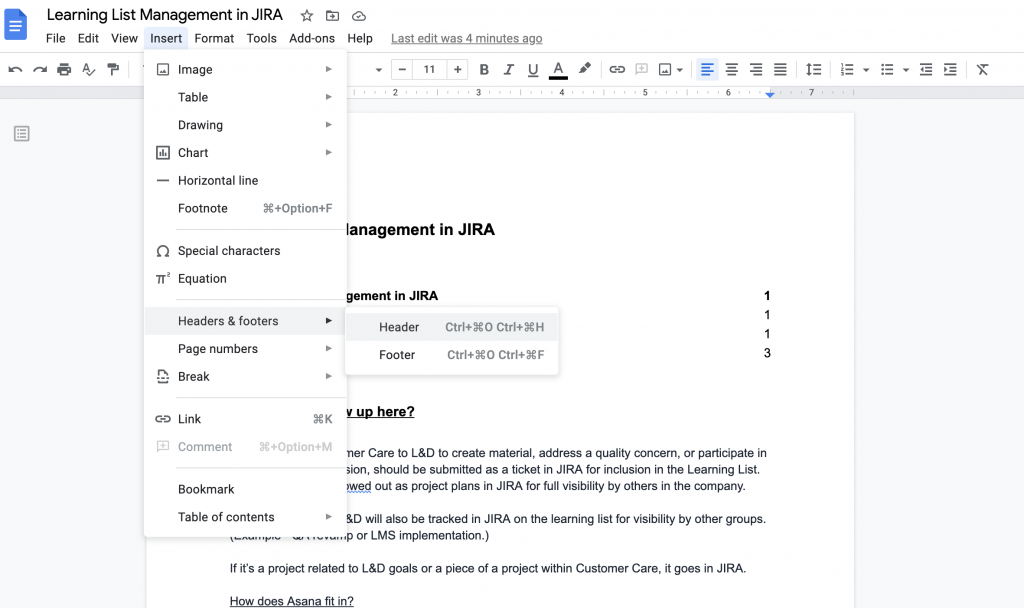
Wählen Sie die gewünschte Option und ein Vorlagenabschnitt für die Kopf-/Fußzeile wird auf Ihrer Seite angezeigt.
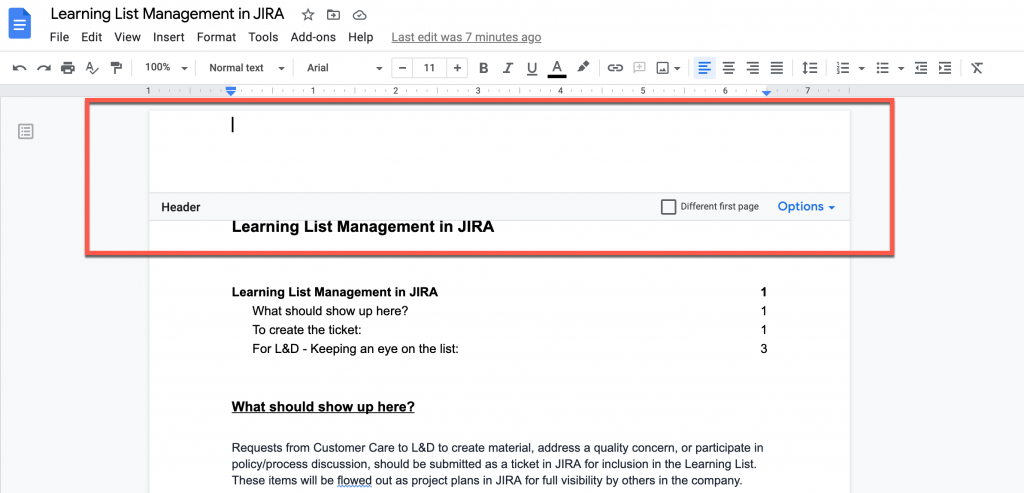
Geben Sie den gewünschten Inhalt in die Kopf-/Fußzeile ein. Sie können den Text in der Kopfzeile mit denselben Werkzeugen bearbeiten, die Sie für den Inhalt im Hauptteil Ihres Dokuments verwenden. In der Kopf-/Fußzeilen-Formatierungsleiste können Sie auf das Kontrollkästchen klicken, um die Kopfzeile von der ersten Seite des Dokuments zu entfernen, oder auf das Dropdown-Menü Optionen klicken, um die Ränder und die Anzeige anzupassen. Klicken Sie auf Übernehmen, um Ihre Änderungen zu speichern.
Um den Kopfzeilenbereich zu verlassen, klicken Sie zurück in Ihr Dokument.
8. Rechtschreib- und Grammatikprüfung
Überprüfen Sie Ihre Rechtschreibung und Grammatik vor dem Teilen oder Veröffentlichen. Glücklicherweise macht es Google Docs einfach, Fehler und Vorschläge beim Schreiben zu verfolgen. Um diese Funktionen zu aktivieren, wählen Sie das Menü Extras und dann Rechtschreibung und Grammatik.
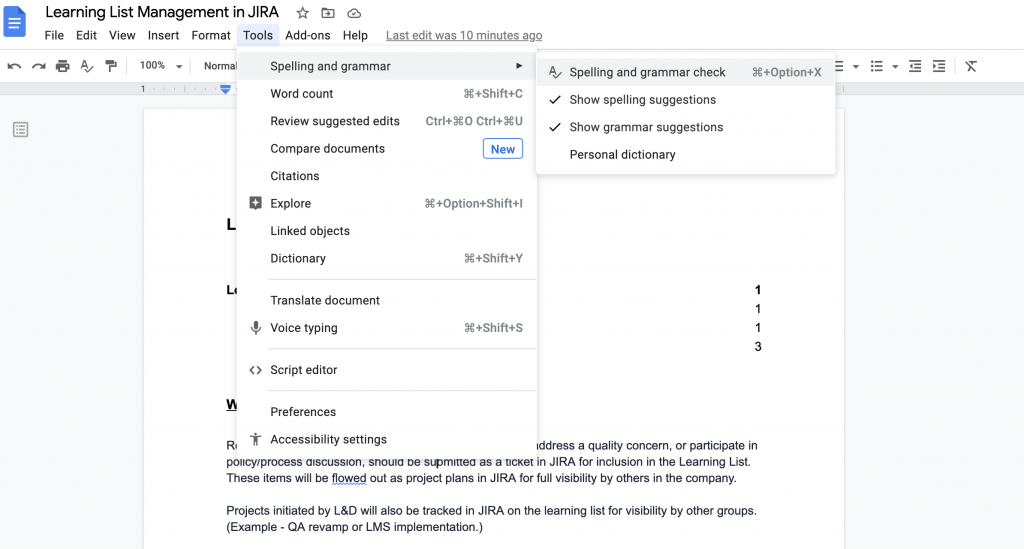
Aus dem angezeigten Untermenü können Sie Rechtschreib- und Grammatikprüfung auswählen, um eine Prüfung im Moment durchzuführen, oder Sie können „Rechtschreib-/Grammatikvorschläge anzeigen“ auswählen, um diese Vorschläge während der Arbeit im Dokument anzuzeigen. Wenn diese Optionen aktiviert sind, werden Fehler in Ihrem Dokument mit einer farbigen, verschnörkelten Linie angezeigt. Rechtschreibfehler sind rot unterstrichen, Grammatikfehler blau.
9. Hochladen eines Word-Dokuments in Google Docs
Wenn Sie ein Dokument in Microsoft Word erstellt haben, nun aber mit einem Google-Dokument arbeiten und es teilen möchten, können Sie es ganz einfach in Ihr Google Drive hochladen.
Öffnen Sie Ihr Google Drive und klicken Sie auf Neu. Wählen Sie Datei hochladen, um Dateien von Ihrem lokalen Computerlaufwerk auszuwählen.
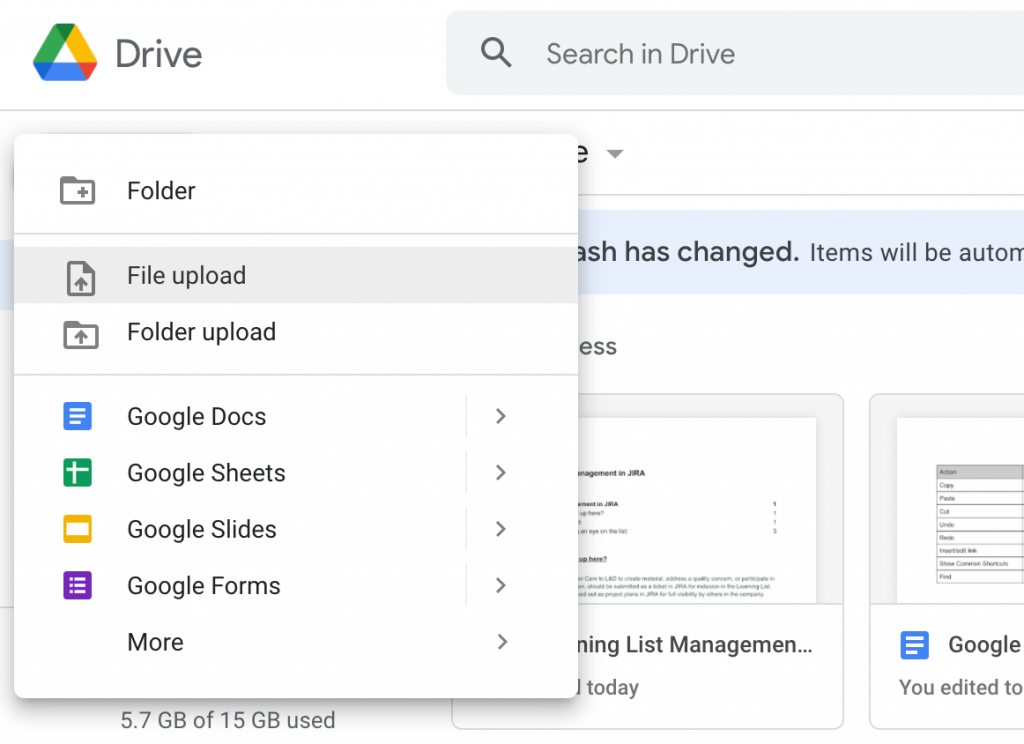
Wählen Sie Ihr Word-Dokument aus und klicken Sie darauf, um es zu öffnen. Diese Aktion lädt Ihr Dokument in Google Drive hoch. Nach dem Hochladen kann es in Google Docs geöffnet werden, wird jedoch weiterhin als .doc- oder .docx-Dateityp gekennzeichnet.
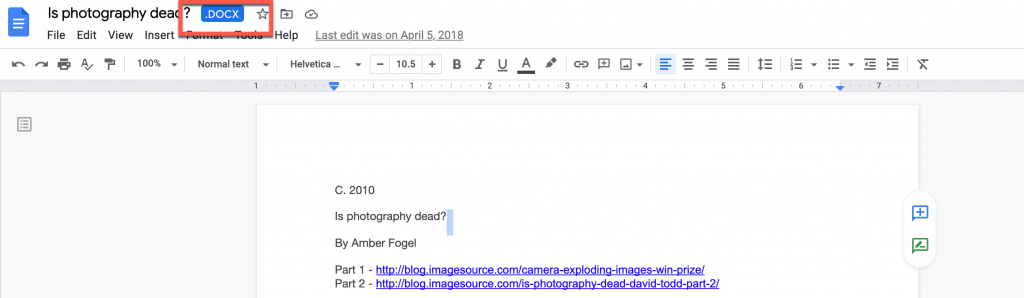
Um es als Google-Dokument zu speichern, wählen Sie das Menü Datei und verwenden Sie dann die Option Als Google-Dokument speichern.
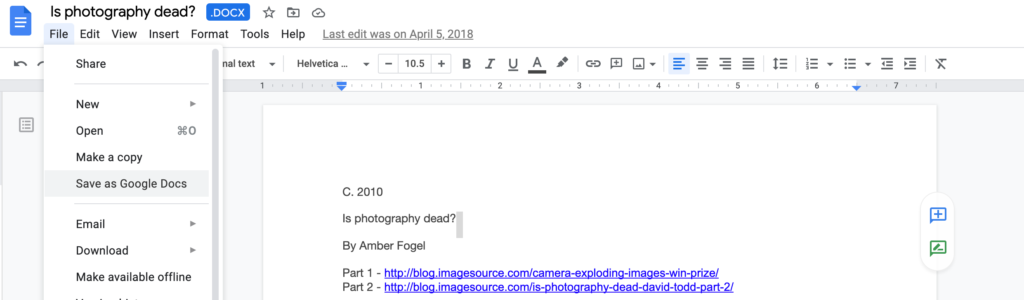
10. Tastenkombinationen für Google Docs
Es ist am effizientesten, die Tasten beim Arbeiten in Google Docs in den Händen zu halten. Hier sind häufig verwendete Tastenkombinationen, die dabei helfen:
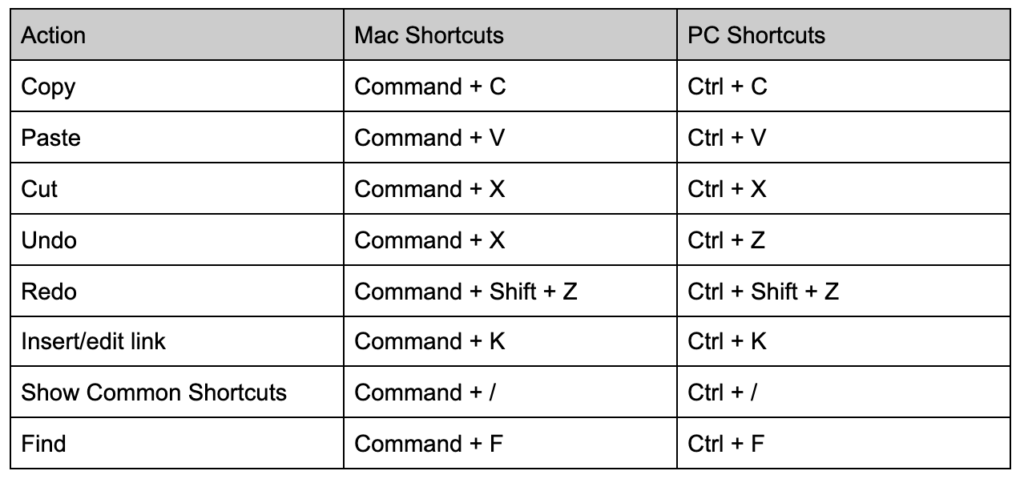
Eine umfassendere Liste der Verknüpfungen für Mac, PC, Android, iPhone und iPad finden Sie auf dieser Seite.
Abschließend
Diese wichtigsten Tipps und Verknüpfungen können Ihnen helfen, effizienter in Google Docs zu arbeiten und sicherzustellen, dass Ihre Dokumente leicht zu navigieren und zu referenzieren sind. Umfassendere Schulungen und Hilfe zur Verwendung von Google Docs finden Sie auf dieser Seite des Google-Supports.
Wenn Sie diese Funktionen verwendet haben, möchten wir von Ihren Erfahrungen hören! Welche anderen Funktionen haben Sie als hilfreich empfunden? Sag es uns in den Kommentaren.
Ausgewähltes Bild über muchomoros / shutterstock.com
