كيفية إضافة صفحة في مستندات Google و 9 نصائح أخرى رائعة
نشرت: 2020-12-15ربما كنت تستخدم أدوات متنوعة في Google Drive لبعض الوقت ، ولكن هل حاولت إضافة صفحة في مستند Google؟ ماذا عن إضافة رأس أو رقم الصفحة؟ محرّر مستندات Google مليء بالوظائف ، ولكن قد لا تكون على دراية بجميع خيارات التنسيق التي يقدمها. في هذه المقالة ، سنلقي نظرة على بعض الوظائف الرئيسية التي ستجعل مستنداتك تبدو في أفضل حالاتها.
10 نصائح وأفضل الممارسات لمحرر مستندات Google
1. إضافة صفحة
أثناء إضافة محتوى إلى مستند Google ، تتم إضافة الصفحات تلقائيًا إلى النهاية. إذا كنت تريد إدراج صفحة جديدة داخل المستند ، فضع المؤشر أولاً في المكان الذي تريد إدراج الصفحة فيه. انقر على قائمة "إدراج" ، وانتقل إلى "فاصل" ، ثم اختر "فاصل الصفحة".
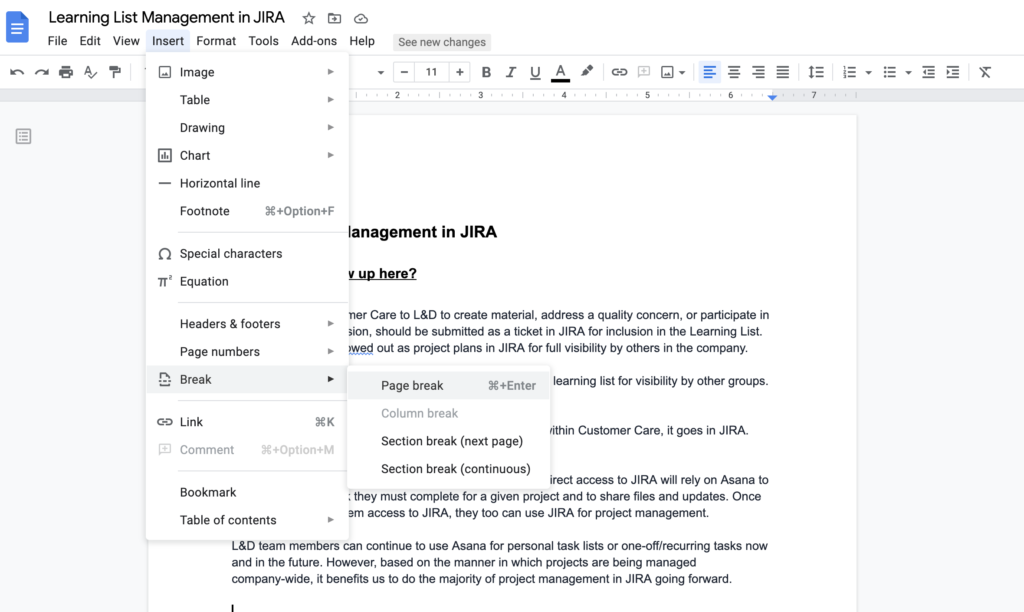
بدلاً من ذلك ، يمكنك وضع المؤشر في المكان الذي تريد الفاصل فيه ، واضغط على Command + Enter لإدراج فاصل الصفحة.
2. إضافة أرقام الصفحات
من قائمة "إدراج" ، اختر "أرقام الصفحات". من هناك يمكنك تحديد تفضيلات الترقيم باستخدام أيقونات الصفحة. الاختيارات
- ضع الرقم في الرأس أو التذييل ، الجانب الأيمن فقط.
- ترقيم كل صفحة ، بما في ذلك الصفحة الأولى.
- لا ترقيم الصفحة الأولى.

انقر فوق الرمز الذي يمثل اختيارك من الخيارات أعلاه. إذا كنت تريد تعيين هذه الخيارات يدويًا ، أو تريد بدء الترقيم برقم آخر غير 1 ، فاختر المزيد من الخيارات من قائمة الترقيم الفرعية لإجراء تلك التغييرات.
3. إضافة الخطوط
قائمة الخطوط الخاصة بك متاحة في قائمة منسدلة في شريط أدوات التحرير العلوي. تتوفر العديد من الخطوط الافتراضية ، ولكن إذا كنت ترغب في استكشاف الآخرين ، فانقر فوق خيار المزيد من الخطوط.
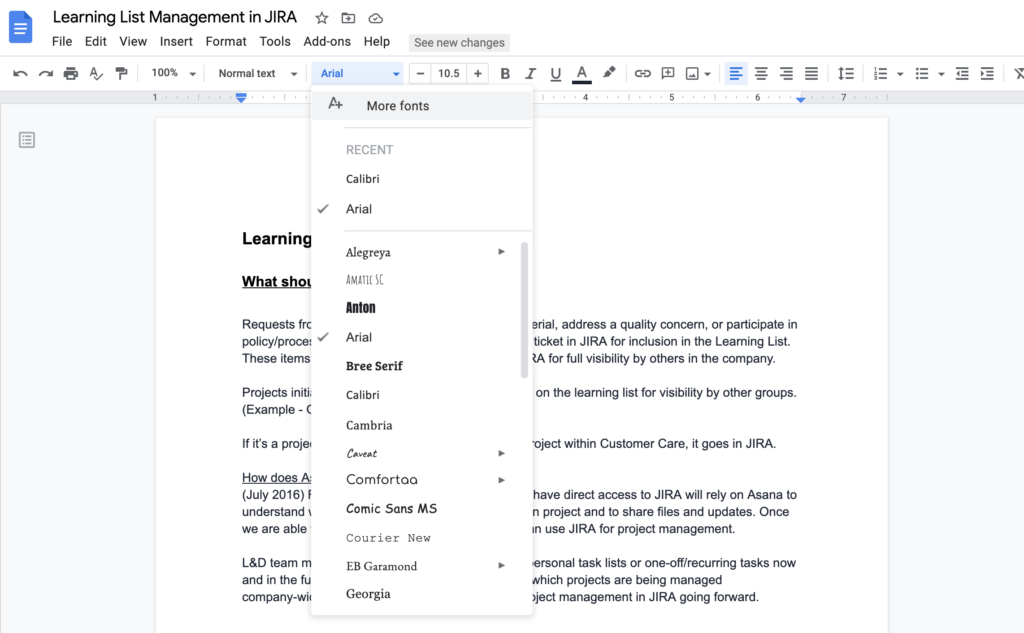
سيعرض هذا قائمة الخطوط مع العديد من خيارات الفرز للعثور على الخط المحدد الذي تريد استخدامه ، أو يمكنك إدخال اسم الخط في مربع البحث. لإضافة الخط إلى قائمتك ، تحقق من اسم الخط في القائمة ، ثم انقر فوق "موافق" لإضافته.
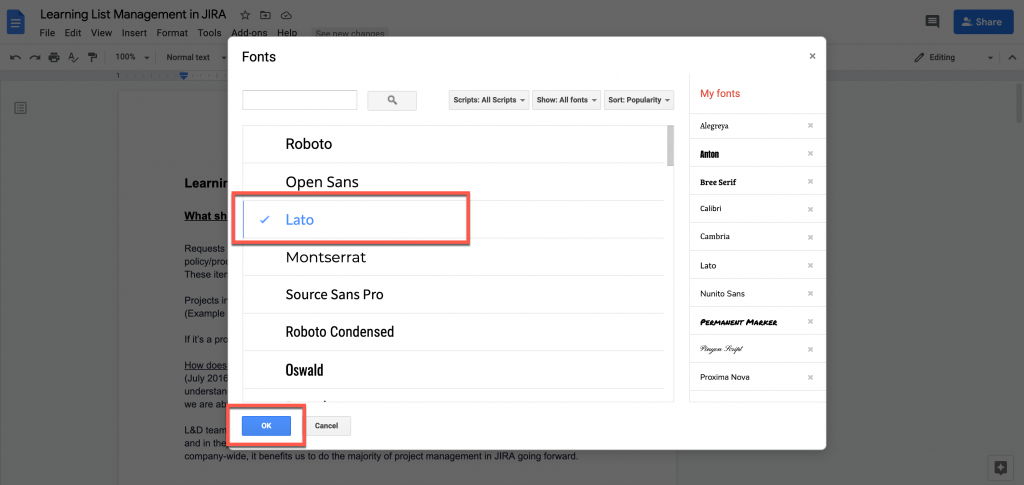
عندما تعود إلى شريط أدوات التحرير العلوي ، يجب أن ترى الخط الجديد في القائمة المنسدلة.
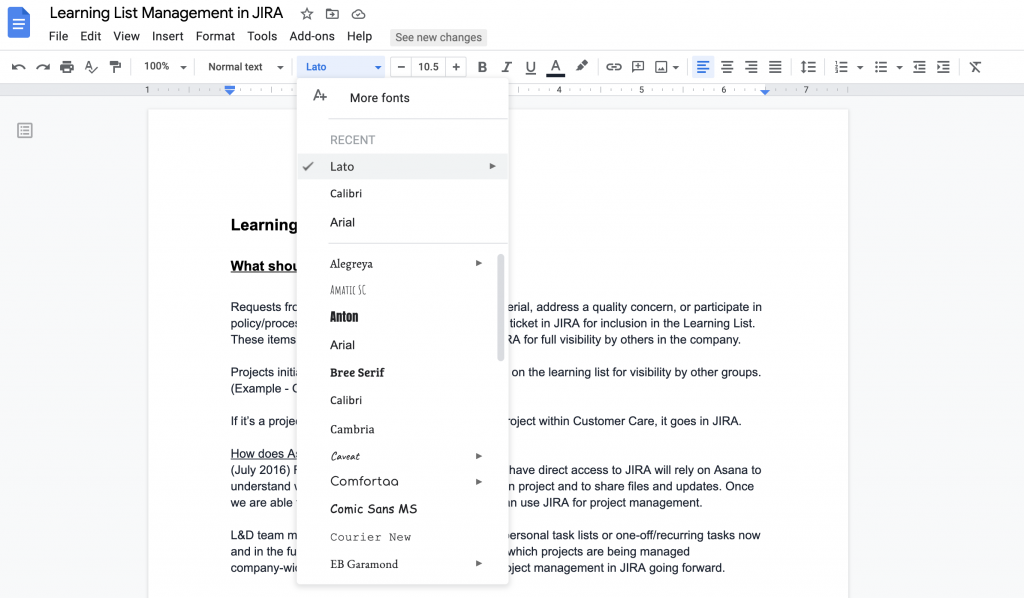
4. إضافة جدول محتويات
هناك خياران لجدول المحتويات الخاص بك. يمكنك عرض شريط جانبي للتنقل أو إضافة جدول محتويات فعلي إلى المستند.
ستحدد إعدادات العنوان في المستند تخطيط "جدول المحتويات". سيكون العنوان 1 هو السطر العلوي من جدول المحتويات ، مع العناوين الفرعية المدرجة أسفله. قبل أن تقرر عرض المستند أو التنقل في الشريط الجانبي ، تأكد من إعدادهما. لمعرفة المزيد عن ذلك ، انظر هذه الصفحة.
لإنشاء شريط تنقل جانبي ، اختر خيار قائمة الوظائف الإضافية ، وحدد الحصول على الوظائف الإضافية.

في النافذة التي تظهر ، ابحث عن "جدول المحتويات". اختر الخيار الذي تريده ، ثم انقر فوق تثبيت.
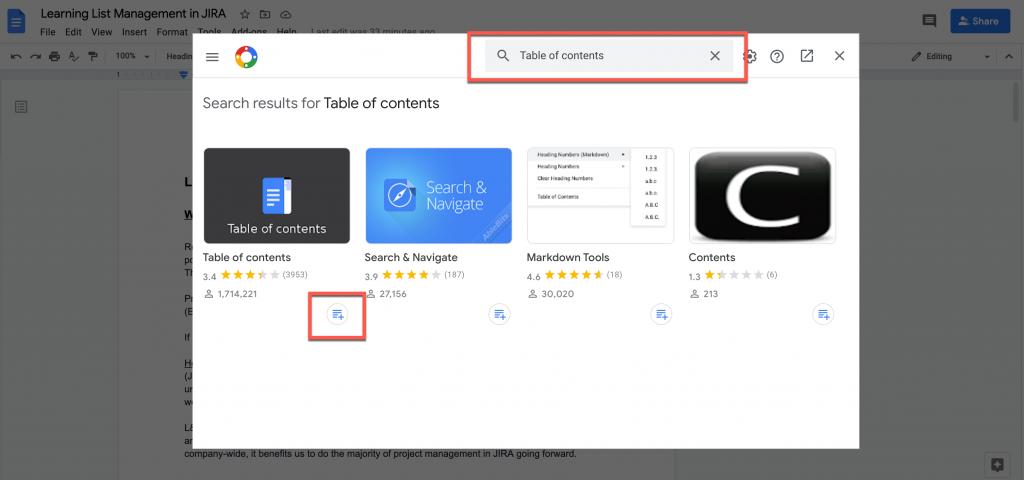
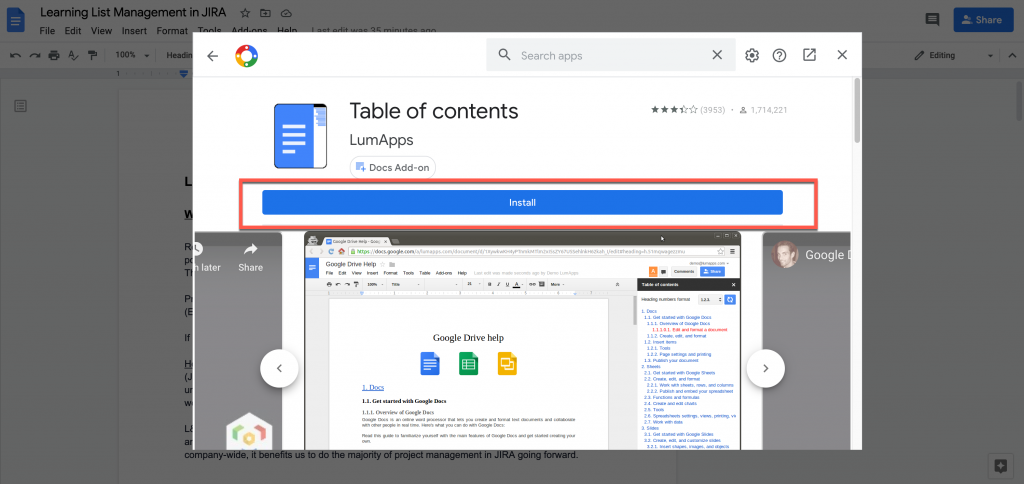
بمجرد التثبيت ، سيتم عرض "جدول المحتويات" على الجانب الأيمن من المستند.
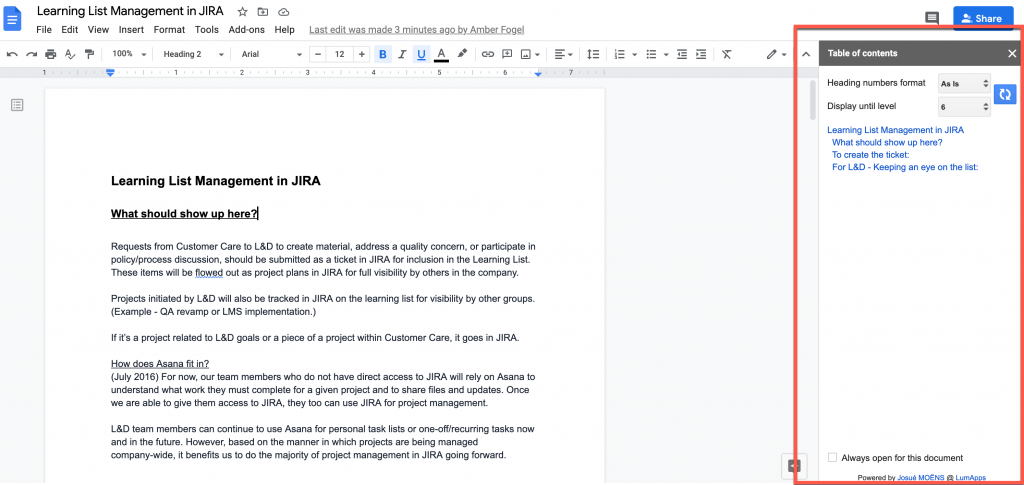
إذا قررت أنك لا تريد إظهار الشريط الجانبي ، فيمكنك النقر فوق X في الزاوية العلوية اليمنى من الشريط الجانبي لإغلاقه. لعرضه مرة أخرى ، ارجع إلى قائمة الوظائف الإضافية. ستكون الوظيفة الإضافية المثبتة في قائمة الوظائف الإضافية الخاصة بك ، ويمكنك تحديدها مرة أخرى.
لإضافة "جدول محتويات" إلى المستند ، ضع المؤشر في المكان الذي تريد عرض الجدول فيه. اختر قائمة "إدراج" ، ثم حدد "جدول المحتويات". من هذا الخيار ، يمكنك اختيار ما إذا كنت تريد تضمين أرقام الصفحات مع الجدول أم لا.
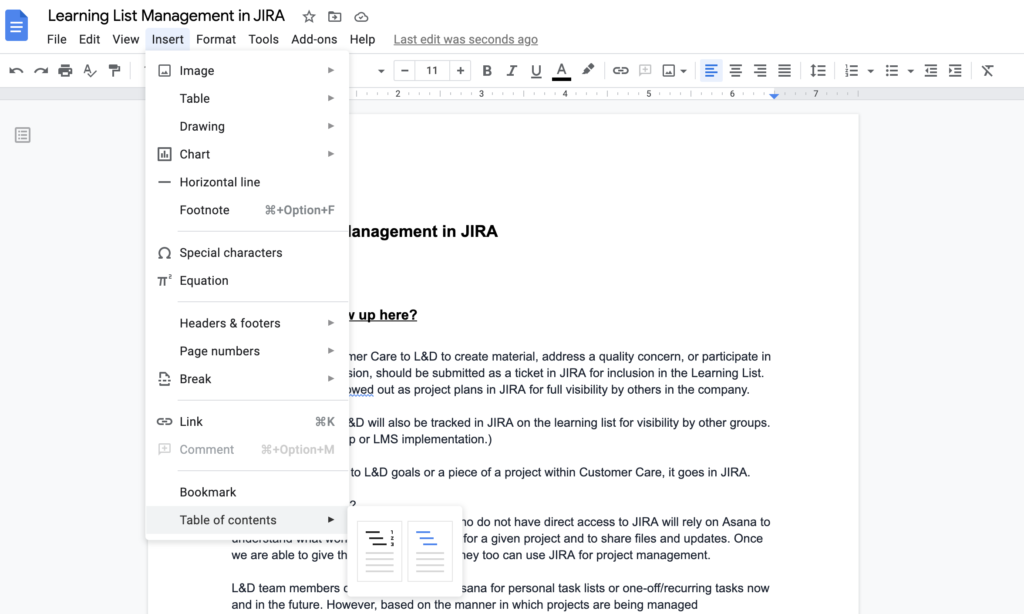
بمجرد تحديد اختيارك ، سيعرض الجدول المكان الذي وضعت فيه المؤشر. ستحتاج إلى تحديث "جدول المحتويات" يدويًا أثناء إضافة محتوى إلى المستند الخاص بك. للقيام بذلك ، ارجع إلى "جدول المحتويات" وانقر على أيقونة التحديث.

5. التحقق من عدد الكلمات الخاصة بك
يعد عدد الكلمات أداة مهمة للعديد من مستخدمي محرر مستندات Google. يمكن العثور على هذه الوظيفة ضمن قائمة الأدوات. عند اختيار عدد الكلمات ، ستظهر الأداة التي تظهر عدد الكلمات والعديد من العناصر الأخرى:

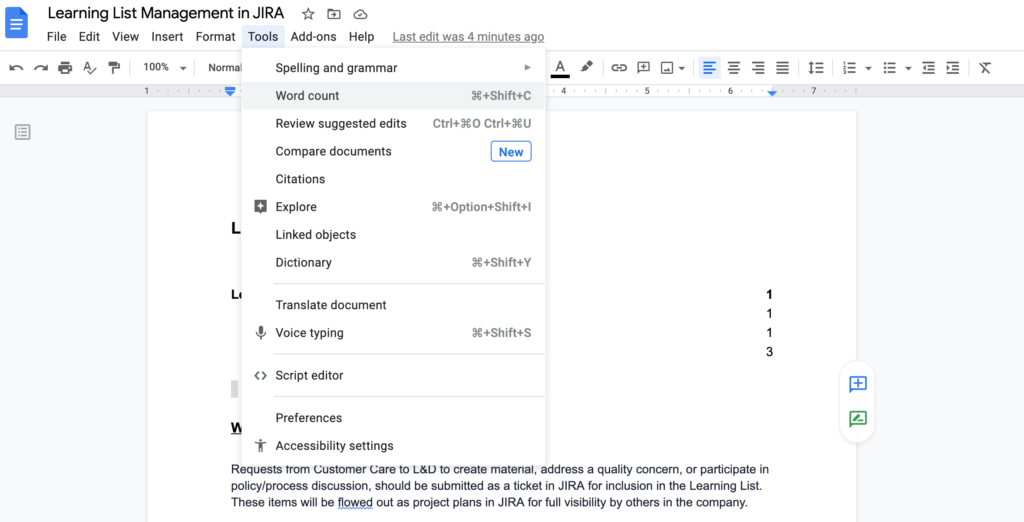
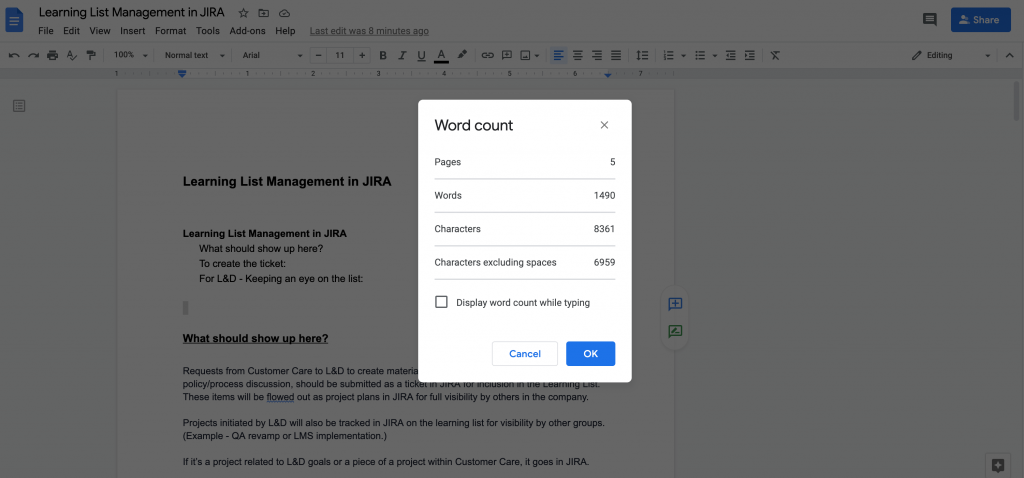
إذا كنت تريد تتبع عدد الكلمات أثناء عملك في المستند ، فحدد مربع "عرض عدد الكلمات أثناء الكتابة". سيتم عرض عدد الكلمات في مربع في الزاوية اليسرى السفلية من شاشتك بينما تستمر في العمل.
6. تغيير هوامش الصفحة
لتغيير حجم الهوامش ، اختر قائمة "ملف" ، ثم حدد "إعداد الصفحة".
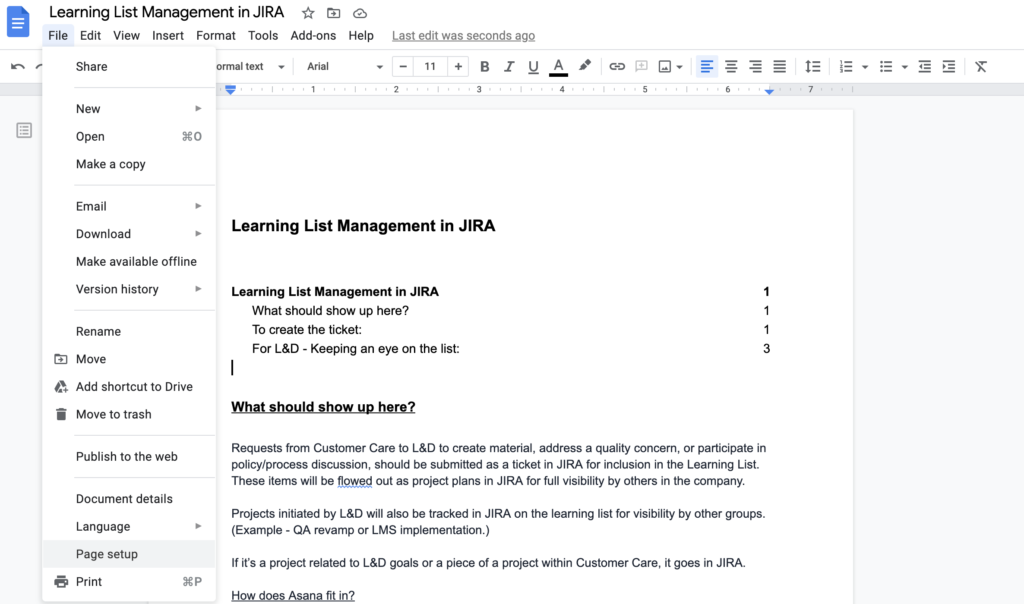
من القائمة التي تظهر ، يمكنك ضبط حجم الهامش حسب رغبتك وكذلك تغيير اتجاه الصفحة و / أو حجم الصفحة و / أو لون الصفحة.
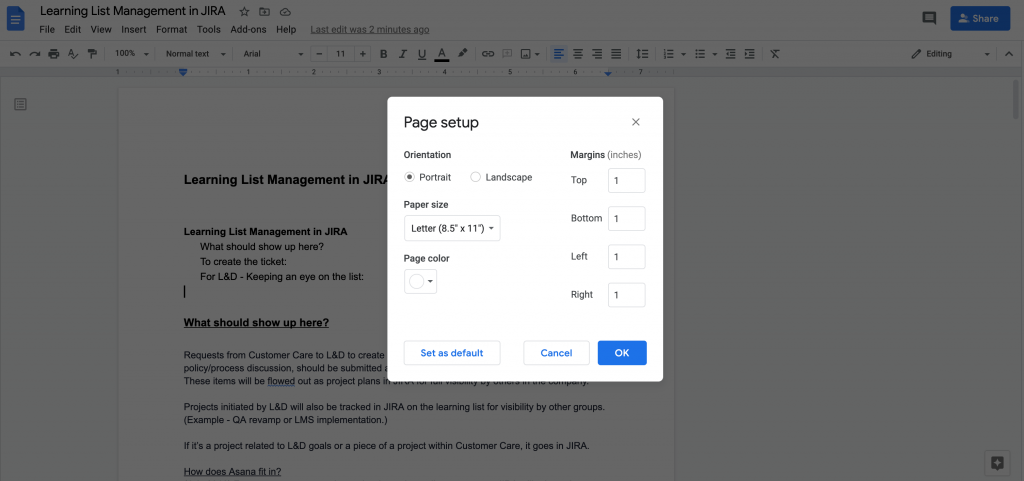
انقر فوق "موافق" لحفظ التغييرات ، وسيتم ضبط المستند تلقائيًا على الإعدادات الجديدة.
7. إدراج الرؤوس والتذييلات
يمكن أن تكون الرؤوس والتذييلات نقاط مرجعية مفيدة لك ولقرائك. يمكنك تضمين العنوان ورقم الصفحة أو حتى الإشارة إلى "آخر تحديث" للإشارة إلى مدى تعديل المستند مؤخرًا.
لتضمين رأس أو تذييل ، حدد قائمة "إدراج" ثم خيار "رأس وتذييل الصفحة".
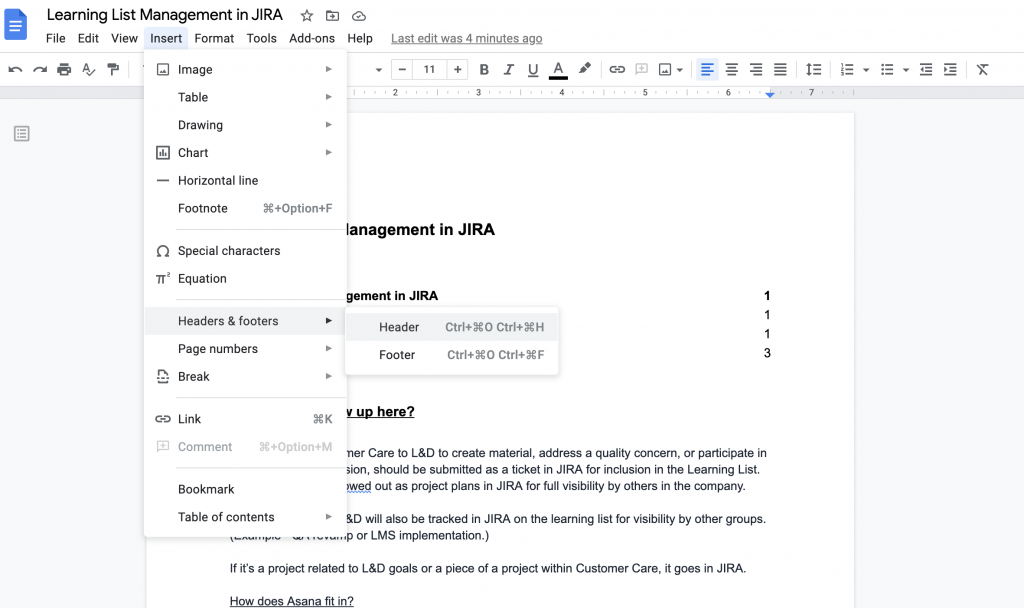
اختر الخيار الذي تريده ، وسيظهر قسم قالب للرأس / التذييل على صفحتك.
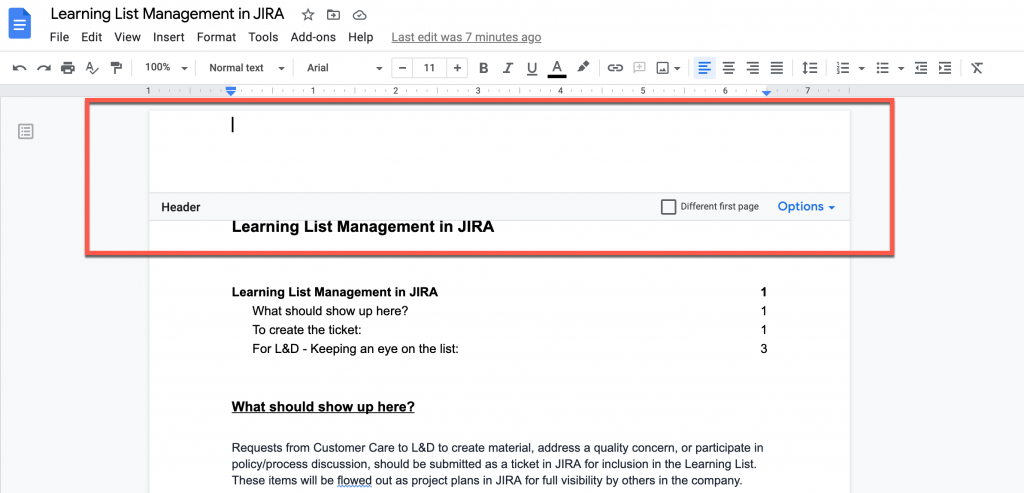
اكتب المحتوى الذي تريده في الرأس / التذييل. يمكنك تحرير النص في الرأس باستخدام نفس الأدوات التي تستخدمها للمحتوى الموجود في نص المستند. من شريط تنسيق الرأس / التذييل ، يمكنك النقر فوق خانة الاختيار لإزالة الرأس من الصفحة الأولى من المستند أو النقر فوق القائمة المنسدلة "خيارات" لضبط الهوامش والعرض. انقر فوق تطبيق لحفظ التغييرات.
للخروج من قسم الرأس ، انقر مرة أخرى في المستند.
8. التدقيق الإملائي والنحوي
يعد التدقيق الإملائي والنحوي قبل المشاركة أو النشر أمرًا ضروريًا. لحسن الحظ ، يجعل مُحرر مستندات Google من السهل تتبع الأخطاء والاقتراحات أثناء الكتابة. لتمكين هذه الميزات ، اختر قائمة الأدوات ، ثم حدد التدقيق الإملائي والنحوي.
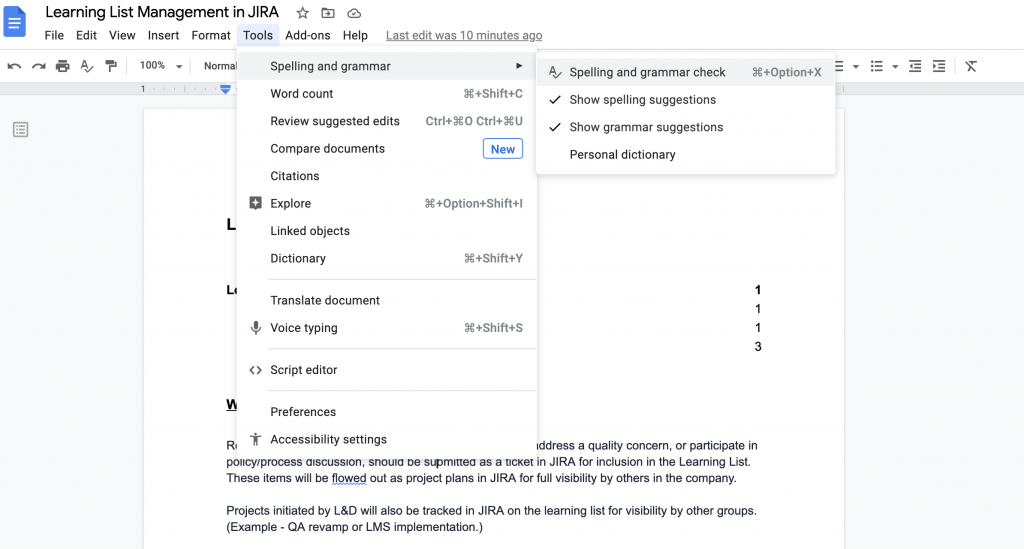
من القائمة الفرعية التي تظهر ، يمكنك اختيار التدقيق الإملائي والنحوي لإجراء تدقيق في الوقت الحالي ، أو يمكنك تحديد "إظهار اقتراحات التدقيق الإملائي / النحوي" للحصول على هذه الاقتراحات في المستند أثناء عملك. مع تحديد هذه الخيارات ، سيتم الإشارة إلى الأخطاء الموجودة في المستند بخط ملون ومتعرج. يتم وضع خط أحمر تحته الأخطاء الإملائية ، والأخطاء النحوية باللون الأزرق.
9. تحميل مستند Word إلى محرر مستندات Google
إذا قمت بإنشاء مستند في Microsoft Word ولكنك تريد الآن العمل معه ومشاركته كمستند Google ، فيمكنك تحميله بسهولة على Google Drive.
افتح Google Drive الخاص بك وانقر فوق جديد. اختر تحميل ملف لاختيار الملفات من محرك الكمبيوتر المحلي الخاص بك.
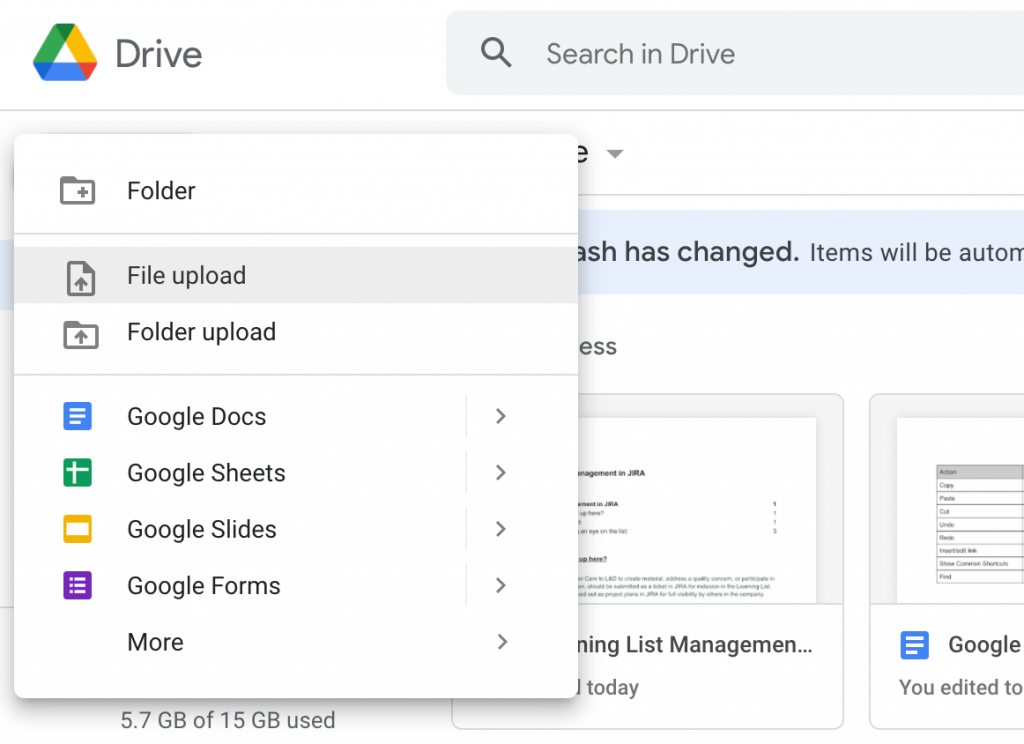
اختر مستند Word الخاص بك ، وانقر لفتحه. يقوم هذا الإجراء بتحميل المستند الخاص بك إلى Google Drive. بمجرد تحميله ، قد يتم فتحه في محرر مستندات Google ، ولكن سيظل يُصنف على أنه نوع ملف .doc أو .docx.
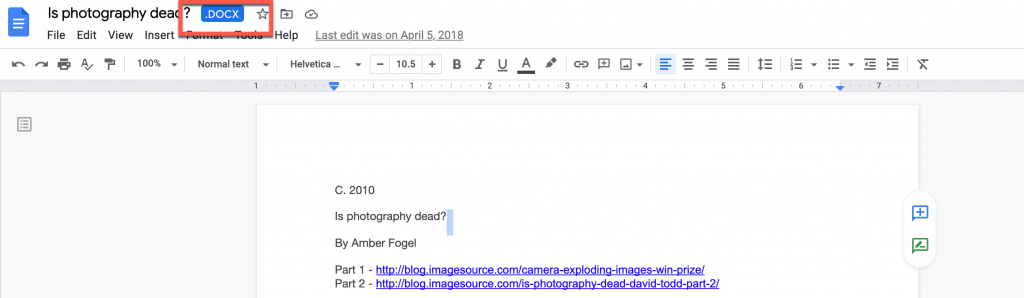
لحفظه كمستند Google ، اختر قائمة "ملف" ، ثم استخدم خيار "حفظ كمحرر مستندات Google".
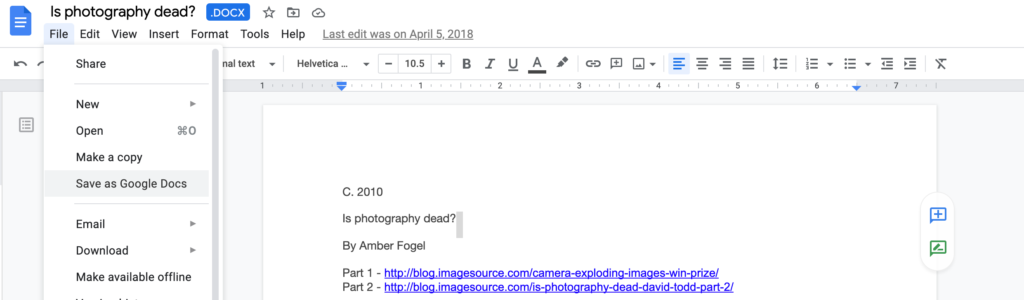
10. مفاتيح اختصار مستندات Google
من الأكثر فاعلية إبقاء يديك على المفاتيح عند العمل في محرر مستندات Google. فيما يلي مفاتيح الاختصار شائعة الاستخدام للمساعدة في ذلك:
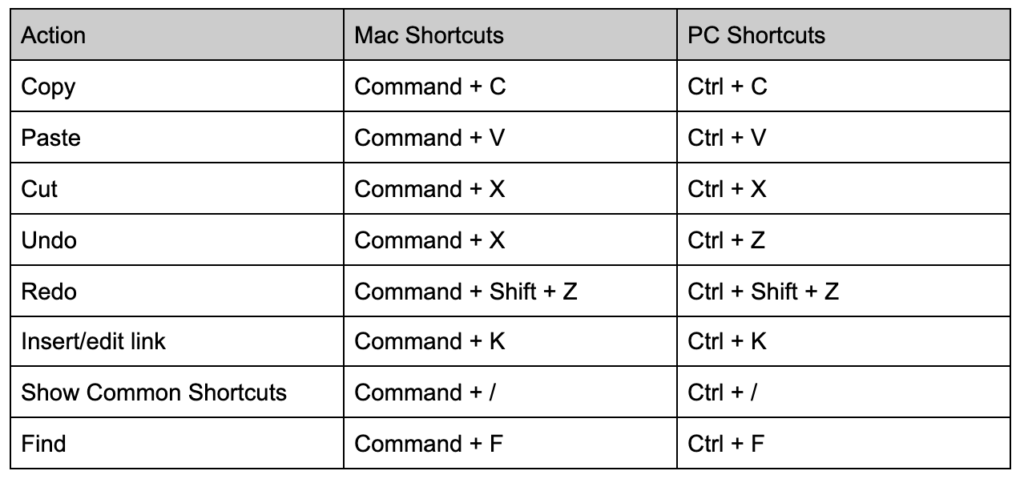
للحصول على قائمة أكثر شمولاً باختصارات Mac و PC و Android و iPhone و iPad ، راجع هذه الصفحة.
في الختام
يمكن أن تساعدك هذه النصائح والاختصارات الأساسية على العمل بكفاءة أكبر في محرر مستندات Google وتضمن سهولة التنقل في المستندات والرجوع إليها. لمزيد من التدريب الشامل والمساعدة في استخدام محرّر مستندات Google ، راجع هذه الصفحة من دعم Google.
إذا كنت قد استخدمت هذه الوظائف ، فنحن نريد أن نسمع عن تجربتك! ما هي الوظائف الأخرى التي وجدتها مفيدة؟ قل لنا في التعليقات.
صورة مميزة عبر موقع muchomoros / shutterstock.com
