Google 문서 및 기타 9가지 유용한 팁에 페이지를 추가하는 방법
게시 됨: 2020-12-15한동안 Google 드라이브에서 다양한 도구를 사용했지만 Google 문서에서 페이지를 추가하려고 시도한 적이 있습니까? 머리글이나 페이지 번호를 추가하는 것은 어떻습니까? Google 문서도구는 다양한 기능으로 가득 차 있지만 제공하는 모든 서식 옵션을 알지 못할 수도 있습니다. 이 기사에서는 문서를 가장 멋지게 보이게 하는 몇 가지 주요 기능을 살펴보겠습니다.
10가지 Google 문서도구 도움말 및 모범 사례
1. 페이지 추가
Google 문서에 콘텐츠를 추가하면 페이지가 자동으로 끝에 추가됩니다. 문서 내에 새 페이지를 삽입하려면 먼저 페이지를 삽입할 위치에 커서를 놓습니다. 삽입 메뉴를 클릭하고 나누기로 이동한 다음 페이지 나누기를 선택합니다.
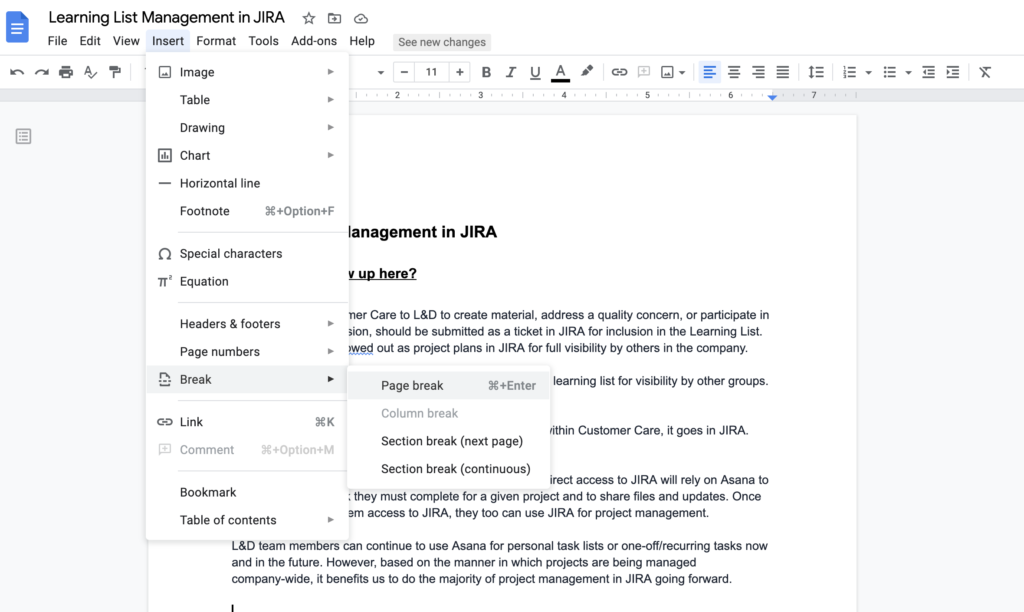
또는 나누려는 위치에 커서를 놓고 Command + Enter를 눌러 페이지 나누기를 삽입할 수 있습니다.
2. 페이지 번호 추가
삽입 메뉴에서 페이지 번호를 선택하십시오. 여기에서 페이지 아이콘을 사용하여 번호 매기기 기본 설정을 선택할 수 있습니다. 선택은
- 머리글이나 바닥글 오른쪽에만 번호를 넣으십시오.
- 첫 페이지를 포함하여 모든 페이지에 번호를 매깁니다.
- 첫 페이지에 번호를 매기지 마십시오.

위의 옵션에서 선택한 항목을 나타내는 아이콘을 클릭합니다. 이러한 옵션을 수동으로 설정하거나 1이 아닌 번호에서 번호 매기기를 시작하려면 번호 매기기 하위 메뉴에서 추가 옵션을 선택하여 변경합니다.
3. 글꼴 추가
글꼴 목록은 상단 편집 도구 모음의 드롭다운 목록에서 사용할 수 있습니다. 수많은 기본 글꼴을 사용할 수 있지만 다른 글꼴을 탐색하려면 추가 글꼴 옵션을 클릭하십시오.
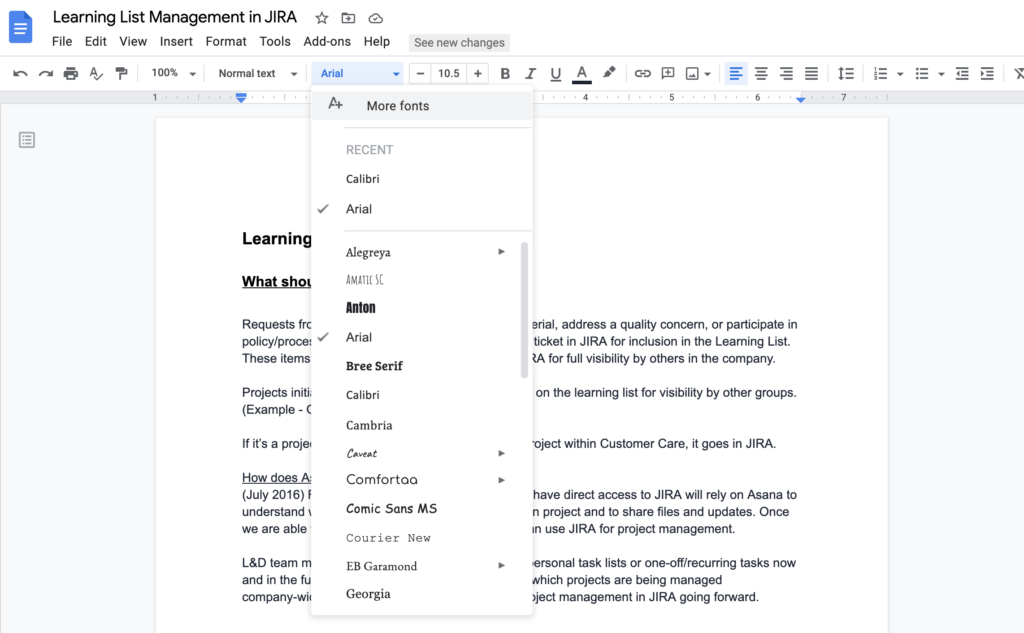
이렇게 하면 사용하려는 특정 글꼴을 찾기 위해 정렬하는 여러 옵션이 있는 글꼴 메뉴가 표시되거나 검색 상자에 글꼴 이름을 입력할 수 있습니다. 목록에 글꼴을 추가하려면 목록에서 글꼴 이름을 확인한 다음 확인을 클릭하여 추가합니다.
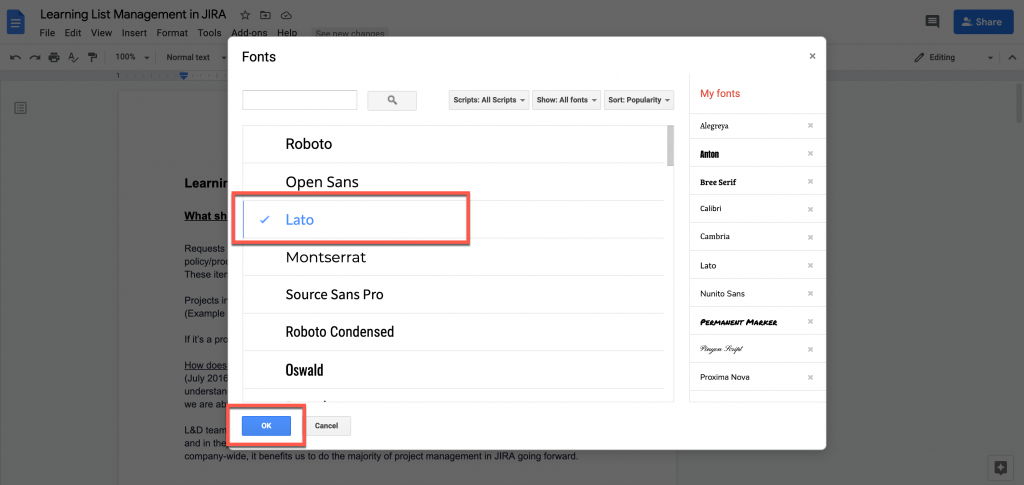
상단 편집 도구 모음으로 돌아가면 드롭다운 목록에 새 글꼴이 표시되어야 합니다.
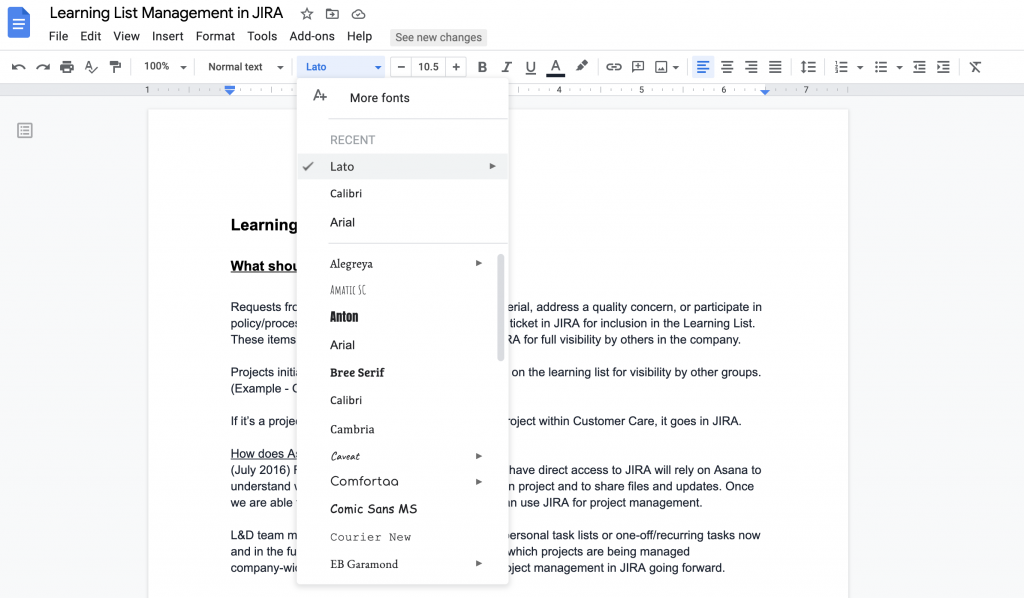
4. 목차 추가하기
목차에는 두 가지 옵션이 있습니다. 탐색용 사이드바를 표시하거나 실제 목차를 문서에 추가할 수 있습니다.
문서의 제목 설정에 따라 목차의 레이아웃이 결정됩니다. 제목 1은 목차의 맨 윗줄이 되며 그 아래에 부제목이 나열됩니다. 문서 내 표시 또는 사이드바 탐색을 결정하기 전에 이러한 항목이 설정되어 있는지 확인하십시오. 이에 대한 자세한 내용은 이 페이지를 참조하십시오.
탐색 사이드바를 만들려면 추가 기능 메뉴 옵션을 선택하고 추가 기능 가져오기를 선택합니다.

표시되는 창에서 목차를 검색합니다. 원하는 옵션을 선택한 다음 설치를 클릭합니다.
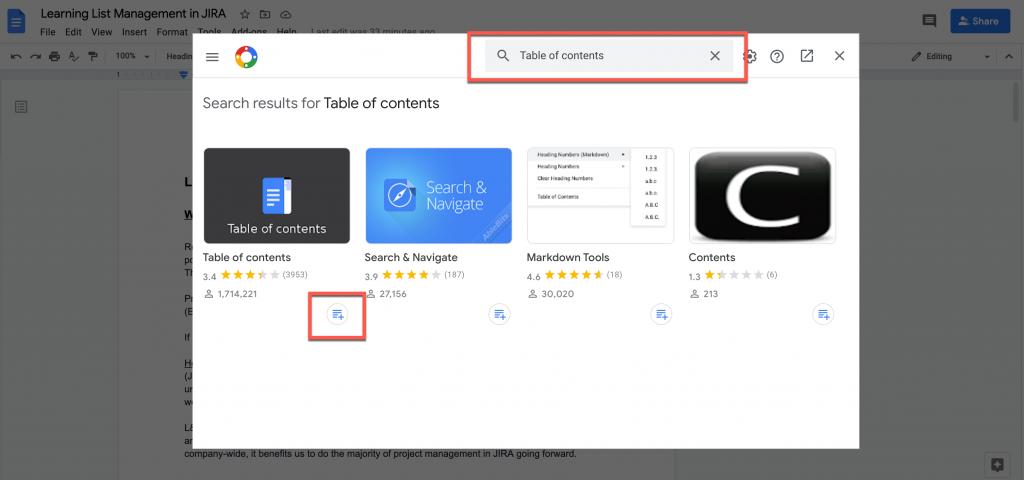
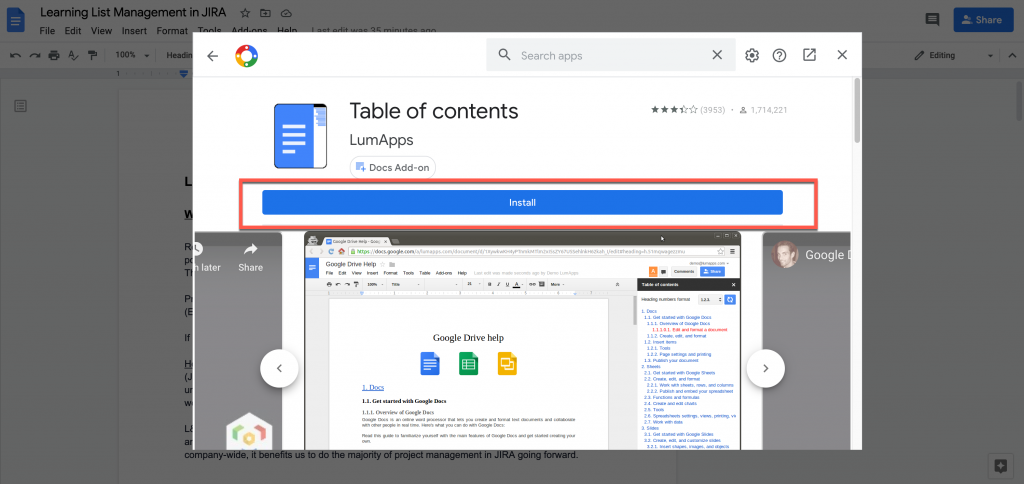
설치가 완료되면 목차가 문서의 오른쪽에 표시됩니다.
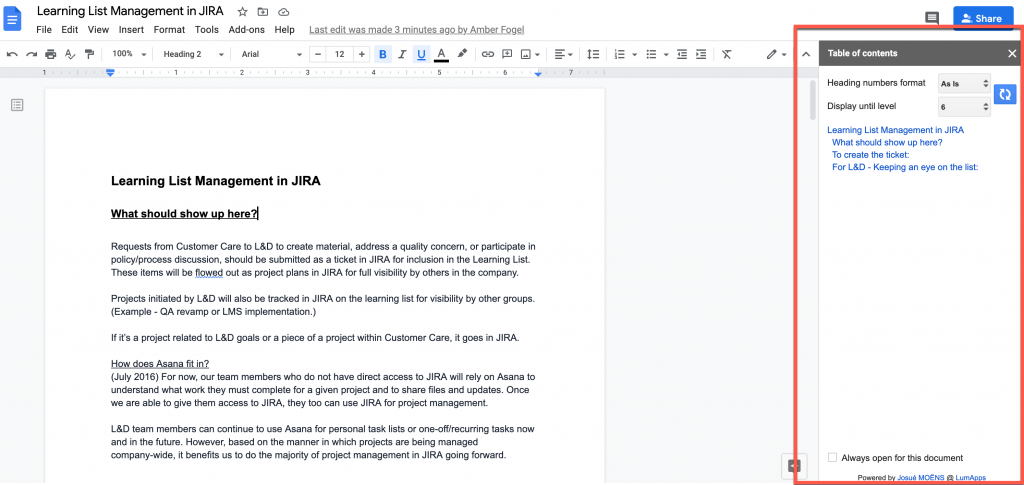
사이드바를 표시하지 않으려면 사이드바의 오른쪽 상단 모서리에 있는 X를 클릭하여 사이드바를 닫을 수 있습니다. 다시 표시하려면 추가 기능 메뉴로 돌아가십시오. 설치된 추가 기능은 추가 기능 목록에 있으며 다시 선택할 수 있습니다.
문서에 목차를 추가하려면 표를 표시할 위치에 커서를 놓습니다. 삽입 메뉴를 선택한 다음 목차를 선택하십시오. 이 옵션에서 테이블에 페이지 번호를 포함할지 여부를 선택할 수 있습니다.
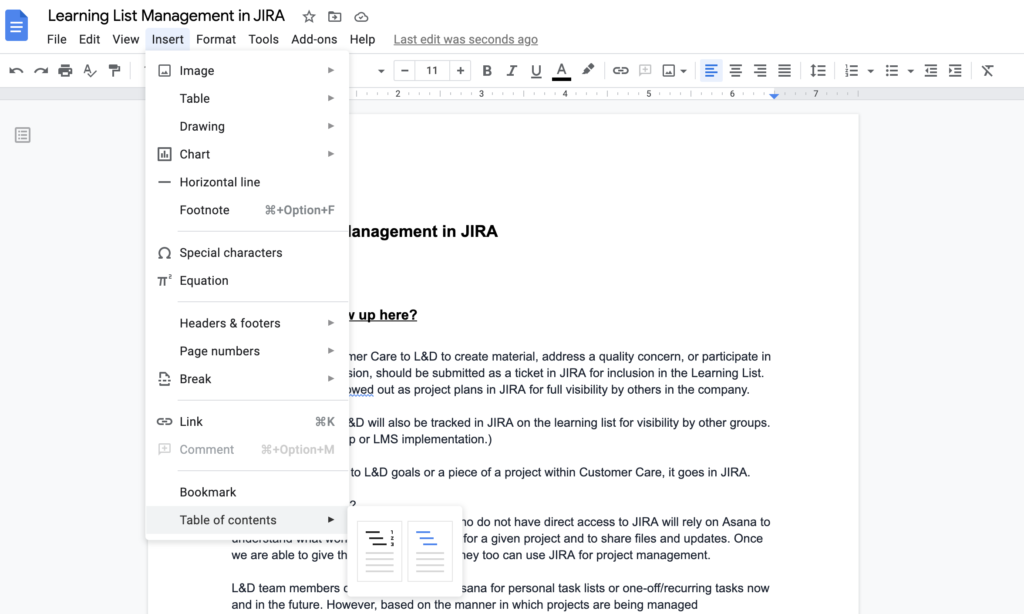
선택을 마치면 커서를 놓은 위치에 표가 표시됩니다. 문서에 콘텐츠를 추가할 때 목차를 수동으로 업데이트해야 합니다. 이렇게 하려면 목차로 돌아가서 새로 고침 아이콘을 클릭합니다.

5. 단어 수 확인하기
단어 수는 많은 Google 문서 사용자에게 중요한 도구입니다. 이 기능은 도구 메뉴에서 찾을 수 있습니다. 단어 수를 선택하면 표시되는 위젯에 단어 수와 기타 몇 가지가 표시됩니다.
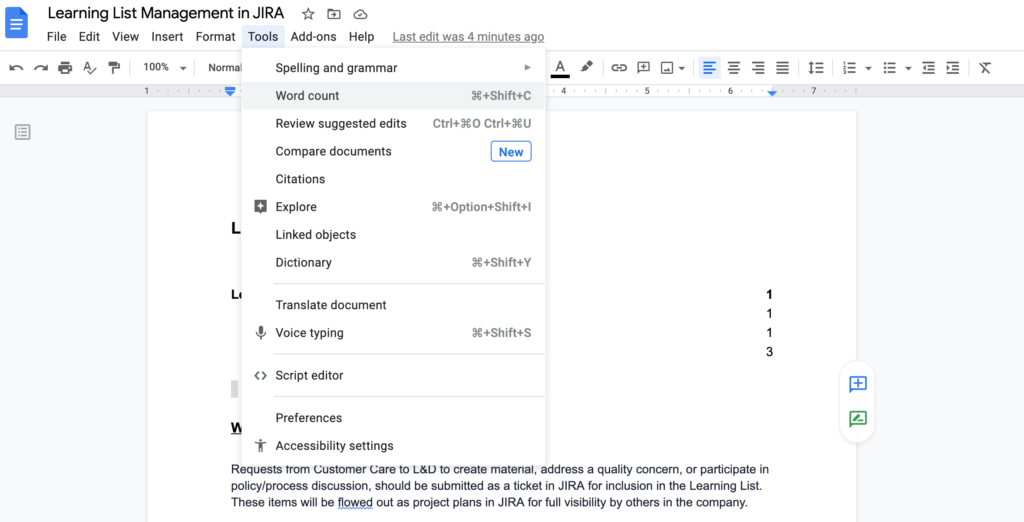

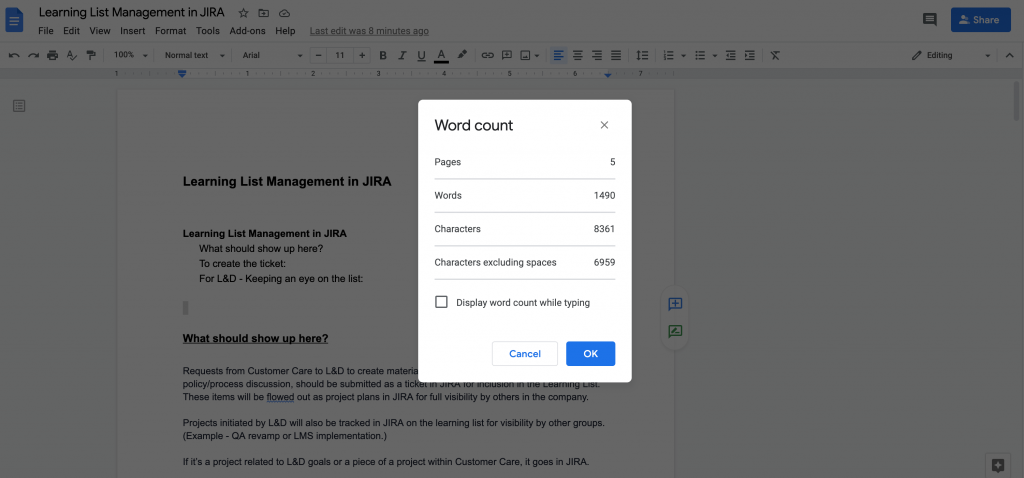
문서에서 작업할 때 단어 수를 추적하려면 "입력하는 동안 단어 수 표시" 상자를 선택하십시오. 작업을 계속하면 단어 수가 화면의 왼쪽 하단 모서리에 있는 상자에 표시됩니다.
6. 페이지 여백 변경
여백 크기를 변경하려면 파일 메뉴를 선택한 다음 페이지 설정을 선택하십시오.
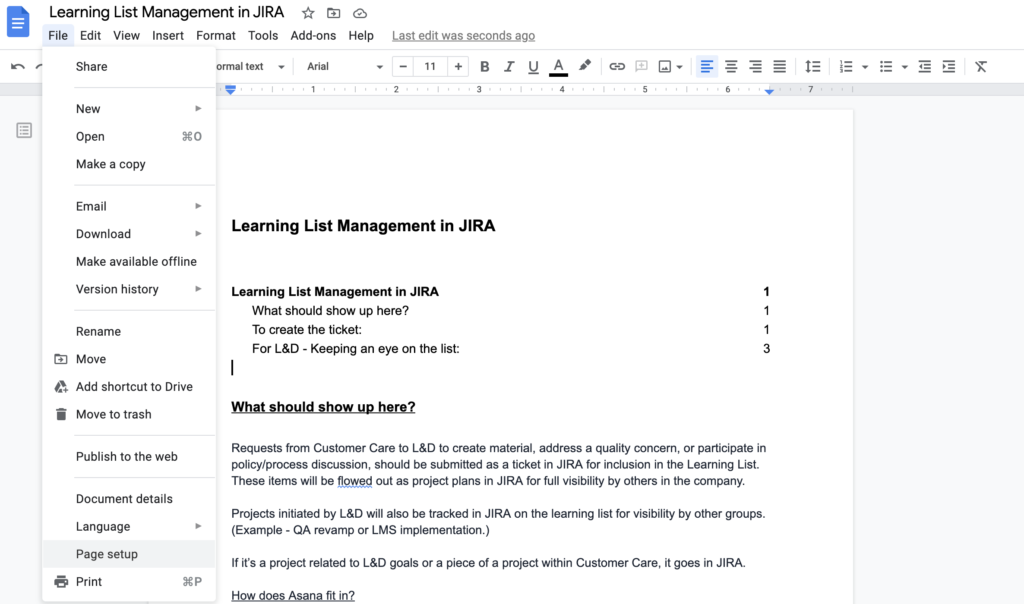
표시되는 메뉴에서 여백 크기를 원하는 대로 설정하고 페이지 방향, 페이지 크기 및/또는 페이지 색상을 변경할 수 있습니다.
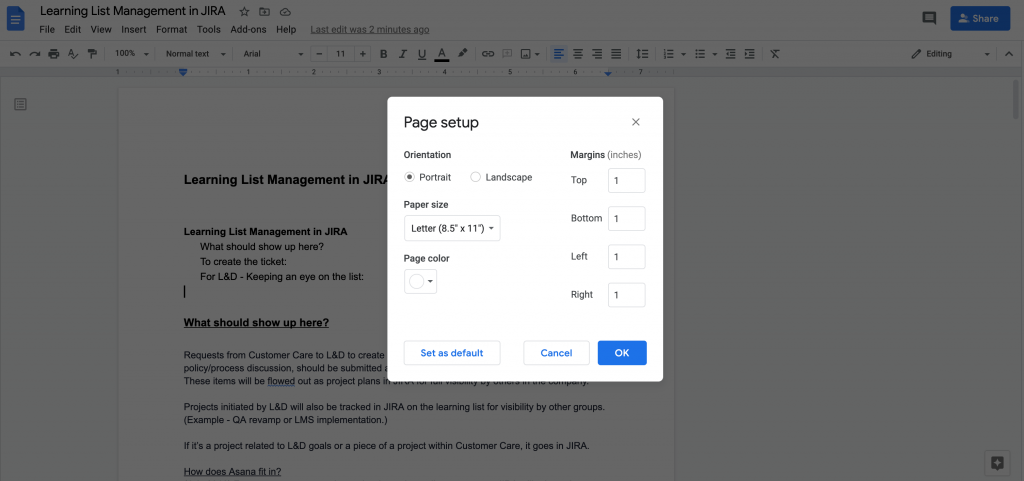
확인을 클릭하여 변경 사항을 저장하면 문서가 자동으로 새 설정으로 조정됩니다.
7. 머리글과 바닥글 삽입
머리글과 바닥글은 귀하와 귀하의 독자에게 유용한 참조 지점이 될 수 있습니다. 제목과 페이지 번호를 포함하거나 "최근 업데이트"를 표시하여 문서가 얼마나 최근에 편집되었는지 표시할 수도 있습니다.
머리글 또는 바닥글을 포함하려면 삽입 메뉴를 선택한 다음 머리글 및 바닥글 옵션을 선택합니다.
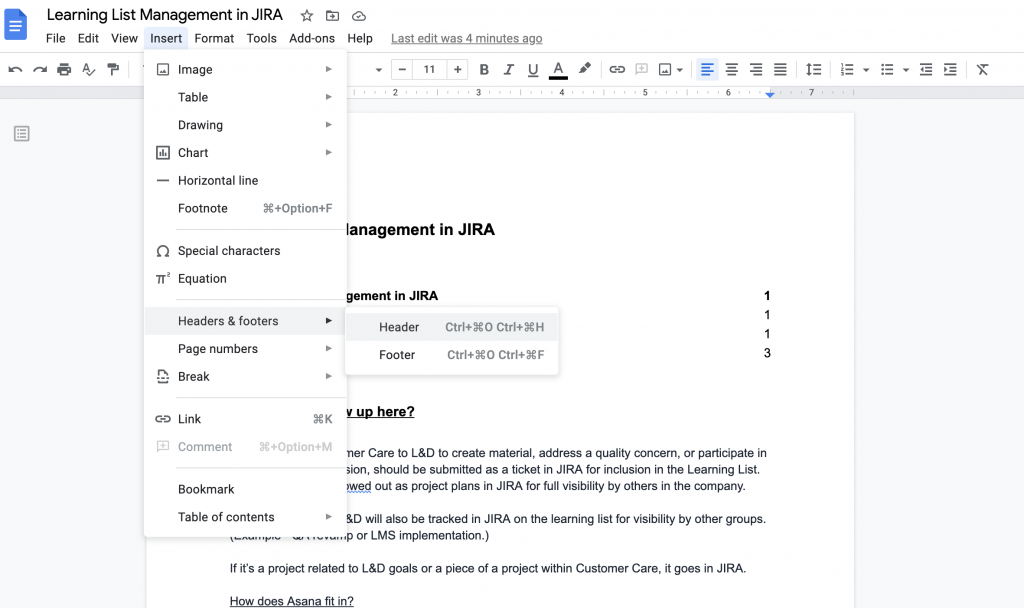
원하는 옵션을 선택하면 머리글/바닥글에 대한 템플릿 섹션이 페이지에 나타납니다.
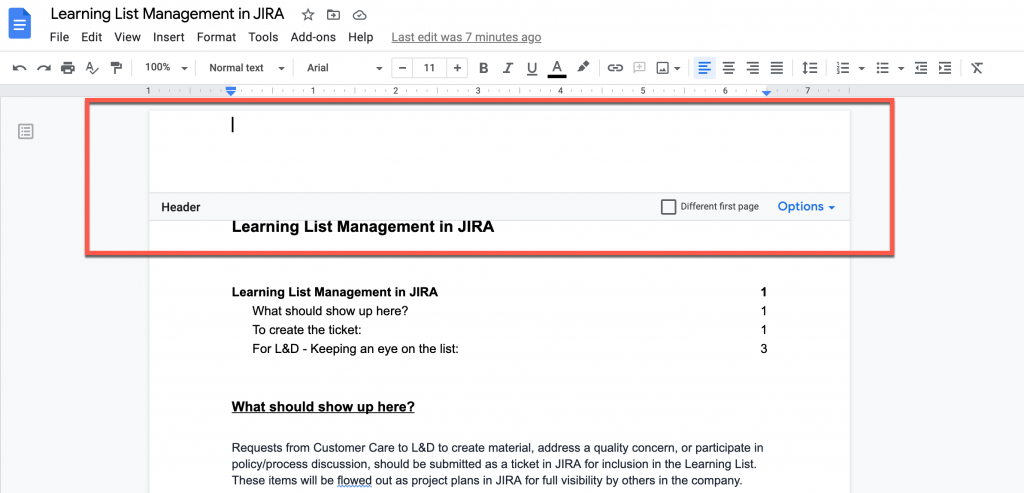
머리글/바닥글에 원하는 내용을 입력합니다. 문서 본문의 내용에 사용하는 것과 동일한 도구를 사용하여 머리글의 텍스트를 편집할 수 있습니다. 머리글/바닥글 서식 표시줄에서 확인란을 클릭하여 문서의 첫 번째 페이지에서 머리글을 제거하거나 옵션 드롭다운을 클릭하여 여백과 표시를 조정할 수 있습니다. 적용을 클릭하여 변경 사항을 저장합니다.
머리글 섹션을 종료하려면 문서를 다시 클릭하세요.
8. 맞춤법 및 문법 검사
공유 또는 게시하기 전에 맞춤법과 문법을 확인하는 것이 중요합니다. 다행히도 Google 문서를 사용하면 작성하는 동안 오류와 제안을 쉽게 추적할 수 있습니다. 이러한 기능을 활성화하려면 도구 메뉴를 선택한 다음 맞춤법 및 문법을 선택하십시오.
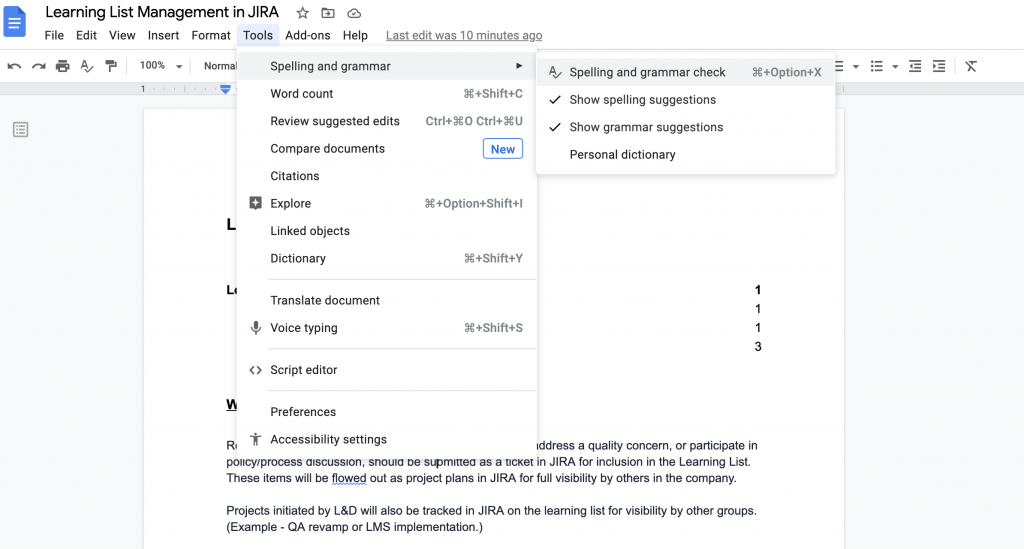
표시되는 하위 메뉴에서 맞춤법 및 문법 검사를 선택하여 즉시 검사를 실행하거나 "맞춤법/문법 제안 표시"를 선택하여 작업하면서 문서에서 해당 제안을 얻을 수 있습니다. 이 옵션을 선택하면 문서의 오류가 색상이 있는 구불구불한 선으로 표시됩니다. 맞춤법 오류는 빨간색으로 밑줄이 그어져 있고 문법 오류는 파란색으로 밑줄이 그어져 있습니다.
9. Google 문서에 Word 문서 업로드
Microsoft Word에서 문서를 만들었지만 이제 Google 문서로 작업하고 공유하려는 경우 Google 드라이브에 쉽게 업로드할 수 있습니다.
Google 드라이브를 열고 새로 만들기를 클릭합니다. 파일 업로드를 선택하여 로컬 컴퓨터 드라이브에서 파일을 선택합니다.
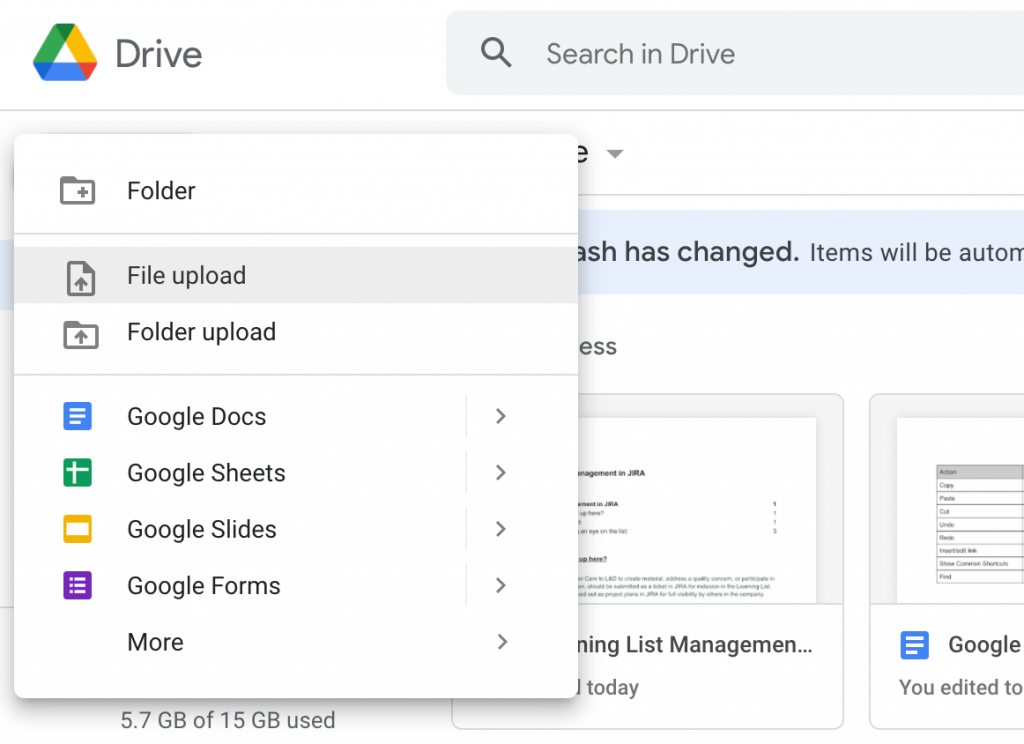
Word 문서를 선택하고 클릭하여 엽니다. 이 작업은 문서를 Google 드라이브에 업로드합니다. 업로드되면 Google 문서에서 열릴 수 있지만 여전히 .doc 또는 .docx 파일 형식으로 레이블이 지정됩니다.
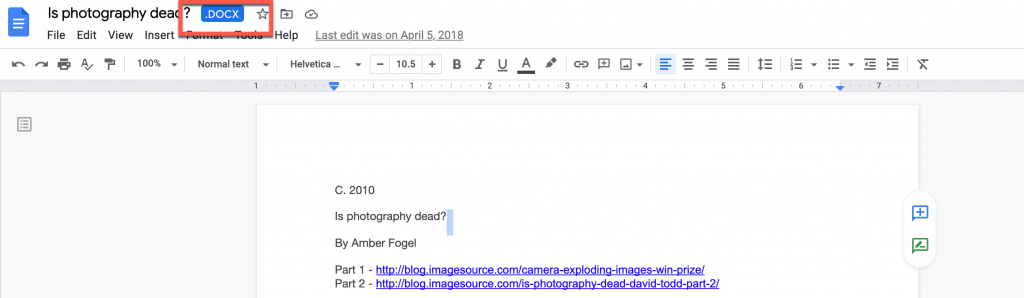
Google 문서로 저장하려면 파일 메뉴를 선택한 다음 Google 문서로 저장 옵션을 사용하십시오.
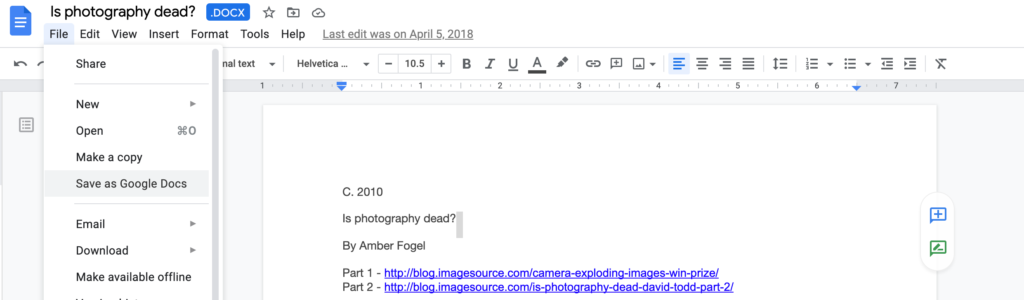
10. Google 문서도구 단축키
Google 문서에서 작업할 때 키를 손에 쥐고 있는 것이 가장 효율적입니다. 이를 돕기 위해 일반적으로 사용되는 단축키는 다음과 같습니다.
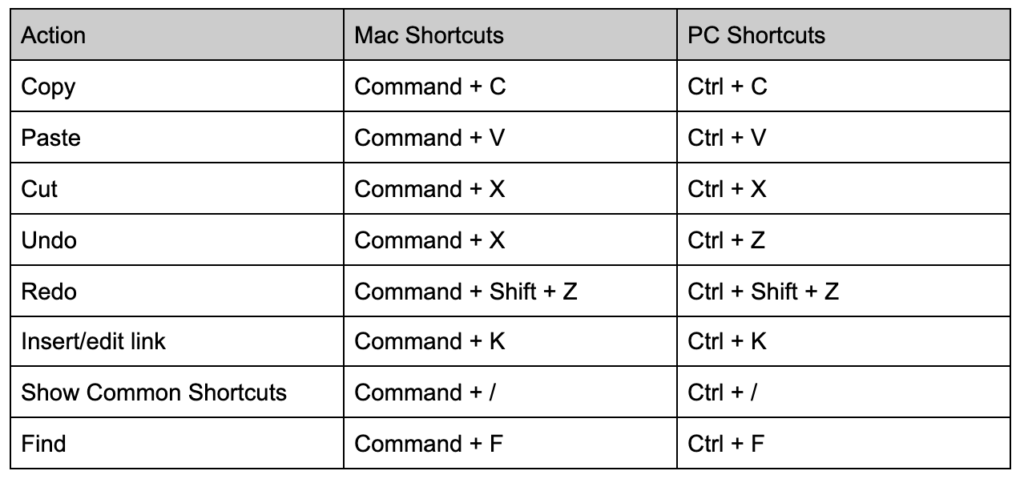
Mac, PC, Android, iPhone 및 iPad 단축키에 대한 보다 포괄적인 목록은 이 페이지를 참조하십시오.
마감 중
이러한 기본 도움말과 단축키는 Google 문서도구에서 보다 효율적으로 작업하고 문서를 탐색하고 참조하기 쉽게 만드는 데 도움이 됩니다. Google 문서도구 사용에 대한 보다 포괄적인 교육 및 도움말은 Google 지원의 이 페이지를 참조하십시오.
이 기능을 사용해 본 적이 있다면 경험에 대해 듣고 싶습니다! 도움이 된 다른 기능은 무엇입니까? 의견에 알려주십시오.
muchomoros/Shutterstock.com을 통한 주요 이미지
