Como adicionar uma página no Google Docs e 9 outras ótimas dicas
Publicados: 2020-12-15Talvez você já use várias ferramentas em seu Google Drive há algum tempo, mas já tentou adicionar uma página em um Documento Google? Que tal adicionar um cabeçalho ou número de página? O Google Docs está repleto de funções, mas você pode não estar ciente de todas as opções de formatação que ele oferece. Neste artigo, veremos algumas das funções principais que farão com que seus documentos tenham a melhor aparência.
10 dicas e práticas recomendadas do Google Docs
1. Adicionando uma página
Conforme você adiciona conteúdo ao seu documento do Google, as páginas são adicionadas automaticamente ao final. Se você deseja inserir uma nova página dentro do documento, primeiro coloque o cursor onde deseja que a página seja inserida. Clique no menu Inserir, navegue até Quebra e escolha Quebra de página.
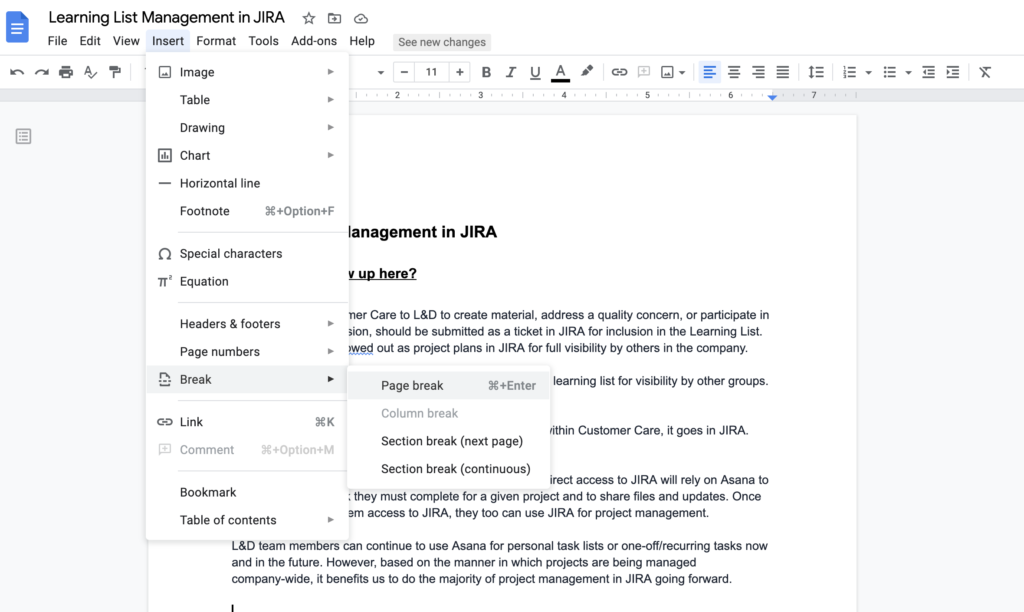
Como alternativa, você pode colocar o cursor onde deseja a quebra e pressionar Command + Enter para inserir a quebra de página.
2. Adicionando números de página
No menu Inserir, escolha Números de página. A partir daí, você pode selecionar sua preferência de numeração usando os ícones de página. Escolhas são
- Coloque o número no cabeçalho ou rodapé, apenas no lado direito.
- Numere todas as páginas, incluindo a primeira página.
- Não numere a primeira página.

Clique no ícone que representa sua escolha entre as opções acima. Se você deseja definir manualmente essas opções, ou deseja iniciar sua numeração em um número diferente de 1, escolha Mais opções no submenu Numeração para fazer essas alterações.
3. Adicionando fontes
Sua lista de fontes está disponível em uma lista suspensa na barra de ferramentas de edição superior. Várias fontes padrão estão disponíveis, mas se você quiser explorar outras, clique na opção Mais fontes.
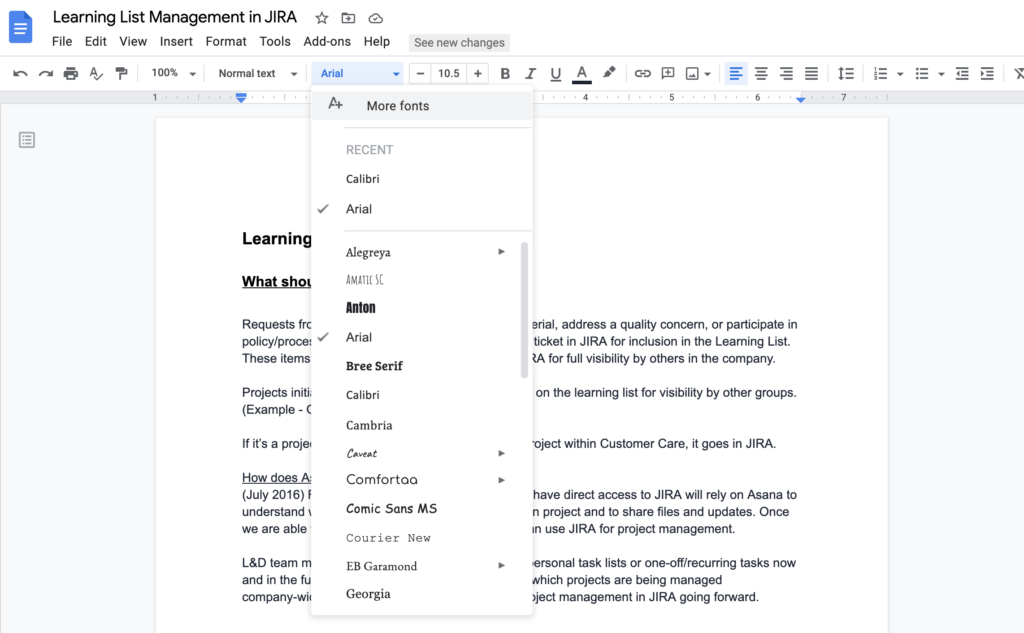
Isso exibirá um menu Fontes com várias opções de classificação para encontrar a fonte específica que deseja usar, ou você pode inserir o nome da fonte na caixa de pesquisa. Para adicionar sua fonte à lista, verifique o nome da fonte na lista e clique em OK para adicioná-la.
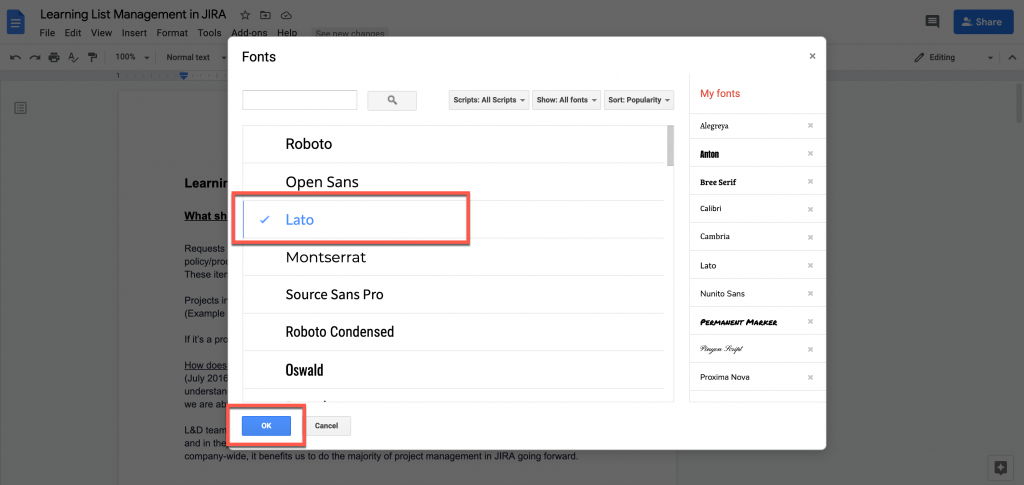
Ao retornar à barra de ferramentas de edição superior, você deverá ver a nova fonte na lista suspensa.
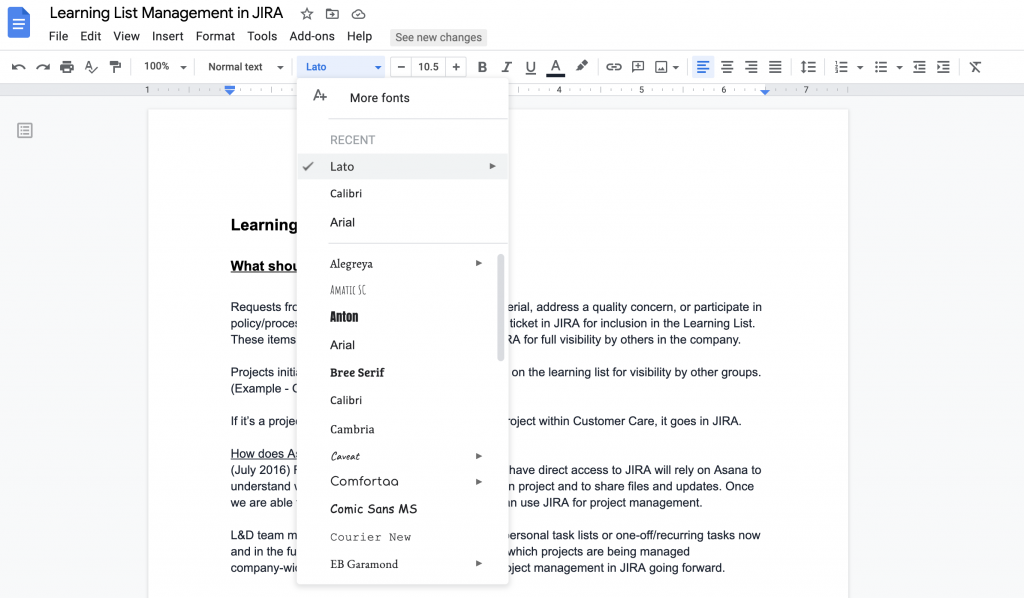
4. Adicionar um índice
Existem duas opções para o seu Índice. Você pode exibir uma barra lateral para navegação ou adicionar um índice real ao documento.
As configurações de título em seu documento determinarão o layout de seu Índice. O título 1 será a linha superior do Índice, com os subtítulos listados abaixo. Antes de decidir por uma exibição no documento ou navegação pela barra lateral, certifique-se de configurá-los. Para saber mais sobre isso, consulte esta página.
Para criar uma barra lateral de navegação, escolha a opção de menu Complementos e selecione Obter complementos.

Na janela que aparece, pesquise o Índice. Escolha a opção desejada e clique em Instalar.
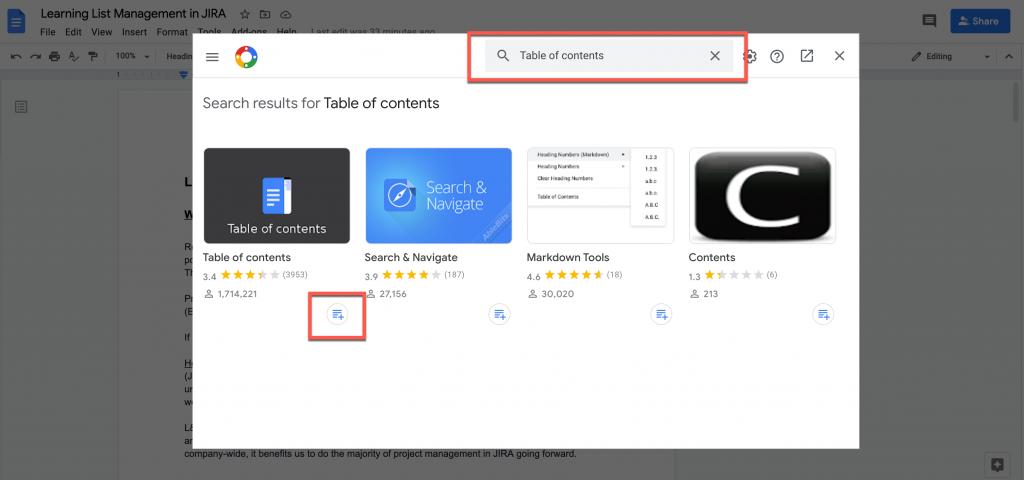
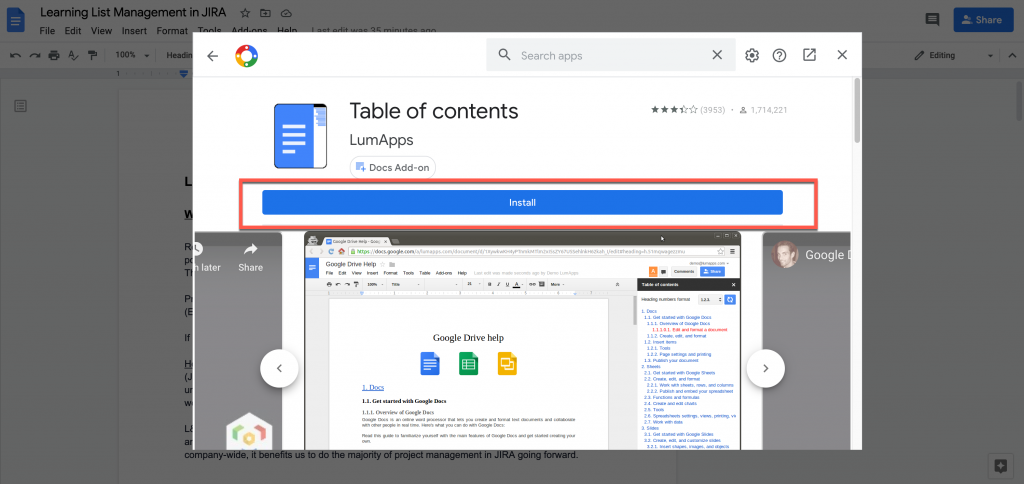
Depois de instalado, o Índice será exibido no lado direito do documento.
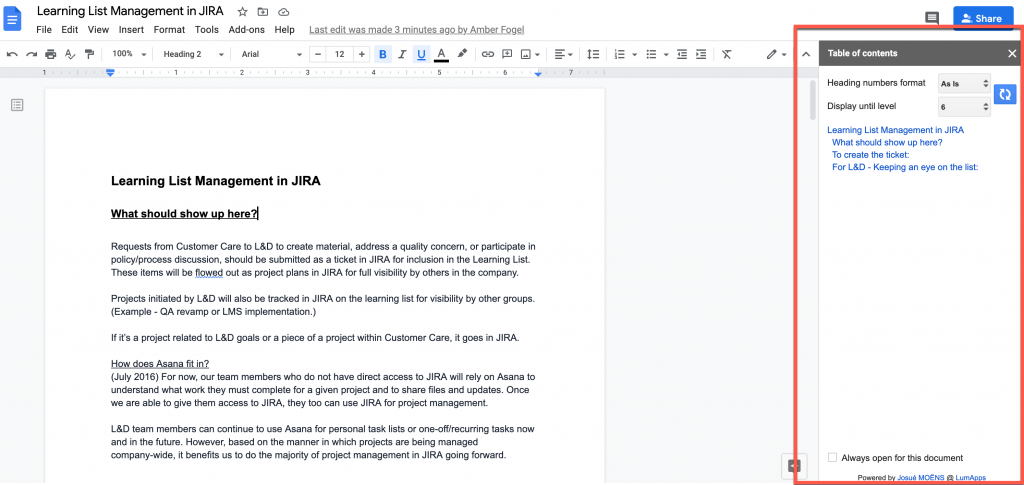
Se decidir que não deseja mostrar a barra lateral, você pode clicar no X no canto superior direito da barra lateral para fechá-la. Para exibi-lo novamente, volte ao menu Complementos. O complemento instalado estará em sua lista de complementos e você pode selecioná-lo novamente.
Para adicionar um Índice ao documento, coloque o cursor onde deseja que a tabela seja exibida. Escolha o menu Inserir e selecione Índice. Nessa opção, você pode escolher se deseja ou não incluir os números das páginas na tabela.
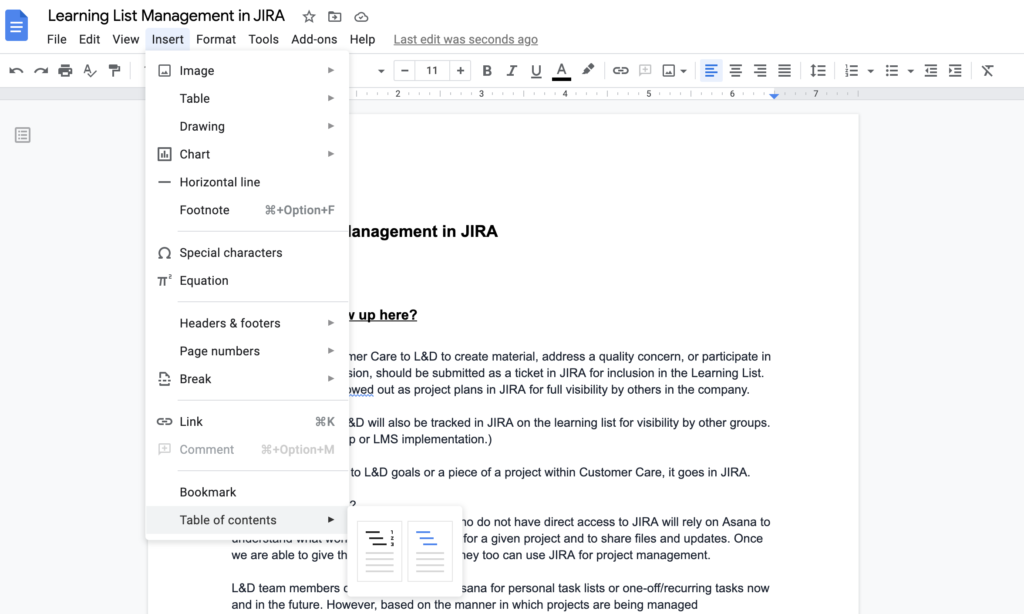
Depois de fazer sua seleção, a tabela será exibida onde você colocou o cursor. Você precisará atualizar manualmente o Índice à medida que adiciona conteúdo ao seu documento. Para fazer isso, volte ao Índice e clique no ícone de atualização.

5. Verificando sua contagem de palavras
A contagem de palavras é uma ferramenta importante para muitos usuários do Google Docs. Esta função pode ser encontrada no menu Ferramentas. Quando você escolhe Contagem de palavras, o widget que aparece mostra a contagem de palavras e vários outros:

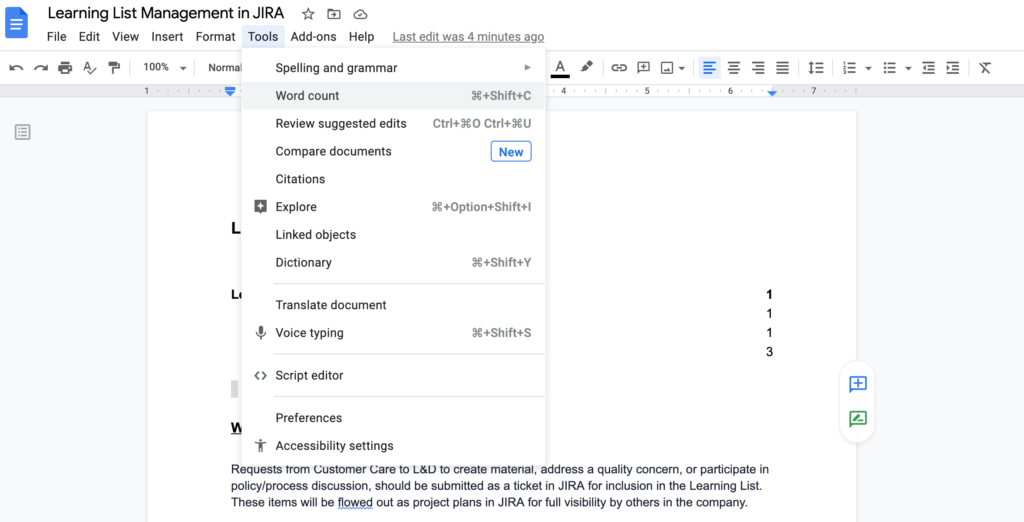
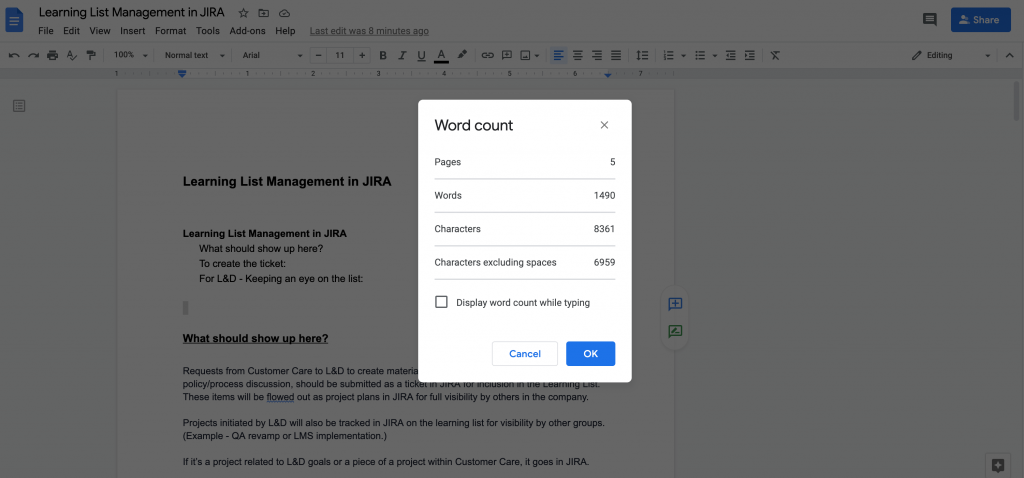
Se quiser acompanhar a contagem de palavras à medida que trabalha no documento, marque a caixa “Exibir contagem de palavras ao digitar”. A contagem de palavras será exibida em uma caixa no canto inferior esquerdo da tela enquanto você continua a trabalhar.
6. Alterar as margens da página
Para alterar o tamanho das margens, escolha o menu Arquivo e selecione Configurar página.
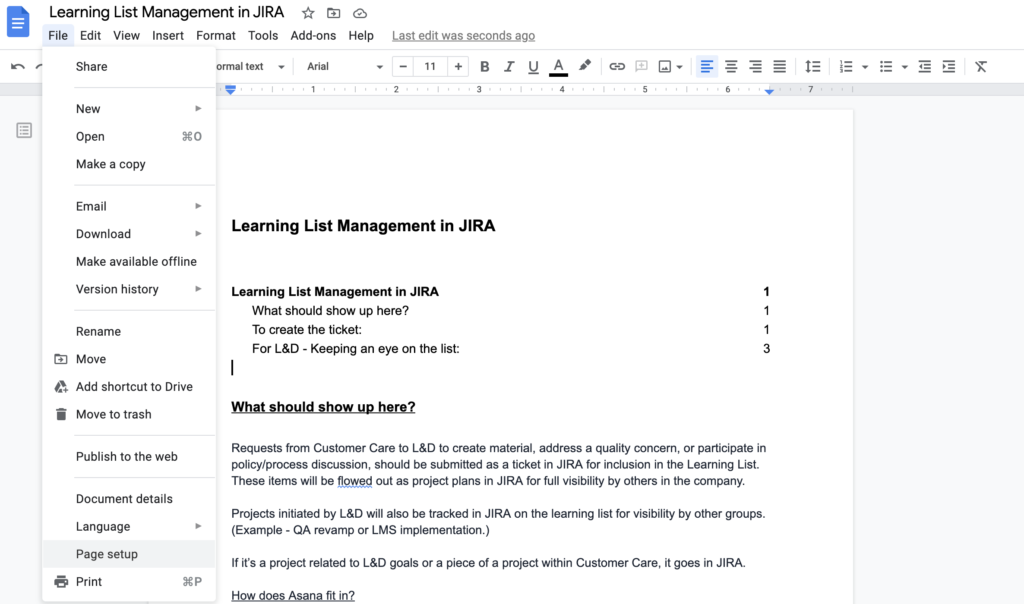
No menu que aparece, você pode definir o tamanho da margem de sua preferência, bem como alterar a orientação da página, tamanho da página e / ou cor da página.
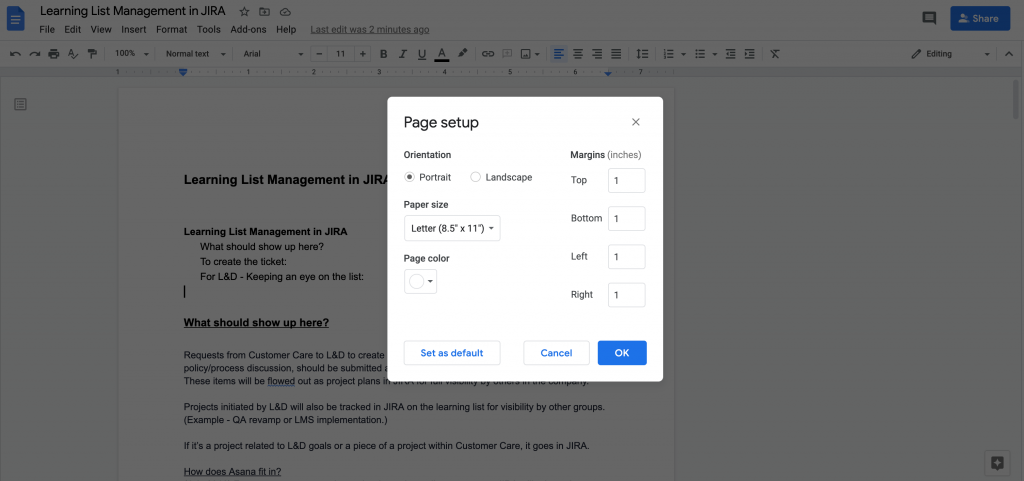
Clique em Ok para salvar suas alterações e seu documento se ajustará automaticamente às novas configurações.
7. Inserindo cabeçalhos e rodapés
Cabeçalhos e rodapés podem ser pontos de referência úteis para você e seus leitores. Você pode incluir o título e o número da página ou mesmo indicar “Última atualização” para indicar a data de edição do documento.
Para incluir um cabeçalho ou rodapé, selecione o menu Inserir e, em seguida, a opção Cabeçalho e rodapé.
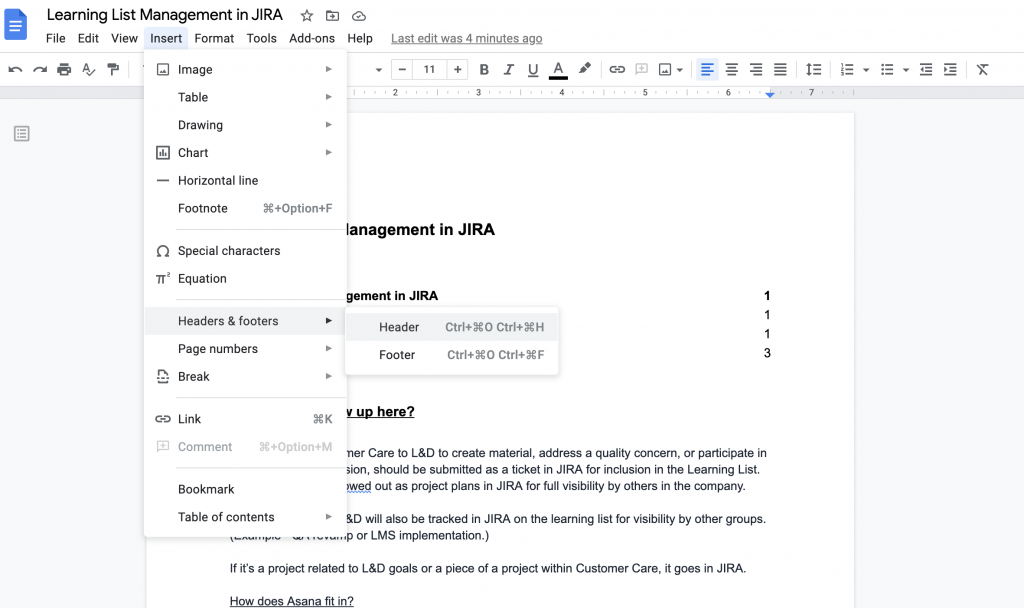
Escolha a opção desejada e uma seção de modelo para o cabeçalho / rodapé aparecerá em sua página.
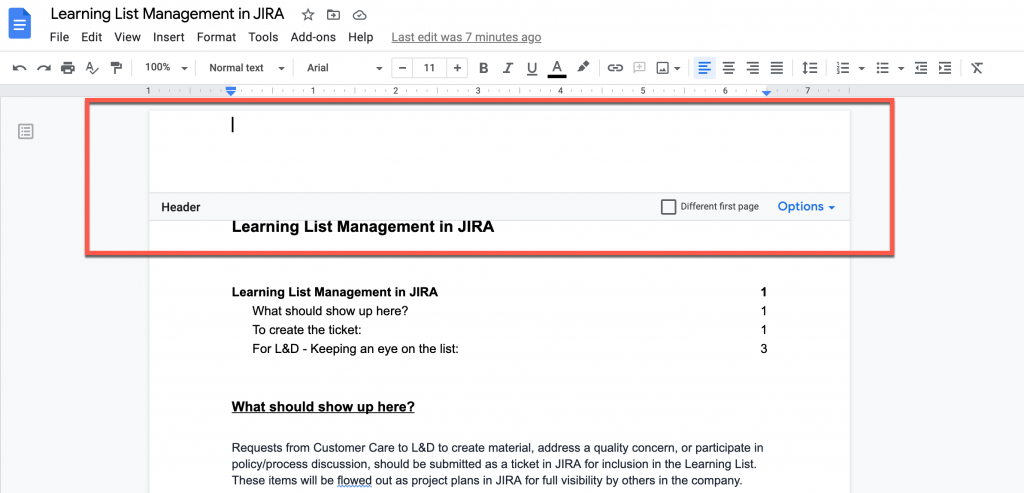
Digite o conteúdo que deseja no cabeçalho / rodapé. Você pode editar o texto no cabeçalho usando as mesmas ferramentas que usa para o conteúdo do corpo do documento. Na barra de formato de cabeçalho / rodapé, você pode clicar na caixa de seleção para remover o cabeçalho da primeira página do documento ou clicar no menu suspenso Opções para ajustar as margens e a exibição. Clique em Aplicar para salvar suas alterações.
Para sair da seção de cabeçalho, clique novamente em seu documento.
8. Verificação ortográfica e gramatical
É essencial verificar a ortografia e a gramática antes de compartilhar ou publicar. Felizmente, o Google Docs facilita o rastreamento de erros e sugestões enquanto você escreve. Para ativar esses recursos, escolha o menu Ferramentas e selecione Ortografia e gramática.
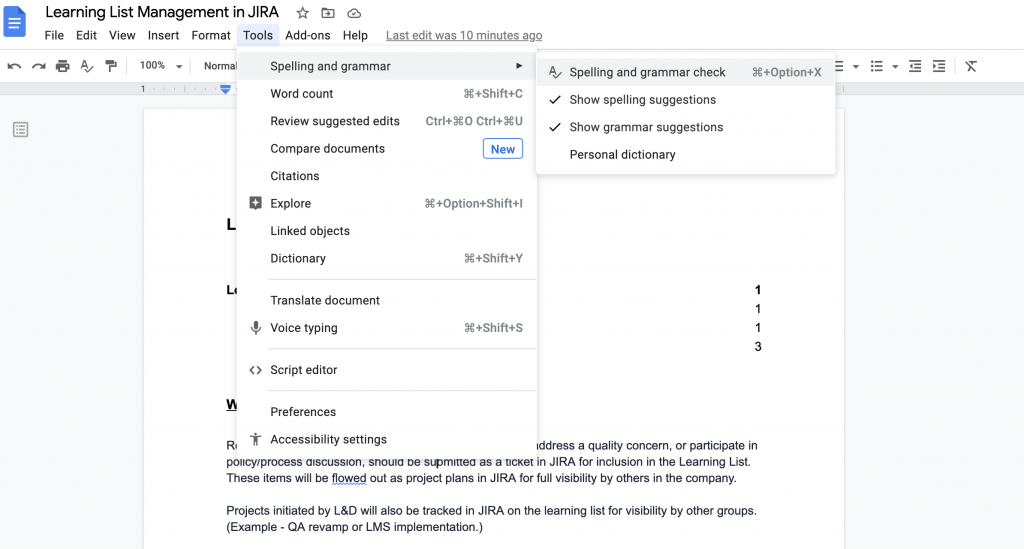
No submenu que aparece, você pode escolher Verificação ortográfica e gramatical para executar uma verificação no momento ou pode selecionar “Mostrar sugestões ortográficas / gramaticais” para obter essas sugestões no documento enquanto trabalha. Com essas opções marcadas, os erros em seu documento serão indicados por uma linha colorida e embaralhada. Os erros de ortografia são sublinhados em vermelho e os erros de gramática em azul.
9. Como fazer upload de um documento do Word para o Google Docs
Se você criou um documento no Microsoft Word, mas agora deseja trabalhar e compartilhar como um Documento Google, pode facilmente carregá-lo no Google Drive.
Abra seu Google Drive e clique em Novo. Escolha Upload de arquivo para escolher os arquivos da unidade do seu computador local.
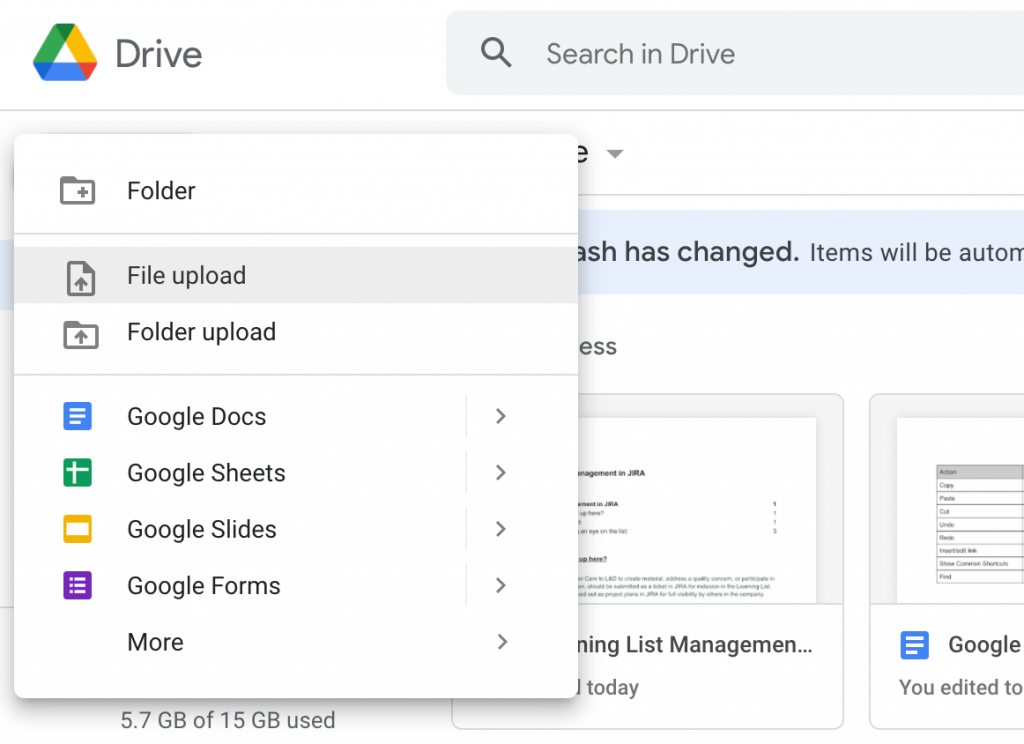
Escolha seu documento do Word e clique para abri-lo. Esta ação carrega seu documento no Google Drive. Depois de carregado, ele pode abrir no Google Docs, mas ainda será rotulado como um tipo de arquivo .doc ou .docx.
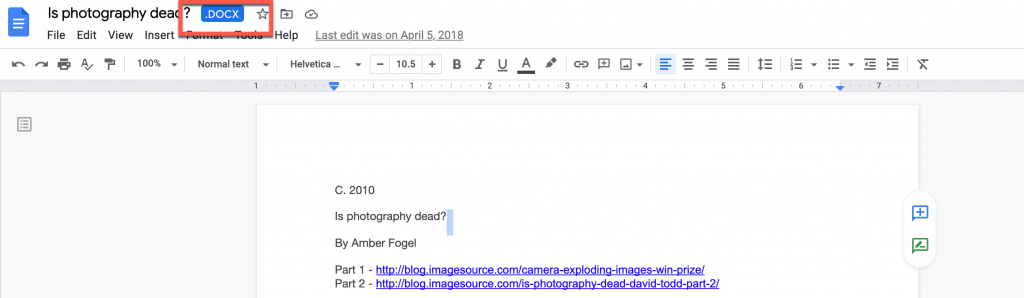
Para salvá-lo como um Documento Google, escolha o menu Arquivo e, em seguida, use a opção Salvar como Documentos Google.
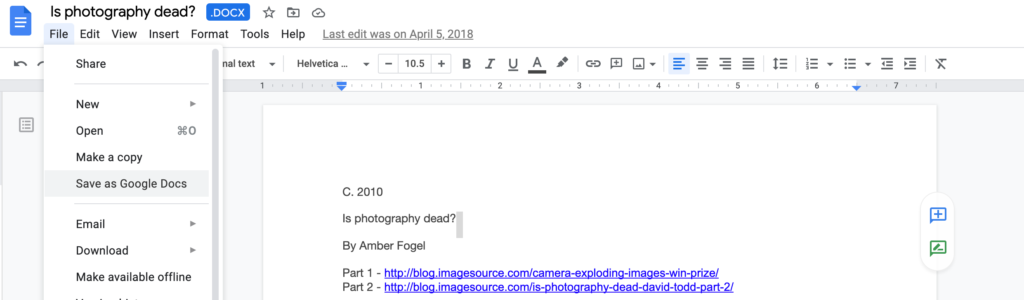
10. Teclas de atalho do Google Docs
É mais eficiente manter as mãos nas teclas ao trabalhar no Google Docs. Aqui estão as teclas de atalho comumente usadas para ajudar com isso:
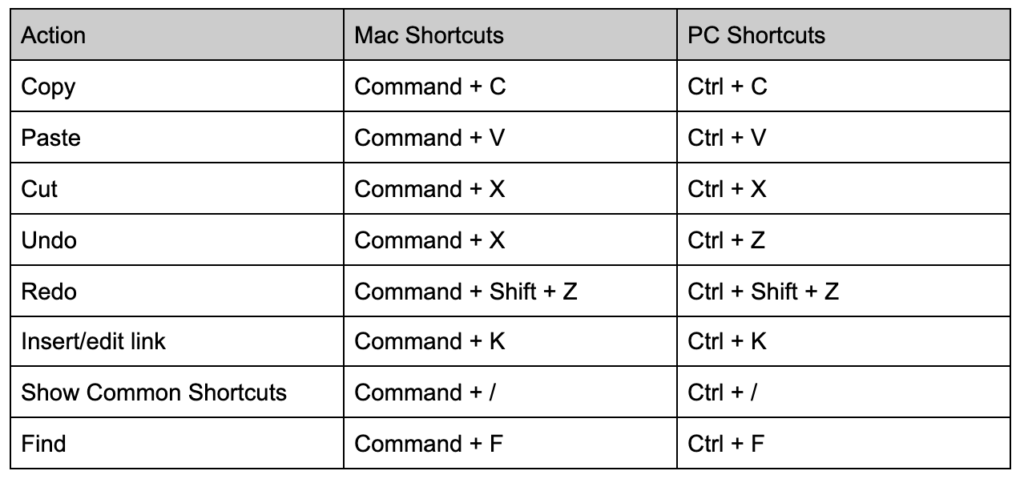
Para obter uma lista mais abrangente de atalhos para Mac, PC, Android, iPhone e iPad, consulte esta página.
No Fechamento
Essas dicas e atalhos principais podem ajudá-lo a trabalhar com mais eficiência no Google Docs e garantir que seus documentos sejam fáceis de navegar e consultar. Para obter um treinamento mais abrangente e ajuda para usar o Google Docs, consulte esta página do Suporte do Google.
Se você já usou essas funções, queremos saber sobre sua experiência! Que outras funções você achou úteis? Conte-nos nos comentários.
Imagem em destaque em muchomoros / shutterstock.com
