Googleドキュメントにページを追加する方法とその他の9つの優れたヒント
公開: 2020-12-15Googleドライブでさまざまなツールをしばらく使用しているかもしれませんが、Googleドキュメントにページを追加しようとしましたか? ヘッダーやページ番号を追加するのはどうですか? Googleドキュメントには機能が満載ですが、Googleドキュメントが提供するすべての書式設定オプションに気付いていない場合があります。 この記事では、ドキュメントを最高の状態に見せるための主要な機能のいくつかを見ていきます。
10のGoogleドキュメントのヒントとベストプラクティス
1.ページの追加
Googleドキュメントにコンテンツを追加すると、ページは自動的に最後に追加されます。 ドキュメント内に新しいページを挿入する場合は、最初にページを挿入する場所にカーソルを置きます。 [挿入]メニューをクリックし、[分割]に移動して、[ページ分割]を選択します。
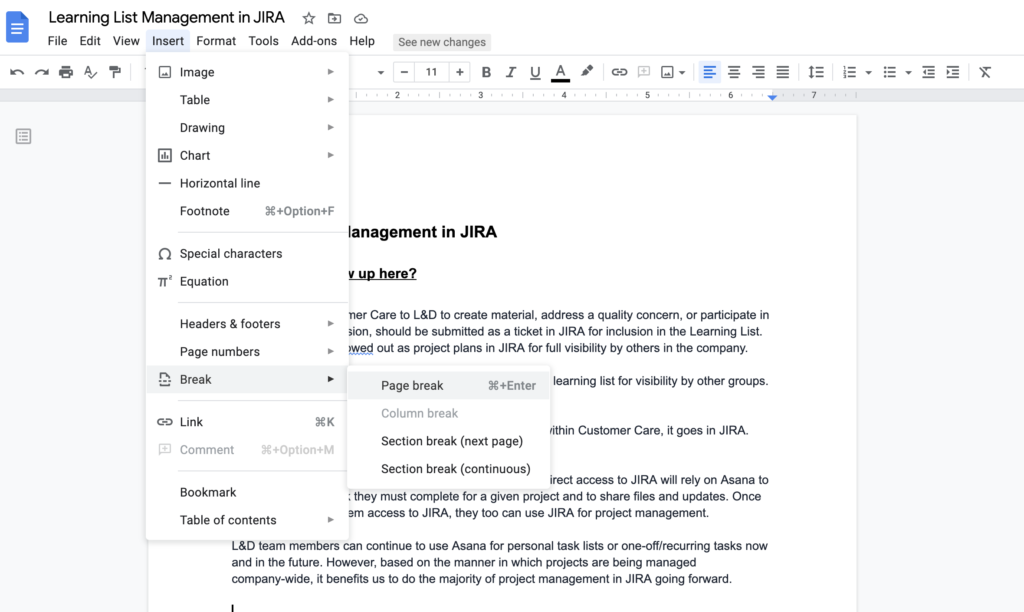
または、カーソルをブレークしたい場所に置き、Command + Enterを押してページブレークを挿入することもできます。
2.ページ番号の追加
[挿入]メニューから、[ページ番号]を選択します。 そこから、ページアイコンを使用して番号設定を選択できます。 選択肢は
- ヘッダーまたはフッターの右側のみに番号を配置します。
- 最初のページを含むすべてのページに番号を付けます。
- 最初のページに番号を付けないでください。

上記のオプションから選択を表すアイコンをクリックします。 これらのオプションを手動で設定する場合、または1以外の番号から番号付けを開始する場合は、[番号付け]サブメニューから[その他のオプション]を選択して、これらの変更を行います。
3.フォントの追加
フォントリストは、上部の編集ツールバーのドロップダウンリストで利用できます。 多数のデフォルトフォントが利用可能ですが、他のフォントを探索したい場合は、[その他のフォント]オプションをクリックしてください。
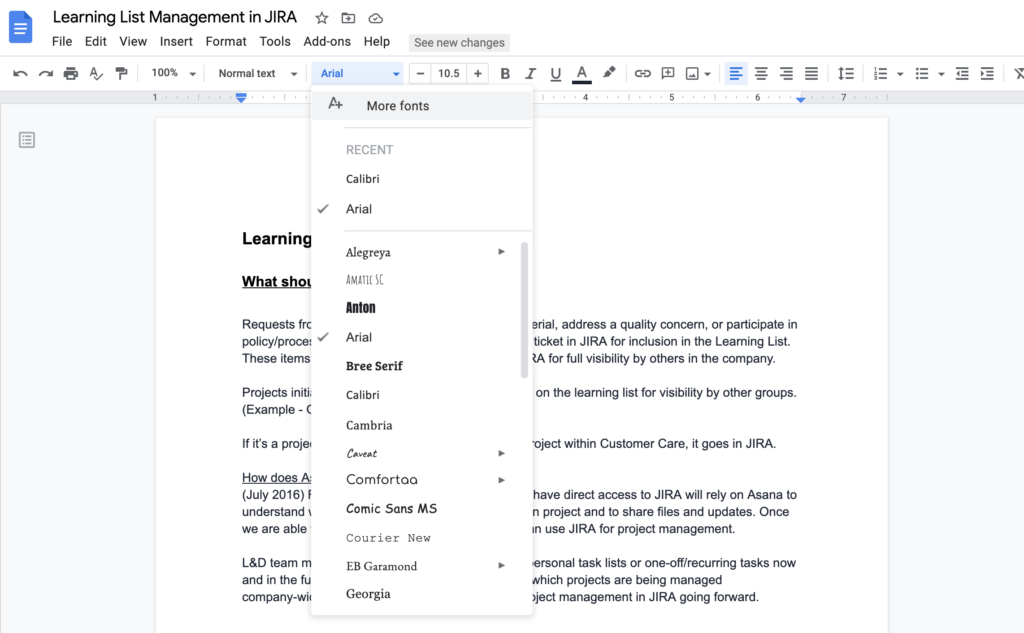
これにより、使用する特定のフォントを見つけるために並べ替えるためのいくつかのオプションを含む[フォント]メニューが表示されます。または、検索ボックスにフォント名を入力することもできます。 フォントをリストに追加するには、リスト内のフォントの名前を確認し、[OK]をクリックしてフォントを追加します。
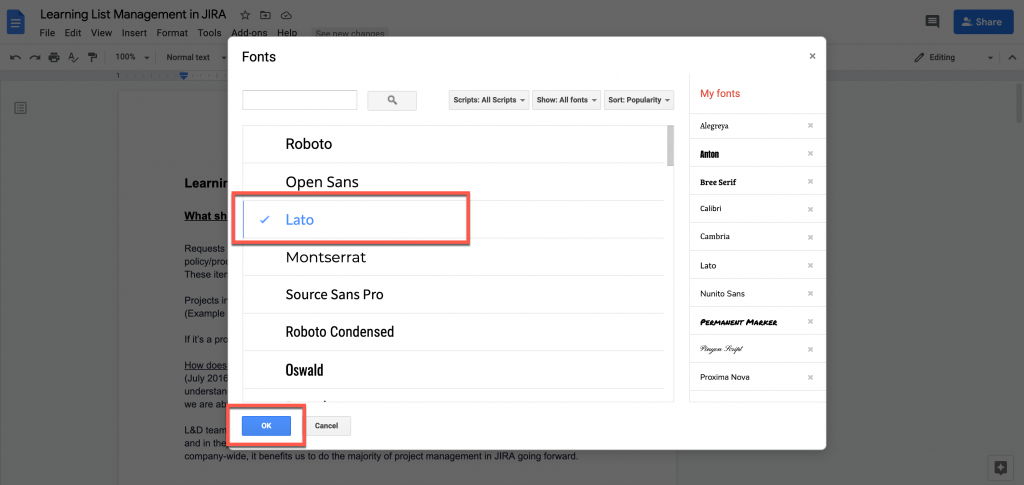
上部の編集ツールバーに戻ると、ドロップダウンリストに新しいフォントが表示されます。
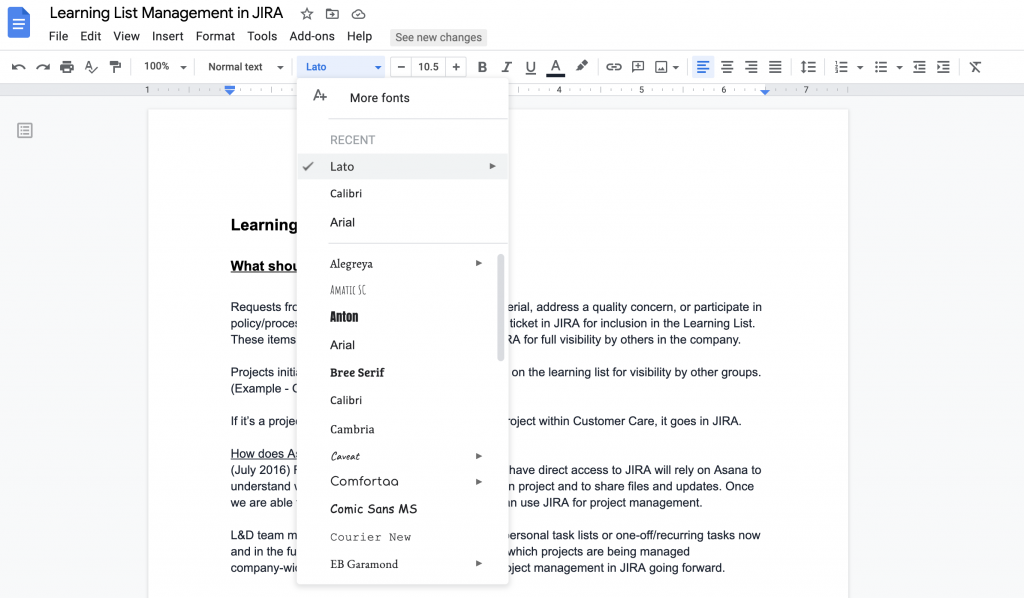
4.目次の追加
目次には2つのオプションがあります。 ナビゲーション用のサイドバーを表示したり、実際の目次をドキュメントに追加したりできます。
ドキュメントの見出し設定によって、目次のレイアウトが決まります。 見出し1は目次の一番上の行になり、その下に小見出しが表示されます。 ドキュメント内表示またはサイドバーナビゲーションを決定する前に、これらが設定されていることを確認してください。 詳細については、このページを参照してください。
ナビゲーションサイドバーを作成するには、[アドオン]メニューオプションを選択し、[アドオンの取得]を選択します。

表示されるウィンドウで、目次を検索します。 必要なオプションを選択し、[インストール]をクリックします。
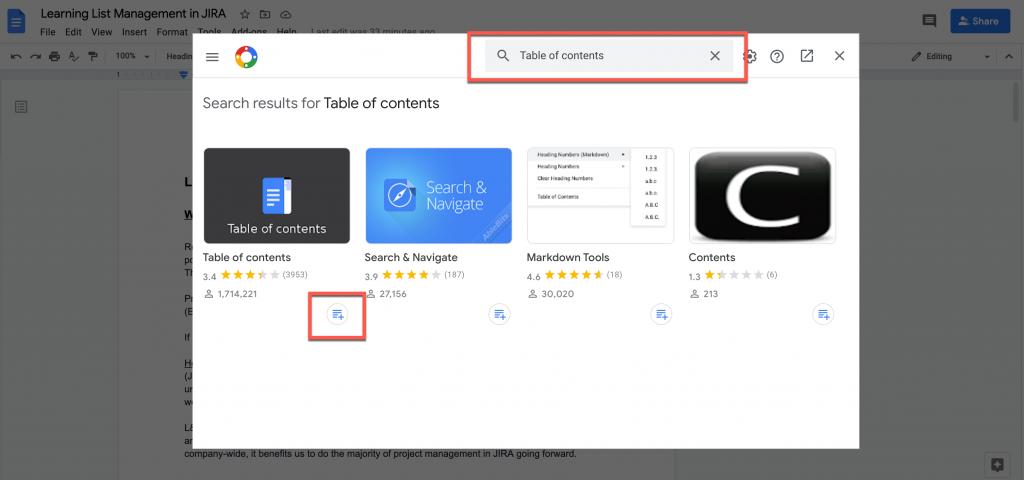
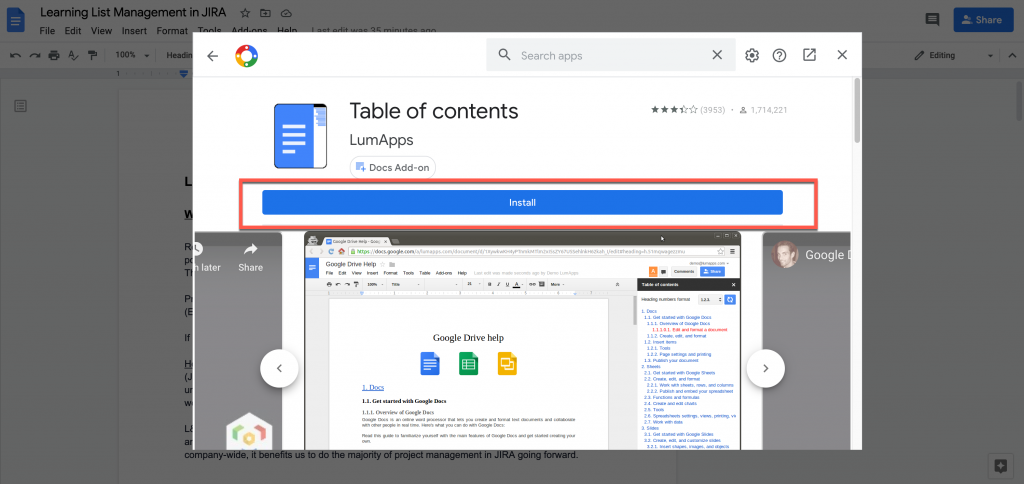
インストールすると、目次がドキュメントの右側に表示されます。
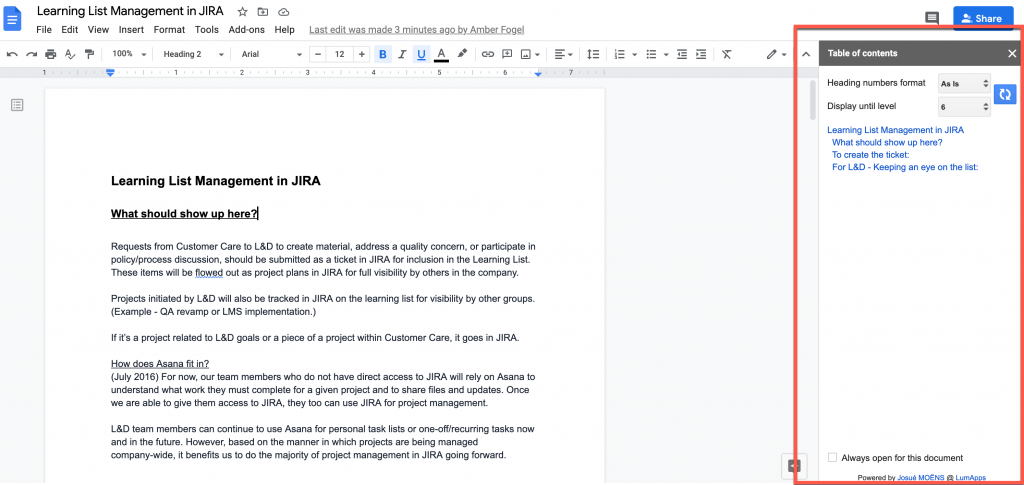
サイドバーを表示したくない場合は、サイドバーの右上隅にある[X]をクリックしてサイドバーを閉じることができます。 再度表示するには、アドオンメニューに戻ります。 インストールされたアドオンがアドオンリストに表示され、再度選択できます。
ドキュメントに目次を追加するには、テーブルを表示する場所にカーソルを置きます。 [挿入]メニューを選択し、[目次]を選択します。 このオプションから、テーブルにページ番号を含めるかどうかを選択できます。
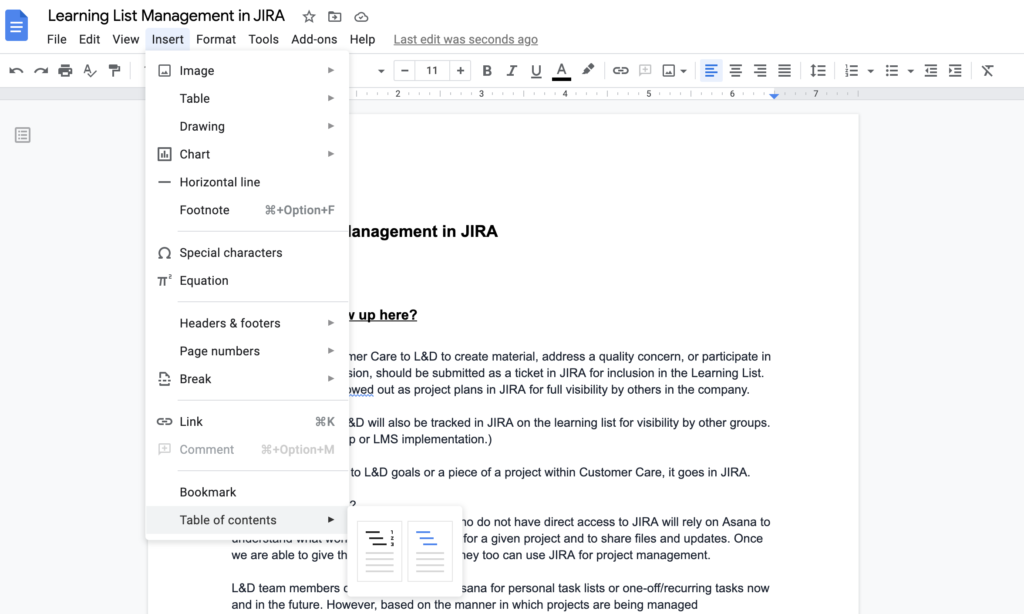
選択すると、カーソルを置いた場所がテーブルに表示されます。 ドキュメントにコンテンツを追加するときに、目次を手動で更新する必要があります。 これを行うには、目次に戻り、更新アイコンをクリックします。

5.あなたの単語数をチェックする
単語数は、Googleドキュメントの多くのユーザーにとって重要なツールです。 この機能は、[ツール]メニューにあります。 単語数を選択すると、表示されるウィジェットに単語数とその他のいくつかが表示されます。
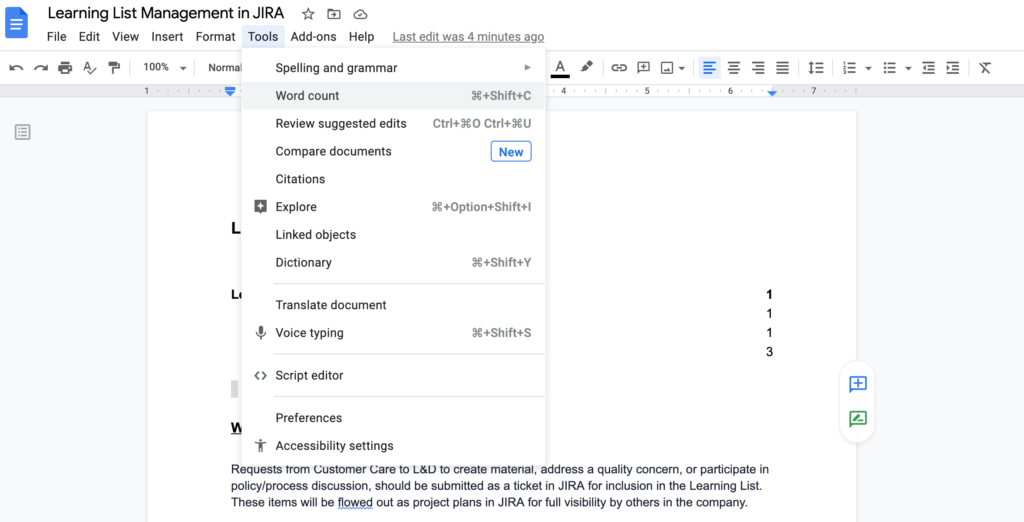

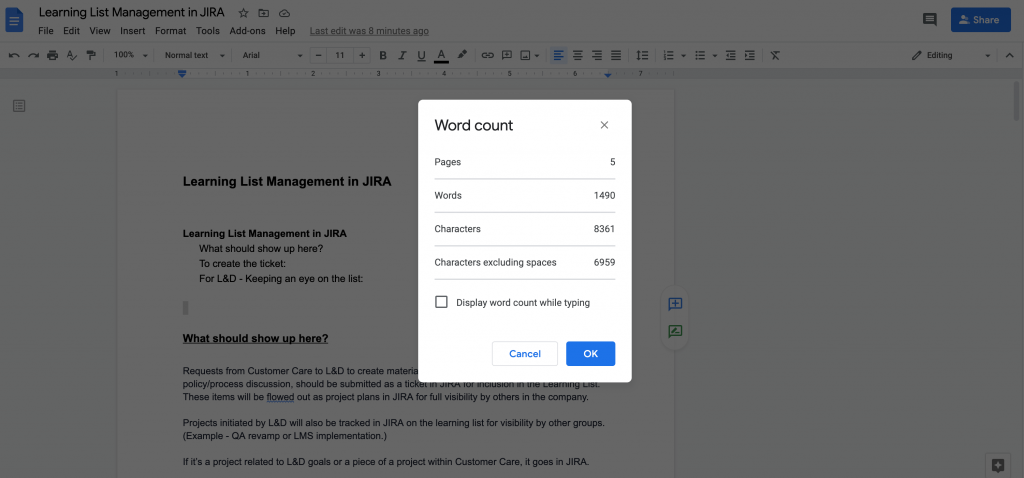
ドキュメントでの作業中に単語数を追跡する場合は、[入力中に単語数を表示する]チェックボックスをオンにします。 作業を続けると、画面の左下隅にあるボックスに単語数が表示されます。
6.ページマージンの変更
余白のサイズを変更するには、[ファイル]メニューを選択し、[ページ設定]を選択します。
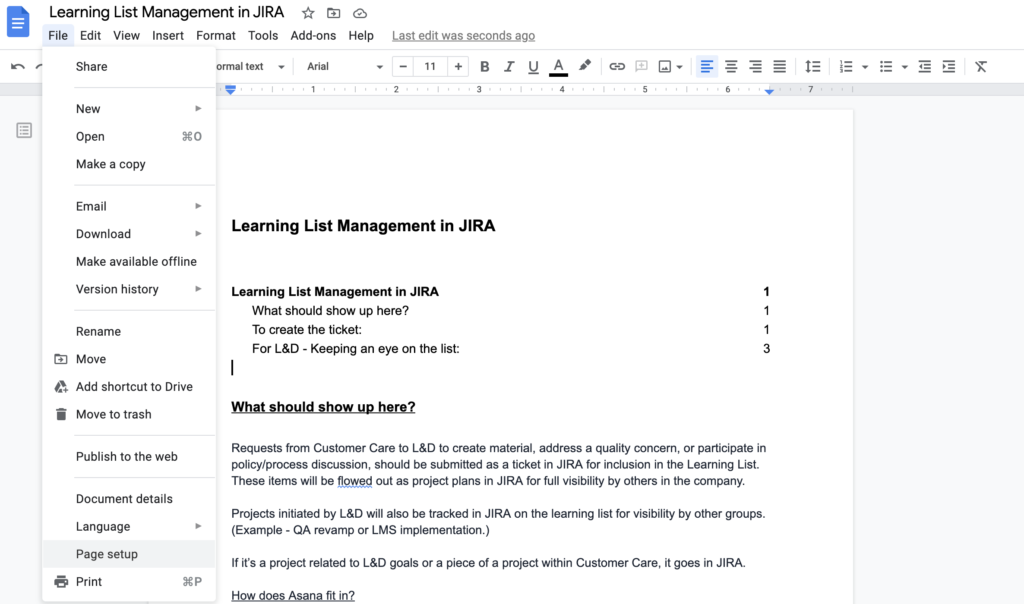
表示されるメニューから、余白のサイズを好みに合わせて設定したり、ページの向き、ページサイズ、ページの色を変更したりできます。
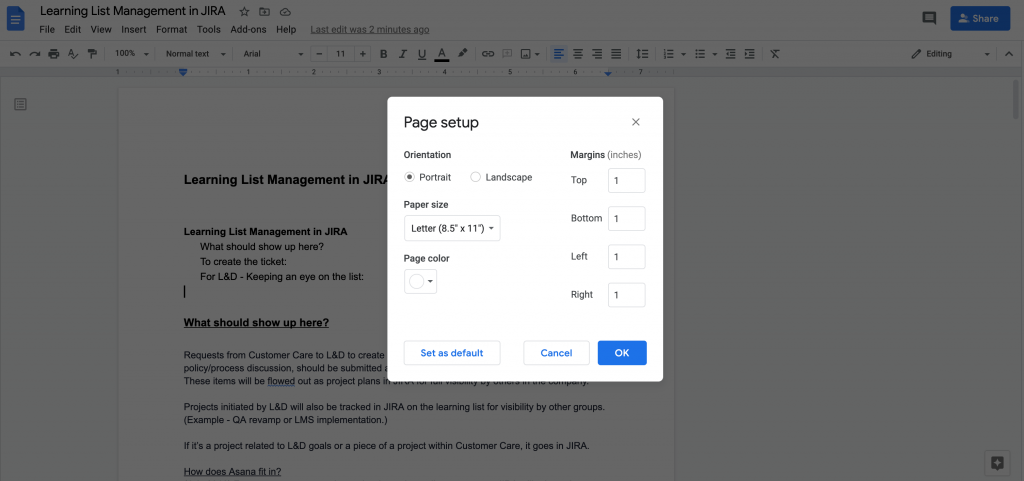
[OK]をクリックして変更を保存すると、ドキュメントは自動的に新しい設定に調整されます。
7.ヘッダーとフッターの挿入
ヘッダーとフッターは、あなたとあなたの読者にとって有用な参照ポイントになります。 タイトルとページ番号を含めるか、「最終更新日」を指定して、ドキュメントが最近編集されたことを示すこともできます。
ヘッダーまたはフッターを含めるには、[挿入]メニューを選択してから、[ヘッダーとフッター]オプションを選択します。
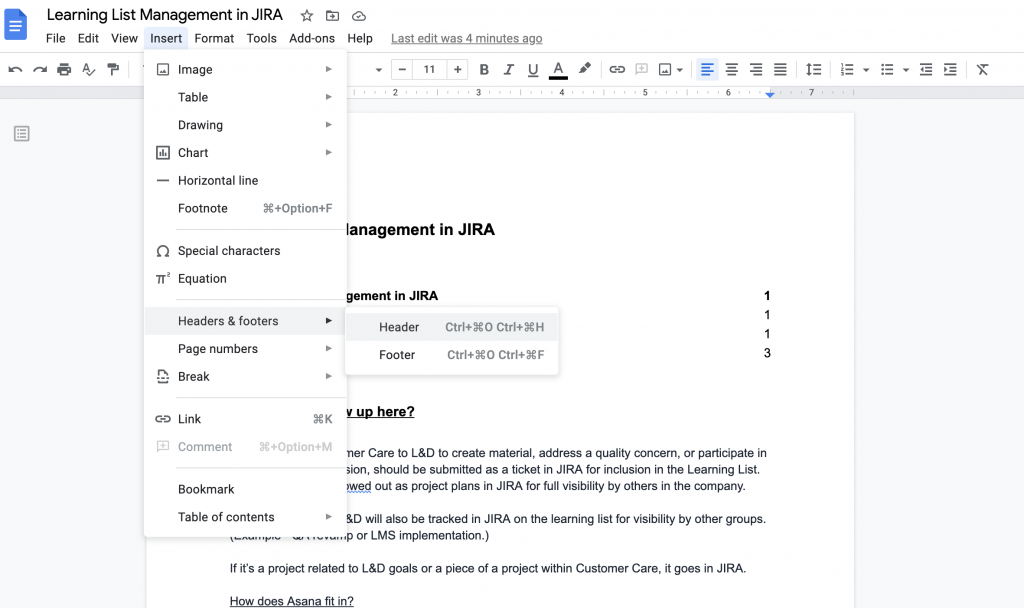
必要なオプションを選択すると、ヘッダー/フッターのテンプレートセクションがページに表示されます。
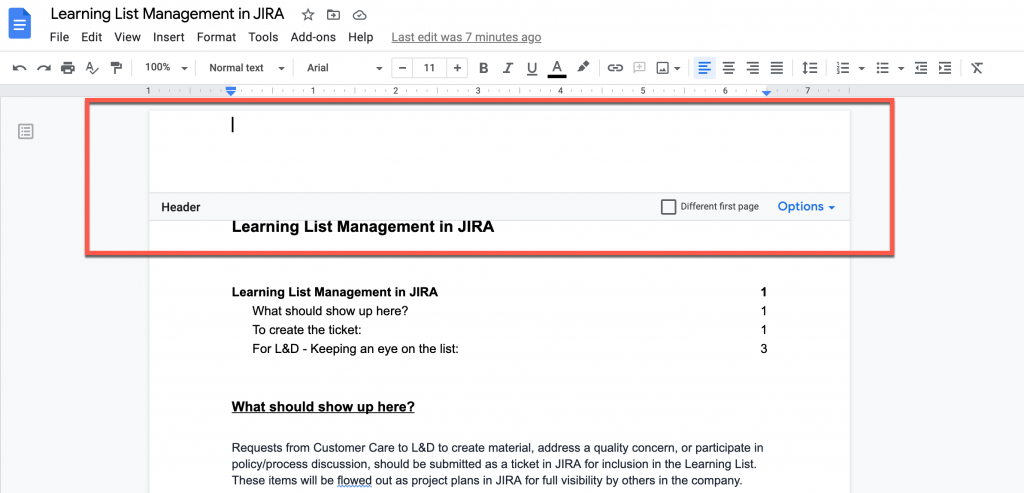
ヘッダー/フッターに必要なコンテンツを入力します。 ドキュメントの本文のコンテンツに使用するのと同じツールを使用して、ヘッダーのテキストを編集できます。 ヘッダー/フッターのフォーマットバーから、チェックボックスをクリックしてドキュメントの最初のページからヘッダーを削除するか、[オプション]ドロップダウンをクリックして余白と表示を調整できます。 [適用]をクリックして変更を保存します。
ヘッダーセクションを終了するには、クリックしてドキュメントに戻ります。
8.スペルチェックと文法チェック
共有または公開する前に、スペルと文法を確認することが不可欠です。 幸いなことに、Googleドキュメントを使用すると、作成時にエラーや提案を簡単に追跡できます。 これらの機能を有効にするには、[ツール]メニューを選択し、[スペルと文法]を選択します。
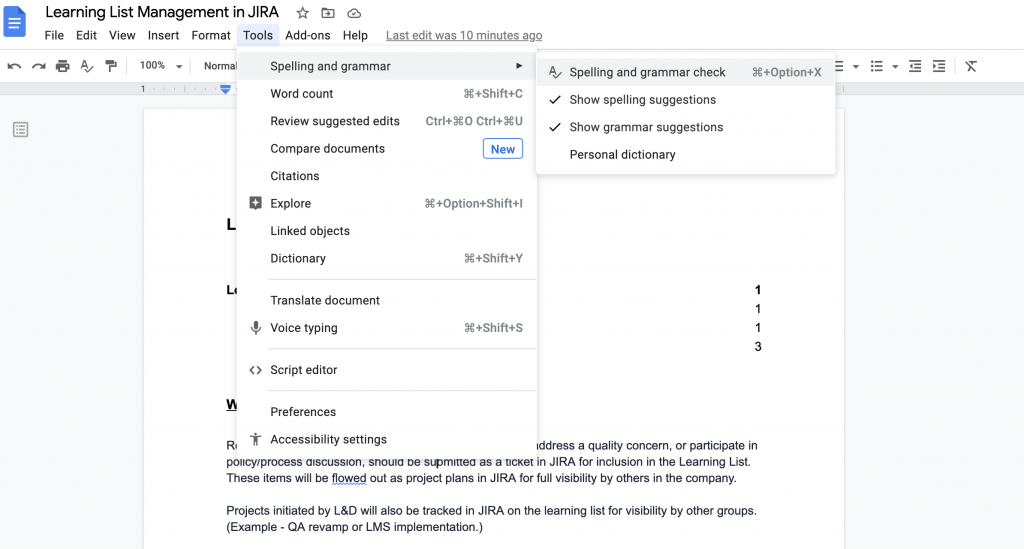
表示されるサブメニューから、[スペルチェックと文法チェック]を選択して現時点でチェックを実行するか、[スペル/文法の提案を表示]を選択して、作業中にドキュメント内のそれらの提案を取得できます。 これらのオプションをオンにすると、ドキュメント内のエラーが色付きの波線で示されます。 スペルミスは赤で下線が引かれ、文法エラーは青で下線が引かれています。
9.WordドキュメントをGoogleドキュメントにアップロードする
Microsoft Wordでドキュメントを作成したが、Googleドキュメントとして操作および共有したい場合は、そのドキュメントをGoogleドライブに簡単にアップロードできます。
Googleドライブを開き、[新規]をクリックします。 ローカルコンピュータドライブからファイルを選択するには、[ファイルのアップロード]を選択します。
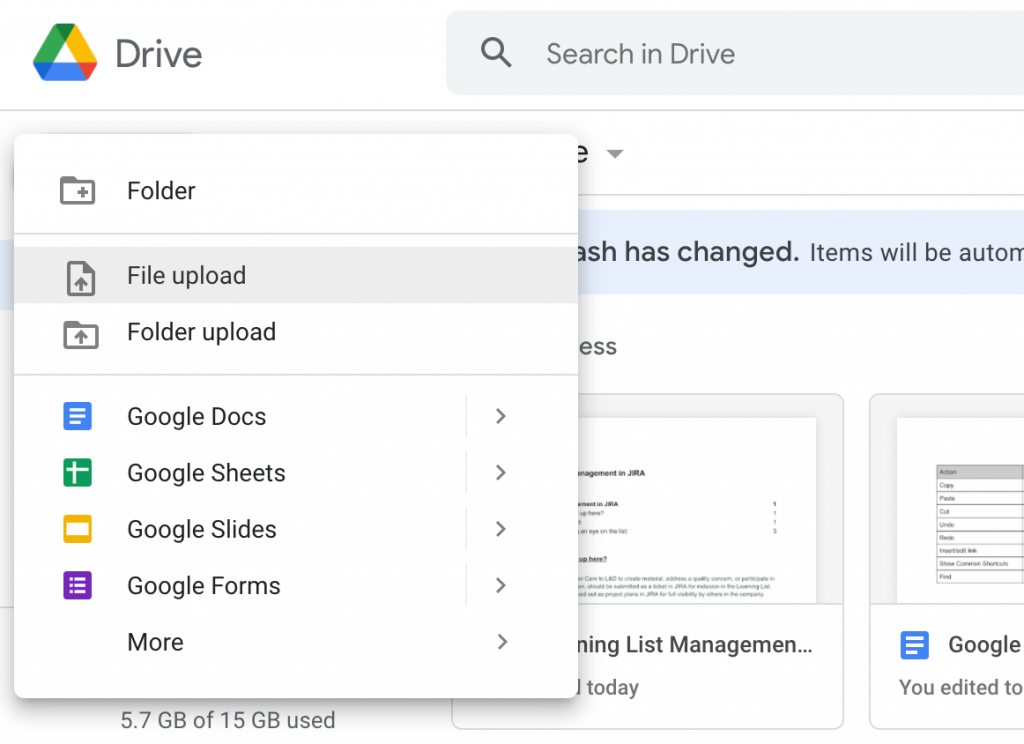
Word文書を選択し、クリックして開きます。 このアクションにより、ドキュメントがGoogleドライブにアップロードされます。 アップロードすると、Googleドキュメントで開くことができますが、.docまたは.docxファイルタイプとしてラベル付けされます。
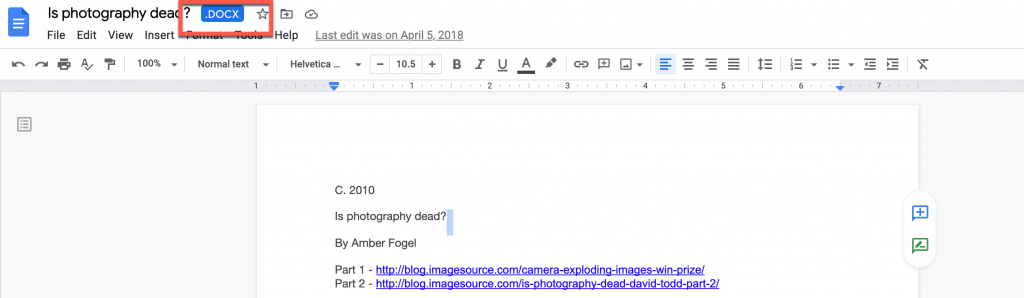
Googleドキュメントとして保存するには、[ファイル]メニューを選択し、[Googleドキュメントとして保存]オプションを使用します。
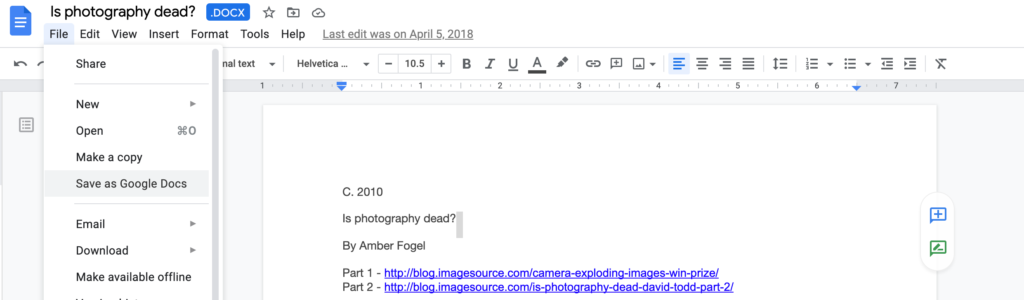
10.Googleドキュメントのショートカットキー
Googleドキュメントで作業するときは、キーを手元に置いておくのが最も効率的です。 これを支援するために一般的に使用されるショートカットキーは次のとおりです。
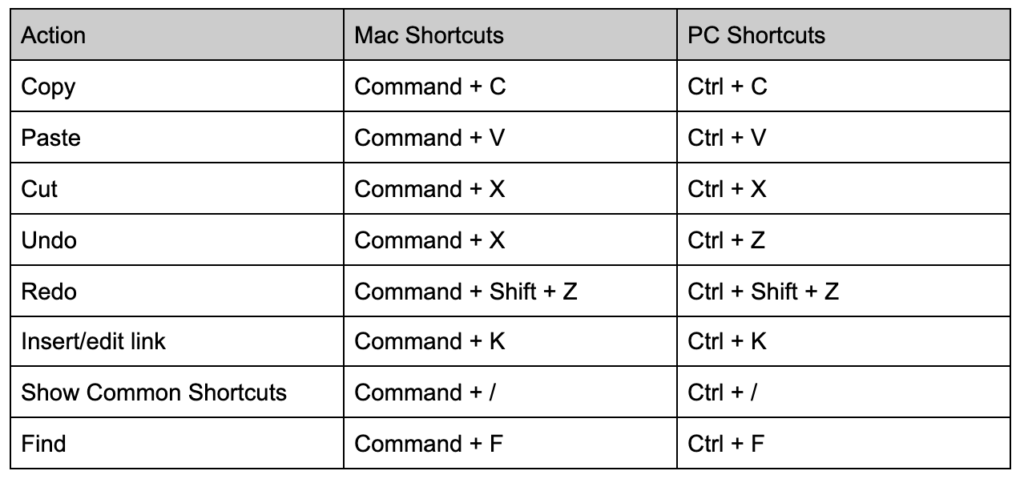
Mac、PC、Android、iPhone、およびiPadのショートカットのより包括的なリストについては、このページを参照してください。
最後に
これらの主要なヒントとショートカットは、Googleドキュメントでより効率的に作業し、ドキュメントを簡単にナビゲートして参照できるようにするのに役立ちます。 Googleドキュメントの使用に関するより包括的なトレーニングとヘルプについては、Googleサポートのこのページをご覧ください。
あなたがこれらの機能を使用したことがあるなら、私たちはあなたの経験について聞きたいです! 他にどのような機能が役に立ちましたか? コメントで教えてください。
muchomoros /shutterstock.com経由の注目の画像
