Come aggiungere testo didattico a un modulo (4 modi)
Pubblicato: 2022-12-22Vuoi aggiungere testo didattico a un modulo sul tuo sito Web WordPress?
L'inclusione di testo didattico nel modulo consente di condividere una richiesta descrittiva o indicazioni per gli utenti che stanno compilando il modulo.
Con WPForms, troverai una manciata di modi per aggiungere testo didattico al tuo modulo. E le numerose opzioni di personalizzazione ti consentono di includere testo didattico in una varietà di stili per soddisfare le tue esigenze.
In questo articolo, ti guideremo attraverso 4 diversi modi per aggiungere testo didattico a un modulo.
Aggiungi testo didattico al tuo modulo ora
Quali sono alcuni esempi di testo didattico?
Il testo didattico indica ai lettori come completare un'attività, ad esempio istruire i visitatori del sito Web a compilare un modulo.
Mentre il testo didattico può variare nel contenuto e nella lunghezza, come una ricetta o un manuale dell'utente, questo testo sarebbe probabilmente un breve frammento se incluso in un modulo online.
Ad esempio, potresti semplicemente chiedere ai visitatori del tuo sito web di inviarti un messaggio sulla pagina dei contatti. Quindi, il tuo testo didattico potrebbe essere qualcosa del tipo: "Per contattarci, compila il modulo sottostante".
In poche parole, il testo didattico indirizza semplicemente i visitatori del sito Web verso ciò che desideri che facciano.
Come aggiungere testo didattico a un modulo (4 modi)
In questo articolo
- 1. Campo contenuto
- 2. Descrizioni dei campi
- 3. Testo segnaposto nei campi
- 4. Modifica del testo nel divisore di sezione
1. Campo contenuto
Un modo per aggiungere testo didattico con il generatore di moduli WPForms è utilizzare il campo Contenuto. Per accedere al campo Contenuto, avrai bisogno della licenza WPForms Pro.
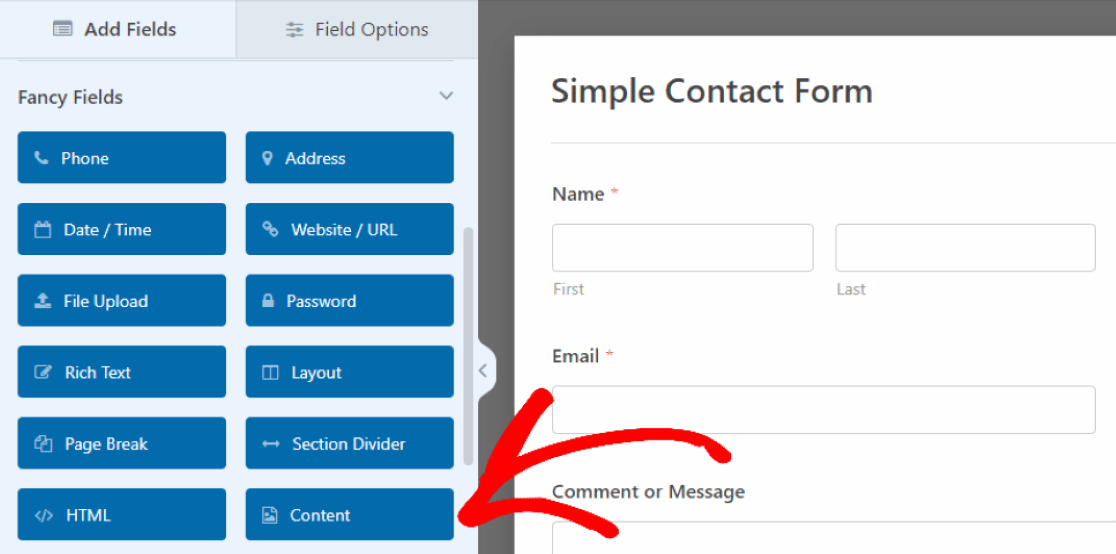
Nel nostro esempio, abbiamo trascinato e rilasciato il nostro campo Contenuto nella parte superiore del modulo, dove inseriremo le indicazioni per la compilazione del modulo da parte degli utenti.
Per fare ciò, fai clic sul campo per aprire le sue Opzioni campo e quindi inserisci il tuo testo in questa casella di testo che appare a sinistra.
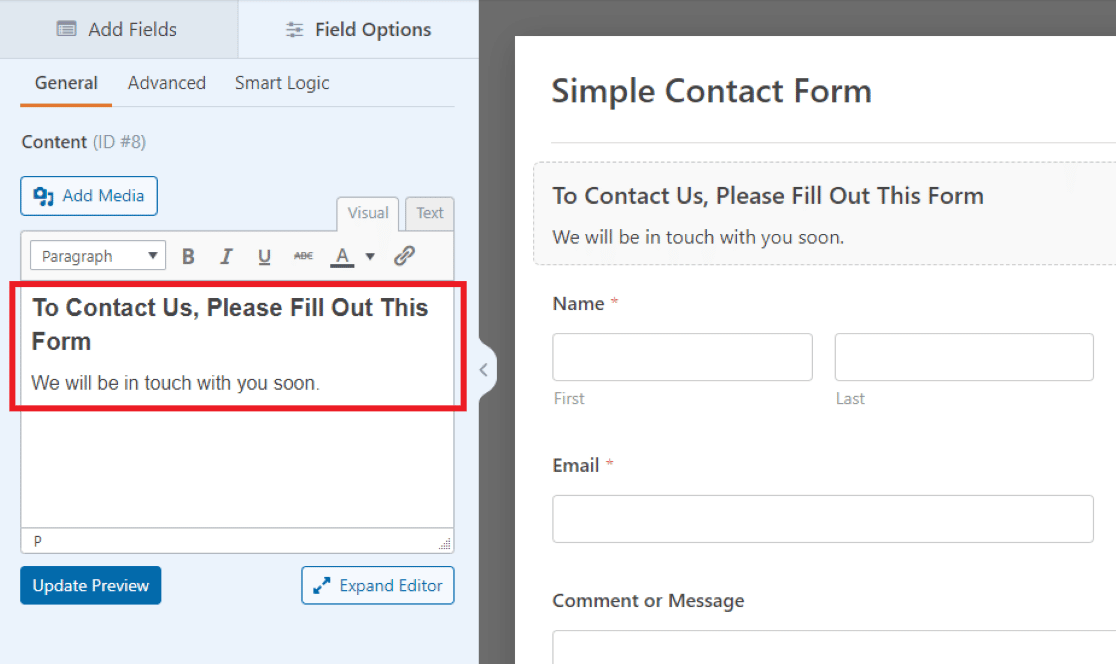 Qui nell'editor di testo nel nostro esempio, abbiamo scritto un messaggio di benvenuto e chiediamo ai visitatori di compilare il nostro modulo.
Qui nell'editor di testo nel nostro esempio, abbiamo scritto un messaggio di benvenuto e chiediamo ai visitatori di compilare il nostro modulo.
Puoi regolare il carattere, le dimensioni, il colore e altri elementi stilistici del testo che stai includendo nel campo Contenuto utilizzando gli strumenti di formattazione incorporati nell'editor di testo.
Potresti scoprire di voler utilizzare questo campo anche in altri punti del modulo, poiché è un modo semplice per aggiungere testo personalizzabile ovunque lo desideri.
2. Descrizioni dei campi
Un altro modo per aggiungere testo didattico al modulo è utilizzare le stesse descrizioni dei campi. La maggior parte dei campi in WPForms ti consente di scrivere una piccola descrizione di testo, che viene visualizzata con il campo specificato.
Per aggiungere una descrizione a qualsiasi campo, inserisci prima il campo nel modulo e poi fai clic su di esso per aprire le sue Opzioni campo . Ora, nella scheda Generale delle Opzioni campo, puoi inserire le tue istruzioni nella casella di testo Descrizione .
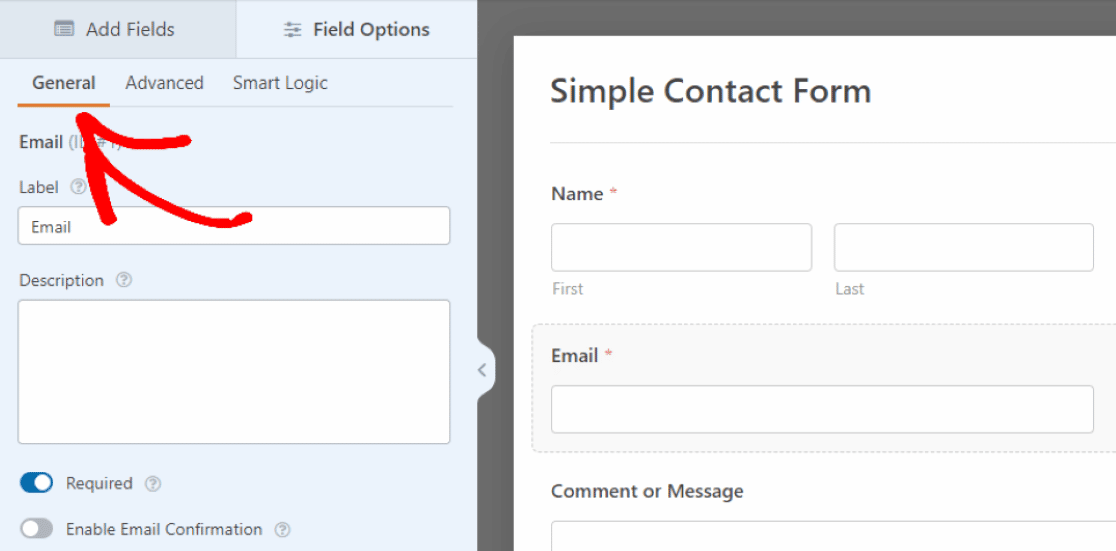
Quindi, stiamo aggiungendo testo di istruzioni al campo Email facendo clic sulla scheda Generale e scrivendo le istruzioni nella casella Descrizione .
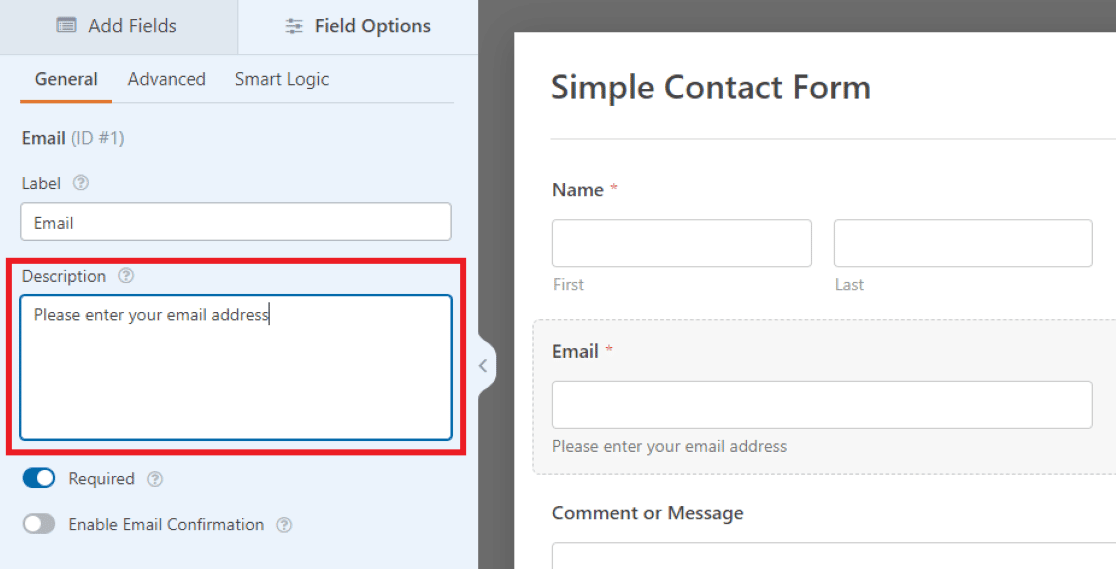
Quindi, ciò che hai scritto nella Descrizione apparirà come un piccolo testo direttamente sotto il campo del modulo.
Nel nostro esempio qui, stiamo istruendo i visitatori del sito web a inserire i loro indirizzi e-mail, ma puoi decidere di utilizzare le impostazioni di altri campi sul tuo modulo per personalizzare il tuo testo di istruzioni come ritieni opportuno.

3. Testo segnaposto nei campi
Puoi anche utilizzare altre impostazioni del campo per includere il testo didattico in un modo diverso.
Nelle impostazioni avanzate del campo, hai la possibilità di scrivere un po' di testo segnaposto .
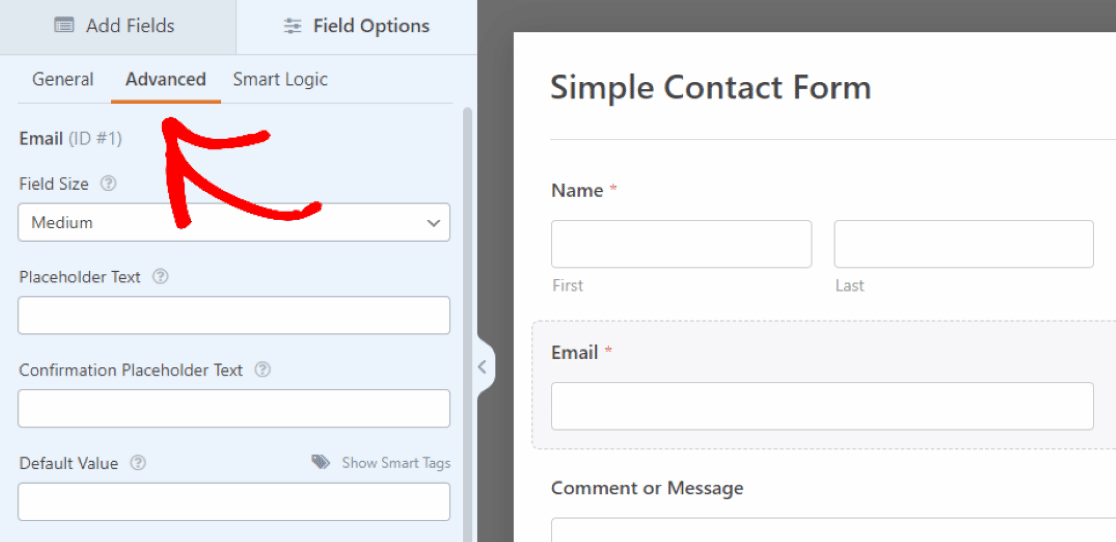
Ciò significa che il testo che inserisci qui fungerà da segnaposto nel campo.
Dalla scheda Avanzate sotto Opzioni campo, scorri verso il basso fino alla casella denominata Testo segnaposto . Quindi, il testo delle istruzioni che scrivi qui apparirà all'interno della casella di immissione del campo Email sul tuo modulo.
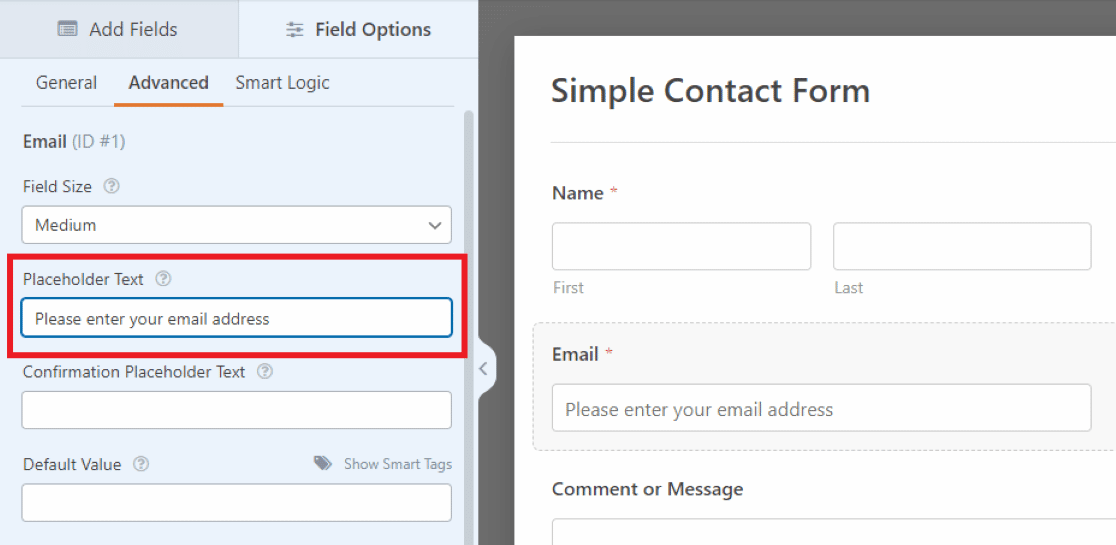
Poiché questo testo viene inserito nella casella di immissione e-mail del campo, lo spazio è limitato. Quindi, è necessario che il testo didattico qui sia piuttosto breve.
Per indicazioni o richieste più lunghe, è più ordinato usare Descrizioni sotto il campo, come mostrato nel metodo precedente.
4. Modifica del testo nel divisore di sezione
Il modo successivo per aggiungere testo didattico al modulo è modificando il testo nel campo Divisore sezione . Lo ritroverai nei Fancy Fields a cui abbiamo avuto accesso nel primo esempio.
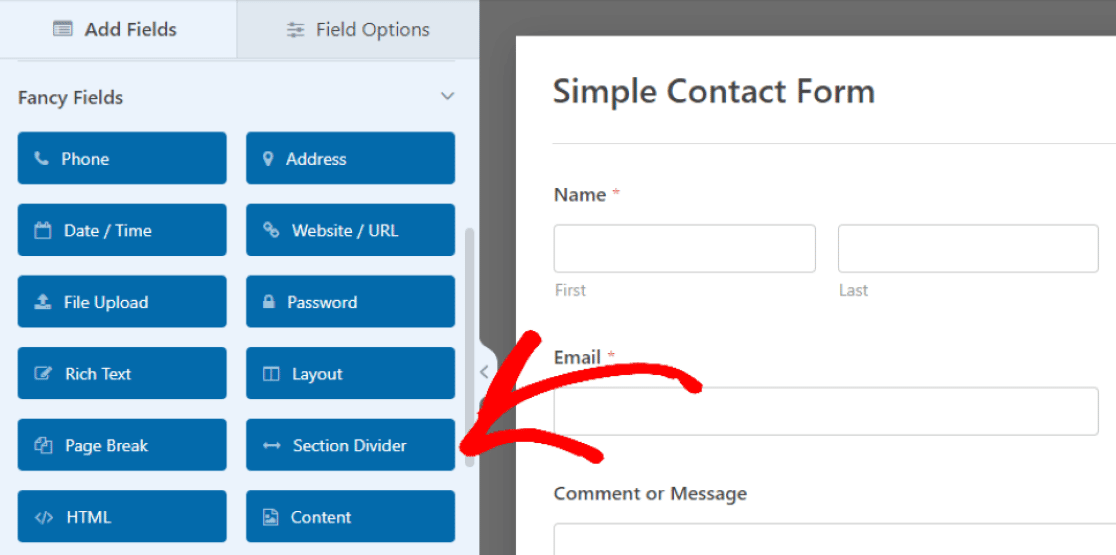
Ancora una volta, puoi trascinare questo campo per posizionarlo dove desideri sul tuo modulo.
Nel nostro esempio qui, posizioniamo il campo nella sezione inferiore del modulo, tra la casella dei commenti e il pulsante di invio. Questo fungerà da messaggio conclusivo per i visitatori per concludere il contenuto del modulo.
Quindi, utilizzerai l' etichetta e la descrizione insieme per creare il tuo testo didattico. Ma puoi usare una di queste opzioni per modellare il tuo modulo come preferisci.
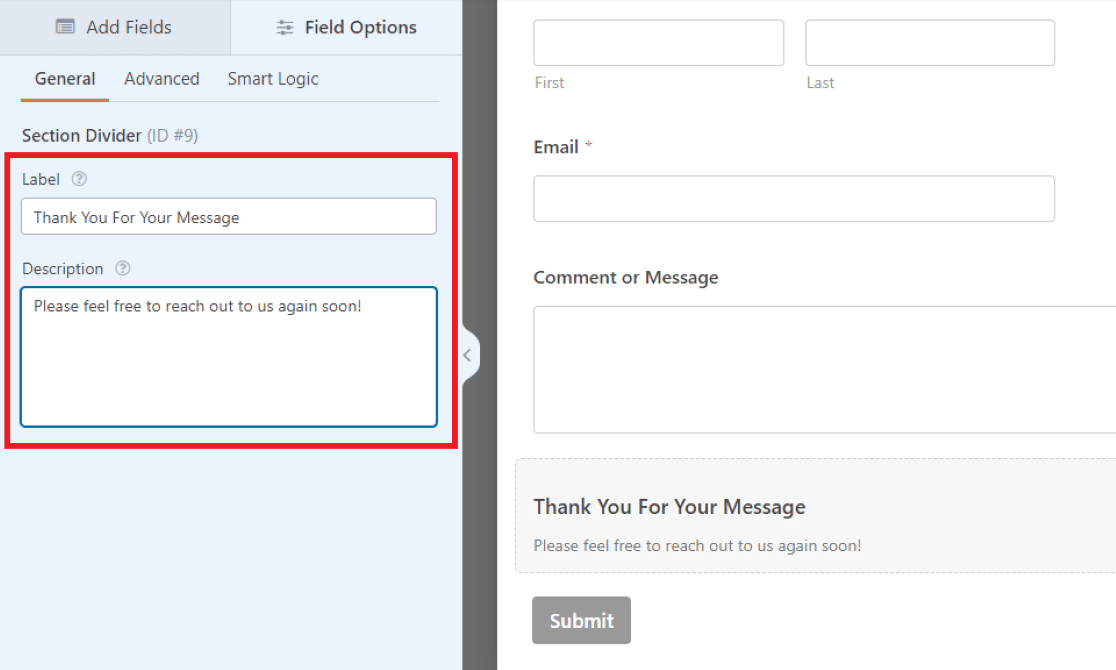
Poiché l' etichetta del campo è visualizzata in grassetto, stiamo inserendo il testo importante qui nel nostro esempio. Useremo il testo più piccolo della descrizione per includere un breve messaggio.
E come abbiamo accennato, puoi utilizzare le diverse dimensioni dei caratteri per modellare il tuo testo didattico come preferisci, oppure puoi semplicemente decidere di non utilizzare affatto una delle opzioni.
Nota come il metodo che abbiamo usato qui crea uno stile di testo simile a quello che abbiamo creato con il primo esempio, usando il campo Contenuto. Tuttavia, ci sono molte opzioni aggiuntive per la personalizzazione dei caratteri grazie all'editor di testo del campo Contenuto.
Detto questo, troverai ciò che preferisci mentre modifichi e personalizzi il tuo modulo in base alle tue esigenze.
Aggiungi testo didattico al tuo modulo ora
Successivamente, utilizza il campo del contenuto per aggiungere un'immagine di intestazione
Ricordi come abbiamo saltato il pulsante Aggiungi media nel campo Contenuto dall'esempio uno? Ora è il momento di rivisitarlo e aggiungere un'immagine di intestazione al modulo. Includere un'immagine di intestazione è un modo creativo per personalizzare il modulo o promuovere la tua attività.
Dai un'occhiata a questo tutorial su come utilizzare il campo Contenuto per aggiungere un'immagine di intestazione.
Pronto a costruire il tuo modulo? Inizia oggi con il plug-in per la creazione di moduli WordPress più semplice. WPForms Pro include molti modelli gratuiti e offre una garanzia di rimborso di 14 giorni.
Se questo articolo ti ha aiutato, seguici su Facebook e Twitter per altri tutorial e guide WordPress gratuiti.
