Comment accepter les paiements Apple Pay dans WordPress
Publié: 2023-03-20Vous souhaitez accepter les paiements avec Apple Pay sur votre site WordPress ?
Que vous soyez une boutique en ligne avec un site de commerce électronique ou une organisation à but non lucratif acceptant des dons, la configuration des formulaires WordPress Apple Pay est facile à faire.
Les paiements mobiles sont de plus en plus courants. Avec autant de personnes utilisant Apple Wallet lorsqu'elles effectuent des paiements, il est évident de l'inclure comme option de paiement lors du paiement.
Dans cet article, nous verrons comment vous pouvez utiliser Apple Pay pour les sites Web WordPress.
Créez votre formulaire Apple Pay maintenant
Comment pouvez-vous ajouter Apple Pay à WordPress ?
Le moyen le plus simple d'ajouter Apple Pay à votre site WordPress consiste à utiliser WPForms avec l'addon Stripe.
WPForms vous permet de créer des formulaires élégants sans jamais avoir besoin de savoir coder. Lorsque vous ajoutez Stripe comme passerelle de paiement, comme vous le verrez dans cet article, vous pouvez proposer Apple Pay comme option de paiement.
Comment accepter les paiements Apple Pay dans WordPress
Passons maintenant à la configuration étape par étape de Stripe dans votre compte WPForms afin que vous puissiez accepter les paiements via Apple Pay.
Dans cet article
- 1. Téléchargez et installez WPForms
- 2. Activez l'extension Stripe
- 3. Connectez Stripe dans les paramètres de paiement
- 4. Sélectionnez l'élément de paiement
- 5. Créez votre formulaire
- 6. Ajouter un champ de bande
- 7. Activer les paiements Stripe
- 8. Intégrez le formulaire sur votre site
- 9. Publiez votre formulaire
Important : L'option Apple Pay n'apparaîtra dans le formulaire que pour les visiteurs qui la consultent à l'aide de Safari à partir d'un appareil iOS ou macOS avec Apple Pay activé.
1. Téléchargez et installez WPForms
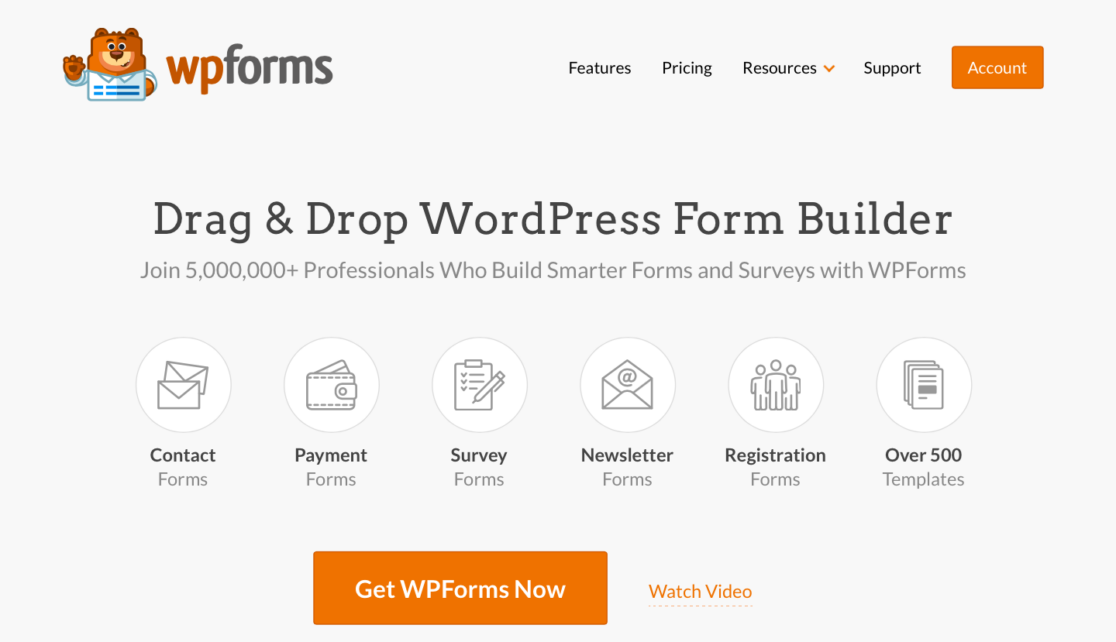
La première chose que vous devez faire pour configurer Apple Pay sur votre site WordPress est de télécharger et d'installer WPForms.
Notez que vous aurez besoin d'au moins un compte Pro pour utiliser la passerelle de paiement Stripe.
Besoin d'aide? Consultez ce guide sur la façon d'installer un plugin WordPress.
2. Activez l'extension Stripe
Ensuite, vous devrez activer l'addon Stripe dans votre compte WPForms. Vous pouvez y accéder depuis votre tableau de bord WordPress en cliquant sur WPForms »Addons .
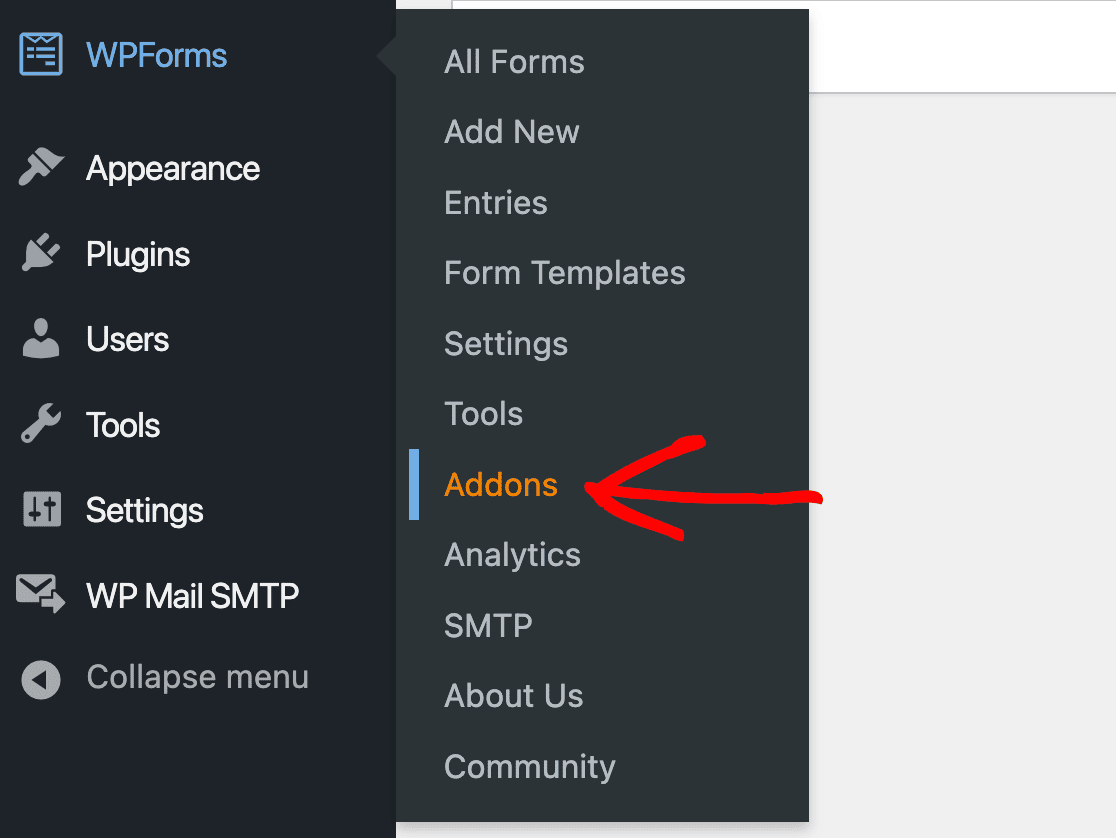
Ensuite, vous verrez un écran contenant tous les addons disponibles en fonction du niveau de votre compte. L'addon Stripe nécessite un compte Pro ou Elite.
Faites défiler vers le bas jusqu'à ce que vous trouviez le plugin, puis installez-le.
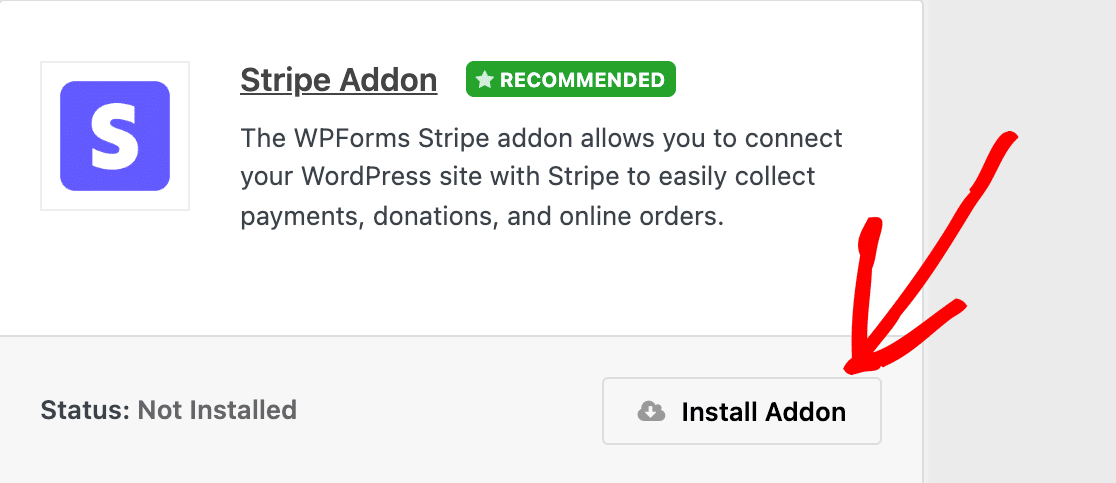
Lorsque vous installez l'addon, il devrait s'activer automatiquement.
Si vous avez déjà installé et désactivé l'addon, cependant, vous devrez l'activer pour continuer.
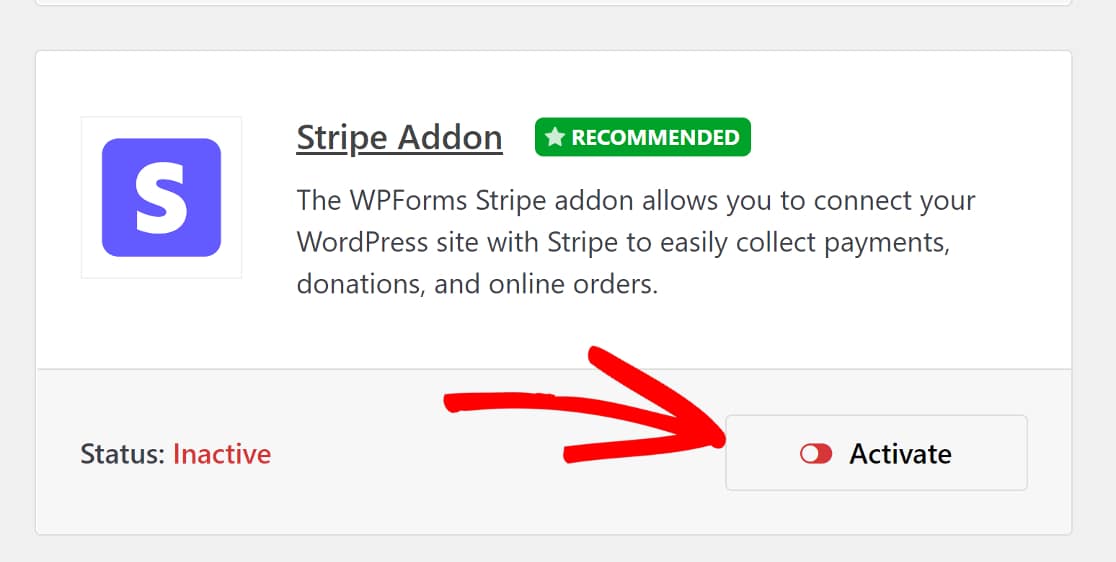
3. Connectez Stripe dans les paramètres de paiement
Après avoir installé l'addon Stripe dans WPForms, vous devez le connecter à votre compte.
Pour ce faire, vous pouvez cliquer sur WPForms »Paramètres depuis votre tableau de bord WordPress.
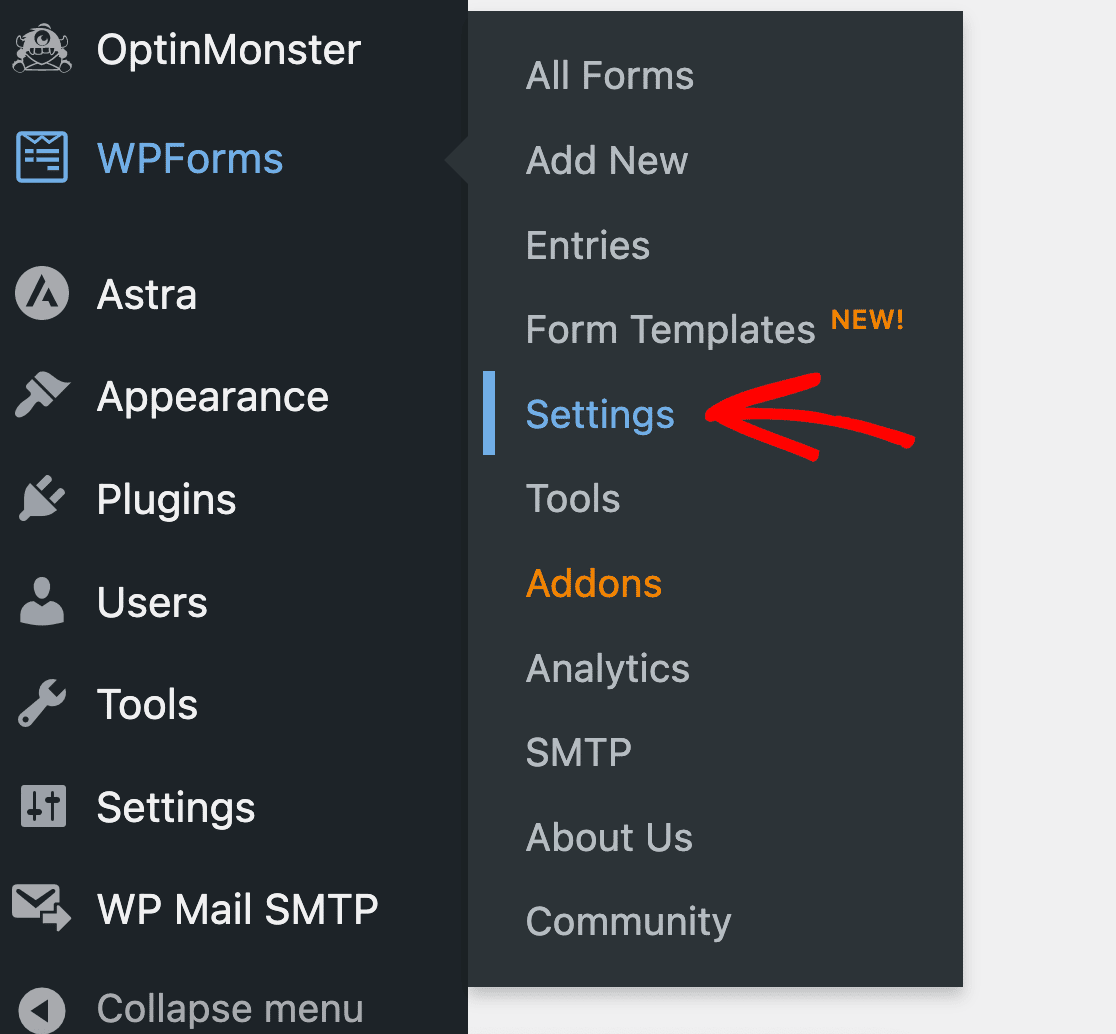
Cela vous amènera aux paramètres de votre compte WPForms. Vous verrez plusieurs onglets en haut. Sélectionnez l'onglet Paiements .
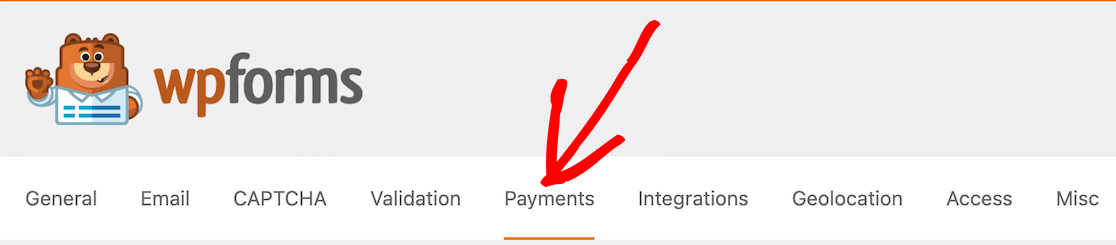
La première option que vous verrez est celle pour définir votre devise. Choisissez la devise que vous souhaitez recevoir pour vos paiements. Par exemple, si vous êtes une entreprise basée aux États-Unis, vous souhaitez sélectionner USD.
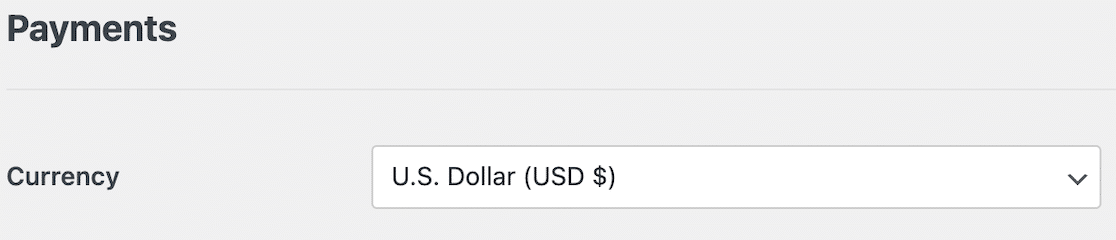
Ensuite, parce que vous avez installé l'addon Stripe, vous devriez voir où le connecter dans vos paramètres de paiement.
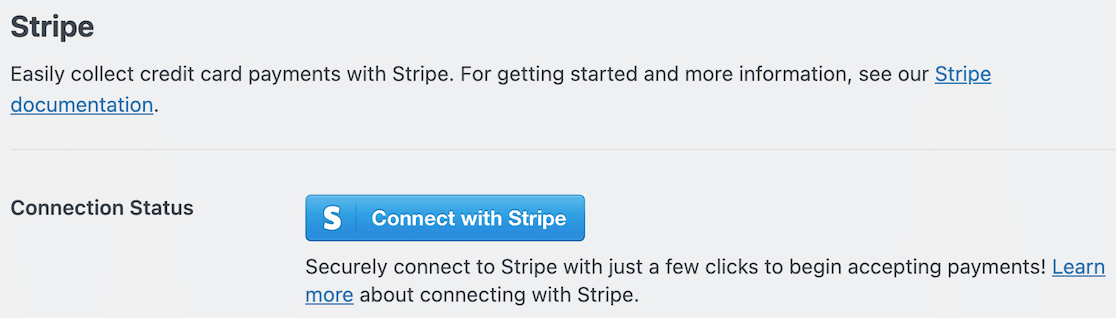
Lorsque vous cliquez sur Se connecter avec Stripe , vous serez invité à entrer vos informations de connexion et d'autres détails nécessaires pour connecter votre compte Stripe à WPForms. C'est ce qui vous permettra de recevoir des paiements sur votre compte bancaire.
Lorsque votre compte est connecté, le bouton bleu deviendra une confirmation.
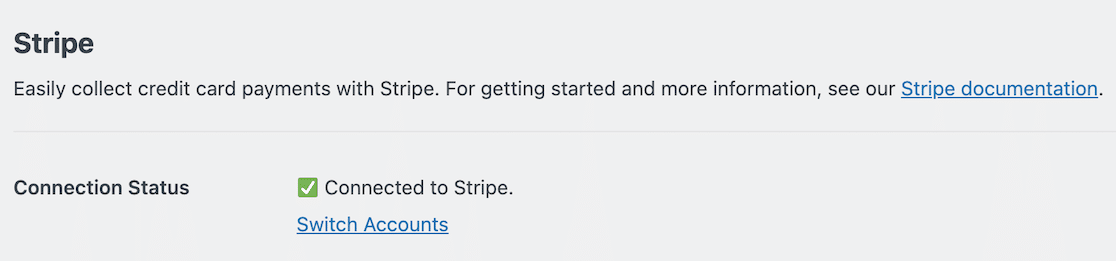
4. Sélectionnez l'élément de paiement
En faisant défiler les paramètres Stripe une fois votre compte connecté, vous verrez un paramètre appelé Mode de champ de carte de crédit. Les 2 options disponibles sont Élément Carte et Élément Paiement.

Pour activer Apple Pay, vous devez sélectionner Élément de paiement.

Payment Element vous permet d'accepter plus de 25 méthodes de paiement avec cette intégration unique, y compris Apple Pay.
5. Créez votre formulaire
Maintenant que vous avez configuré Stripe avec votre compte WPForms, vous pouvez commencer à créer votre formulaire.
Pour commencer, vous pouvez soit cliquer sur WPForms » Ajouter nouveau, soit simplement cliquer sur le bouton Ajouter nouveau en haut de votre tableau de bord WPForms.
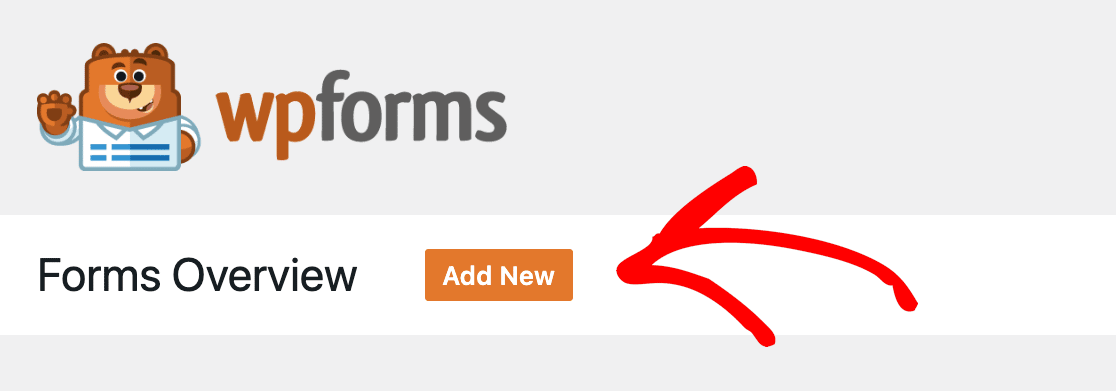
Après cela, vous pouvez nommer votre formulaire et décider si vous choisissez l'un de nos modèles entièrement personnalisables ou si vous allez repartir de zéro avec un formulaire vierge.
Après cela, vous êtes prêt à faire glisser et déposer des éléments en place dans le générateur de formulaire.
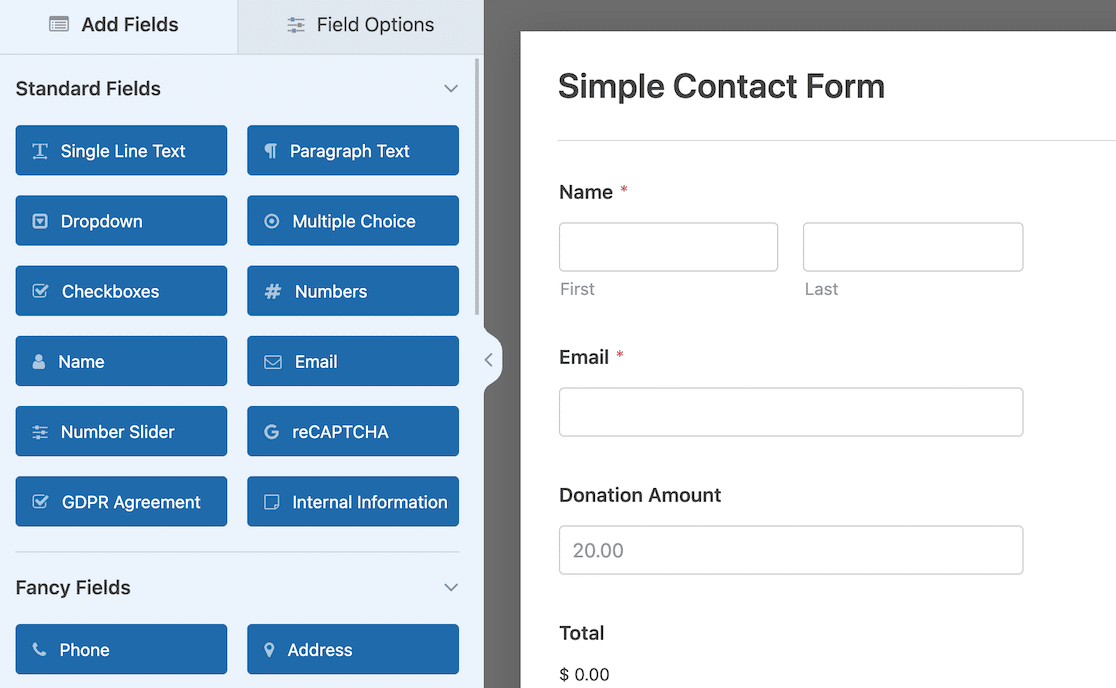
N'oubliez pas vos champs de paiement ! Que vous ajoutiez des articles spécifiques avec un prix fixe ou que vous laissiez les donateurs définir le montant, vous devez avoir quelque chose pour le champ de la carte de crédit à l'étape suivante.
6. Ajouter un champ de bande
Lorsque votre formulaire de paiement est configuré, la dernière chose à ajouter est la caisse Stripe. Dans les options de champ de formulaire, faites défiler vers le bas jusqu'à ce que vous voyiez les champs de paiement. À partir de là, sélectionnez Carte de crédit Stripe.
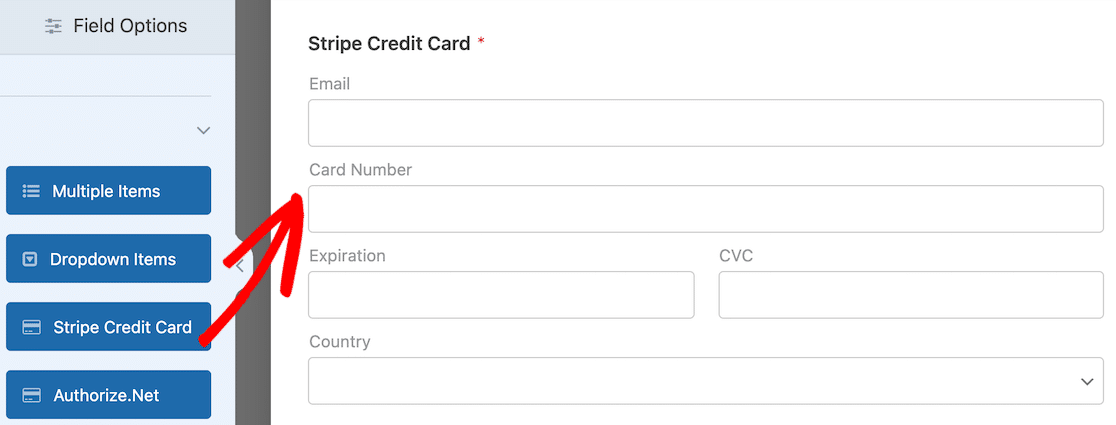
Pour que cette partie suivante fonctionne et pour obtenir une option Apple Pay pour vos clients, vous devez avoir terminé toutes les étapes précédentes. Jetez un coup d'œil rapide pour être sûr. Si vous êtes prêt, passez à l'activation des paiements Stripe.
7. Activer les paiements Stripe
Après avoir ajouté un champ Stripe à votre formulaire, vous devez activer les paiements. C'est une étape très simple mais importante.
Avec votre formulaire ouvert, cliquez sur l'option Paiements sur le côté gauche.
Notez que cela diffère des options de paiement que vous avez définies précédemment. Ce paramètre est spécifique à ce formulaire.
Cliquez sur Stripe, puis utilisez l'interrupteur à bascule pour activer les paiements Stripe.
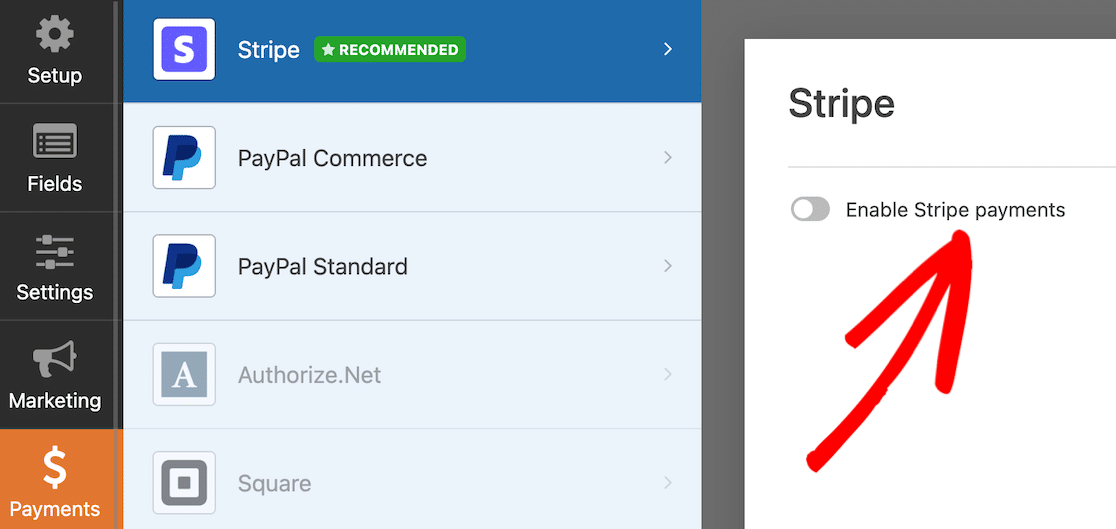
Lorsque vous faites cela, vous verrez apparaître d'autres options. Ces options concernent le reçu de paiement et l'e-mail du client, et vous pouvez mapper des champs de formulaire pour ceux-ci.
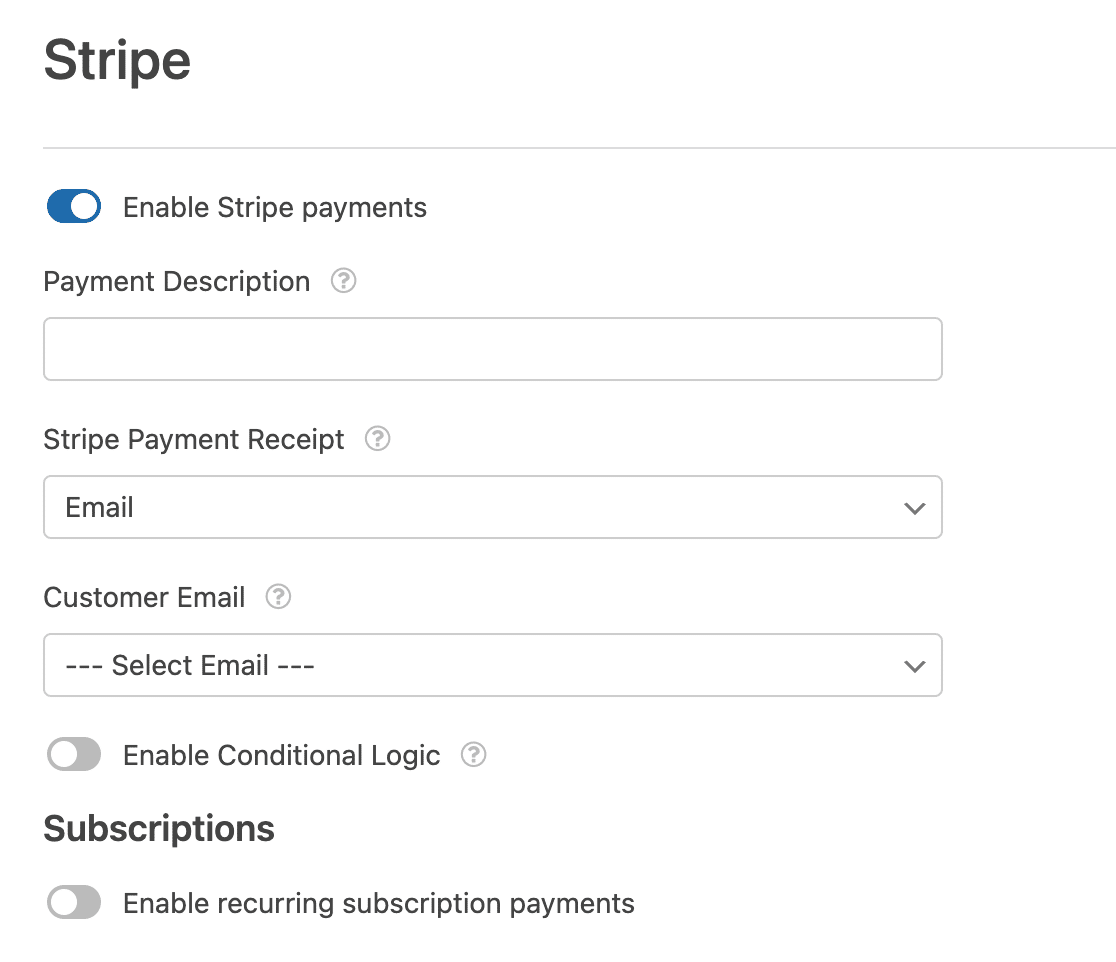
8. Intégrez le formulaire sur votre site
Lorsque votre formulaire est terminé et que vous êtes prêt à commencer à collecter des paiements, il est temps de l'intégrer à votre site.
Pour ce faire, le moyen le plus simple consiste à utiliser le bouton Intégrer dans le coin supérieur droit du générateur de formulaires.
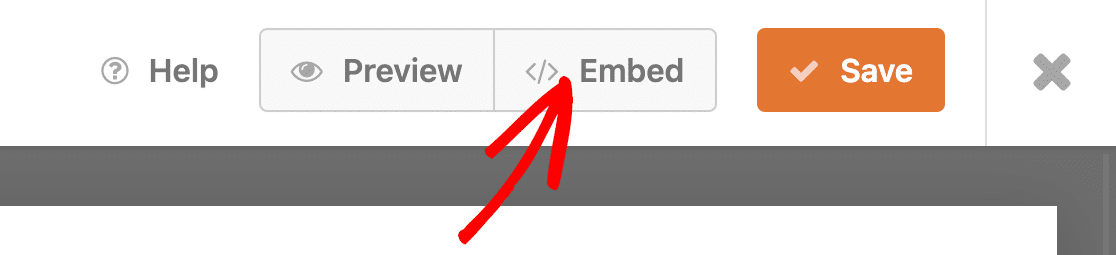
Il existe également plusieurs autres façons d'intégrer des formulaires. Ce guide sur l'intégration d'un formulaire sur votre site WordPress vous montrera comment.
9. Publiez votre formulaire
Une fois que vous avez intégré votre formulaire sur la page ou la publication où vous souhaitez qu'il apparaisse et que vous vous êtes assuré que tout le contenu de la page est complet, il est temps de publier. Voilà! Votre formulaire est complet.
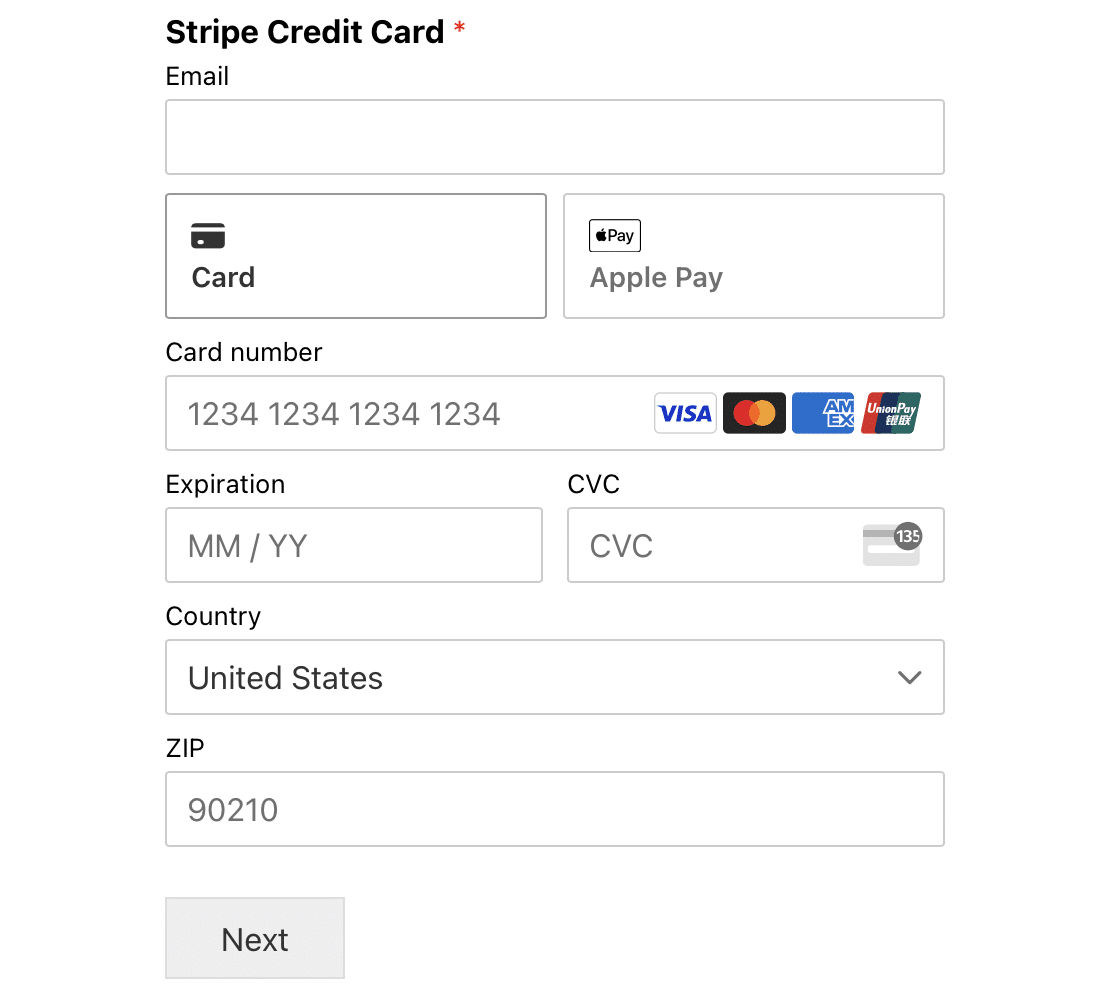
Une fois votre formulaire en ligne, gardez à l'esprit que vous ne verrez peut-être pas l'option Apple Pay. Si cela arrive, pas de panique !
Apple Pay n'apparaîtra que si vous affichez le formulaire sur un appareil sur lequel Apple Pay est activé. Cela signifie que vous ne verrez peut-être pas Apple Pay sur un ordinateur Windows. Mais si vous utilisez Apple Wallet sur votre iPhone ou un autre appareil iOS et que vous avez enregistré une carte à utiliser avec Apple Pay, vous devriez la voir ici.
Cela est vrai pour toutes les méthodes de paiement disponibles avec Stripe lorsque les clients utilisent des portefeuilles numériques.
Ensuite, mettez vos formulaires au travail avec une agitation secondaire
Maintenant que Stripe est connecté à votre compte WPForms et que vous pouvez accepter les paiements Apple Pay, vous pouvez également commencer à gagner un revenu supplémentaire. Découvrez comment vous pouvez démarrer une agitation secondaire avec WPForms.
Ou, si vous utilisez vos formulaires pour collecter des dons, apprenez-en plus sur la façon dont vous pouvez démarrer une collecte de fonds.
Créez votre formulaire Apple Pay maintenant
Prêt à créer votre formulaire ? Commencez dès aujourd'hui avec le plugin de création de formulaire WordPress le plus simple. WPForms Pro comprend de nombreux modèles gratuits et offre une garantie de remboursement de 14 jours.
Si cet article vous a aidé, veuillez nous suivre sur Facebook et Twitter pour plus de tutoriels et de guides WordPress gratuits.
