Como receber pagamentos do Apple Pay no WordPress
Publicados: 2023-03-20Deseja aceitar pagamentos com Apple Pay em seu site WordPress?
Seja você uma loja online com um site de comércio eletrônico ou uma organização sem fins lucrativos que aceita doações, é fácil configurar os formulários do WordPress Apple Pay.
Os pagamentos móveis são cada vez mais comuns. Com tantas pessoas usando a Apple Wallet quando fazem pagamentos, é óbvio incluí-la como uma opção de pagamento na finalização da compra.
Nesta postagem, veremos como você pode usar o Apple Pay para sites WordPress.
Crie seu formulário Apple Pay agora
Como você pode adicionar o Apple Pay ao WordPress?
A maneira mais fácil de adicionar o Apple Pay ao seu site WordPress é usando WPForms com o addon Stripe.
O WPForms permite que você crie formulários elegantes sem precisar saber como codificar. Ao adicionar o Stripe como seu gateway de pagamento, como veremos neste post, você pode oferecer o Apple Pay como opção de pagamento.
Como receber pagamentos do Apple Pay no WordPress
Agora vamos configurar o Stripe em sua conta WPForms passo a passo para que você possa aceitar pagamentos através do Apple Pay.
Neste artigo
- 1. Baixe e instale WPForms
- 2. Ative o complemento Stripe
- 3. Conecte o Stripe nas configurações de pagamentos
- 4. Selecione o elemento de pagamento
- 5. Crie seu formulário
- 6. Adicione um Campo Stripe
- 7. Habilitar Pagamentos Stripe
- 8. Incorpore o formulário em seu site
- 9. Publique seu formulário
Importante: a opção Apple Pay só aparecerá no formulário para os visitantes que a visualizam usando o Safari em um dispositivo iOS ou macOS com Apple Pay ativado.
1. Baixe e instale WPForms
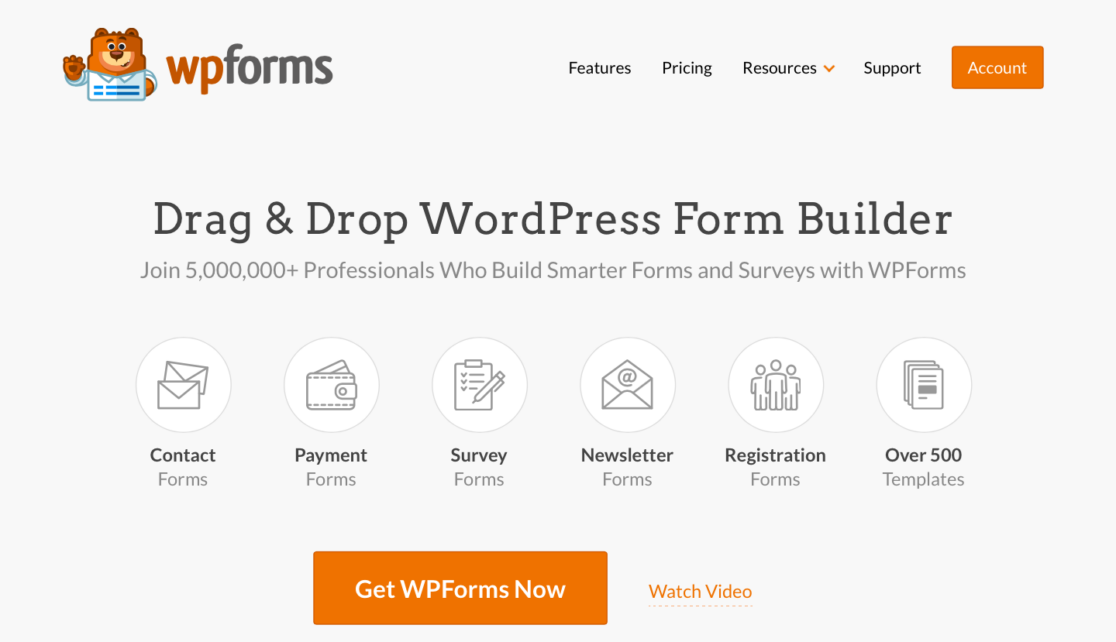
A primeira coisa que você precisa fazer ao configurar o Apple Pay em seu site WordPress é baixar e instalar o WPForms.
Observe que você precisará de pelo menos uma conta Pro para usar o gateway de pagamento Stripe.
Precisa de alguma ajuda? Confira este guia sobre como instalar um plugin do WordPress.
2. Ative o complemento Stripe
Em seguida, você precisará ativar o addon Stripe em sua conta WPForms. Você pode acessá-lo no painel do WordPress clicando em WPForms » Addons .
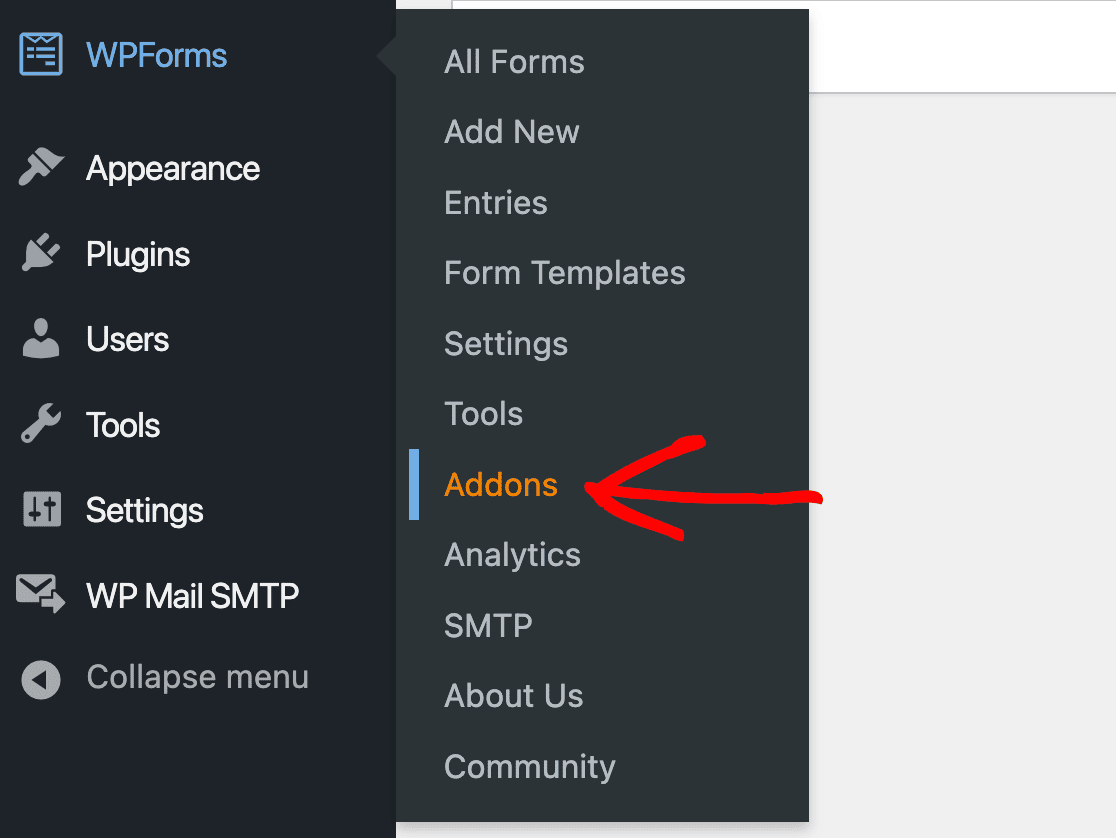
Em seguida, você verá uma tela contendo todos os complementos disponíveis para você com base no nível da sua conta. O complemento Stripe requer uma conta Pro ou Elite.
Role para baixo até localizar o plug-in e instale-o.
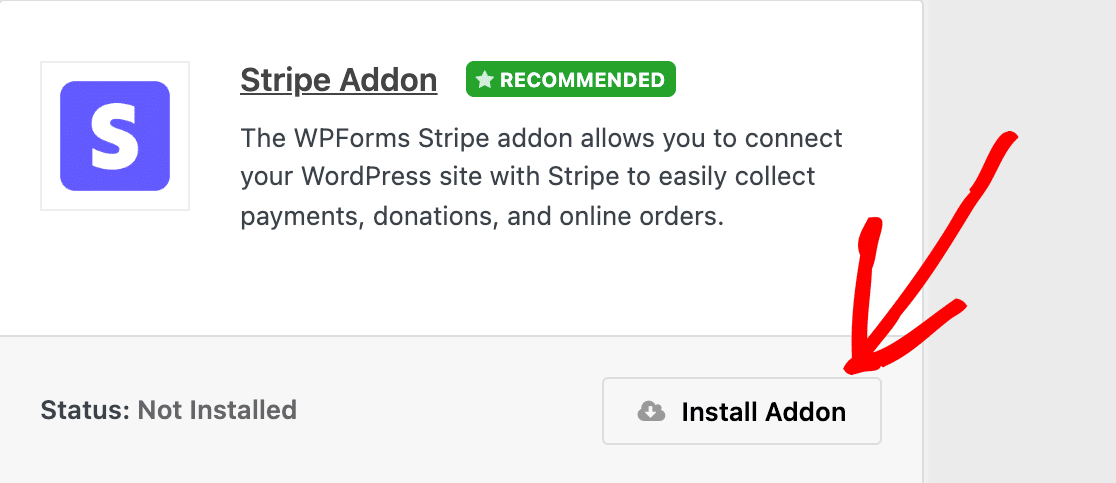
Quando você instala o complemento, ele deve ser ativado automaticamente.
No entanto, se você já instalou e desativou o complemento anteriormente, precisará ativá-lo para continuar.
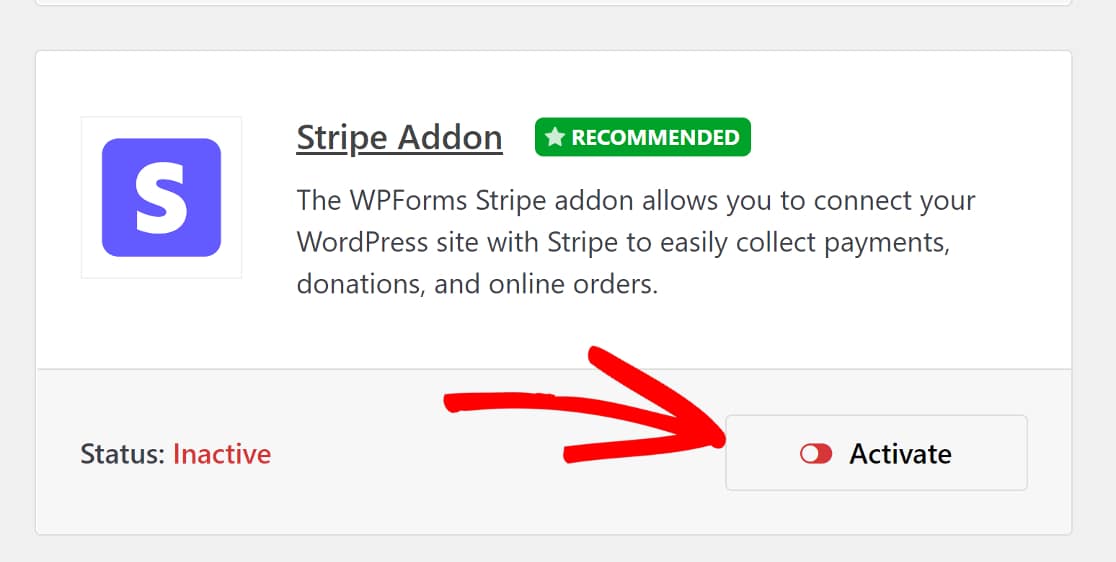
3. Conecte o Stripe nas configurações de pagamentos
Depois de instalar o addon Stripe no WPForms, você precisa conectá-lo à sua conta.
Para fazer isso, você pode clicar em WPForms »Configurações no painel do WordPress.
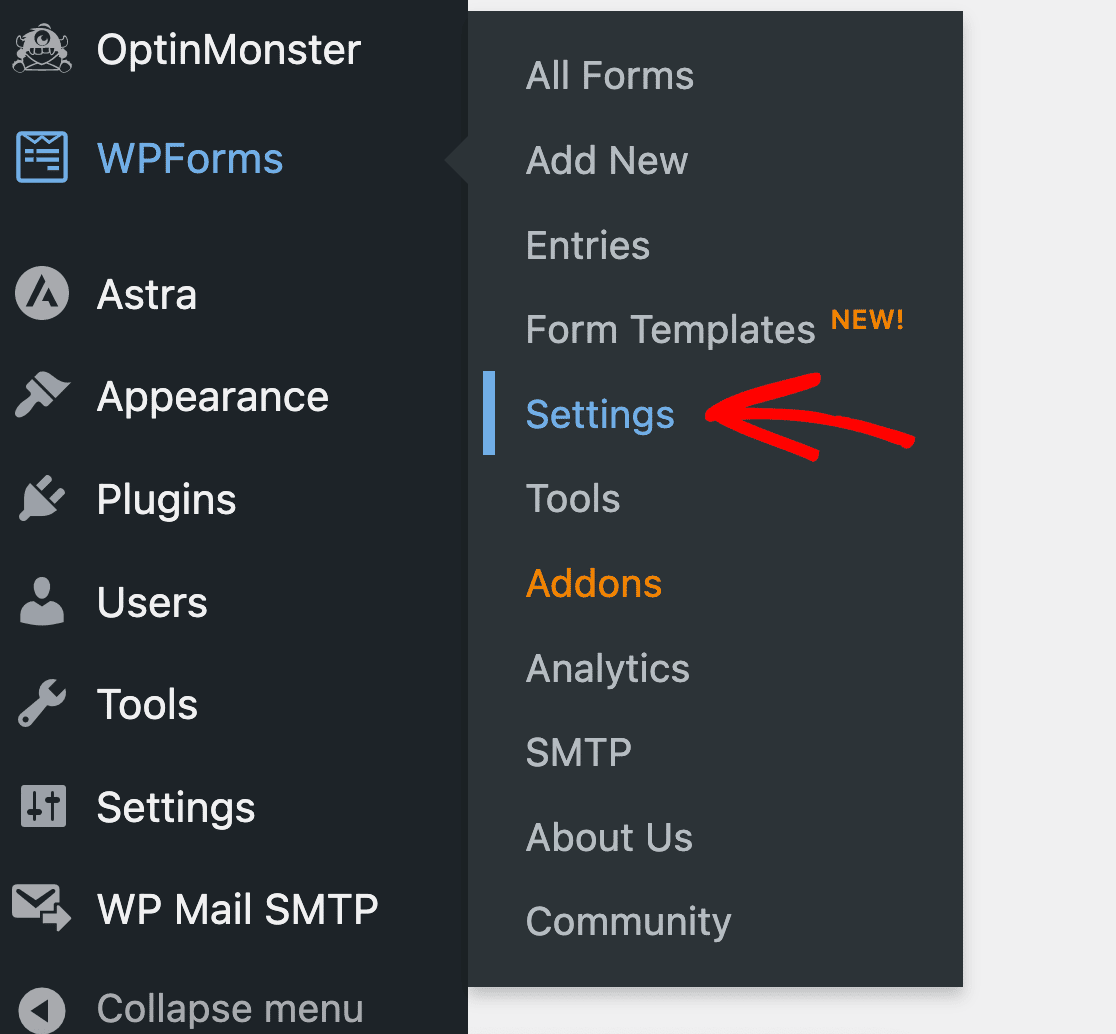
Isso o levará às configurações da sua conta WPForms. Você verá várias guias na parte superior. Selecione a guia Pagamentos .
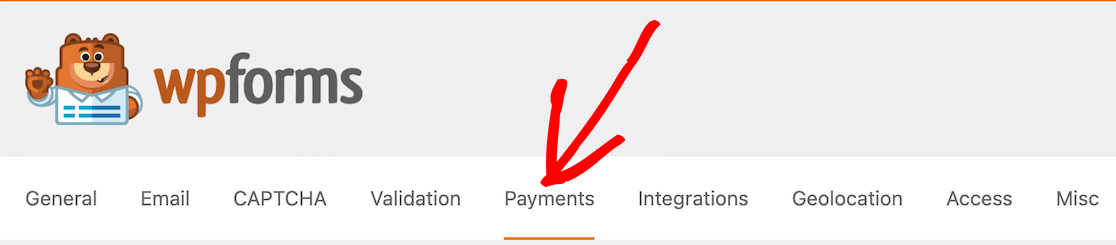
A primeira opção que você verá é aquela para definir sua moeda. Escolha a moeda que deseja receber em seus pagamentos. Por exemplo, se você for uma empresa sediada nos Estados Unidos, selecione USD.
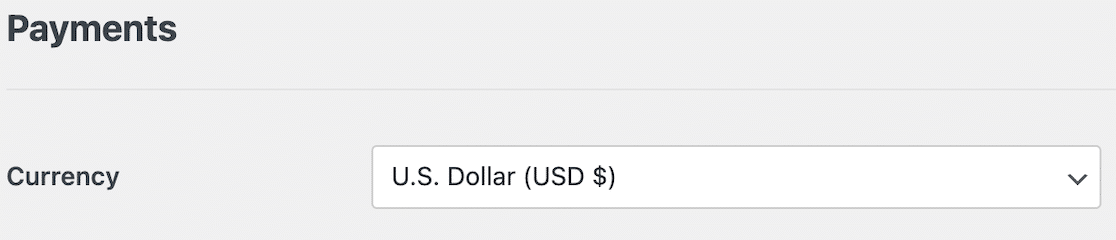
Em seguida, como você instalou o addon Stripe, deve ver onde conectá-lo em suas configurações de pagamento.
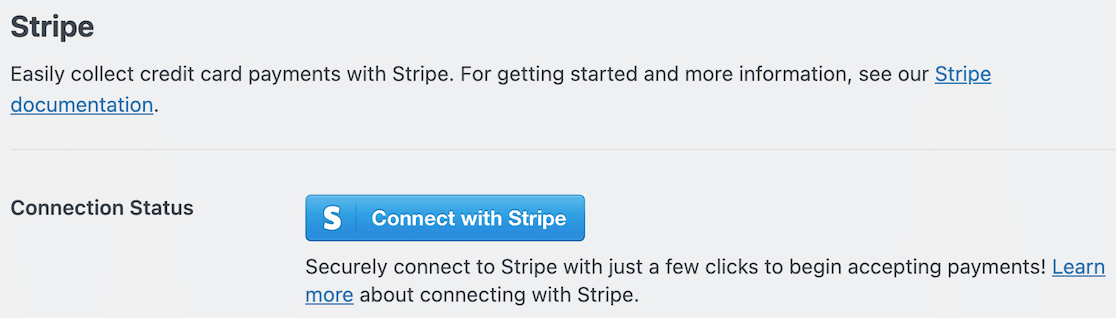
Ao clicar em Conectar com Stripe , você será solicitado a inserir suas informações de login e outros detalhes necessários para conectar sua conta Stripe ao WPForms. Isso é o que permitirá que você receba pagamentos em sua conta bancária.
Quando sua conta estiver conectada, o botão azul se tornará uma confirmação.
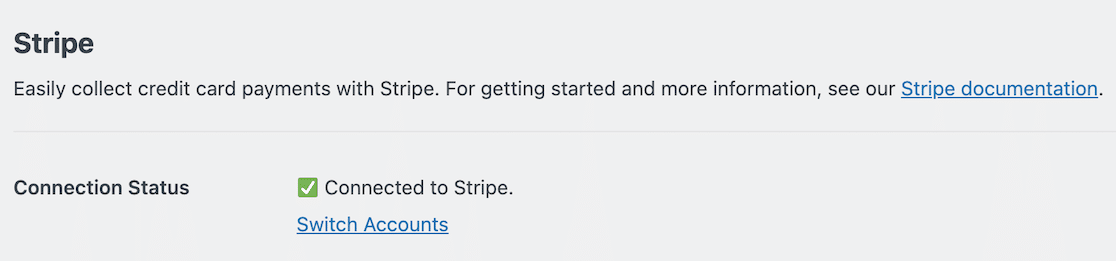
4. Selecione o elemento de pagamento
Percorrendo as configurações do Stripe depois que sua conta estiver conectada, você verá uma configuração chamada Credit Card Field Mode. As 2 opções disponíveis são Elemento de Cartão e Elemento de Pagamento.

Para ativar o Apple Pay, você precisa selecionar Elemento de pagamento.

O Payment Element permite que você aceite mais de 25 métodos de pagamento com esta integração única, incluindo o Apple Pay.
5. Crie seu formulário
Agora que você configurou o Stripe com sua conta WPForms, pode começar a criar seu formulário.
Para começar, você pode clicar em WPForms »Adicionar novo ou simplesmente clicar no botão Adicionar novo na parte superior do painel do WPForms.
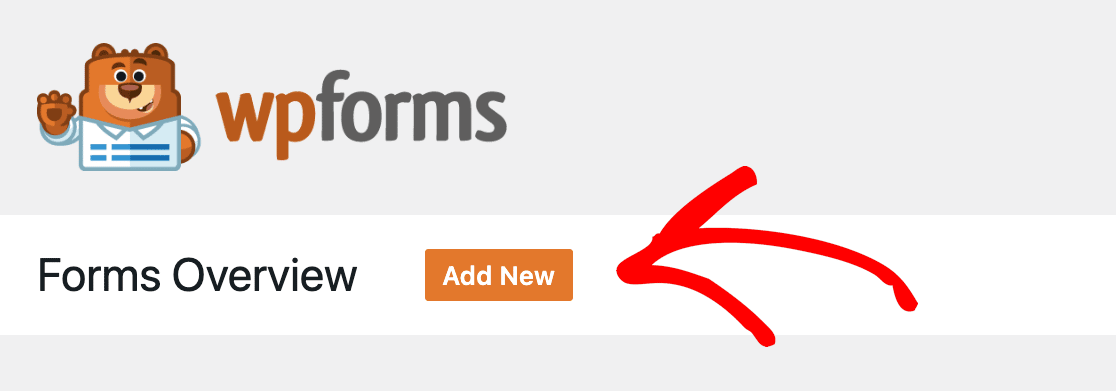
Depois disso, você pode nomear seu formulário e decidir se está escolhendo um de nossos modelos totalmente personalizáveis ou se vai começar do zero com um formulário em branco.
Depois disso, você está pronto para arrastar e soltar elementos no construtor de formulários.
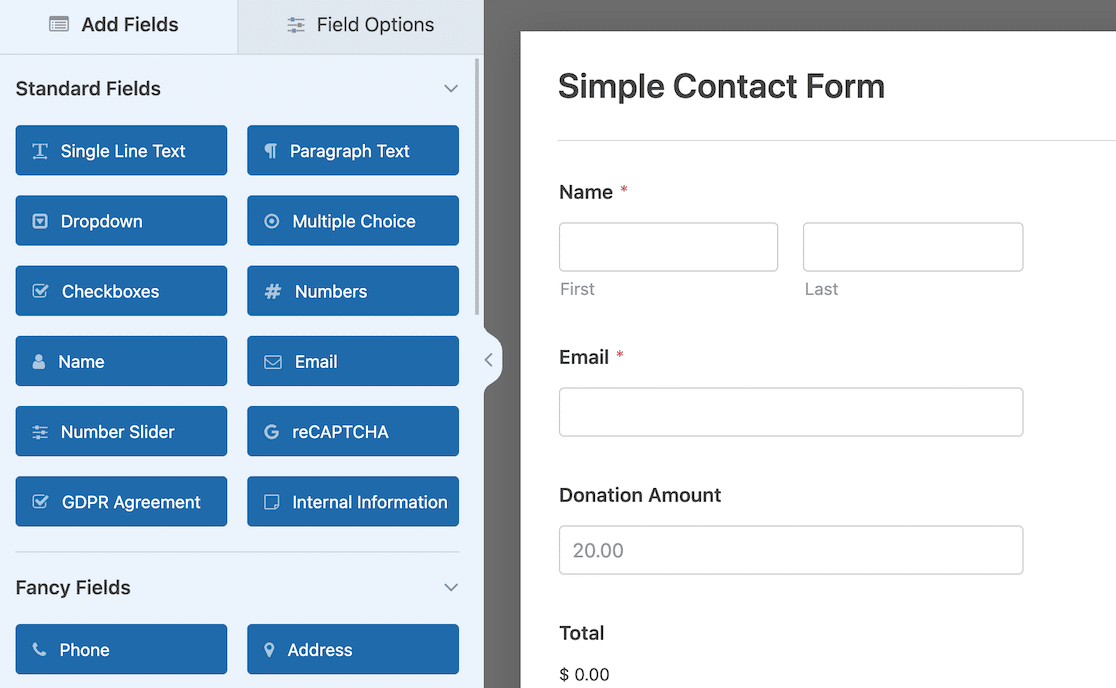
Não se esqueça dos seus campos de pagamento! Se você adiciona itens específicos com um preço fixo ou permite que os doadores definam o valor, você deve ter algo para o campo do cartão de crédito na próxima etapa.
6. Adicione um Campo Stripe
Quando seu formulário de pagamento estiver configurado, a última coisa a adicionar é o check-out Stripe. Nas opções de campo do formulário, role até ver os campos de pagamento. A partir daí, selecione Stripe Credit Card.
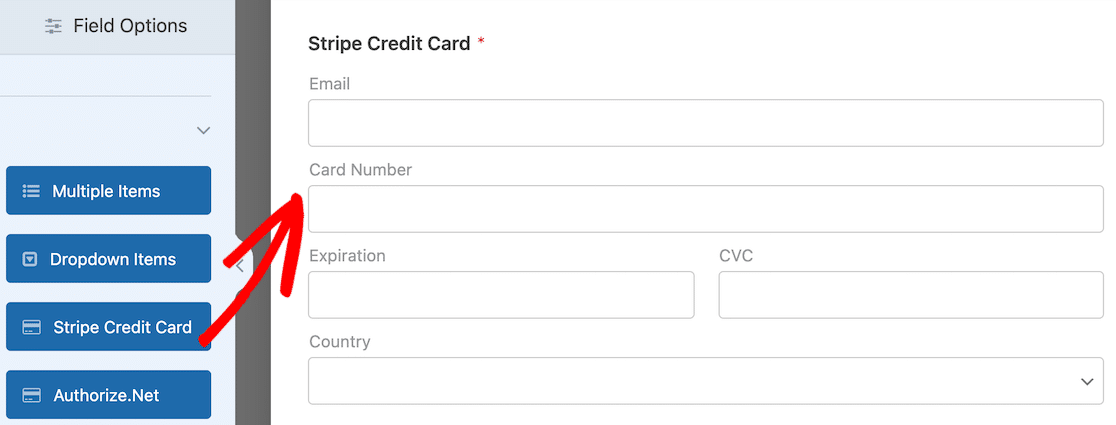
Para que esta próxima parte funcione e para obter uma opção Apple Pay para seus clientes, você deve ter concluído todas as etapas anteriores. Dê uma olhada rápida para ter certeza. Se estiver tudo pronto, avance para ativar os pagamentos Stripe.
7. Habilitar Pagamentos Stripe
Depois de adicionar um campo Stripe ao seu formulário, você deve ativar os pagamentos. Este é um passo muito simples, mas importante.
Com o formulário aberto, clique na opção Pagamentos no lado esquerdo.
Observe que isso é diferente das opções de pagamento definidas anteriormente. Esta configuração é específica para este formulário.
Clique em Stripe e use o botão de alternância para ativar os pagamentos Stripe.
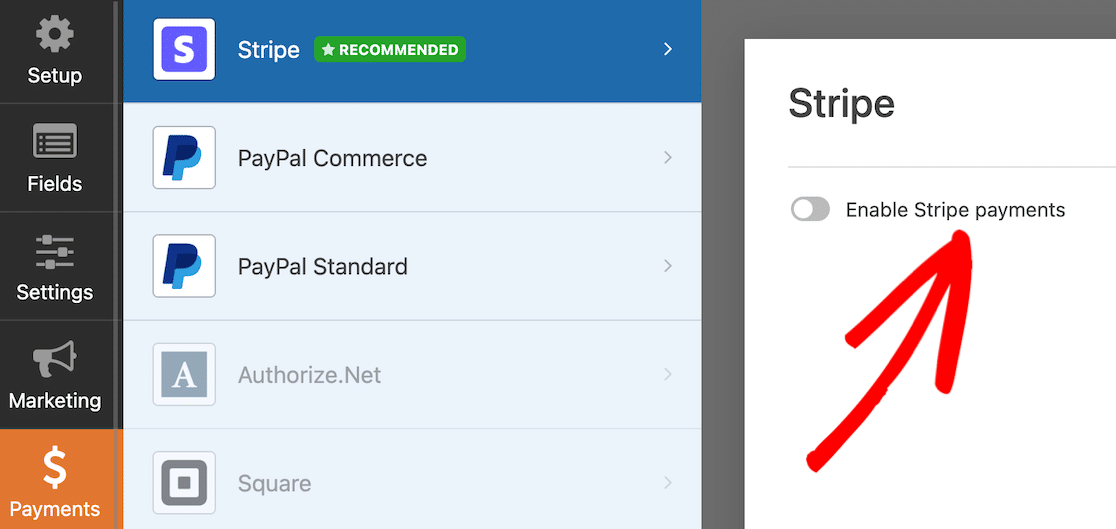
Ao fazer isso, você verá mais algumas opções aparecerem. Essas opções são para recibo de pagamento e e-mail do cliente, e você pode mapear campos de formulário para eles.
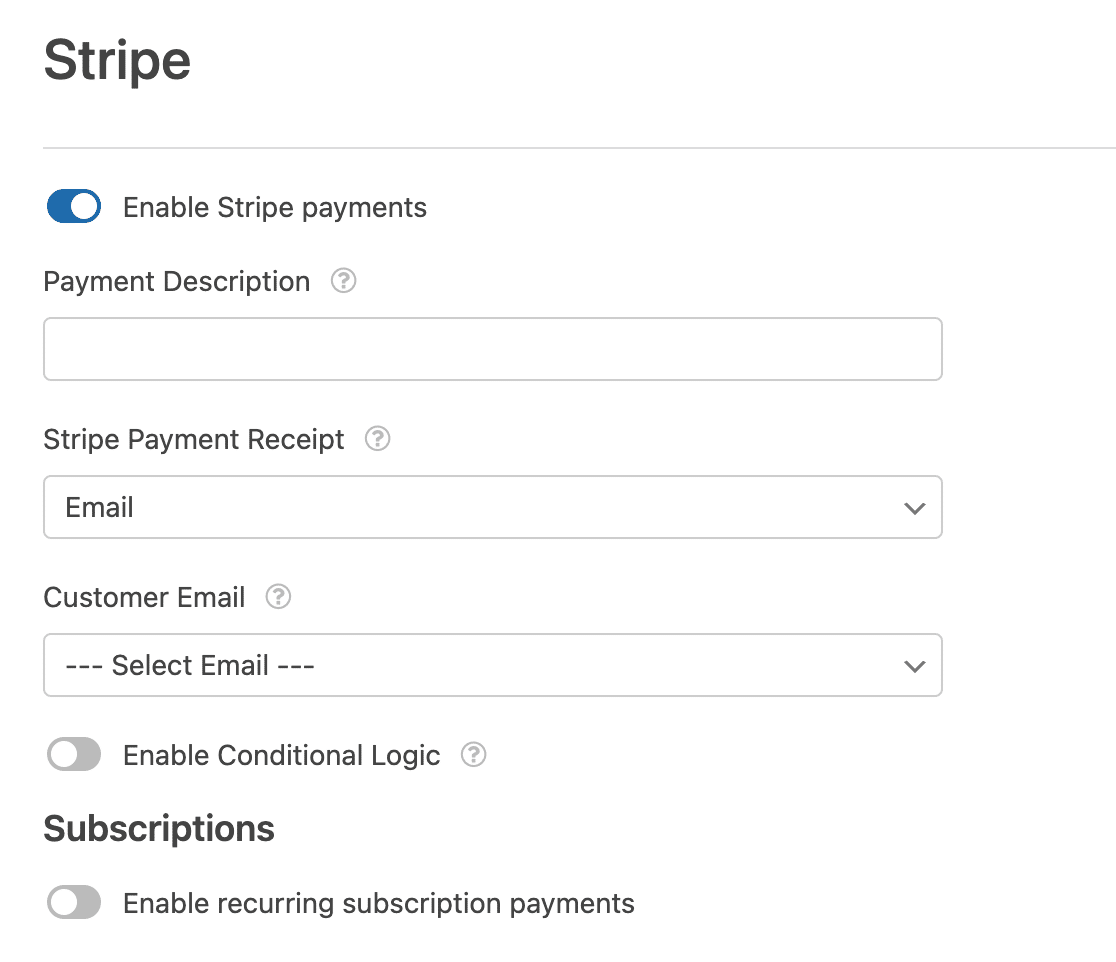
8. Incorpore o formulário em seu site
Quando seu formulário estiver concluído e você estiver pronto para começar a receber pagamentos, é hora de incorporá-lo ao seu site.
A maneira mais fácil de fazer isso é usando o botão Incorporar no canto superior direito do construtor de formulários.
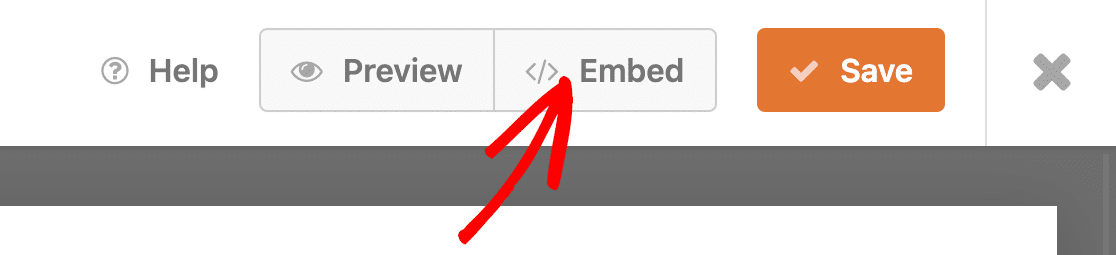
Existem algumas outras maneiras de incorporar formulários também. Este guia sobre como incorporar um formulário em seu site WordPress mostrará como.
9. Publique seu formulário
Depois de incorporar seu formulário na página ou postagem onde deseja que ele apareça e garantir que todo o conteúdo da página esteja completo, é hora de publicar. Voilá! Seu formulário está completo.
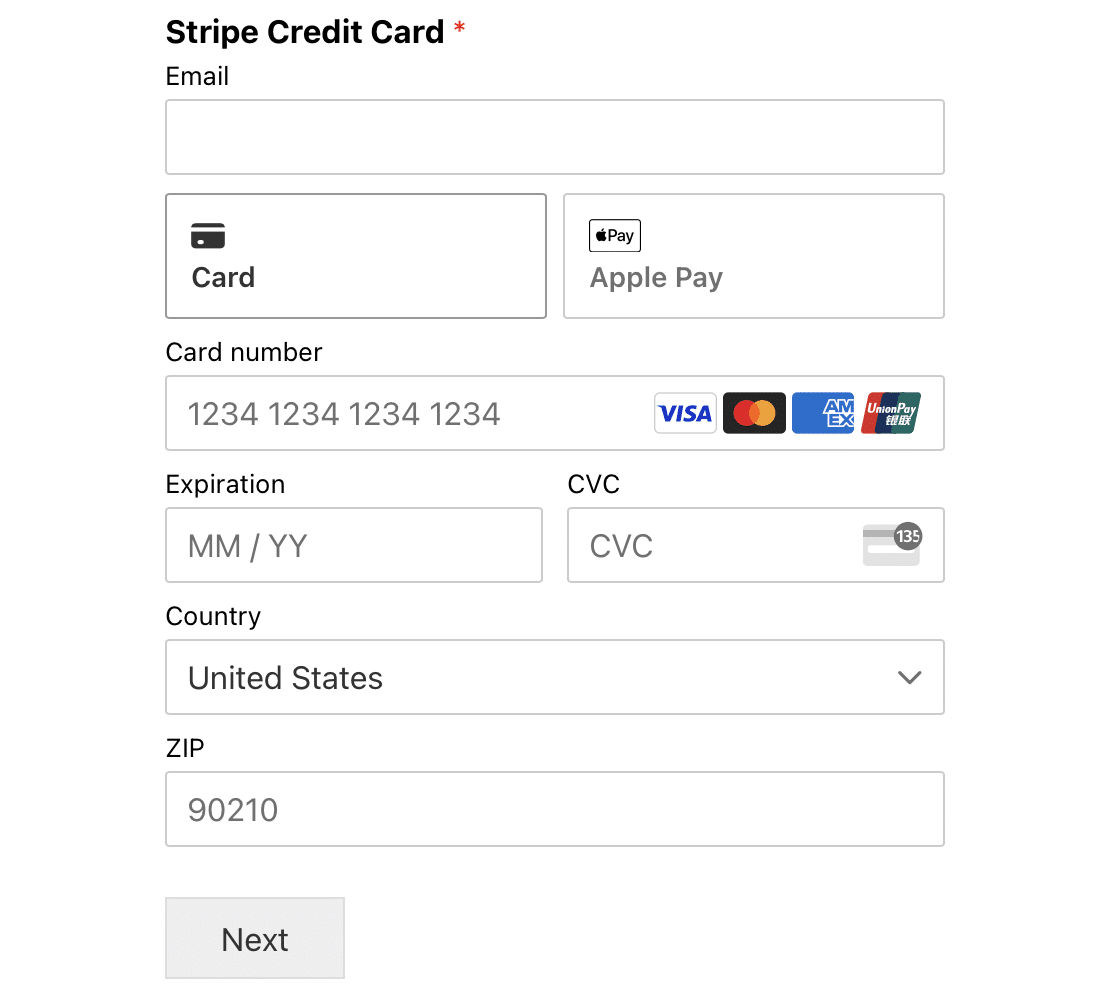
Algo a ter em mente quando o formulário estiver ativo é que você pode não ver a opção Apple Pay. Se isso acontecer, não entre em pânico!
O Apple Pay só aparecerá se você visualizar o formulário em um dispositivo com o Apple Pay ativado. Isso significa que você pode não ver o Apple Pay em um computador com Windows. Mas se você usar a Apple Wallet em seu iPhone ou outro dispositivo iOS e tiver um cartão salvo para usar com o Apple Pay, deverá vê-lo lá.
Isso vale para todos os métodos de pagamento disponíveis no Stripe quando os clientes usam carteiras digitais.
Em seguida, coloque seus formulários para trabalhar com uma agitação lateral
Agora que você tem o Stripe conectado à sua conta WPForms e pode aceitar pagamentos do Apple Pay, também pode começar a ganhar uma renda extra. Descubra como você pode começar uma agitação lateral com WPForms.
Ou, se estiver usando seus formulários para coletar doações, saiba mais sobre como iniciar uma campanha de arrecadação de fundos.
Crie seu formulário Apple Pay agora
Pronto para criar seu formulário? Comece hoje mesmo com o plugin construtor de formulários mais fácil do WordPress. O WPForms Pro inclui muitos modelos gratuitos e oferece uma garantia de devolução do dinheiro em 14 dias.
Se este artigo ajudou você, siga-nos no Facebook e no Twitter para obter mais tutoriais e guias gratuitos do WordPress.
