Cómo tomar pagos de Apple Pay en WordPress
Publicado: 2023-03-20¿Quiere aceptar pagos con Apple Pay en su sitio de WordPress?
Ya sea que tenga una tienda en línea con un sitio de comercio electrónico o una organización sin fines de lucro que acepte donaciones, configurar los formularios de WordPress Apple Pay es fácil de hacer.
Los pagos móviles son cada vez más comunes. Con tantas personas que usan Apple Wallet cuando realizan pagos, es obvio incluirlo como una opción de pago al finalizar la compra.
En esta publicación, veremos cómo puede usar Apple Pay para sitios web de WordPress.
Cree su formulario de pago de Apple ahora
¿Cómo se puede agregar Apple Pay a WordPress?
La forma más fácil de agregar Apple Pay a su sitio de WordPress es usar WPForms con el complemento Stripe.
WPForms le permite crear formularios elegantes sin necesidad de saber codificar. Cuando agrega Stripe como su pasarela de pago, como verá en esta publicación, puede ofrecer Apple Pay como una opción de pago.
Cómo tomar pagos de Apple Pay en WordPress
Ahora veamos paso a paso cómo configurar Stripe en su cuenta de WPForms para que pueda aceptar pagos a través de Apple Pay.
En este articulo
- 1. Descargue e instale WPForms
- 2. Activa el complemento Stripe
- 3. Conectar Stripe en la configuración de pagos
- 4. Seleccionar elemento de pago
- 5. Crea tu formulario
- 6. Agregue un campo de franjas
- 7. Habilite los pagos de Stripe
- 8. Incruste el formulario en su sitio
- 9. Publica tu formulario
Importante: la opción Apple Pay solo aparecerá en el formulario para los visitantes que lo vean usando Safari desde un dispositivo iOS o macOS con Apple Pay habilitado.
1. Descargue e instale WPForms
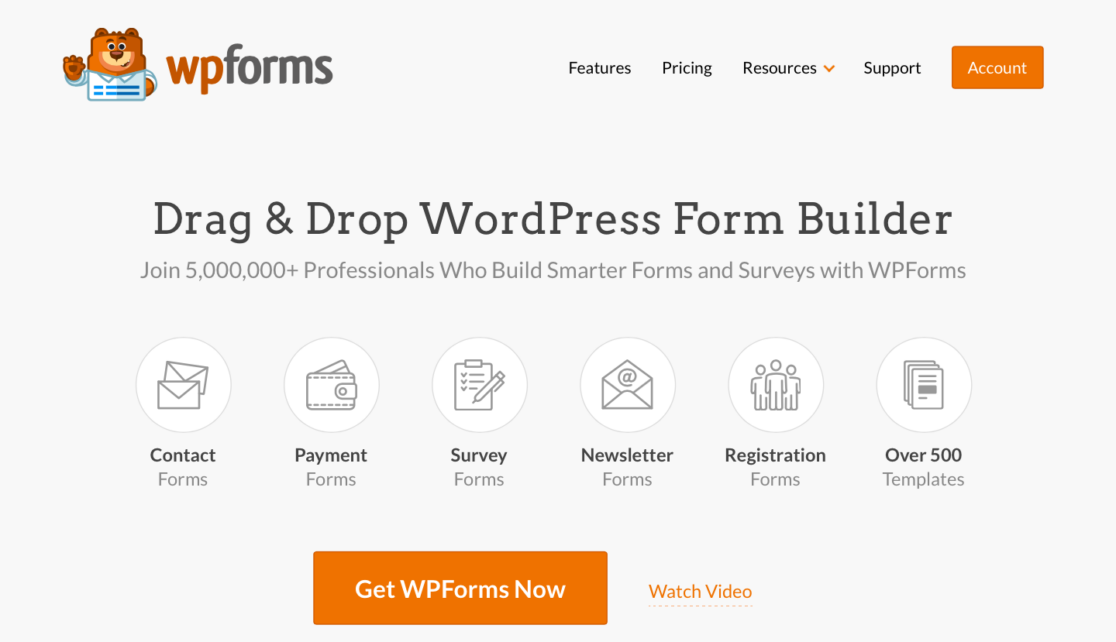
Lo primero que debe hacer para configurar Apple Pay en su sitio de WordPress es descargar e instalar WPForms.
Tenga en cuenta que necesitará al menos una cuenta Pro para usar la pasarela de pago de Stripe.
¿Necesito ayuda? Consulte esta guía sobre cómo instalar un complemento de WordPress.
2. Activa el complemento Stripe
A continuación, deberá activar el complemento Stripe en su cuenta de WPForms. Puede acceder a esto desde su panel de WordPress haciendo clic en WPForms » Addons .
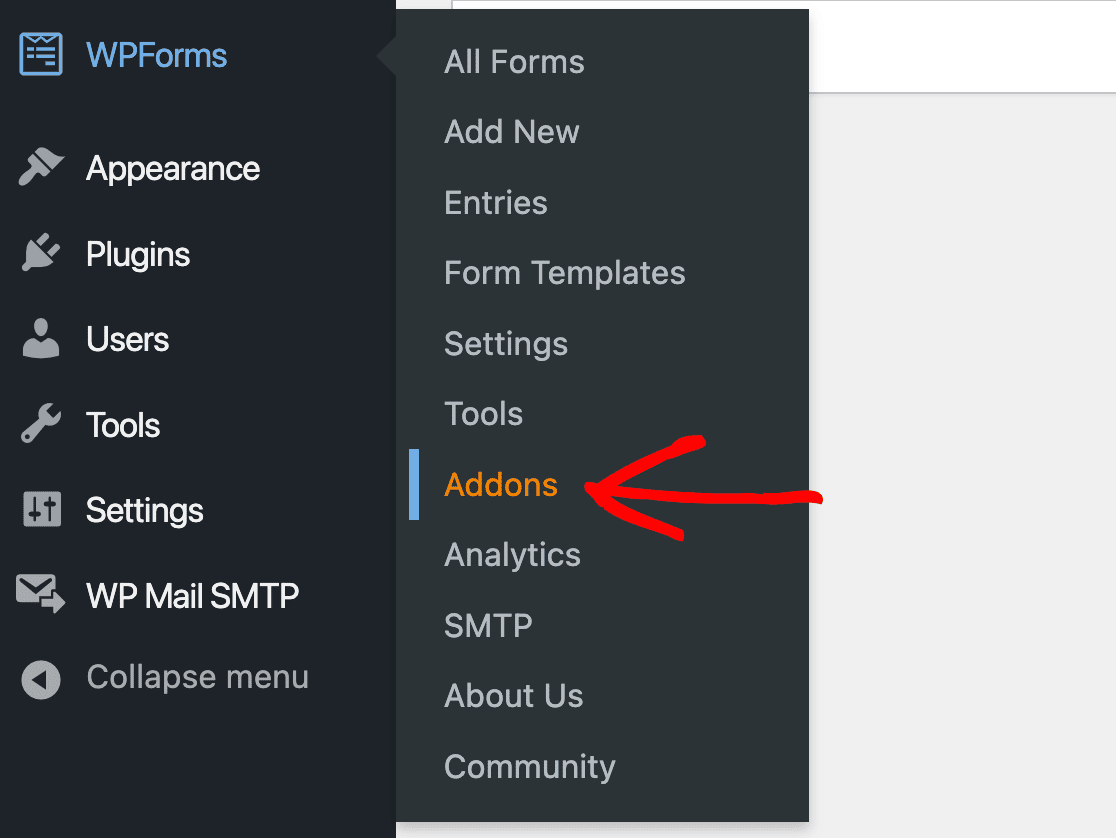
A continuación, verá una pantalla que contiene todos los complementos disponibles para usted según el nivel de su cuenta. El complemento Stripe requiere una cuenta Pro o Elite.
Desplácese hacia abajo hasta que encuentre el complemento, luego instálelo.
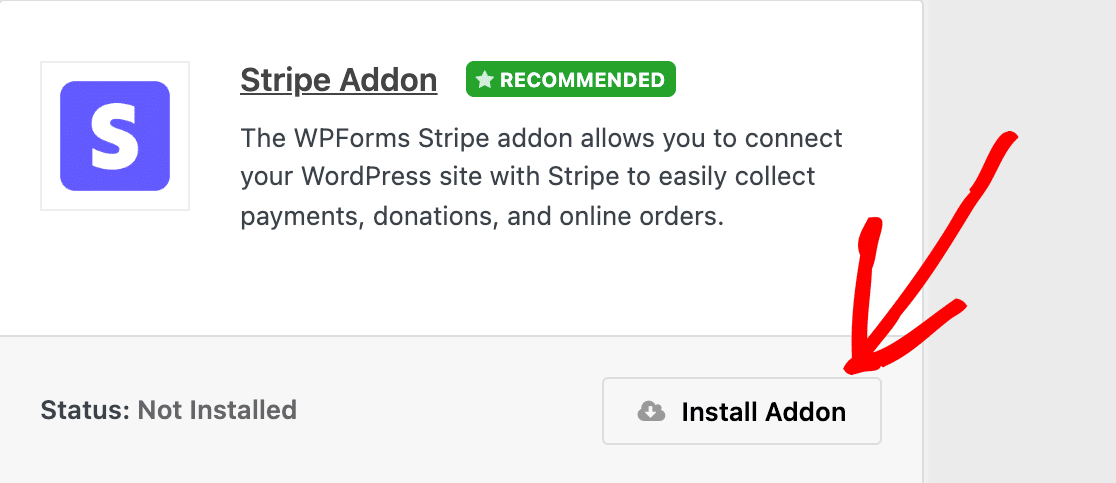
Cuando instala el complemento, debería activarse automáticamente.
Sin embargo, si previamente instaló y desactivó el complemento, deberá activarlo para continuar.
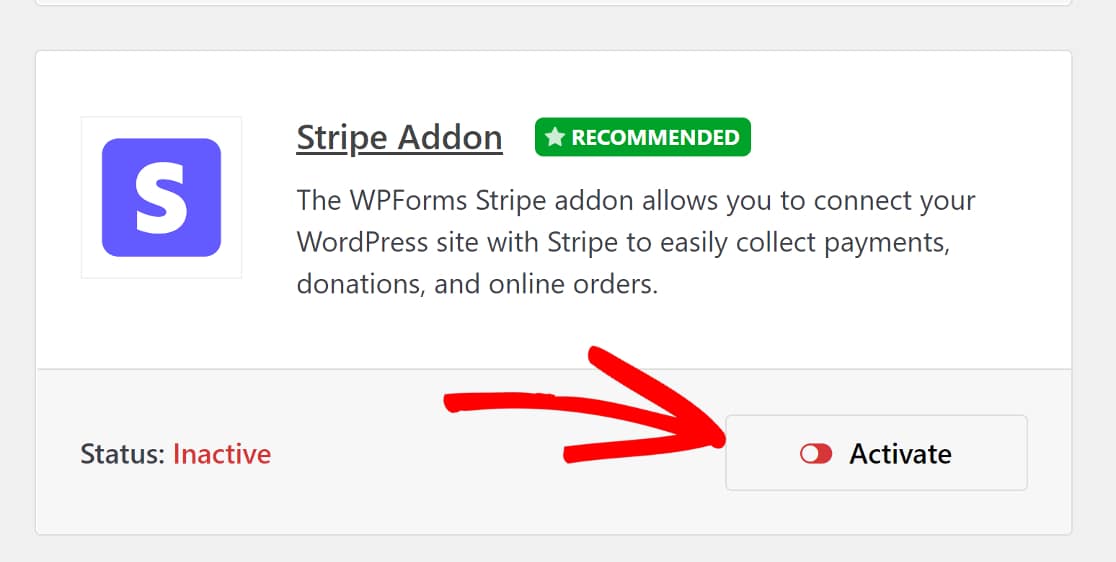
3. Conectar Stripe en la configuración de pagos
Una vez que haya instalado el complemento Stripe en WPForms, debe conectarlo a su cuenta.
Para hacer esto, puede hacer clic en WPForms » Configuración desde su panel de WordPress.
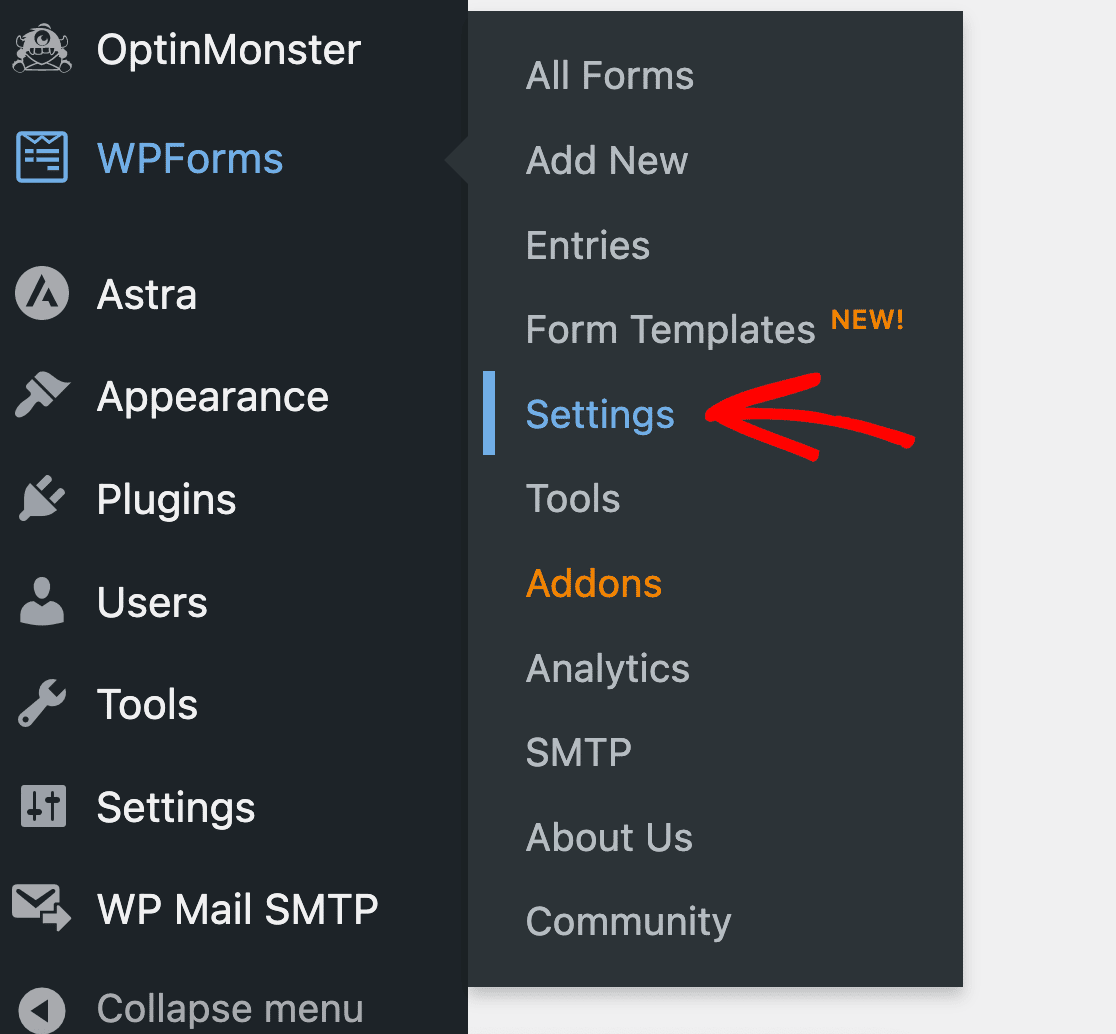
Eso lo llevará a la configuración de su cuenta de WPForms. Verás varias pestañas en la parte superior. Seleccione la pestaña Pagos .
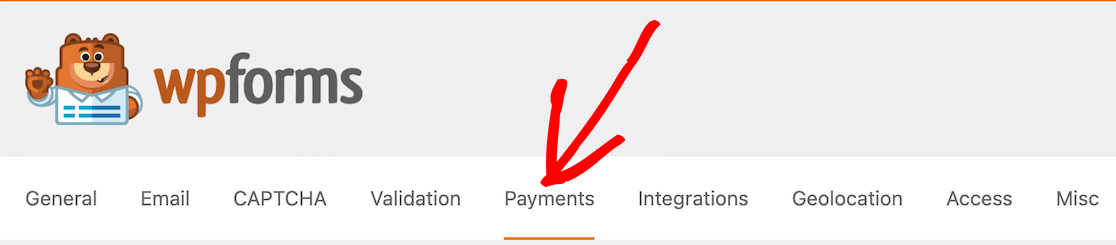
La primera opción que verás es la de establecer tu moneda. Elija la moneda que desea recibir para sus pagos. Por ejemplo, si tiene una empresa con sede en EE. UU., querrá seleccionar USD.
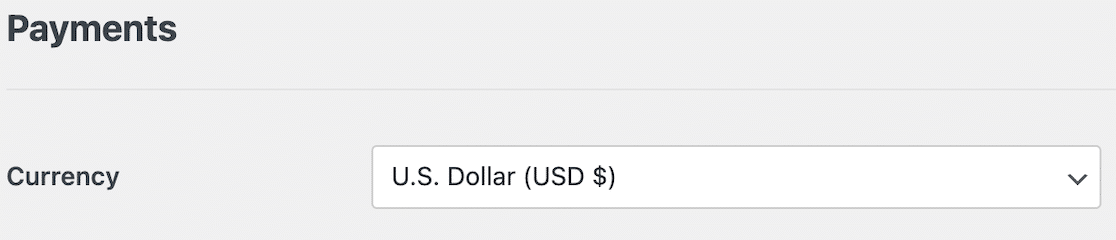
Luego, debido a que instaló el complemento Stripe, debería ver dónde conectarlo en su configuración de pago.
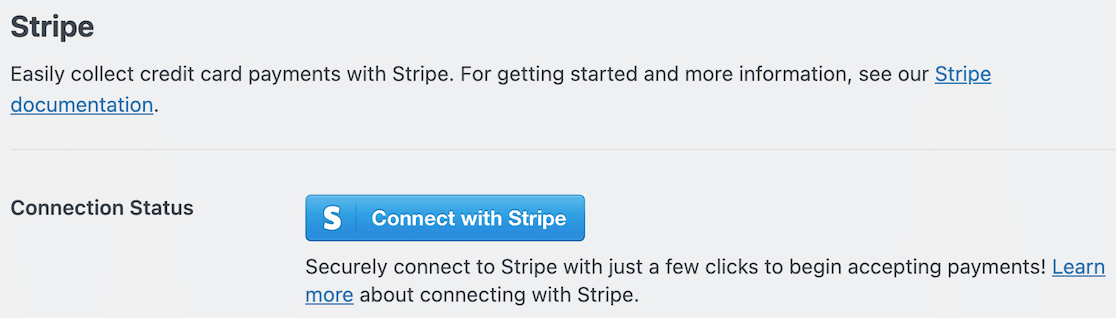
Cuando haga clic en Conectar con Stripe , se le pedirá que ingrese su información de inicio de sesión y otros detalles necesarios para conectar su cuenta de Stripe a WPForms. Esto es lo que le permitirá recibir pagos en su cuenta bancaria.
Cuando su cuenta esté conectada, el botón azul se convertirá en una confirmación.
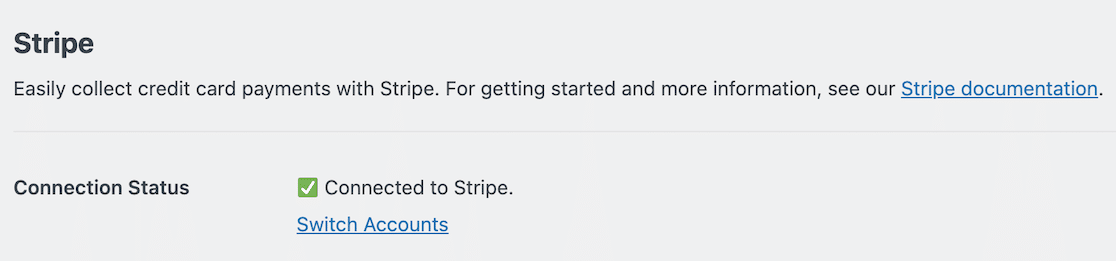
4. Seleccionar elemento de pago
Al desplazarse hacia abajo a través de la configuración de Stripe después de conectar su cuenta, verá una configuración llamada Modo de campo de tarjeta de crédito. Las 2 opciones disponibles son Elemento de tarjeta y Elemento de pago.

Para habilitar Apple Pay, debe seleccionar Elemento de pago.

Payment Element le permite aceptar más de 25 métodos de pago con esta única integración, incluido Apple Pay.
5. Crea tu formulario
Ahora que ha configurado Stripe con su cuenta de WPForms, puede comenzar a crear su formulario.
Para comenzar, puede hacer clic en WPForms » Agregar nuevo, o simplemente hacer clic en el botón Agregar nuevo en la parte superior de su panel de WPForms.
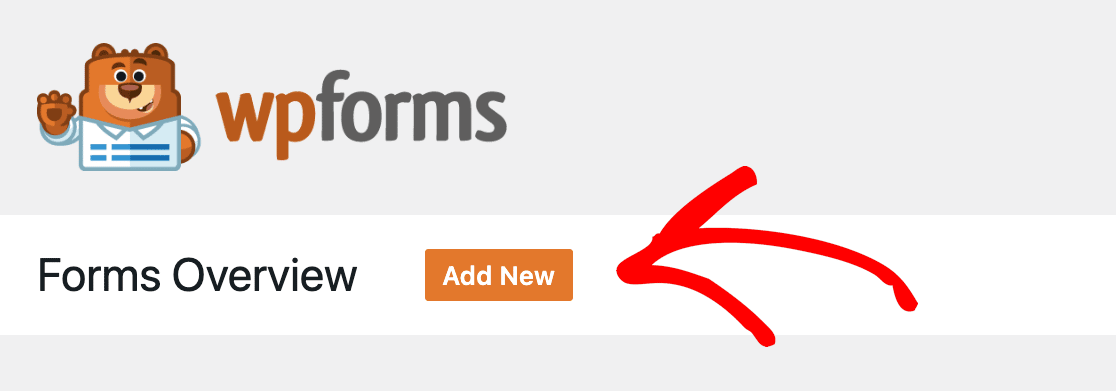
Después de eso, puede nombrar su formulario y decidir si elige una de nuestras plantillas totalmente personalizables o si va a comenzar desde cero con un formulario en blanco.
Después de eso, estará listo para arrastrar y soltar elementos en su lugar en el generador de formularios.
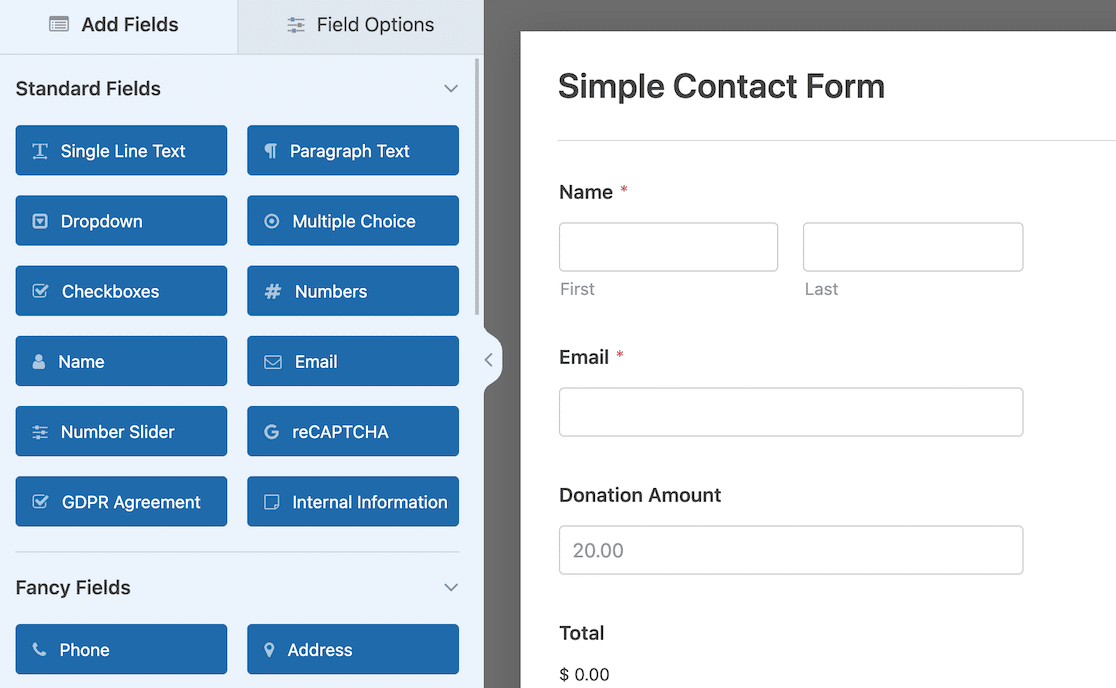
¡No olvides tus campos de pago! Ya sea que agregue artículos específicos con un precio fijo o permita que los donantes definan la cantidad, debe tener algo para el campo de la tarjeta de crédito en el siguiente paso.
6. Agregue un campo de franjas
Cuando su formulario de pago está configurado, lo último que debe agregar es el pago de Stripe. En las opciones de campo del formulario, desplácese hacia abajo hasta que vea los campos de pago. Desde allí, seleccione Tarjeta de crédito Stripe.
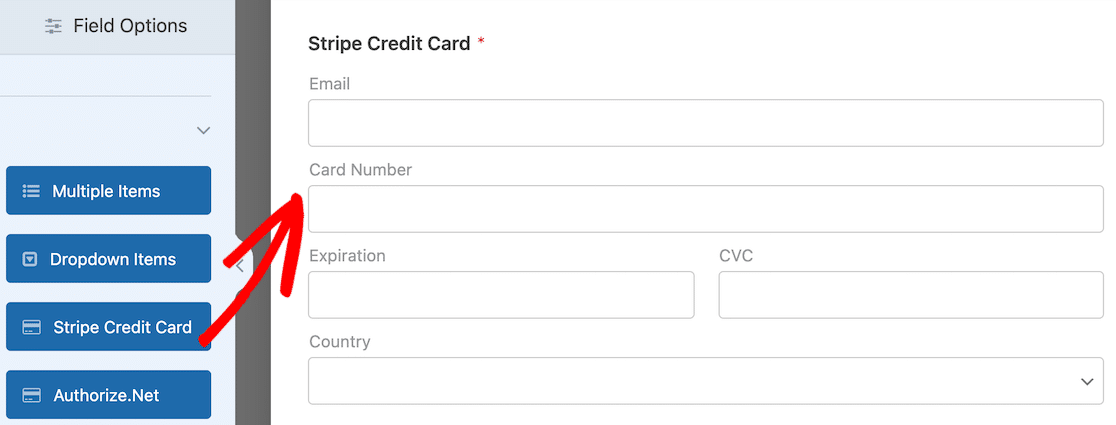
Para que la siguiente parte funcione y para obtener una opción de Apple Pay para sus clientes, debe haber completado todos los pasos anteriores. Echa un vistazo rápido para estar seguro. Si está listo, pase a habilitar los pagos de Stripe.
7. Habilite los pagos de Stripe
Después de agregar un campo Stripe a su formulario, debe habilitar los pagos. Este es un paso muy simple pero importante.
Con su formulario abierto, haga clic en la opción Pagos en el lado izquierdo.
Tenga en cuenta que esto es diferente de las opciones de pago que configuró anteriormente. Esta configuración es específica para este formulario.
Haga clic en Stripe y luego use el interruptor de palanca para habilitar los pagos de Stripe.
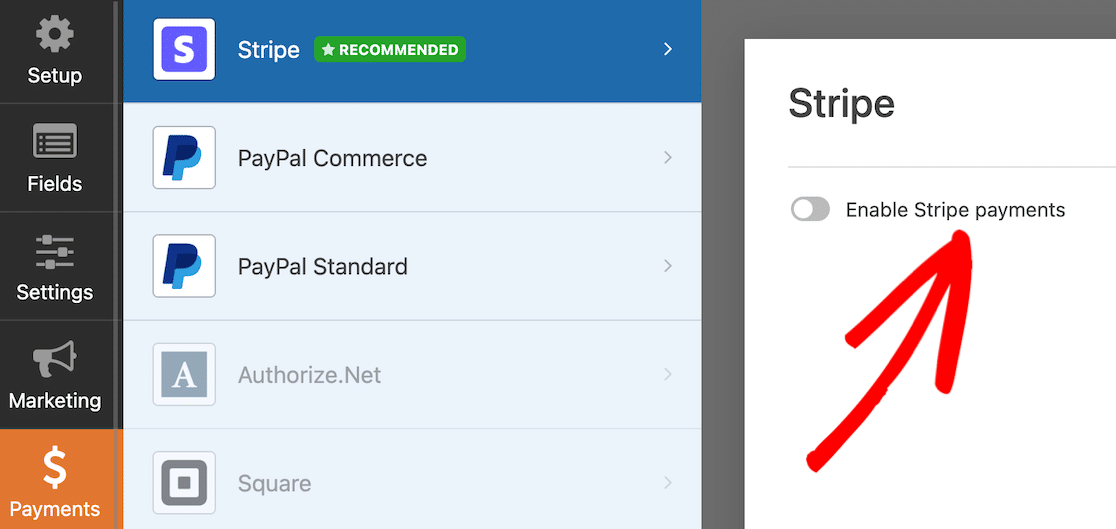
Cuando lo hagas, verás que aparecen algunas opciones más. Estas opciones son para el recibo de pago y el correo electrónico del cliente, y puede asignar campos de formulario para ellos.
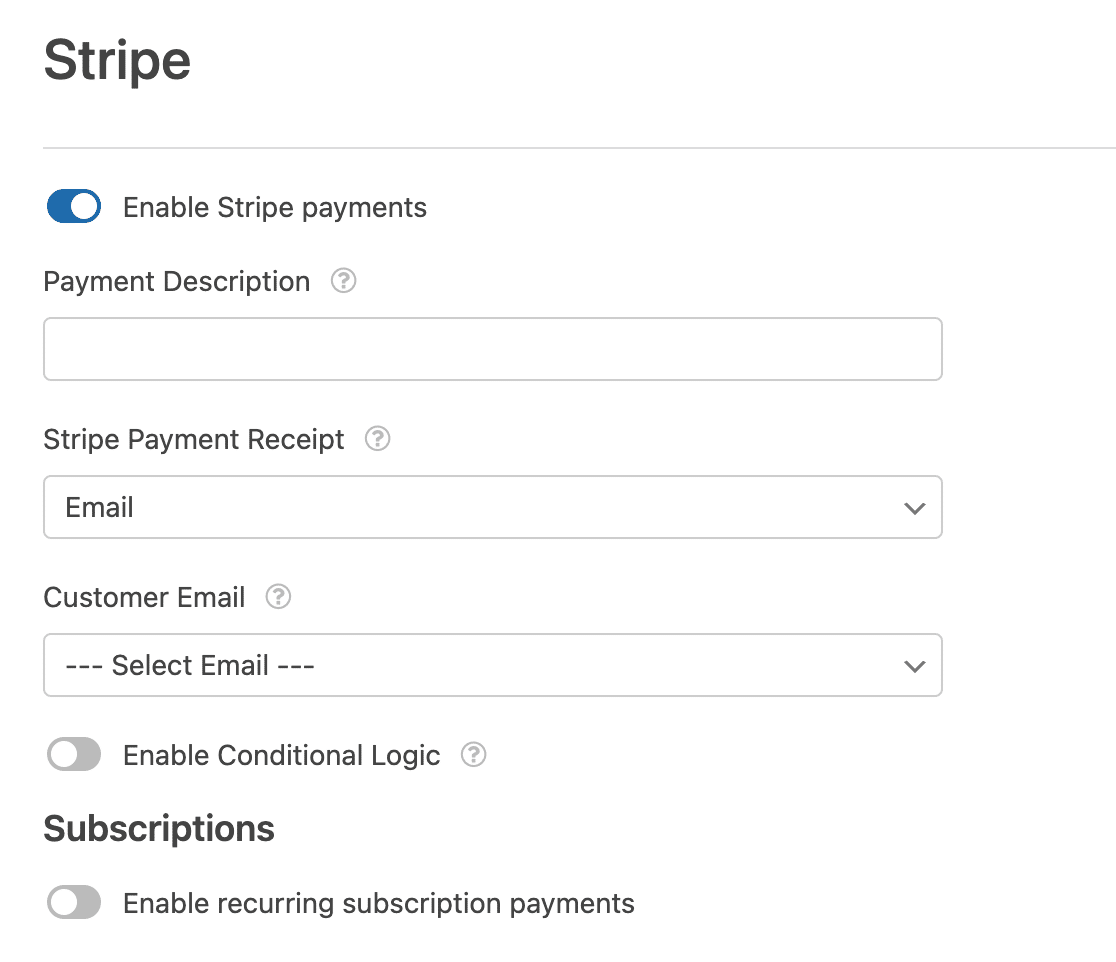
8. Incruste el formulario en su sitio
Cuando termine su formulario y esté listo para comenzar a cobrar pagos, es hora de insertarlo en su sitio.
La forma más sencilla de hacerlo es usando el botón Incrustar en la esquina superior derecha del generador de formularios.
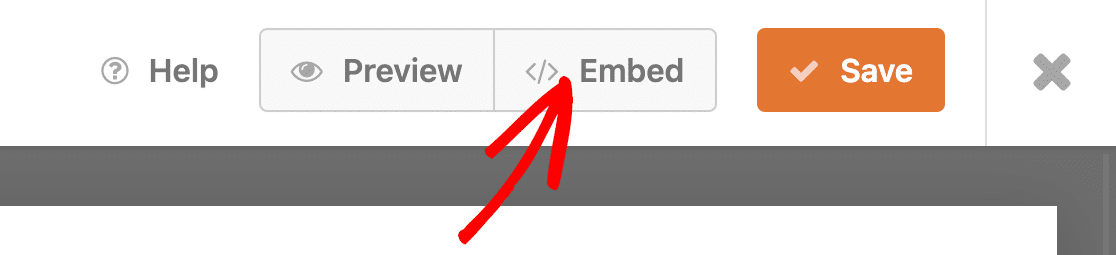
También hay algunas otras formas de incrustar formularios. Esta guía sobre cómo incrustar un formulario en su sitio de WordPress le mostrará cómo hacerlo.
9. Publica tu formulario
Una vez que haya incrustado su formulario en la página o publicación donde desea que aparezca y se haya asegurado de que todo el contenido de la página esté completo, es hora de publicar. ¡Voila! Su formulario está completo.
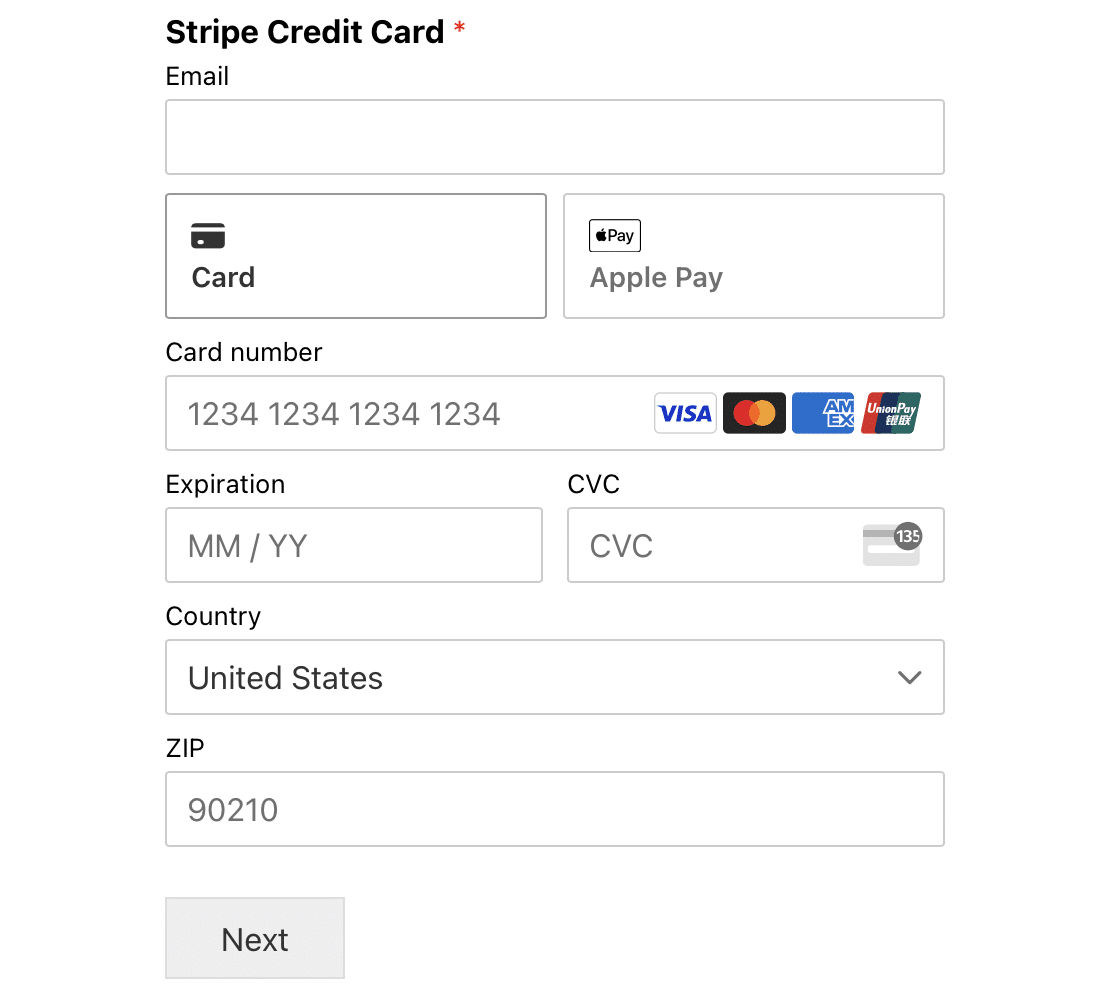
Algo a tener en cuenta una vez que su formulario esté activo es que es posible que no vea la opción Apple Pay. Si eso sucede, ¡no se asuste!
Apple Pay solo aparecerá si visualiza el formulario en un dispositivo con Apple Pay habilitado. Esto significa que es posible que no vea Apple Pay en una computadora con Windows. Pero si usa Apple Wallet en su iPhone u otro dispositivo iOS y tiene una tarjeta guardada para usar con Apple Pay, debería verla allí.
Esto es cierto para todos los métodos de pago disponibles con Stripe cuando los clientes usan billeteras digitales.
A continuación, ponga sus formularios a trabajar con un ajetreo adicional
Ahora que tiene Stripe conectado a su cuenta de WPForms y puede aceptar pagos de Apple Pay, también puede comenzar a obtener ingresos adicionales. Descubra cómo puede comenzar un trabajo secundario con WPForms.
O, si está utilizando sus formularios para recolectar donaciones, obtenga más información sobre cómo puede iniciar una recaudación de fondos.
Cree su formulario de pago de Apple ahora
¿Listo para construir tu formulario? Comience hoy con el complemento de creación de formularios de WordPress más fácil. WPForms Pro incluye muchas plantillas gratuitas y ofrece una garantía de devolución de dinero de 14 días.
Si este artículo te ayudó, síguenos en Facebook y Twitter para obtener más tutoriales y guías gratuitos de WordPress.
