วิธีรับชำระเงิน Apple Pay ใน WordPress
เผยแพร่แล้ว: 2023-03-20คุณต้องการรับชำระเงินด้วย Apple Pay บนไซต์ WordPress ของคุณหรือไม่?
ไม่ว่าคุณจะเป็นร้านค้าออนไลน์ที่มีไซต์อีคอมเมิร์ซหรือองค์กรการกุศลที่รับบริจาค การตั้งค่าแบบฟอร์ม WordPress Apple Pay นั้นทำได้ง่าย
การชำระเงินผ่านมือถือมีมากขึ้นเรื่อย ๆ เนื่องจากผู้คนจำนวนมากใช้ Apple Wallet ในการชำระเงิน จึงไม่ใช่เรื่องคิดง่ายๆ ที่จะรวม Apple Wallet ไว้เป็นตัวเลือกการชำระเงินเมื่อชำระเงิน
ในโพสต์นี้ เราจะมาดูกันว่าคุณสามารถใช้ Apple Pay สำหรับเว็บไซต์ WordPress ได้อย่างไร
สร้างแบบฟอร์ม Apple Pay ของคุณตอนนี้
คุณจะเพิ่ม Apple Pay ลงใน WordPress ได้อย่างไร?
วิธีที่ง่ายที่สุดในการเพิ่ม Apple Pay ลงในเว็บไซต์ WordPress ของคุณคือการใช้ WPForms กับ Stripe addon
WPForms ช่วยให้คุณสร้างแบบฟอร์มที่มีสไตล์โดยไม่จำเป็นต้องรู้วิธีเขียนโค้ด เมื่อคุณเพิ่ม Stripe เป็นเกตเวย์การชำระเงินของคุณ ดังที่คุณจะเห็นในโพสต์นี้ คุณสามารถเสนอ Apple Pay เป็นตัวเลือกการชำระเงินได้
วิธีรับชำระเงิน Apple Pay ใน WordPress
ตอนนี้ มาดูการตั้งค่า Stripe ในบัญชี WPForms ของคุณทีละขั้นตอน เพื่อให้คุณสามารถรับการชำระเงินผ่าน Apple Pay
ในบทความนี้
- 1. ดาวน์โหลดและติดตั้ง WPForms
- 2. เปิดใช้งาน Stripe Addon
- 3. เชื่อมต่อ Stripe ในการตั้งค่าการชำระเงิน
- 4. เลือกองค์ประกอบการชำระเงิน
- 5. สร้างแบบฟอร์มของคุณ
- 6. เพิ่มแถบฟิลด์
- 7. เปิดใช้งานการชำระเงินแบบแถบ
- 8. ฝังแบบฟอร์มบนเว็บไซต์ของคุณ
- 9. เผยแพร่แบบฟอร์มของคุณ
ข้อสำคัญ: ตัวเลือก Apple Pay จะปรากฏในแบบฟอร์มสำหรับผู้เยี่ยมชมเท่านั้นที่ดูโดยใช้ Safari จากอุปกรณ์ iOS หรือ macOS ที่เปิดใช้งาน Apple Pay
1. ดาวน์โหลดและติดตั้ง WPForms
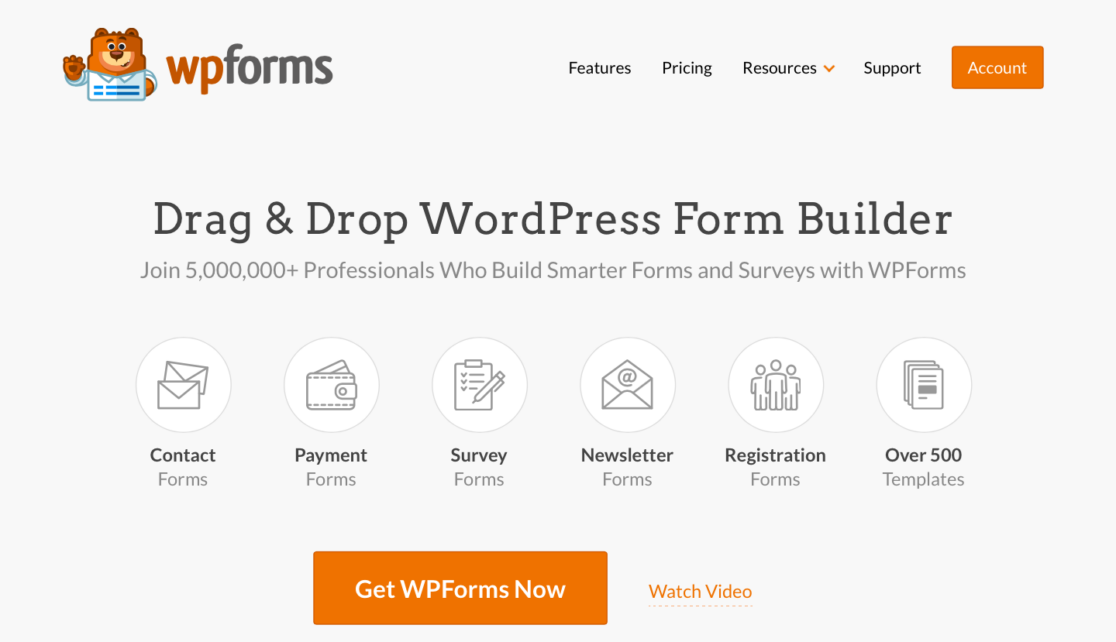
สิ่งแรกที่คุณต้องทำในการตั้งค่า Apple Pay บนไซต์ WordPress คือดาวน์โหลดและติดตั้ง WPForms
โปรดทราบว่าคุณจะต้องมีบัญชี Pro เป็นอย่างน้อยเพื่อใช้เกตเวย์การชำระเงิน Stripe
ต้องการความช่วยเหลือ? ดูคู่มือนี้เกี่ยวกับวิธีติดตั้งปลั๊กอิน WordPress
2. เปิดใช้งาน Stripe Addon
ถัดไป คุณจะต้องเปิดใช้งานส่วนเสริม Stripe ในบัญชี WPForms ของคุณ คุณสามารถเข้าถึงได้จากแดชบอร์ด WordPress ของคุณโดยคลิกที่ WPForms » Addons
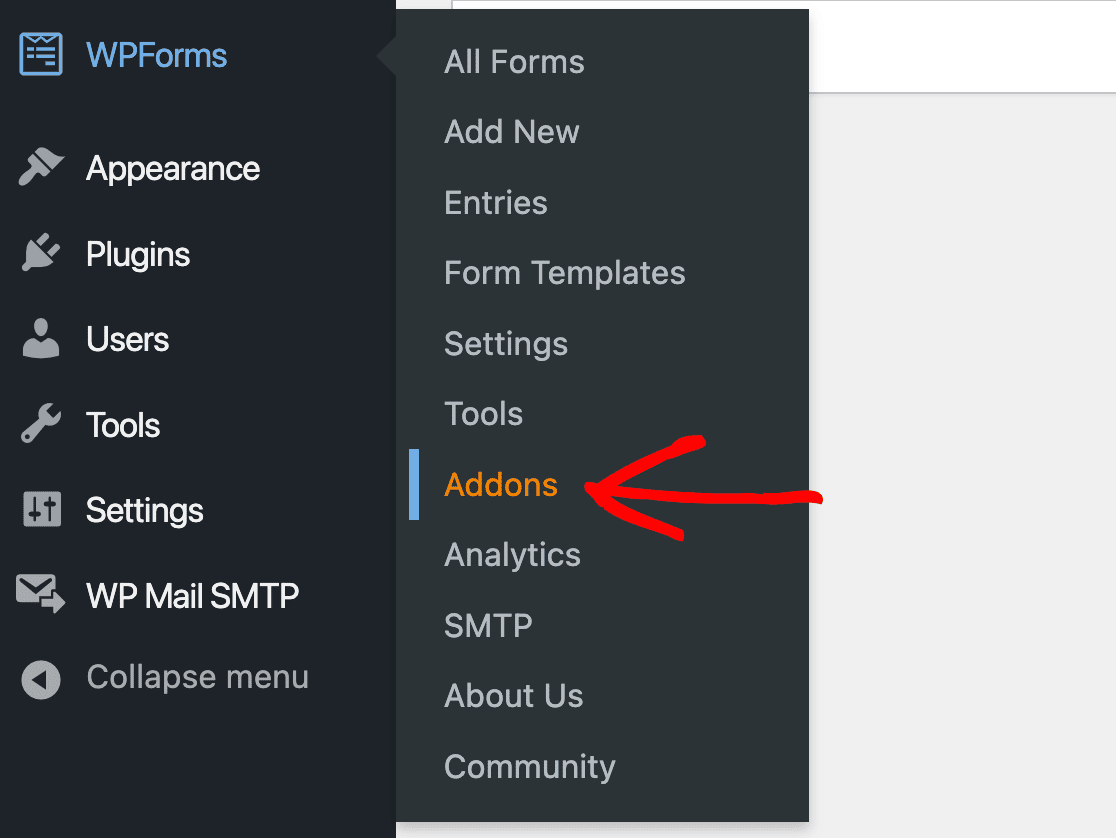
ถัดไป คุณจะเห็นหน้าจอที่มีส่วนเสริมทั้งหมดที่มีให้คุณใช้งานตามระดับบัญชีของคุณ ส่วนเสริมของ Stripe ต้องการบัญชี Pro หรือ Elite
เลื่อนลงจนกว่าคุณจะพบปลั๊กอิน จากนั้นติดตั้ง
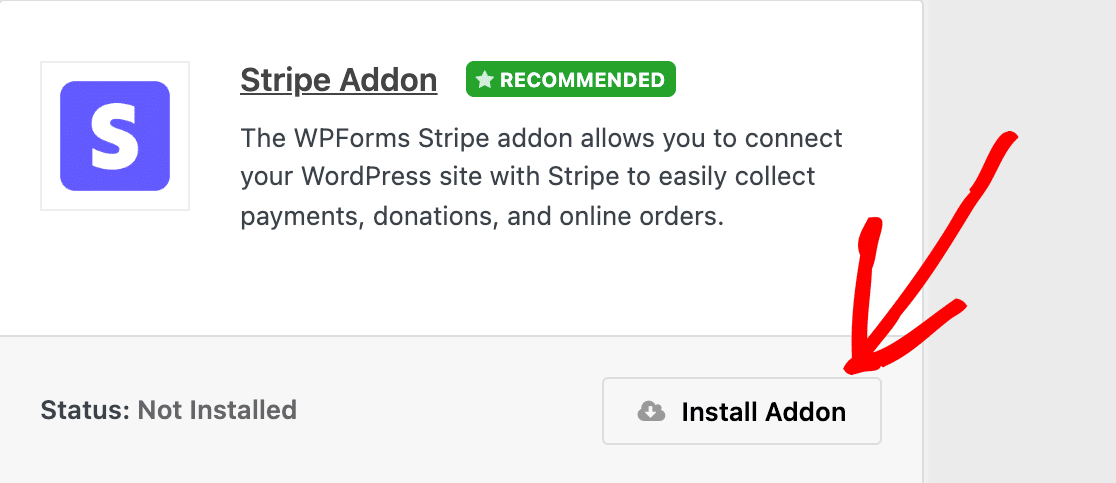
เมื่อคุณติดตั้ง addon มันควรจะเปิดใช้งานโดยอัตโนมัติ
หากคุณได้ติดตั้งและปิดการใช้งานส่วนเสริมไว้ก่อนหน้านี้ คุณจะต้องเปิดใช้งานส่วนเสริมเพื่อดำเนินการต่อ
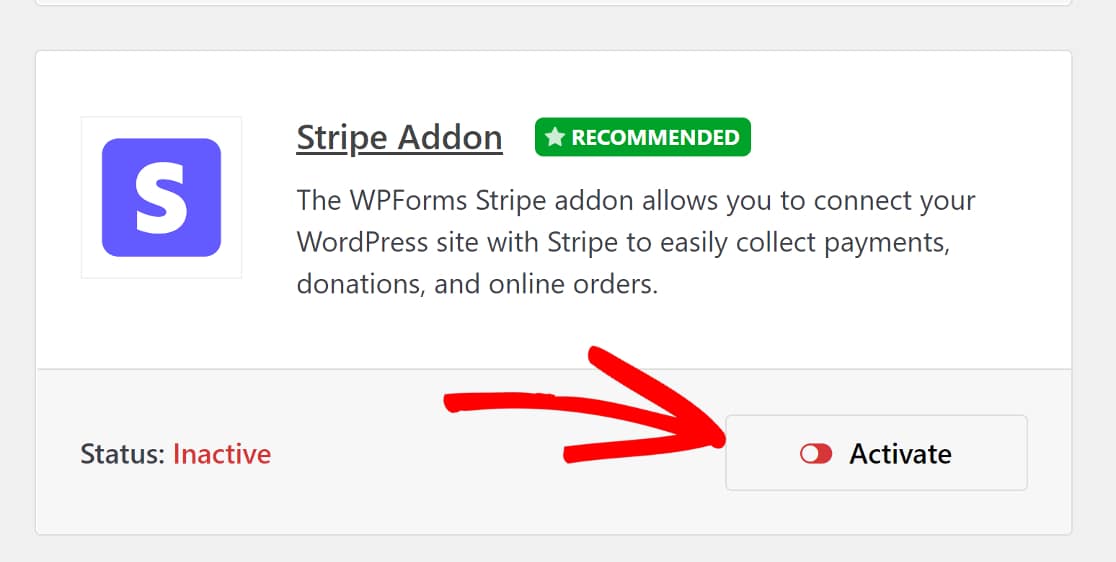
3. เชื่อมต่อ Stripe ในการตั้งค่าการชำระเงิน
หลังจากที่คุณติดตั้ง Stripe addon ใน WPForms แล้ว คุณต้องเชื่อมต่อกับบัญชีของคุณ
ในการทำเช่นนี้ คุณสามารถคลิกที่ WPForms » การตั้งค่า จากแดชบอร์ด WordPress ของคุณ
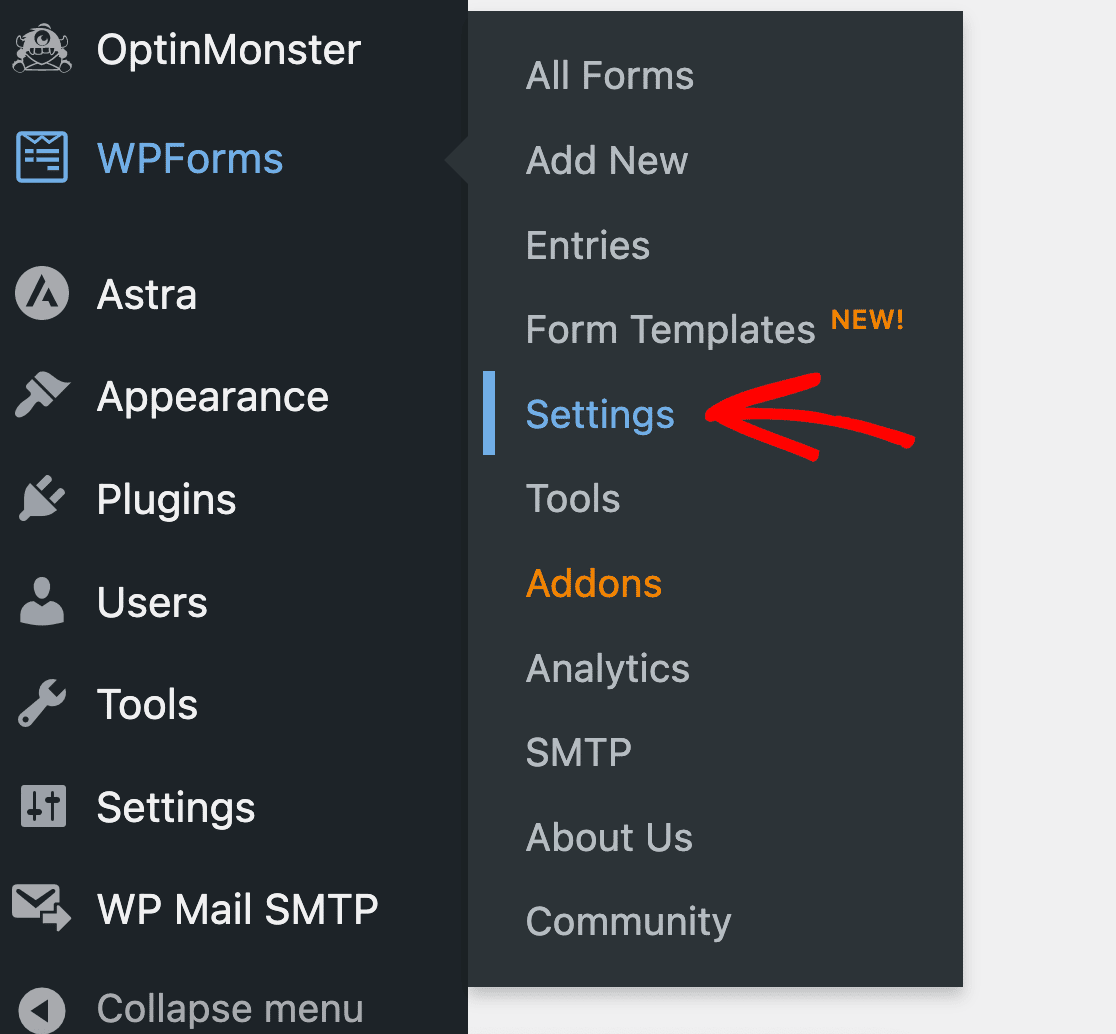
ซึ่งจะนำคุณไปสู่การตั้งค่าบัญชี WPForms คุณจะเห็นแท็บต่างๆ ที่ด้านบน เลือกแท็บ การชำระเงิน
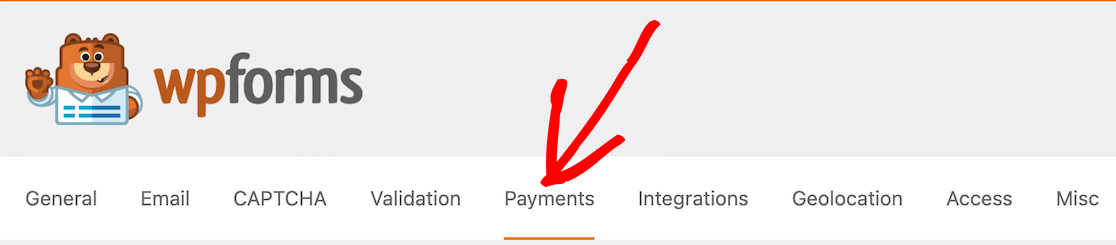
ตัวเลือกแรกที่คุณจะเห็นคือตัวเลือกสำหรับตั้งค่าสกุลเงินของคุณ เลือกสกุลเงินที่คุณต้องการรับการชำระเงิน ตัวอย่างเช่น หากคุณเป็นธุรกิจในสหรัฐฯ คุณต้องเลือก USD
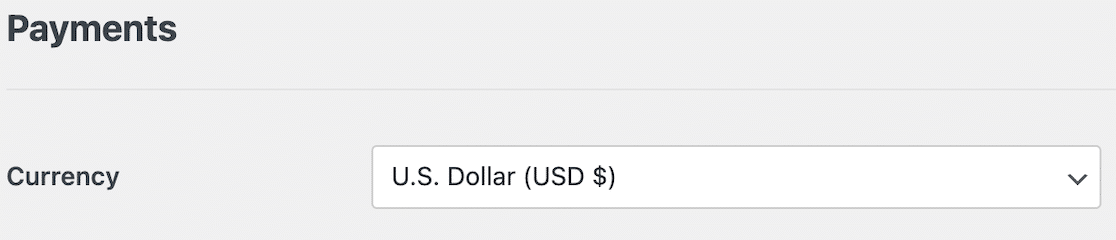
ถัดไป เนื่องจากคุณได้ติดตั้งส่วนเสริม Stripe แล้ว คุณควรดูตำแหน่งที่จะเชื่อมต่อในการตั้งค่าการชำระเงินของคุณ
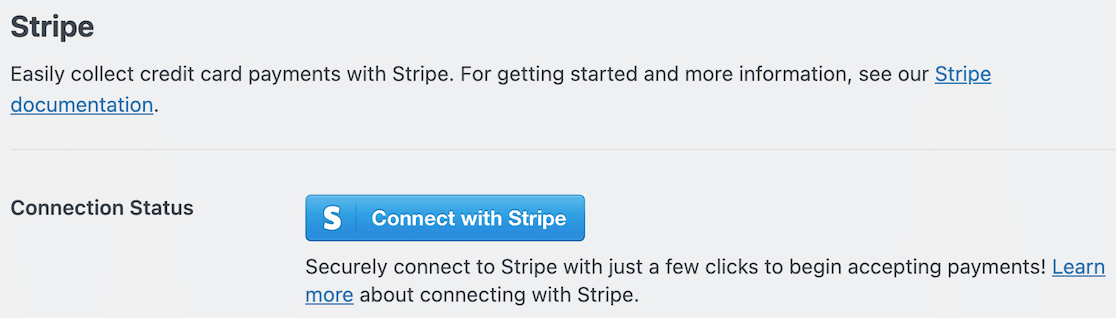
เมื่อคุณคลิก Connect With Stripe คุณจะได้รับแจ้งให้ป้อนข้อมูลการเข้าสู่ระบบและรายละเอียดอื่นๆ ที่จำเป็นในการเชื่อมต่อบัญชี Stripe ของคุณกับ WPForms นี่คือสิ่งที่จะช่วยให้คุณได้รับการชำระเงินเข้าบัญชีธนาคารของคุณ
เมื่อบัญชีของคุณเชื่อมต่อแล้ว ปุ่มสีน้ำเงินจะกลายเป็นการยืนยัน
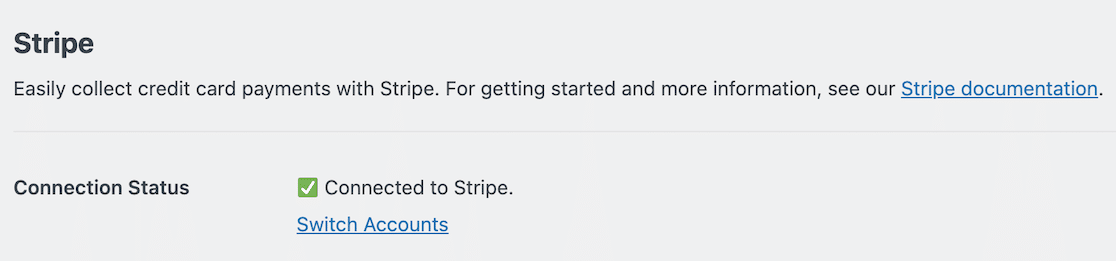
4. เลือกองค์ประกอบการชำระเงิน
เลื่อนลงไปตามการตั้งค่า Stripe หลังจากเชื่อมต่อบัญชีของคุณแล้ว คุณจะเห็นการตั้งค่าที่เรียกว่าโหมดฟิลด์บัตรเครดิต มีให้เลือก 2 แบบคือองค์ประกอบบัตรและองค์ประกอบการชำระเงิน

ในการเปิดใช้งาน Apple Pay คุณต้องเลือก องค์ประกอบการชำระเงิน

Payment Element ให้คุณยอมรับวิธีการชำระเงินมากกว่า 25 วิธีด้วยการรวมระบบเดียวนี้ รวมถึง Apple Pay
5. สร้างแบบฟอร์มของคุณ
เมื่อคุณได้ตั้งค่า Stripe ด้วยบัญชี WPForms ของคุณแล้ว คุณสามารถเริ่มสร้างแบบฟอร์มของคุณได้
ในการเริ่มต้น คุณสามารถคลิกที่ WPForms » เพิ่มใหม่ หรือเพียงคลิกปุ่มเพิ่มใหม่ที่ด้านบนของแดชบอร์ด WPForms ของคุณ
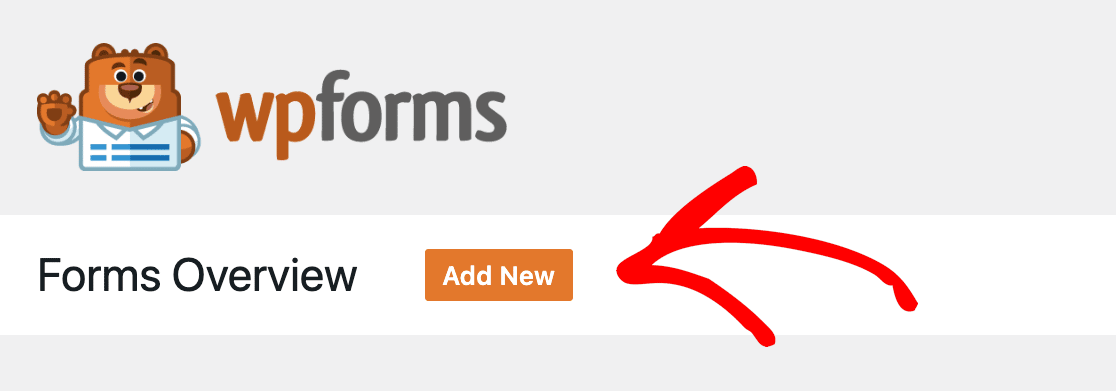
หลังจากนั้น คุณสามารถตั้งชื่อแบบฟอร์มของคุณและตัดสินใจว่าคุณกำลังเลือกหนึ่งในเทมเพลตที่ปรับแต่งได้อย่างเต็มที่ของเรา หรือคุณจะเริ่มต้นจากศูนย์ด้วยแบบฟอร์มเปล่า
หลังจากนั้น คุณก็พร้อมที่จะลากและวางองค์ประกอบลงในตัวสร้างฟอร์ม
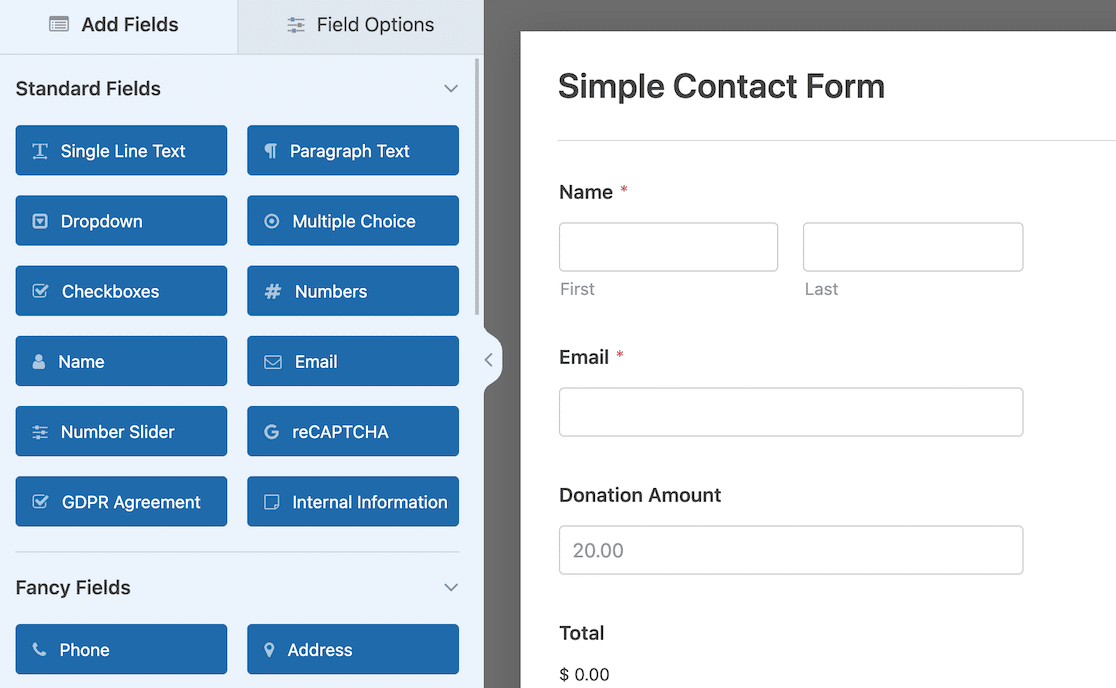
อย่าลืมช่องชำระเงินของคุณ! ไม่ว่าคุณจะเพิ่มรายการเฉพาะด้วยราคาคงที่หรือให้ผู้บริจาคกำหนดจำนวนเงิน คุณต้องมีบางอย่างสำหรับฟิลด์บัตรเครดิตในขั้นตอนถัดไป
6. เพิ่มแถบฟิลด์
เมื่อตั้งค่าแบบฟอร์มการชำระเงินแล้ว สิ่งสุดท้ายที่เพิ่มคือแถบชำระเงิน ในตัวเลือกช่องแบบฟอร์ม ให้เลื่อนลงจนสุดจนกว่าคุณจะเห็นช่องชำระเงิน จากนั้นเลือก Stripe Credit Card
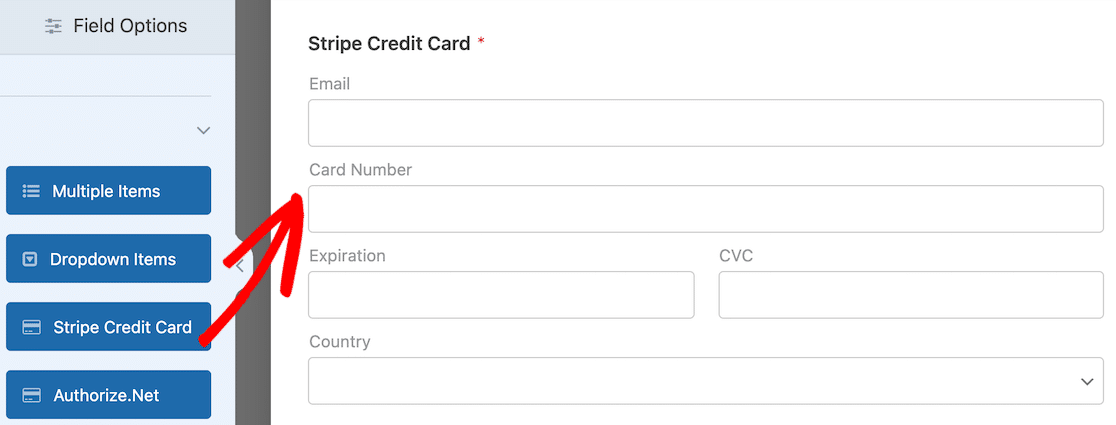
เพื่อให้ส่วนถัดไปนี้ใช้งานได้และเพื่อรับตัวเลือก Apple Pay สำหรับลูกค้าของคุณ คุณต้องทำตามขั้นตอนก่อนหน้านี้ทั้งหมดให้เสร็จสิ้น ลองดูอย่างรวดเร็วเพื่อความแน่ใจ หากคุณพร้อมแล้ว ให้ไปที่การเปิดใช้งานการชำระเงินแบบ Stripe
7. เปิดใช้งานการชำระเงินแบบแถบ
หลังจากที่คุณเพิ่มช่อง Stripe ลงในแบบฟอร์มแล้ว คุณต้องเปิดใช้การชำระเงิน นี่เป็นขั้นตอนง่ายๆ แต่สำคัญมาก
เมื่อเปิดแบบฟอร์มแล้ว ให้คลิกตัวเลือก การชำระเงิน ทางด้านซ้าย
โปรดทราบว่าตัวเลือกนี้แตกต่างจากตัวเลือกการชำระเงินที่คุณตั้งไว้ก่อนหน้านี้ การตั้งค่านี้มีเฉพาะสำหรับแบบฟอร์มนี้
คลิกที่ Stripe จากนั้นใช้สวิตช์สลับเพื่อเปิดใช้งานการชำระเงิน Stripe
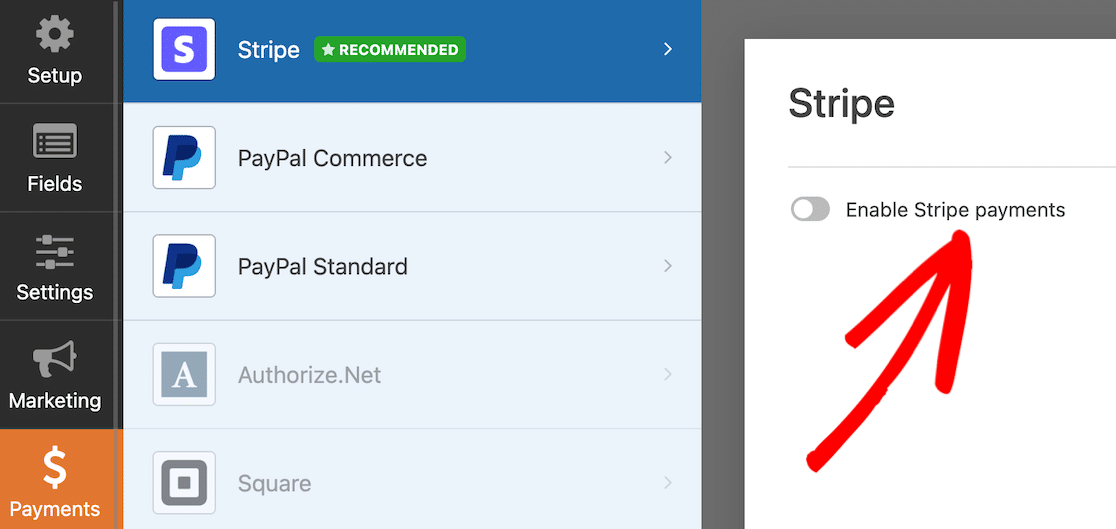
เมื่อคุณทำเช่นนั้น คุณจะเห็นตัวเลือกเพิ่มเติมปรากฏขึ้น ตัวเลือกเหล่านี้มีไว้สำหรับใบเสร็จการชำระเงินและอีเมลลูกค้า และคุณสามารถแมปช่องแบบฟอร์มสำหรับสิ่งเหล่านั้นได้
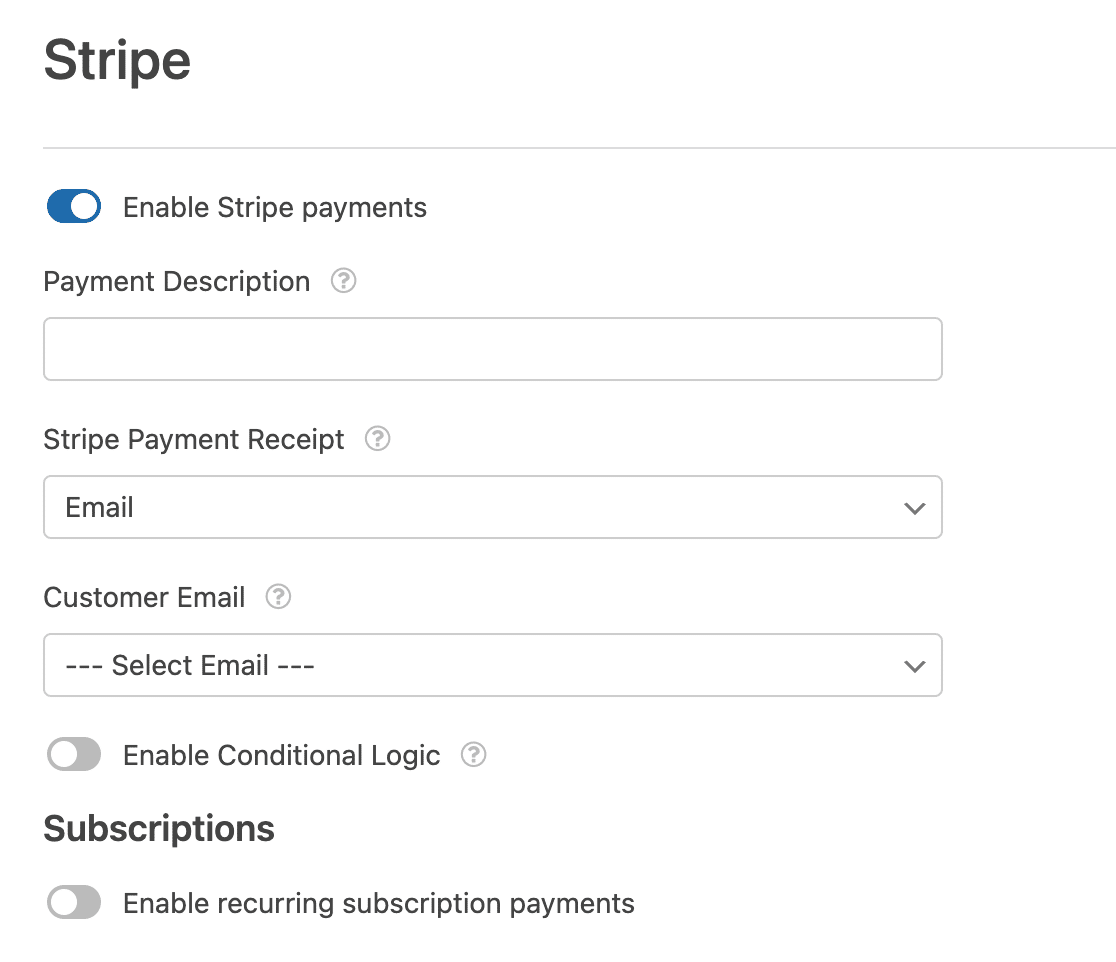
8. ฝังแบบฟอร์มบนเว็บไซต์ของคุณ
เมื่อแบบฟอร์มของคุณเสร็จสิ้นและคุณพร้อมที่จะเริ่มเรียกเก็บเงิน ก็ถึงเวลาฝังลงในไซต์ของคุณ
วิธีที่ง่ายที่สุดคือการใช้ปุ่ม ฝังที่ มุมบนขวาของตัวสร้างฟอร์ม
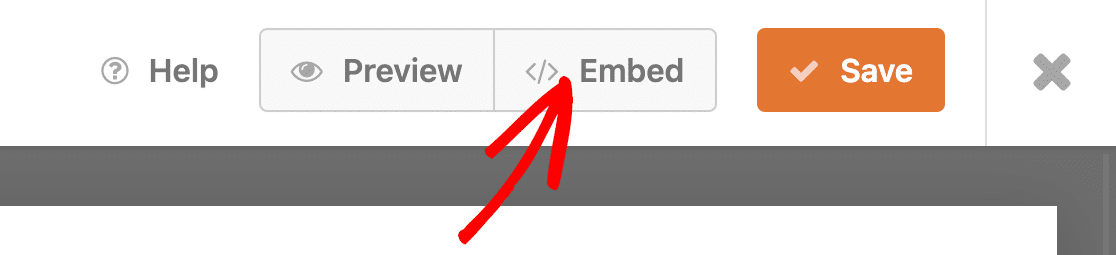
มีวิธีอื่นอีกสองสามวิธีที่คุณสามารถฝังแบบฟอร์มได้เช่นกัน คู่มือนี้เกี่ยวกับการฝังแบบฟอร์มบนไซต์ WordPress ของคุณจะแสดงวิธีการ
9. เผยแพร่แบบฟอร์มของคุณ
หลังจากที่คุณฝังแบบฟอร์มของคุณบนเพจหรือโพสต์ที่คุณต้องการให้ปรากฏ และคุณแน่ใจว่าเนื้อหาของเพจทั้งหมดเสร็จสมบูรณ์แล้ว ก็ถึงเวลาเผยแพร่ โวล่า! แบบฟอร์มของคุณเสร็จสมบูรณ์
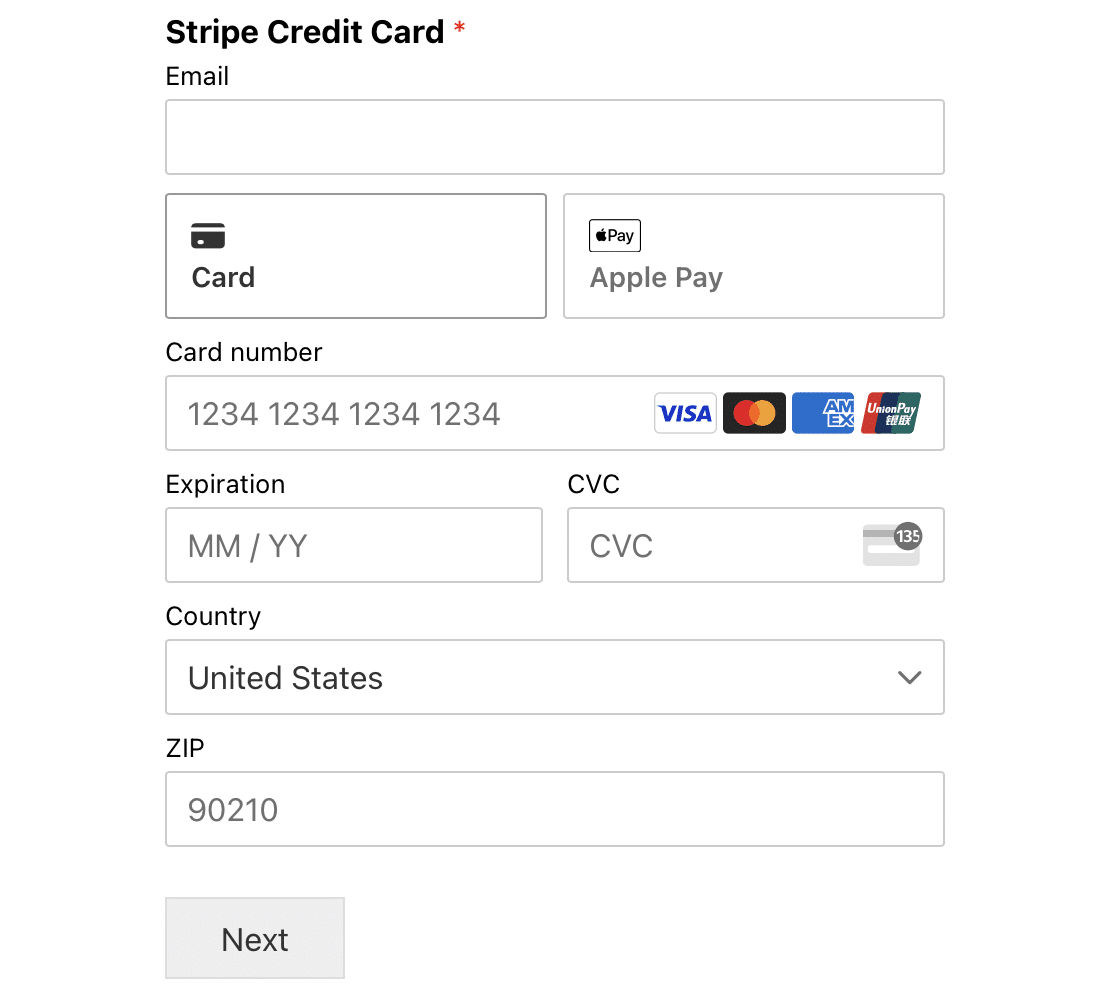
สิ่งที่ควรทราบเมื่อแบบฟอร์มของคุณใช้งานได้คือคุณอาจไม่เห็นตัวเลือก Apple Pay หากเป็นเช่นนั้น อย่าตกใจ!
Apple Pay จะปรากฏเฉพาะเมื่อคุณดูแบบฟอร์มบนอุปกรณ์ที่เปิดใช้งาน Apple Pay ซึ่งหมายความว่าคุณอาจไม่เห็น Apple Pay บนคอมพิวเตอร์ Windows แต่ถ้าคุณใช้ Apple Wallet บน iPhone หรืออุปกรณ์ iOS อื่นๆ และมีการ์ดที่บันทึกไว้เพื่อใช้กับ Apple Pay คุณควรจะเห็นการ์ดนั้นที่นั่น
นี่เป็นเรื่องจริงสำหรับวิธีการชำระเงินทั้งหมดที่มีใน Stripe เมื่อลูกค้าใช้กระเป๋าเงินดิจิทัล
ต่อไป ใส่แบบฟอร์มของคุณเพื่อทำงานกับ Side Hustle
เมื่อคุณได้เชื่อมต่อ Stripe กับบัญชี WPForms ของคุณแล้ว และคุณสามารถรับการชำระเงินด้วย Apple Pay ได้ คุณยังสามารถเริ่มรับรายได้พิเศษได้อีกด้วย ค้นหาวิธีที่คุณสามารถเริ่มต้นความเร่งรีบด้วย WPForms
หรือหากคุณใช้แบบฟอร์มเพื่อรวบรวมเงินบริจาค เรียนรู้เพิ่มเติมเกี่ยวกับวิธีเริ่มงานระดมทุน
สร้างแบบฟอร์ม Apple Pay ของคุณตอนนี้
พร้อมที่จะสร้างแบบฟอร์มของคุณแล้วหรือยัง? เริ่มต้นวันนี้ด้วยปลั๊กอินตัวสร้างฟอร์ม WordPress ที่ง่ายที่สุด WPForms Pro มีเทมเพลตฟรีมากมายและรับประกันคืนเงินภายใน 14 วัน
หากบทความนี้ช่วยคุณได้ โปรดติดตามเราบน Facebook และ Twitter สำหรับบทช่วยสอนและคำแนะนำ WordPress ฟรีเพิ่มเติม
