Comment réparer reCAPTCHA ne fonctionne pas dans WordPress
Publié: 2023-03-07Votre reCAPTCHA ne fonctionne pas sur votre site WordPress ?
reCAPTCHA est un service gratuit offert par Google qui aide à protéger les sites Web contre le spam, et de nombreux utilisateurs de WordPress aiment l'utiliser. reCAPTCHA est une fonctionnalité utile à avoir sur votre site Web, en particulier lorsque vous invitez à communiquer via l'utilisation de formulaires.
Ainsi, cela peut être assez frustrant lorsque reCAPTCHA ne fonctionne pas sur votre site.
Il existe une poignée de raisons courantes pour lesquelles vous pourriez avoir des problèmes avec reCAPTCHA sur votre site Web WordPress, et nous pouvons vous aider à les résoudre.
Ajoutez reCAPTCHA à votre formulaire WordPress maintenant
Pourquoi mon reCAPTCHA ne fonctionne-t-il pas dans WordPress ?
Habituellement, les problèmes avec reCAPTCHA surviennent en raison de la façon dont il est configuré dans les paramètres de votre site Web.
Les options de plug-in, les fonctionnalités de thème et d'autres paramètres de site ont tous un rôle à jouer dans le fonctionnement de reCAPTCHA sur votre site WordPress. Les paramètres de votre plug-in WPForms, par exemple, peuvent affecter la manière dont cette protection est appliquée aux formulaires soumis sur votre site. Heureusement, les problèmes de reCAPTCHA peuvent être résolus en étudiant un peu ces paramètres.
Dans cet article, nous aborderons les problèmes courants que vous pourriez rencontrer avec reCAPTCHA et comment les résoudre. De plus, en prime, nous vous proposerons quelques méthodes alternatives pour protéger votre site, afin que vous n'ayez pas du tout à utiliser reCAPTCHA.
Comment réparer reCAPTCHA ne fonctionne pas dans WordPress
Dans cet article
- 1. Impossible d'activer reCAPTCHA
- 2. Clé de site invalide
- 3. Échec de la vérification Google reCAPTCHA
- 4. Message d'erreur "Ce champ est obligatoire"
- 5. Le spam n'est pas réduit avec reCAPTCHA
- Alternatives à reCAPTCHA
1. Impossible d'activer reCAPTCHA
Lorsque vous faites glisser et déposez des champs dans le formulaire que vous créez dans WPForms, vous constaterez peut-être que vous ne pouvez pas ajouter ou activer le champ reCAPTCHA.
Ce problème est généralement dû à des problèmes avec les clés reCAPTCHA dans les paramètres de votre générateur de formulaire, où vous allez d'abord aller pour résoudre ce problème.
À partir de vos paramètres WPForms, vous devez vous assurer que vos clés reCAPTCHA ont été saisies correctement.
Sans les bonnes clés reCAPTCHA dans vos paramètres, le champ reCAPTCHA sera toujours visible dans les champs disponibles sur le générateur de formulaire, mais vous recevrez un message d'avertissement si vous essayez de l'utiliser.
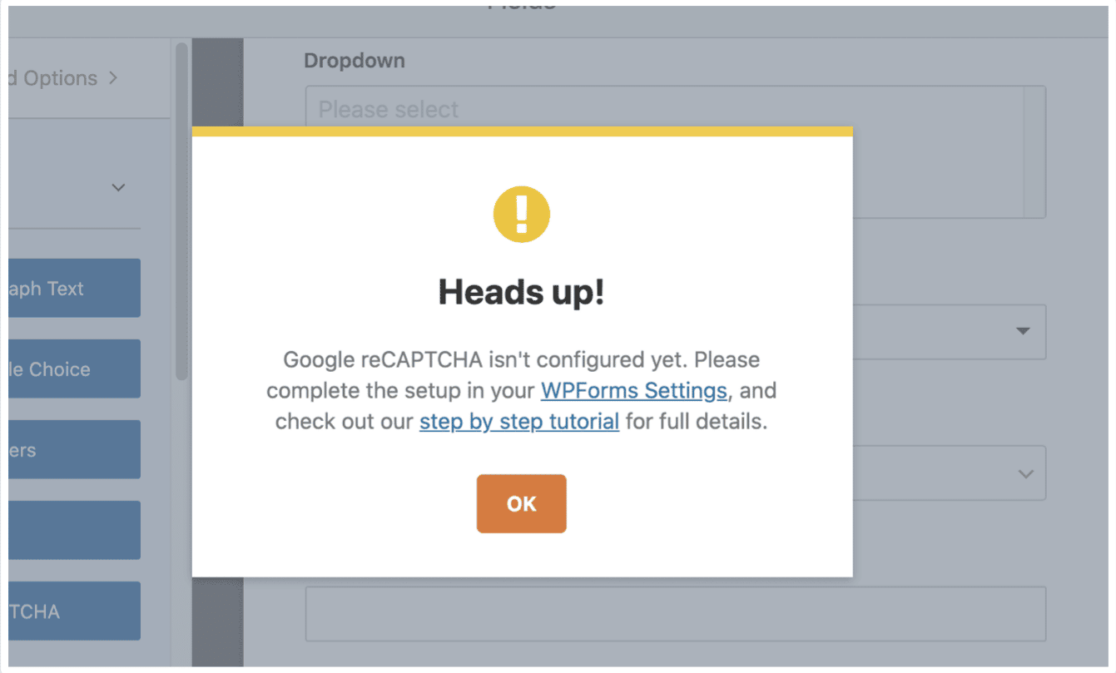
Alors, rendez-vous sur WPForms »Paramètres» CAPTCHA pour vérifier si vos clés reCAPTCHA ont été correctement ajoutées aux champs de clé reCAPTCHA.
Vous découvrirez peut-être ici que vous n'avez pas encore du tout les clés reCAPTCHA. Vous devrez donc générer ces clés à partir de Google.
Comme vous pouvez le constater, nous proposons un didacticiel étape par étape pour ce processus, auquel vous pouvez accéder à partir du message qui apparaît sur le générateur de formulaires.
Une fois vos clés générées, vous pouvez appliquer les clés reCAPTCHA aux paramètres de votre générateur de formulaire.
Accédez à WPForms »Paramètres» CAPTCHA pour entrer vos clés reCAPTCHA.
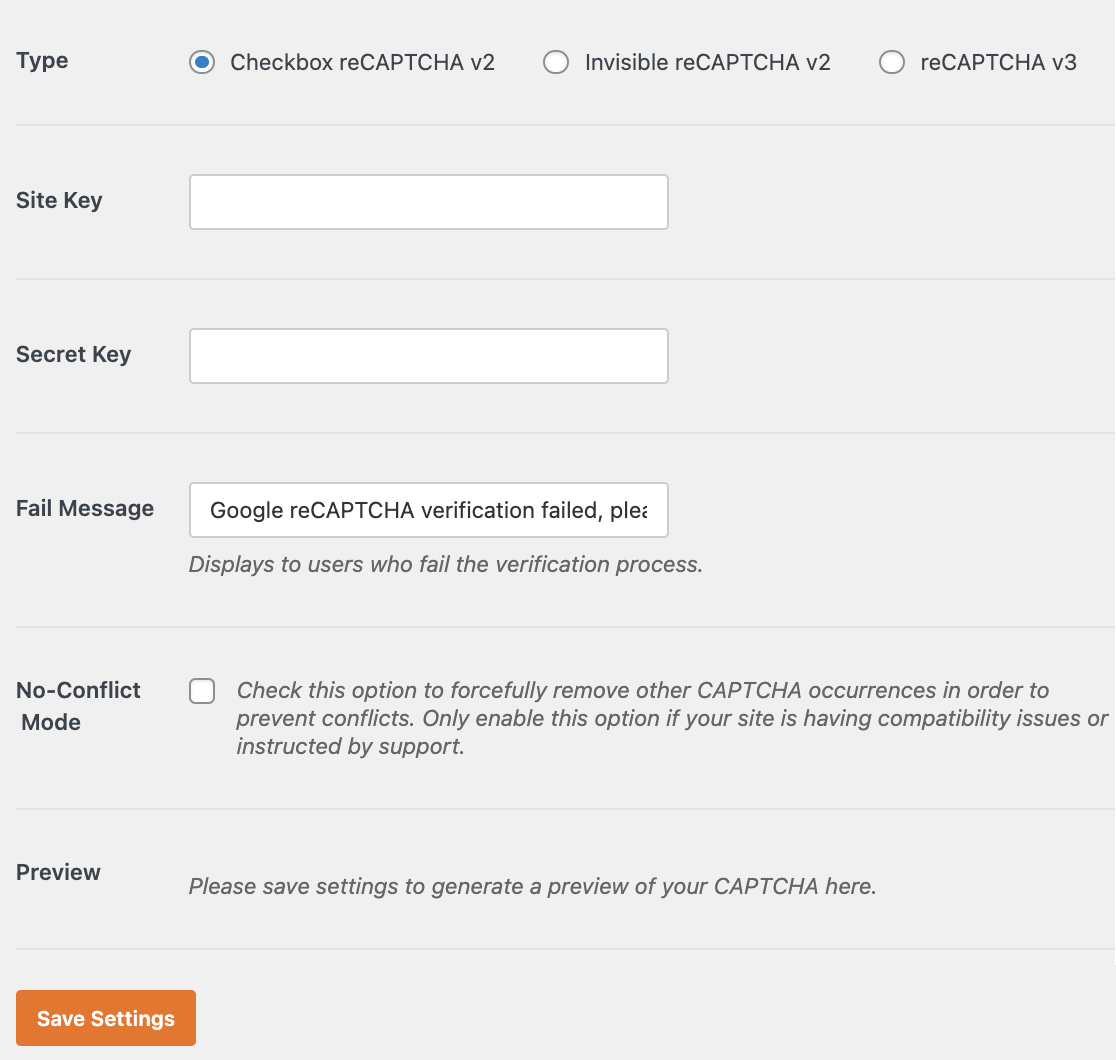
Ensuite, revenez au générateur de formulaire pour ajouter le champ reCAPTCHA et activez reCAPTCHA sur votre formulaire.
Une fois vos clés reCAPTCHA ajoutées et activées dans vos paramètres WPForms, vous devriez pouvoir ajouter le champ reCAPTCHA à votre formulaire sans problème.
2. Clé de site invalide
Une autre raison pour laquelle votre reCAPTCHA ne fonctionne pas dans WordPress peut être due à une clé de site non valide.
Vous saurez que c'est le cas si vous recevez un message indiquant "ERREUR pour le propriétaire du site : clé de site non valide" dans le champ reCAPTCHA lorsque vous essayez de l'ajouter à votre formulaire.
Cela signifie que, comme le suggère le message d'erreur, les clés reCAPTCHA ajoutées à WPForms » Paramètres » CAPTCHA ne sont pas valides. Peut-être que les clés ont été incorrectement copiées dans vos paramètres WPForms ou qu'elles ont été accidentellement supprimées de votre compte Google reCAPTCHA.
Vous devrez donc vérifier les clés reCAPTCHA que vous avez de Google et vous assurer qu'elles correspondent aux clés que vous avez appliquées à vos paramètres WPForms.
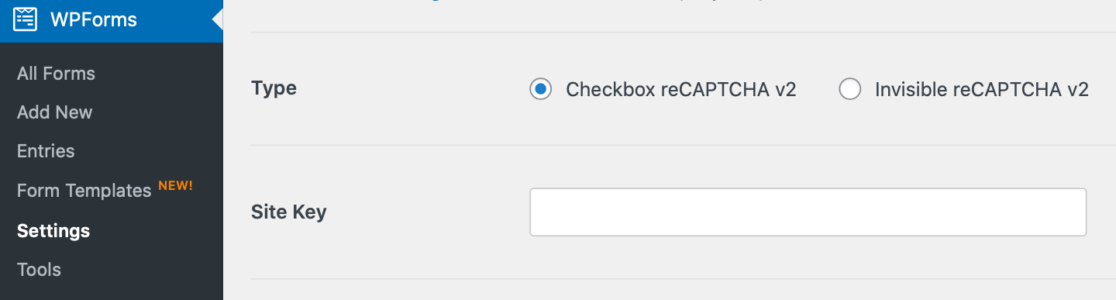
Pour corriger votre clé de site invalide, il vous suffira peut-être de regénérer les clés Google reCAPTCHA sur le site Google.
Si vous régénérez vos clés reCAPTCHA dans Google, assurez-vous d'ajouter les nouvelles clés dans vos paramètres WPForms. Revenez à WPForms »Paramètres» CAPTCHA pour ajouter et activer vos clés régénérées.
3. Échec de la vérification Google reCAPTCHA
L'échec de la vérification de reCAPTCHA est un autre problème courant que vous pouvez rencontrer avec WordPress, et il existe un certain nombre de raisons possibles pour lesquelles cela peut se produire.
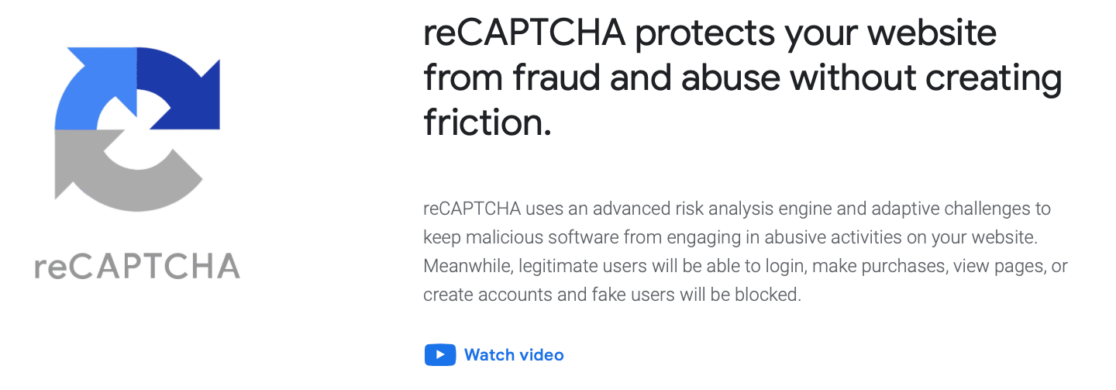
Si cela se produit, vous recevrez un message indiquant "Échec de la vérification Google reCAPTCHA, veuillez réessayer ultérieurement". Ce message d'erreur apparaîtra après le champ reCAPTCHA, suite à une soumission de formulaire
Pour résoudre ce problème, vérifiez s'il est lié à des clés reCAPTCHA incorrectes en répétant les étapes décrites dans le problème n° 2 ci-dessus.
Vos clés de site peuvent être erronées ou mal configurées dans votre compte Google reCAPTCHA. Si tel est le cas, vous devez simplement générer un nouveau jeu de clés reCAPTCHA.
Si le formulaire ne peut toujours pas être soumis avec succès avec les clés de votre site, consultez vos plugins d'optimisation, tels que WP Rocket, Autoptimize, etc. Vous devrez peut-être modifier certains paramètres de ces plugins pour résoudre votre problème reCAPTCHA.
Dans votre plugin d'optimisation, désactivez temporairement les paramètres d'optimisation Javascript. Ensuite, enregistrez ces paramètres et effacez le cache pour voir s'il résout le problème reCAPTCHA.
4. Message d'erreur "Ce champ est obligatoire"
Un autre message d'erreur que vous pouvez rencontrer avec reCAPTCHA indique "Ce champ est obligatoire" et apparaît après le champ reCAPTCHA.
Souvent, cette erreur est causée par un conflit avec un autre code reCAPTCHA. Vous pouvez avoir plusieurs reCAPTCHA qui ont été chargés par d'autres plugins ou par le thème de votre site.
Pour voir si c'est le cas, essayez de vérifier les erreurs de console dans le générateur de formulaires.
Faites simplement un clic droit sur l'écran ou cliquez sur les trois points verticaux dans le coin droit pour ouvrir l'outil Inspecter, puis sélectionnez l'onglet Console .
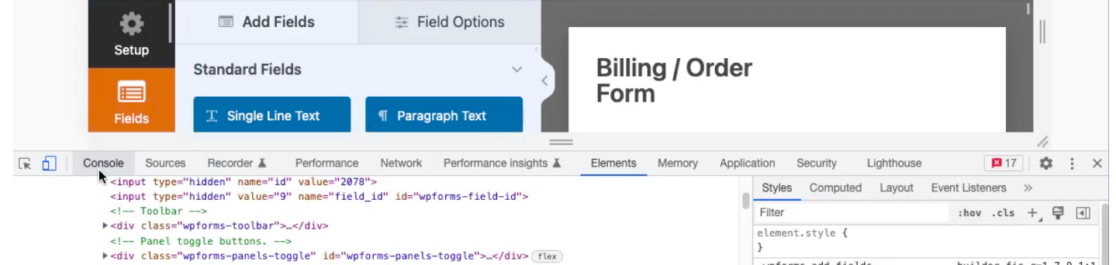
Si reCAPTCHA a été chargé deux fois, vous verrez un message d'erreur de console comme celui ci-dessous.

Si vous voyez ce message, vous devrez rechercher une autre option reCAPTCHA dans un paramètre de plug-in ou une option de thème. Essayez de retrouver cet autre code reCAPTCHA.
Parfois, il suffit de désactiver l'option "Activer le widget de tableau de bord Google Page Speed" sous Performances » Paramètres généraux» Divers dans le plug-in de cache W3 Total pour résoudre ce problème.
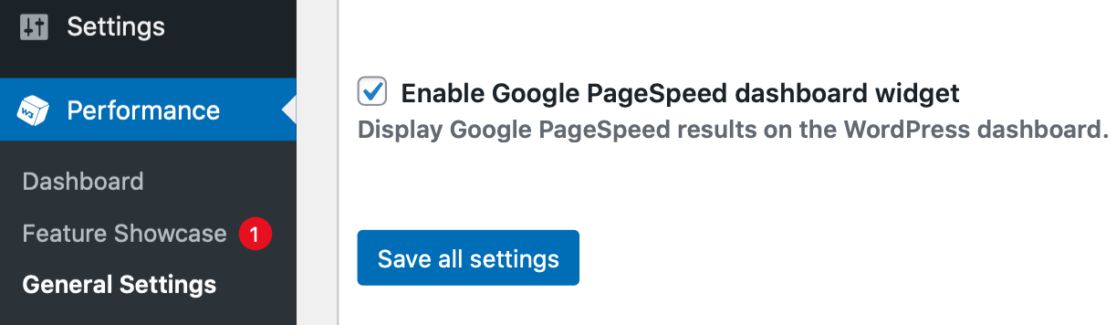
Si vous ne trouvez pas l'option reCAPTCHA en conflit, essayez d'activer le mode sans conflit dans les paramètres reCAPTCHA de WPForms pour voir si cela résout le problème.
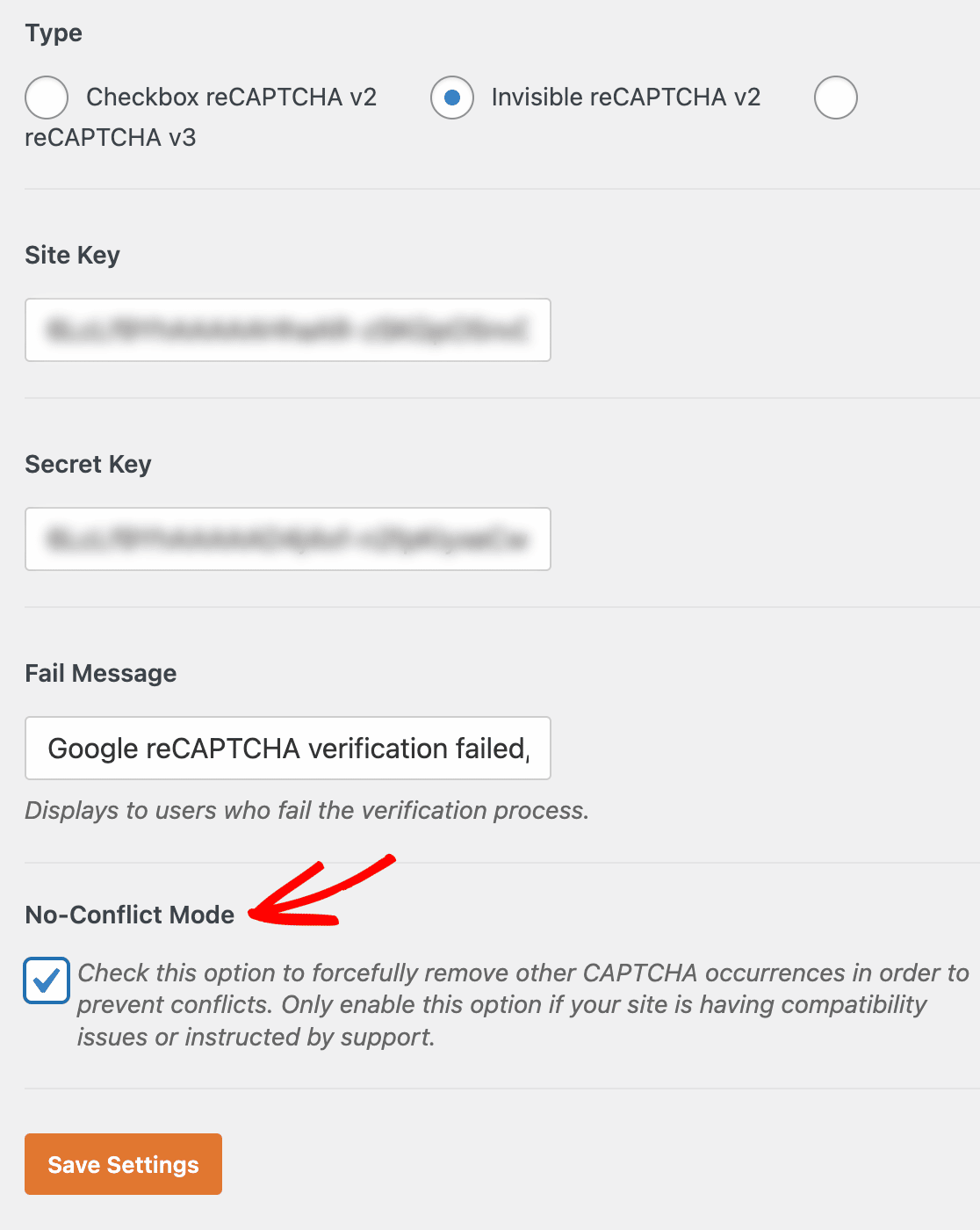
5. Le spam n'est pas réduit avec reCAPTCHA
Parfois, il peut sembler que vous ne rencontrez aucun problème avec votre reCAPTCHA, mais cela ne réduit toujours pas le niveau de spam que votre site reçoit.

La solution la plus simple dans ce cas serait probablement d'augmenter la force de votre reCAPTCHA dans Google. C'est quelque chose que vous feriez dans votre compte Google reCAPTCHA, pas dans WordPress.
Rendez-vous à nouveau dans vos paramètres Google reCAPTCHA pour configurer le type et la force de votre reCAPTCHA.
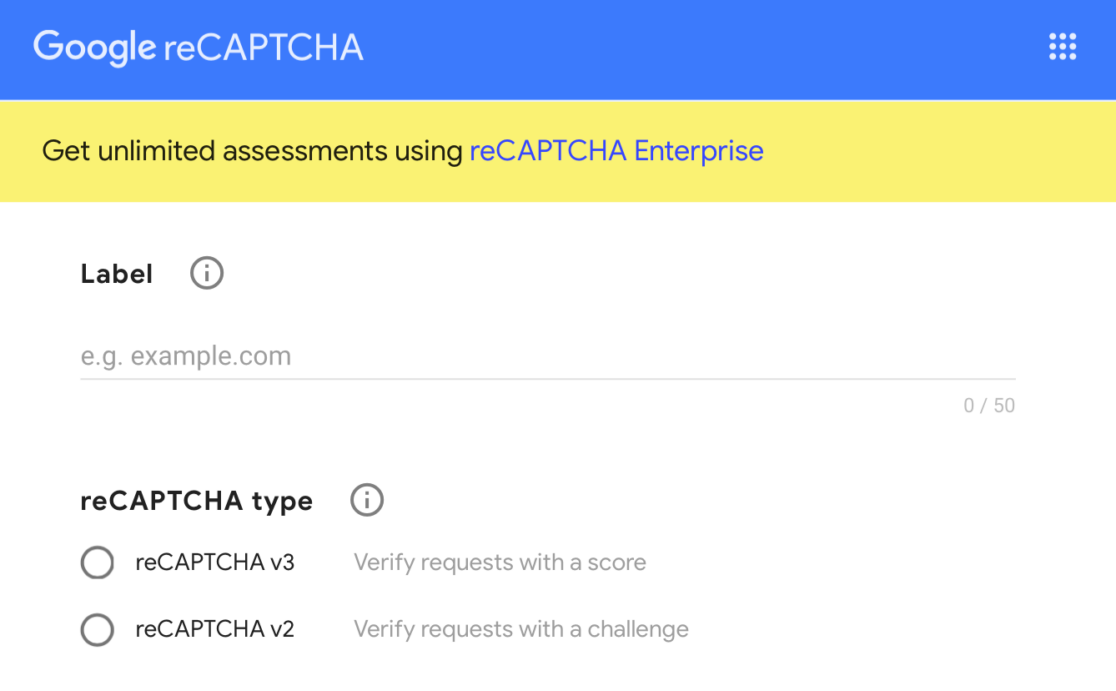
Et avec reCAPTCHA Enterprise de Google, vous pouvez créer divers projets et évaluations pour encore plus d'options de personnalisation avec reCAPTCHA.
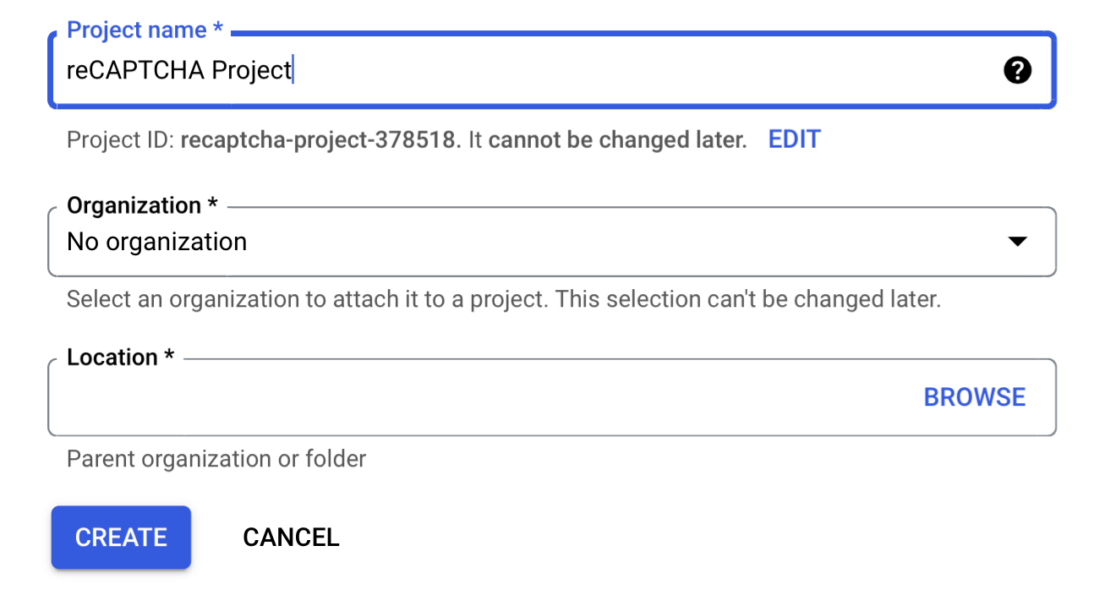
Une autre chose à essayer serait d'utiliser un reCAPTCHA v3 ou Checkbox dans Google, car le reCAPTCHA invisible est le type de protection que les spammeurs peuvent contourner le plus facilement.
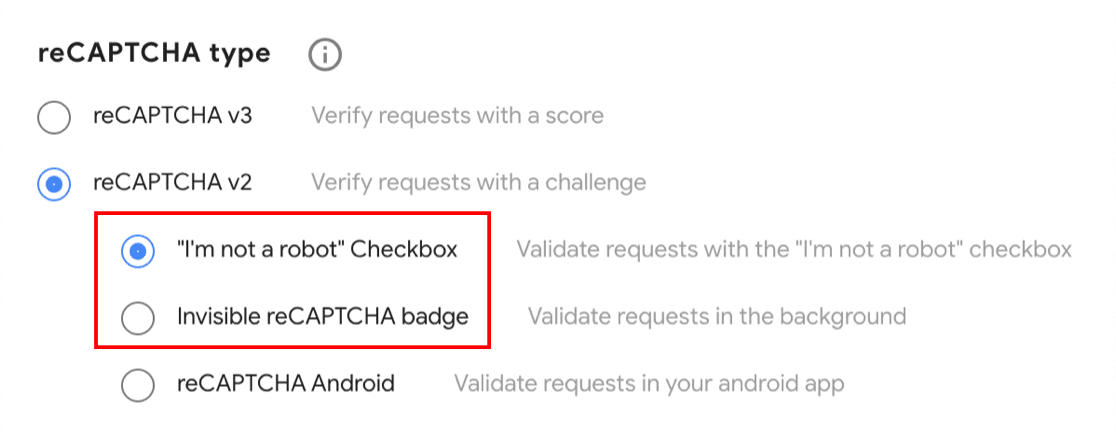
Vous pouvez également augmenter la force de ces types reCAPTCHA dans votre compte Google.
Alternatives à reCAPTCHA
Vous pouvez finalement décider de supprimer complètement reCAPTCHA et de rechercher des méthodes alternatives. Nous avons compris!
Heureusement, il existe une poignée d'autres moyens de protéger votre site. WPForms offre ses propres paramètres de protection et de sécurité anti-spam, et la plupart d'entre eux se trouvent dans le générateur de formulaires sous Paramètres » Protection et sécurité anti-spam .
Activer la protection anti-spam
WPForms a une couche de protection anti-spam intégrée, qui vérifie un jeton que le plugin WPForms ajoute à chaque formulaire.
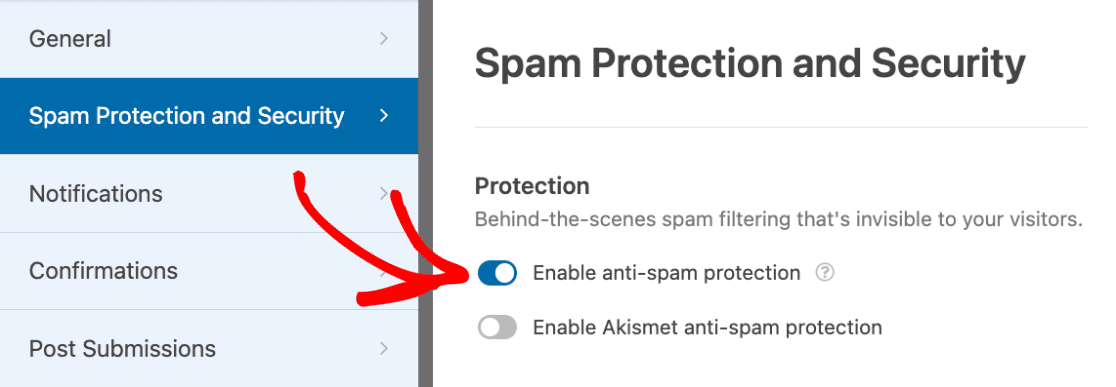
Lorsque le paramètre de protection anti-spam est activé, votre formulaire ne sera pas soumis si un bot déclenche les protections anti-spam.
L'option de protection anti-spam doit être activée par défaut, mais vous pouvez la vérifier dans vos paramètres de protection et de sécurité anti-spam WPForms.
Activer la protection anti-spam Akismet
Akismet est un plugin de protection anti-spam populaire pour les sites Web WordPress. Il est souvent utilisé pour filtrer le spam des commentaires, mais peut également être intégré à WPForms pour protéger votre site contre le spam provenant de vos formulaires.
Donc, vous devrez d'abord installer et activer le plugin Akismet Spam Protection pour activer cette protection anti-spam dans WPForms.
Une fois le plugin installé, Akismet vous redirigera vers sa propre page de paramètres. À partir de là, vous suivrez les étapes pour créer un compte et ajouter votre clé API Akismet.
Ensuite, retournez dans Paramètres » Protection et sécurité anti-spam dans le générateur de formulaires et activez l'option de protection anti-spam Akismet.
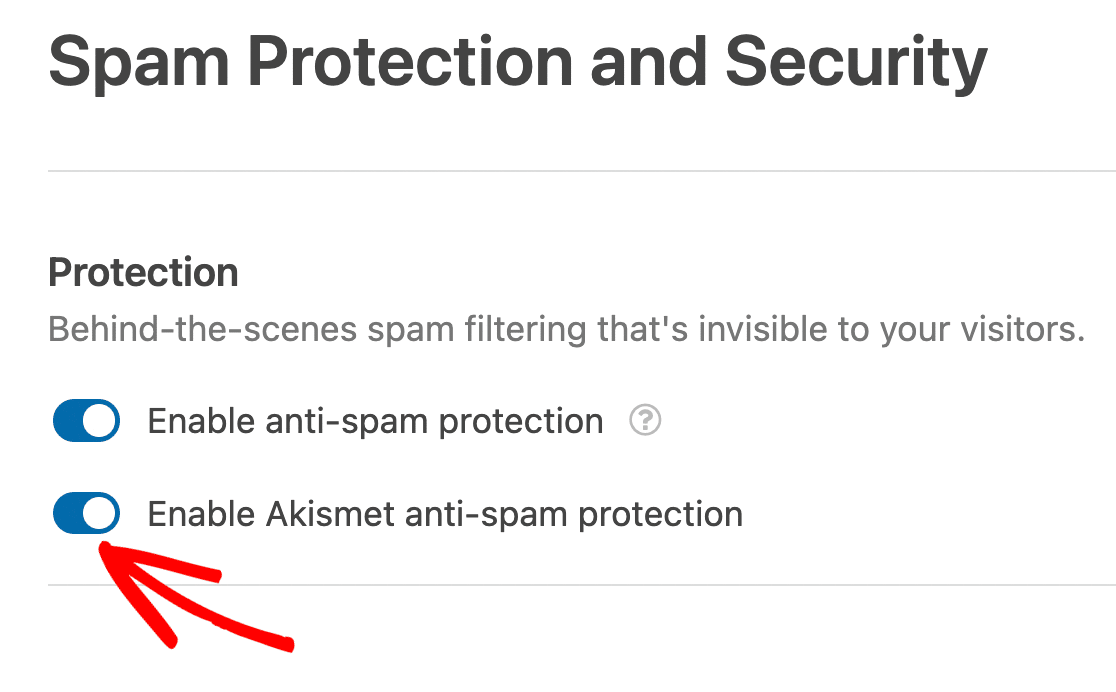
Ajouter d'autres paramètres Captcha : hCaptcha, Cloudflare Turnstile ou un Captcha personnalisé
Il existe quelques options CAPTCHA en plus de reCAPTCHA que vous pouvez utiliser sur votre site.
Par exemple, hCaptcha est gratuit et respectueux de la vie privée, mais offre toujours une protection anti-spam fiable. Ou vous pouvez utiliser Cloudflare Turnstile, qui est une autre solution de type CAPTCHA. Il permet aux utilisateurs de soumettre des formulaires sans résoudre de casse-tête.
Pour configurer hCaptcha ou Cloudflare Turnstile, accédez à WPForms » Paramètres » CAPTCHA. Ensuite, sélectionnez l'option que vous souhaitez utiliser.
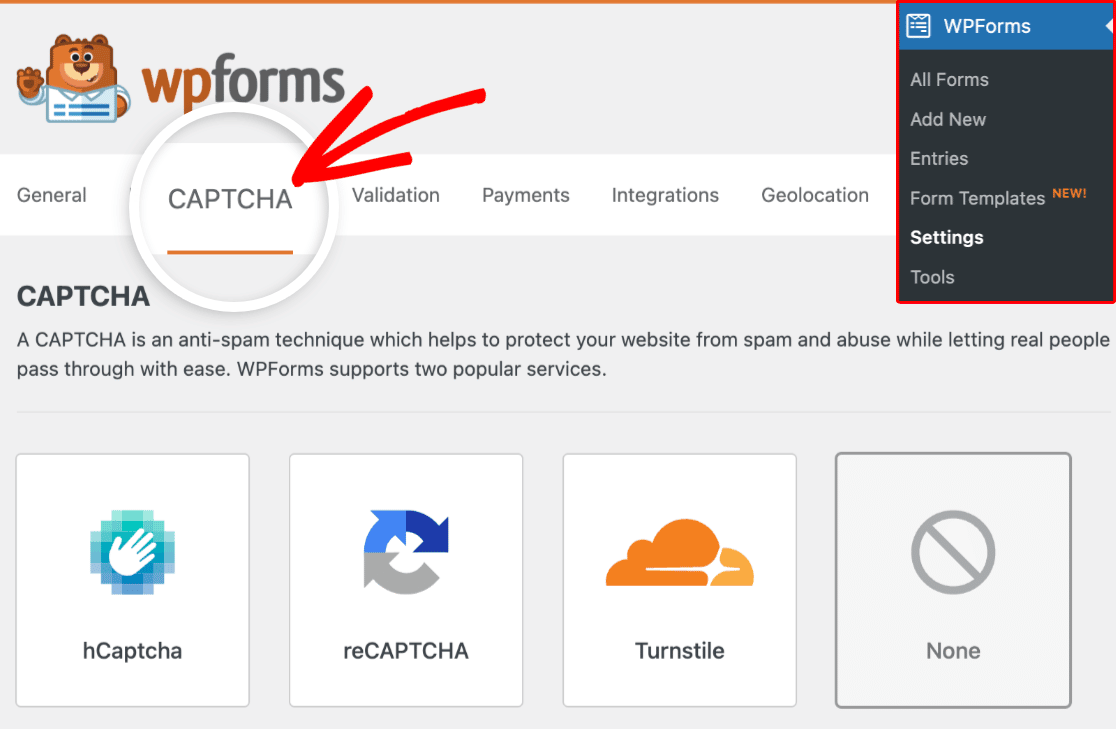
Vous devrez générer des clés API à partir de chaque compte et les ajouter ici, avant d'enregistrer vos paramètres.
De plus, vous pouvez empêcher le spam en créant votre propre question-réponse ou CAPTCHA mathématique avec l' addon WPForms Custom Captcha .
Avant d'appliquer un Captcha personnalisé à votre formulaire, vous devez activer l'addon Captcha personnalisé.
Accédez à l'onglet WPForms dans votre tableau de bord WordPress et sélectionnez Addons . Faites défiler la page pour trouver et activer l'addon Captcha personnalisé.
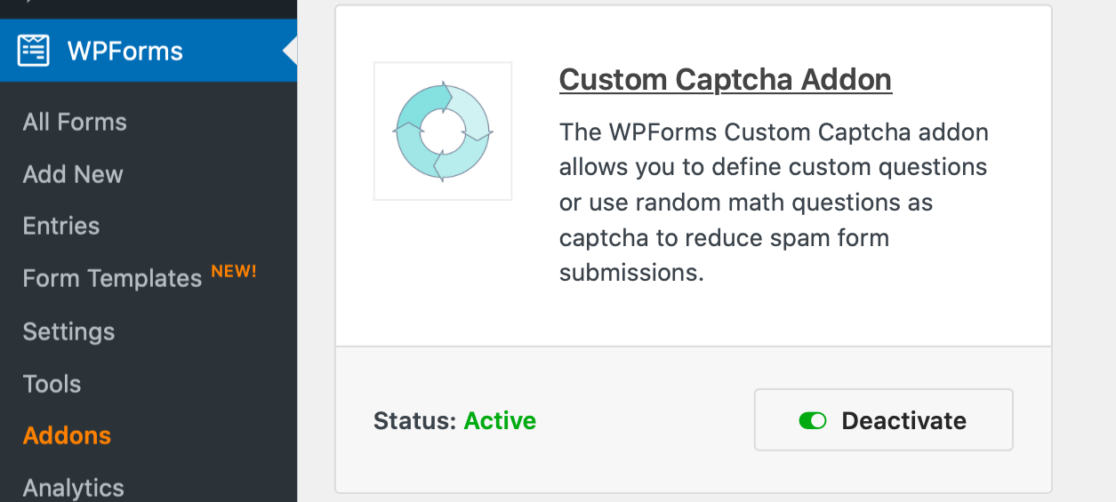
Ensuite, revenez à Paramètres » Protection et sécurité anti-spam dans le générateur de formulaires.
Dans la section Également disponible , vous trouverez une option Captcha personnalisé . Cliquez sur Ajouter au formulaire pour ajouter un Captcha personnalisé à votre formulaire.
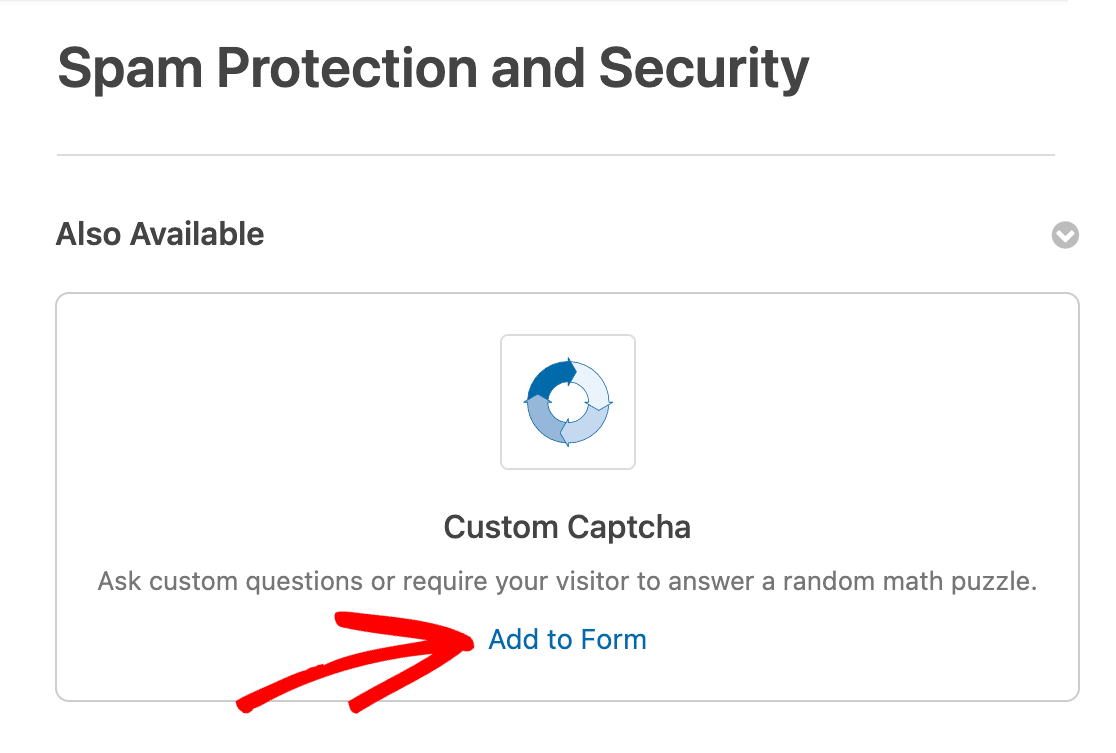
Ensuite, vous pouvez sélectionner le type de CAPTCHA à montrer à vos utilisateurs en choisissant Math ou Question et réponse dans un menu déroulant.
Ajouter des filtres anti-spam : filtre par pays ou filtre par mot-clé
L'utilisation d'un filtre de pays est un moyen simple et efficace d'autoriser ou de refuser les soumissions de formulaires à partir de pays spécifiques.
Pour activer cette fonctionnalité à partir du générateur de formulaires, accédez à Paramètres » Sécurité et protection anti-spam et activez l'option Activer le filtre de pays .
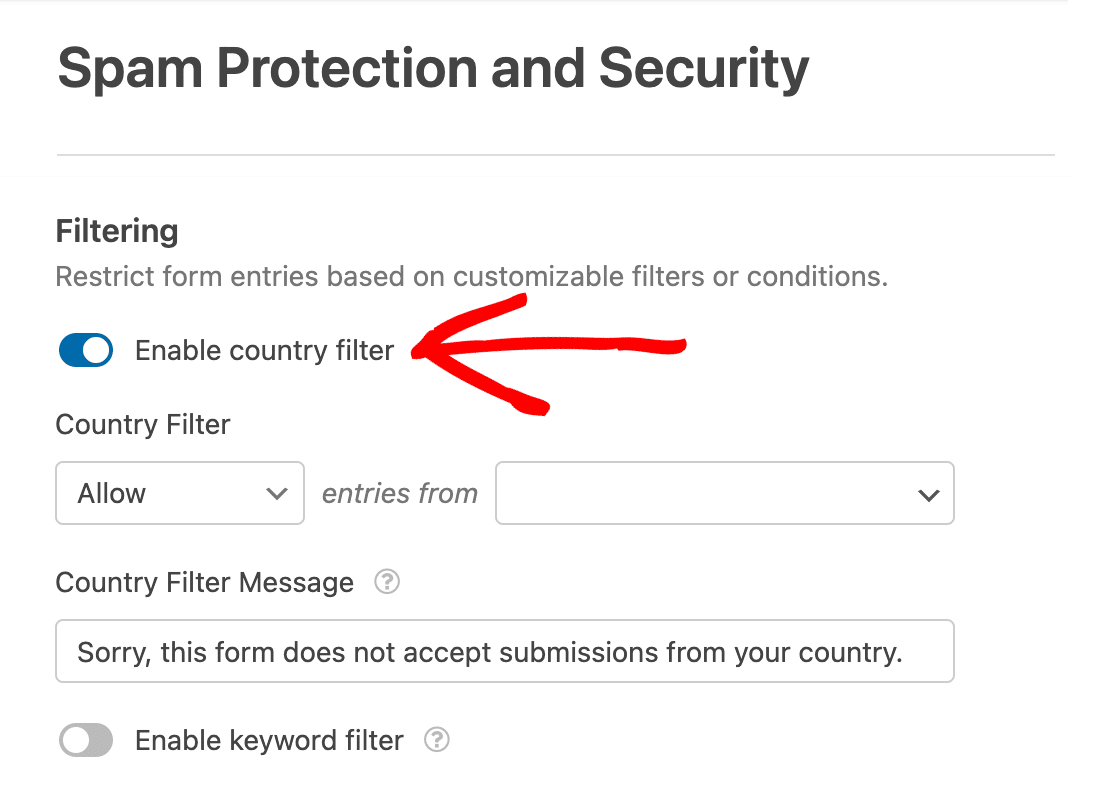
Si un utilisateur tente de soumettre un formulaire depuis l'extérieur d'un pays sélectionné, le formulaire ne sera pas soumis. Ils recevront un message indiquant : "Désolé, ce formulaire n'accepte pas les soumissions de votre pays".
Vous pouvez également appliquer ce même processus aux mots-clés.
Pour activer un filtre de mots clés, basculez l'option Activer le filtre de mots clés sur la position activée. Ensuite, ajoutez des mots et expressions spécifiques à la liste de mots clés .
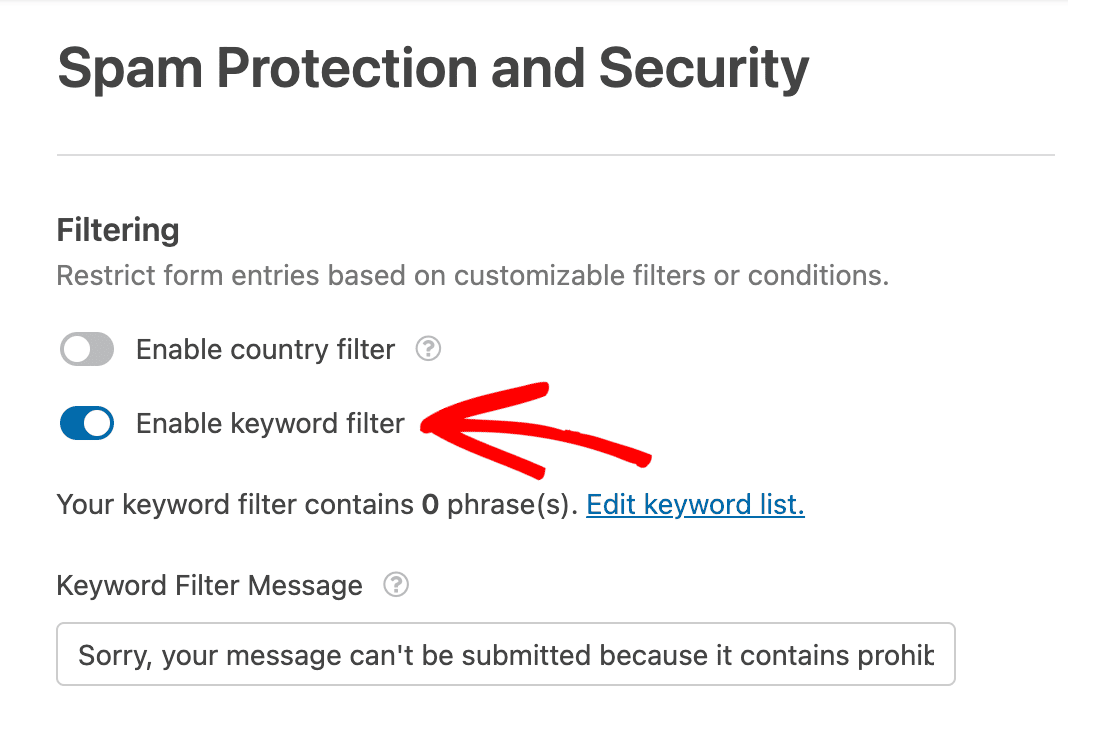
Désormais, lorsqu'un utilisateur tente de soumettre un formulaire avec l'un des mots-clés répertoriés, le formulaire ne sera pas soumis. Ils recevront un message indiquant : "Désolé, votre message ne peut pas être soumis car il contient des mots interdits".
Créer une liste d'autorisation ou une liste de refus
Vous pouvez également protéger vos formulaires contre le spam avec une liste d'autorisation ou une liste de refus. Ce paramètre autorise ou refuse les utilisateurs du formulaire en fonction de leur adresse e-mail.
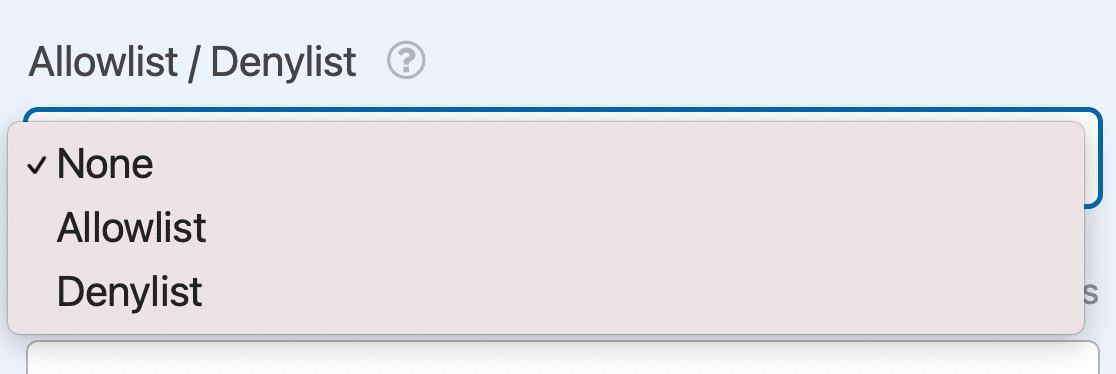
Pour créer une liste d'autorisation ou une liste de refus, ouvrez le générateur de formulaire et assurez-vous d'inclure un champ E-mail sur votre formulaire.
Dans les options avancées du champ E-mail, utilisez le menu déroulant Liste d'autorisation / Liste d'interdiction pour activer votre liste et ajouter vos règles.
Ceci n'est qu'un bref résumé des protections disponibles auprès de WPForms. Pour des instructions complètes sur la façon d'appliquer chacune de ces mesures à votre site WordPress, consultez ce didacticiel complet.
Ajoutez reCAPTCHA à votre formulaire WordPress maintenant
Ensuite, arrêtez le spam du formulaire de contact
Dans cet article, nous avons abordé de nombreuses façons de protéger vos formulaires dans WordPress. La plupart des spams proviennent de robots qui tentent de soumettre des formulaires de contact sur votre site.
Mais, vous pouvez empêcher le spam d'infiltrer votre site grâce aux conseils que nous couvrons dans ce guide ultime. Vous trouverez des détails détaillés sur quelques-unes des options que nous avons déjà répertoriées ici, ainsi que des suggestions supplémentaires pour protéger votre site.
Prêt à créer votre formulaire ? Commencez dès aujourd'hui avec le plugin de création de formulaire WordPress le plus simple. WPForms Pro comprend de nombreux modèles gratuits et offre une garantie de remboursement de 14 jours.
Si cet article vous a aidé, veuillez nous suivre sur Facebook et Twitter pour plus de tutoriels et de guides WordPress gratuits.
