WordPressでApple Pay支払いを受け取る方法
公開: 2023-03-20WordPress サイトで Apple Pay による支払いを受け入れますか?
e コマース サイトを持つオンライン ストアでも、寄付を受け入れる非営利団体でも、WordPress Apple Pay フォームの設定は簡単です。
モバイル決済はますます一般的になっています。 非常に多くの人が支払いに Apple Wallet を使用しているため、チェックアウト時に支払いオプションとして Apple Wallet を含めるのは簡単なことです。
この投稿では、WordPress Web サイトで Apple Pay を使用する方法について説明します。
Apple Pay フォームを今すぐ作成する
Apple Pay を WordPress に追加するにはどうすればよいですか?
WordPress サイトに Apple Pay を追加する最も簡単な方法は、Stripe アドオンで WPForms を使用することです。
WPForms を使用すると、コーディング方法を知らなくてもスタイリッシュなフォームを作成できます。 この投稿で説明するように、Stripe を支払いゲートウェイとして追加すると、支払いオプションとして Apple Pay を提供できます。
WordPressでApple Pay支払いを受け取る方法
それでは、WPForms アカウントで Stripe を設定する手順を順を追って説明し、Apple Pay で支払いを受け付けることができるようにします。
記事上で
- 1. WPForms をダウンロードしてインストールする
- 2.Stripe アドオンを有効化する
- 3. 支払い設定で Stripe を接続する
- 4. 支払い要素を選択
- 5.フォームを作成する
- 6. ストライプ フィールドを追加する
- 7. ストライプ支払いを有効にする
- 8. フォームをサイトに埋め込む
- 9.フォームを公開する
重要: Apple Pay オプションは、Apple Pay が有効になっている iOS または macOS デバイスから Safari を使用して表示している訪問者のフォームにのみ表示されます。
1. WPForms をダウンロードしてインストールする
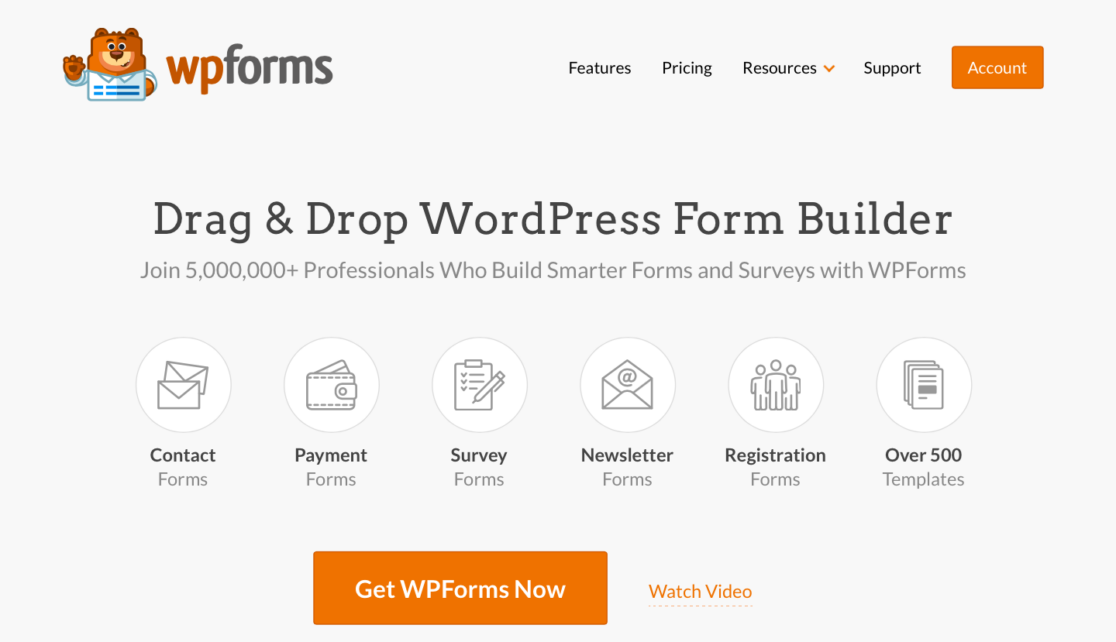
WordPress サイトで Apple Pay を設定するために最初に行う必要があるのは、WPForms をダウンロードしてインストールすることです。
Stripe 支払いゲートウェイを使用するには、少なくとも Pro アカウントが必要になることに注意してください。
助けが要る? WordPress プラグインのインストール方法については、このガイドをご覧ください。
2.Stripe アドオンを有効化する
次に、WPForms アカウントで Stripe アドオンを有効にする必要があります。 WPForms » Addonsをクリックして、WordPress ダッシュボードからこれにアクセスできます。
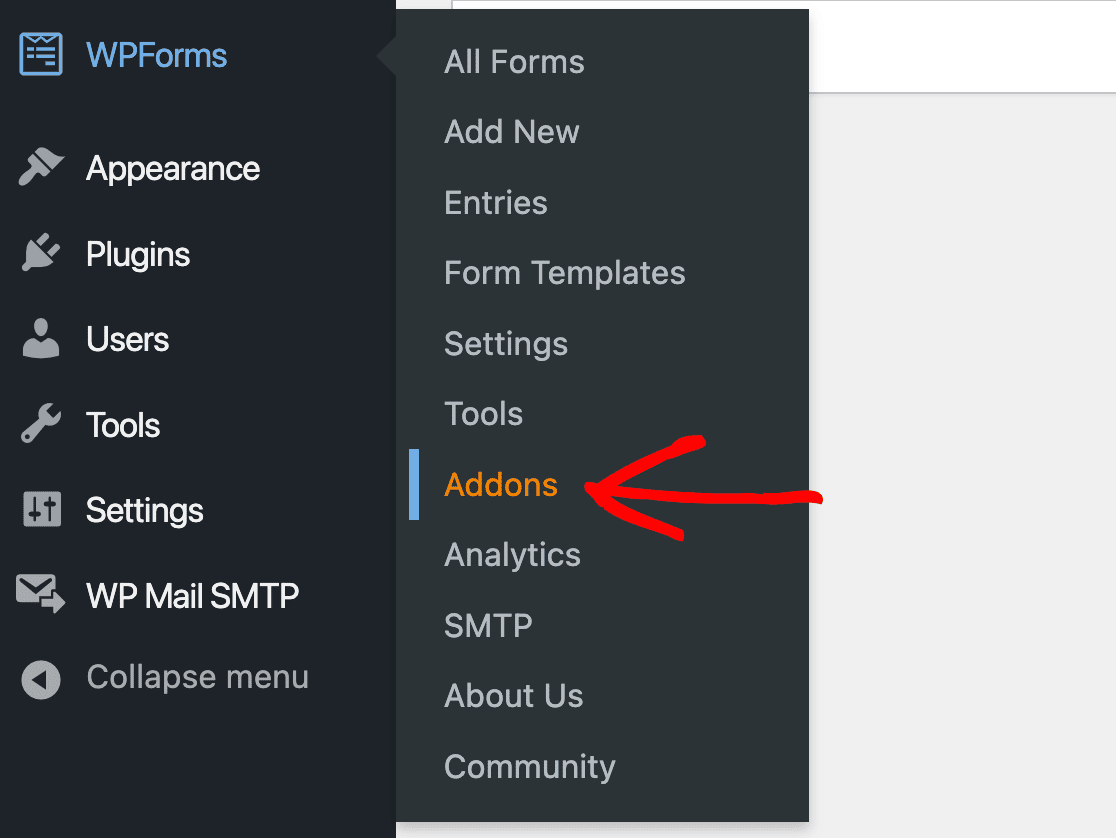
次に、アカウント レベルに基づいて利用可能なすべてのアドオンを含む画面が表示されます。 Stripe アドオンには、Pro または Elite アカウントが必要です。
プラグインが見つかるまで下にスクロールし、インストールします。
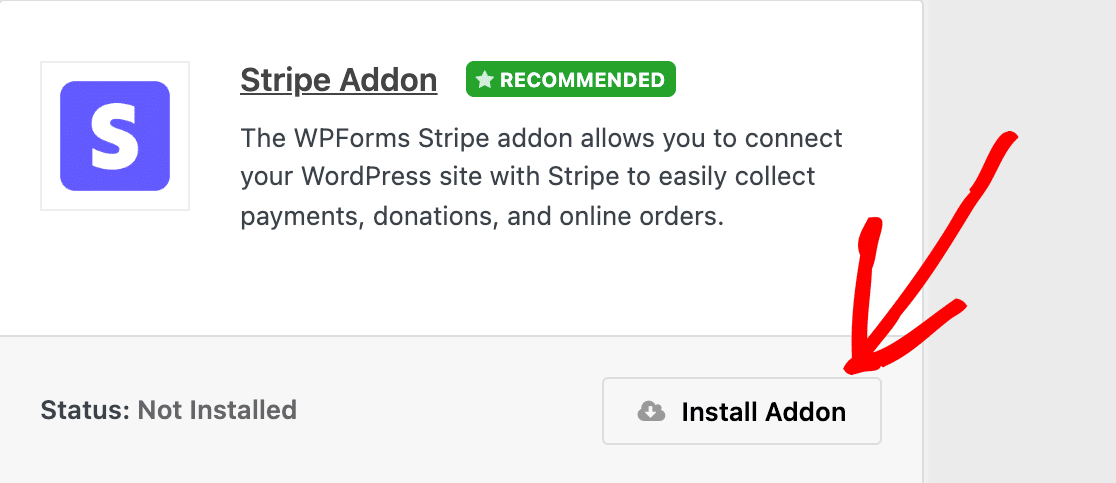
アドオンをインストールすると、自動的にアクティブになります。
ただし、以前にアドオンをインストールして非アクティブ化したことがある場合は、続行するにはアクティブ化する必要があります.
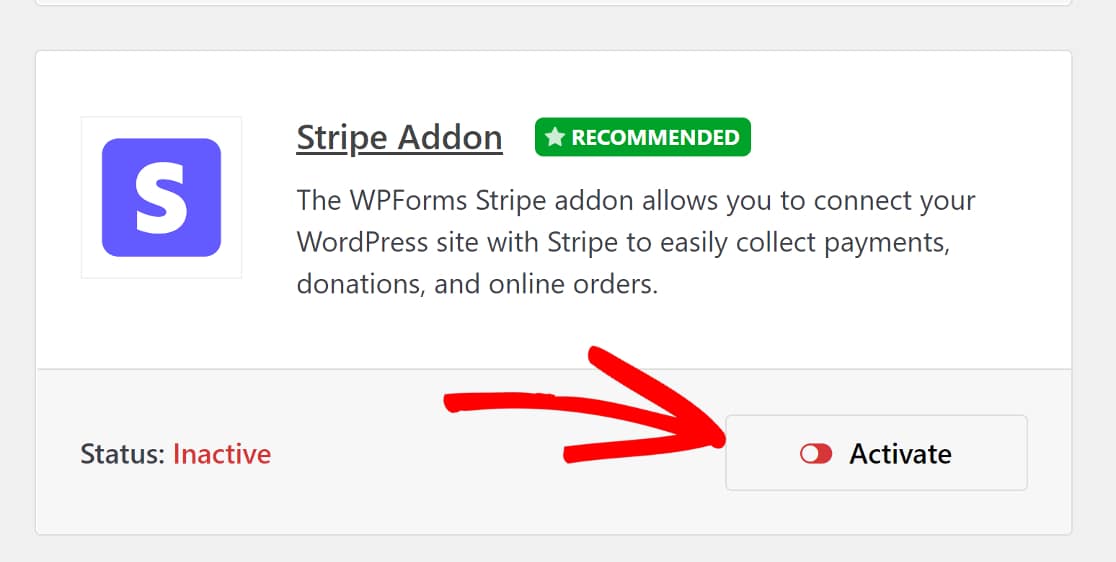
3. 支払い設定で Stripe を接続する
WPForms に Stripe アドオンをインストールしたら、アカウントに接続する必要があります。
これを行うには、WordPress ダッシュボードからWPForms » 設定をクリックします。
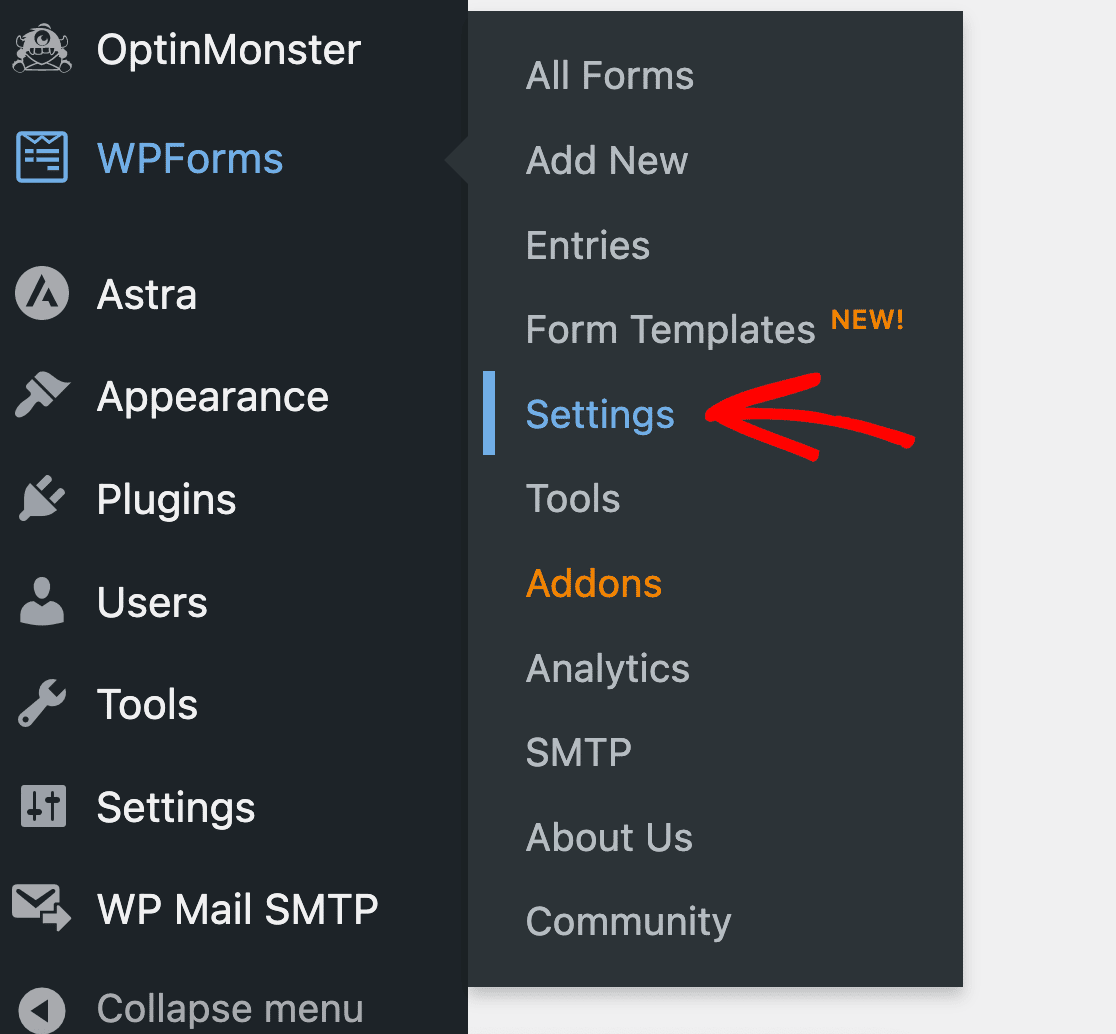
これにより、WPForms アカウント設定が表示されます。 上部にいくつかのタブが表示されます。 [支払い]タブを選択します。
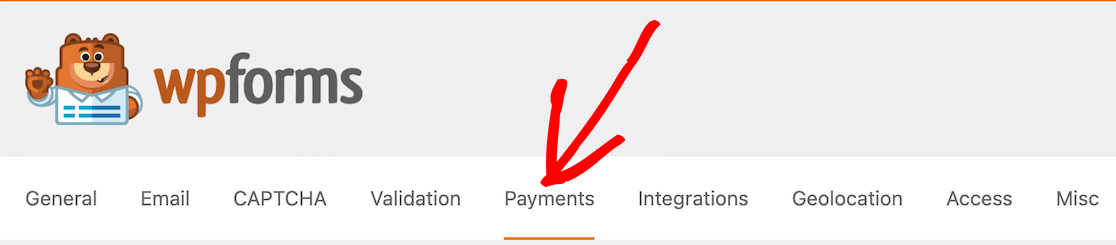
最初に表示されるオプションは、通貨を設定するオプションです。 支払いに使用する通貨を選択します。 たとえば、米国を拠点とする企業の場合は、USD を選択します。
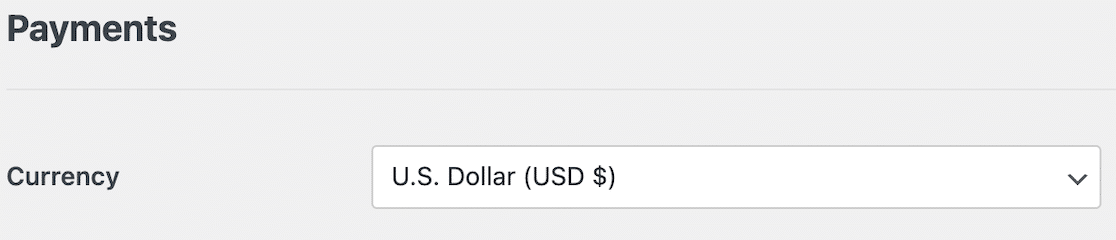
次に、Stripe アドオンをインストールしたので、支払い設定のどこに接続するかが表示されます。
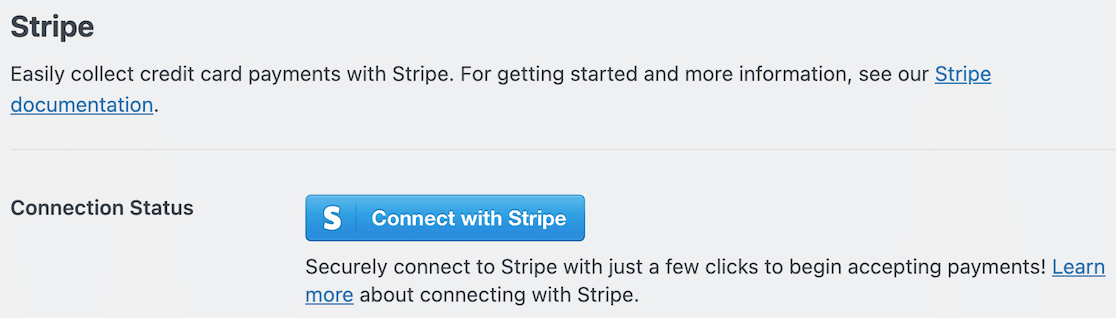
Connect With Stripeをクリックすると、ログイン情報と、Stripe アカウントを WPForms に接続するために必要なその他の詳細を入力するよう求められます。 これにより、銀行口座への支払いを受け取ることができます。
アカウントが接続されると、青いボタンが確認になります。
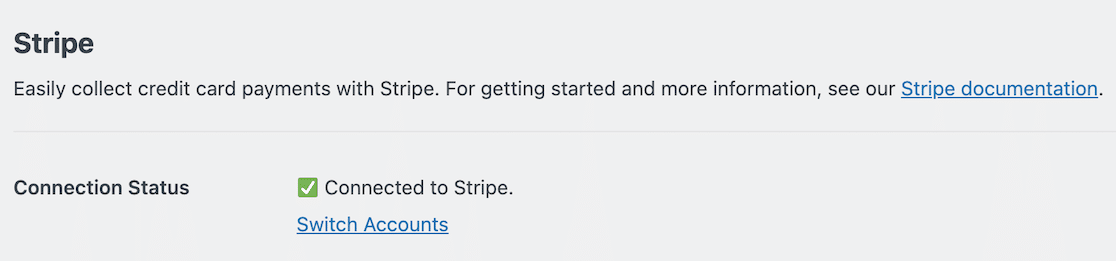

4. 支払い要素を選択
アカウントが接続された後、Stripe 設定を下にスクロールすると、クレジット カード フィールド モードという設定が表示されます。 利用可能な 2 つのオプションは、カード要素と支払い要素です。
Apple Pay を有効にするには、支払い要素を選択する必要があります。

Payment Element を使用すると、Apple Pay を含む 25 を超える支払い方法をこの 1 つの統合で受け入れることができます。
5.フォームを作成する
WPForms アカウントで Stripe をセットアップしたので、フォームの作成を開始できます。
開始するには、 WPForms » Add New をクリックするか、 WPForms ダッシュボードの上部にある Add New ボタンをクリックします。
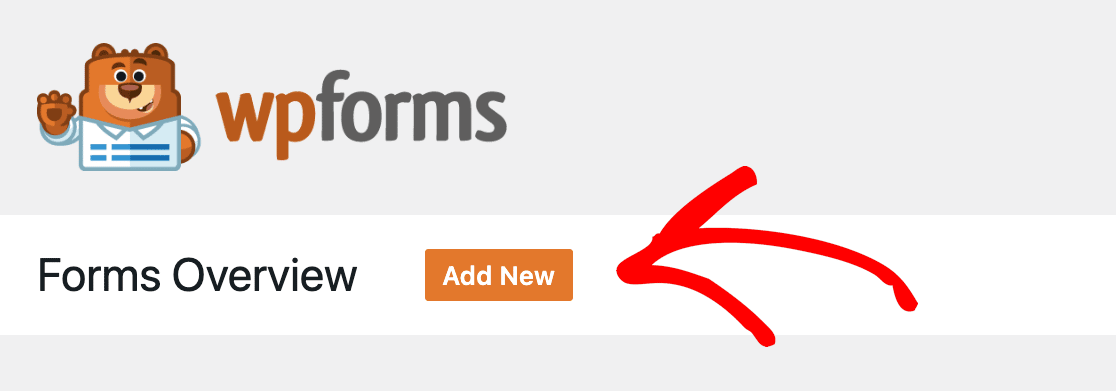
その後、フォームに名前を付けて、完全にカスタマイズ可能なテンプレートのいずれかを選択するか、空白のフォームから最初から始めるかを決定できます。
その後、要素をフォーム ビルダー内の所定の位置にドラッグ アンド ドロップする準備が整います。
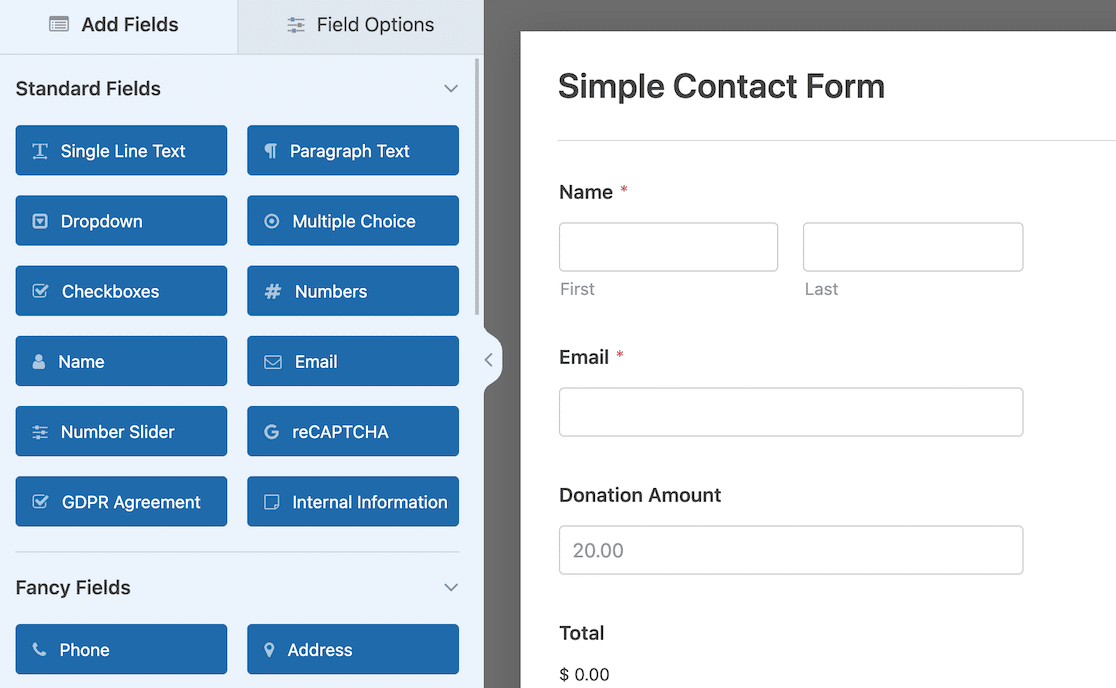
支払いフィールドを忘れないでください! 固定価格で特定の商品を追加する場合でも、寄付者に金額を定義させる場合でも、次のステップでクレジット カード フィールドに何かを設定する必要があります。
6. ストライプ フィールドを追加する
支払いフォームを設定したら、最後に追加するのは Stripe チェックアウトです。 フォーム フィールドのオプションで、支払いフィールドが表示されるまで下にスクロールします。 そこから、Stripe Credit Card を選択します。
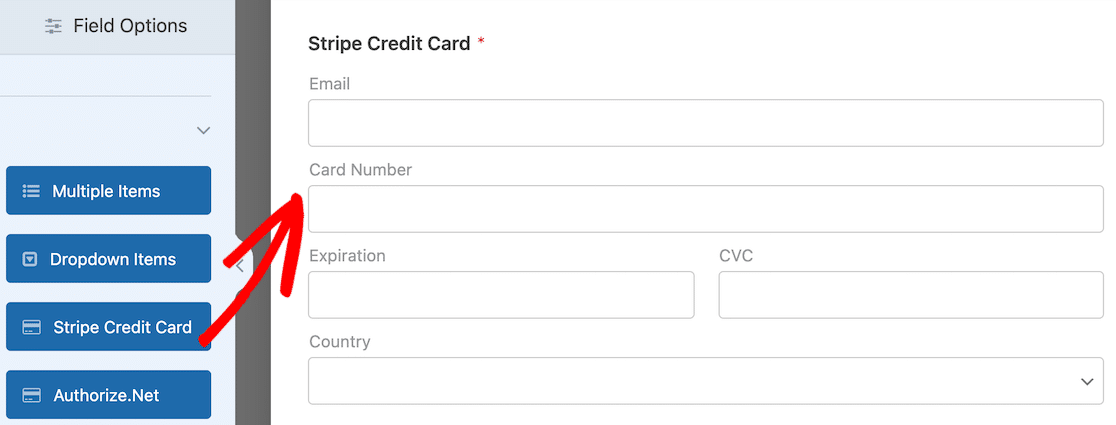
この次の部分が機能し、顧客が Apple Pay オプションを利用できるようにするには、前の手順をすべて完了している必要があります。 すぐに確認してください。 すべての設定が完了したら、Stripe 支払いの有効化に進みます。
7. ストライプ支払いを有効にする
フォームに Stripe フィールドを追加したら、支払いを有効にする必要があります。 これは非常に単純ですが、重要なステップです。
フォームを開いた状態で、左側の[支払い]オプションをクリックします。
これは、以前に設定した支払いオプションとは異なることに注意してください。 この設定は、このフォームに固有です。
Stripe をクリックし、トグル スイッチを使用して Stripe 支払いを有効にします。
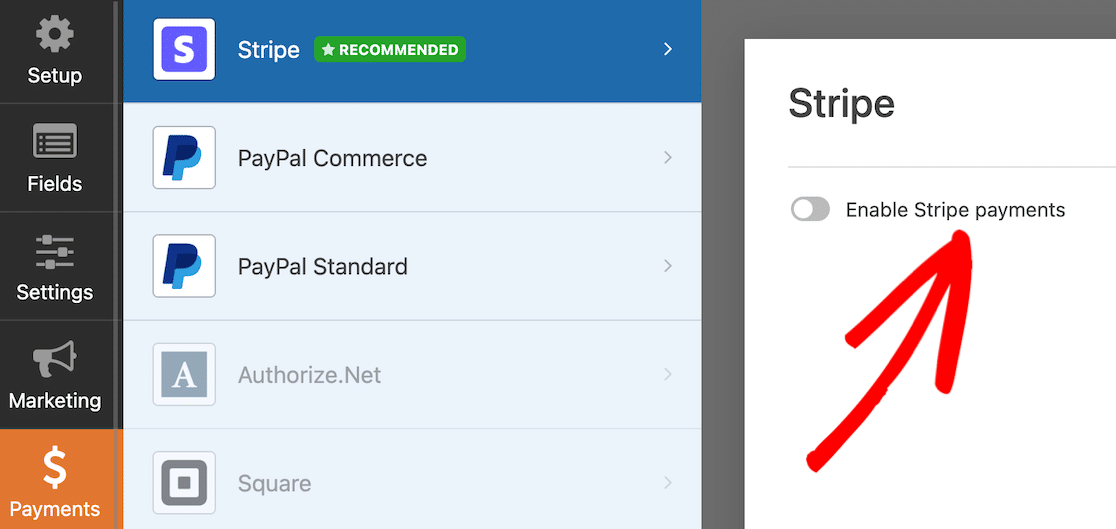
これを行うと、さらにいくつかのオプションが表示されます。 これらのオプションは、支払い領収書と顧客の電子メール用であり、それらのフォーム フィールドをマップできます。
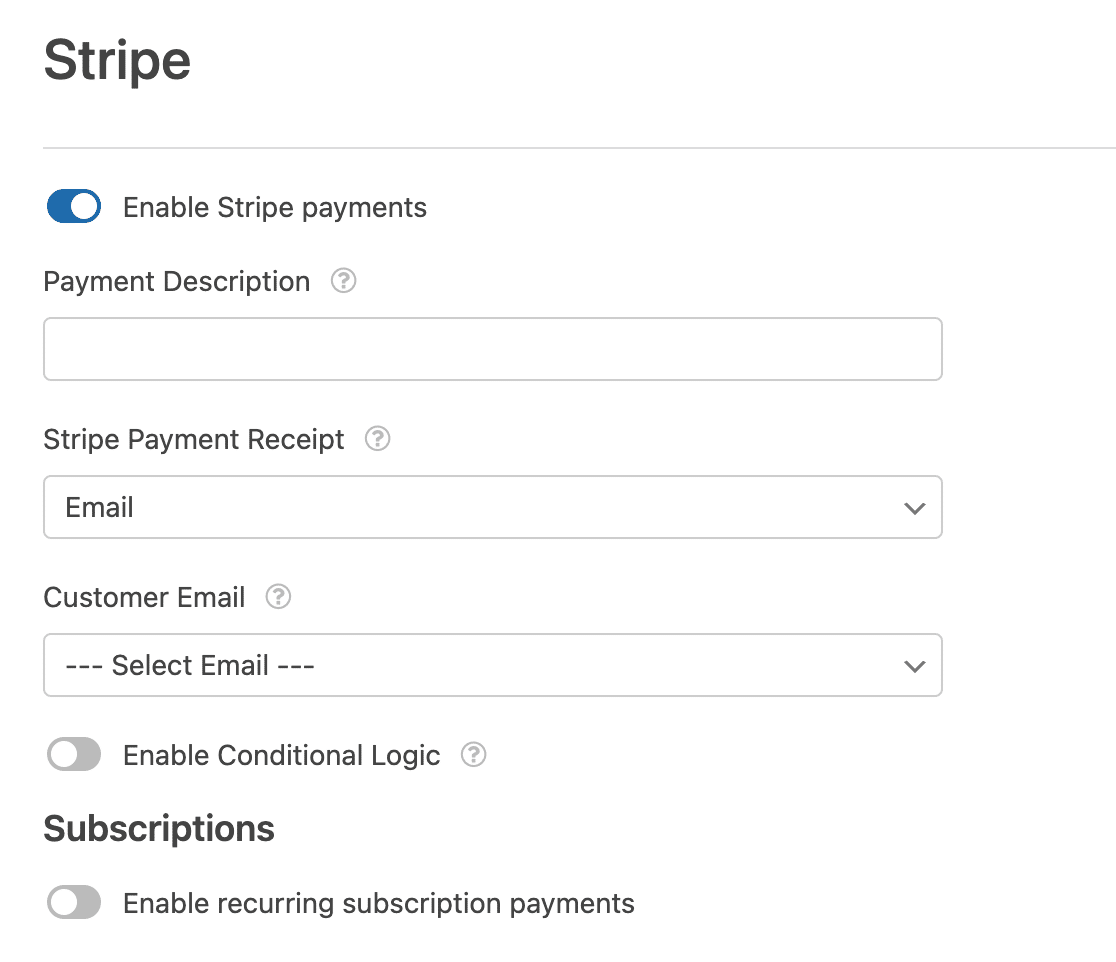
8. フォームをサイトに埋め込む
フォームが完成し、支払いの回収を開始する準備ができたら、それをサイトに埋め込む時が来ました。
これを行う最も簡単な方法は、フォーム ビルダーの右上隅にある[埋め込み]ボタンを使用することです。
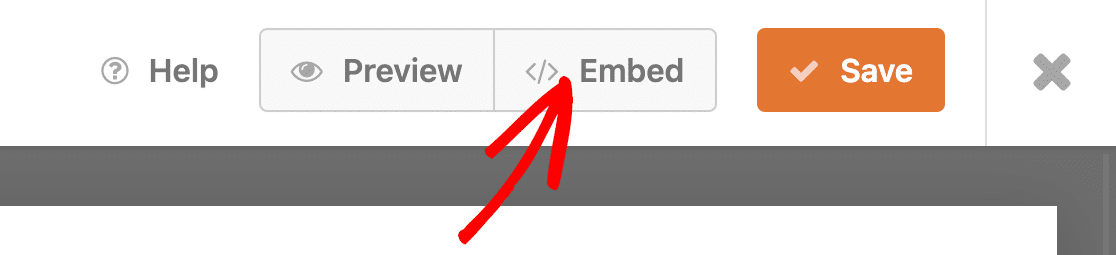
フォームを埋め込む方法は他にもいくつかあります。 WordPress サイトへのフォームの埋め込みに関するこのガイドでは、その方法を説明します。
9.フォームを公開する
フォームを表示するページまたは投稿にフォームを埋め込み、すべてのページ コンテンツが完成していることを確認したら、公開します。 出来上がり! フォームが完成しました。
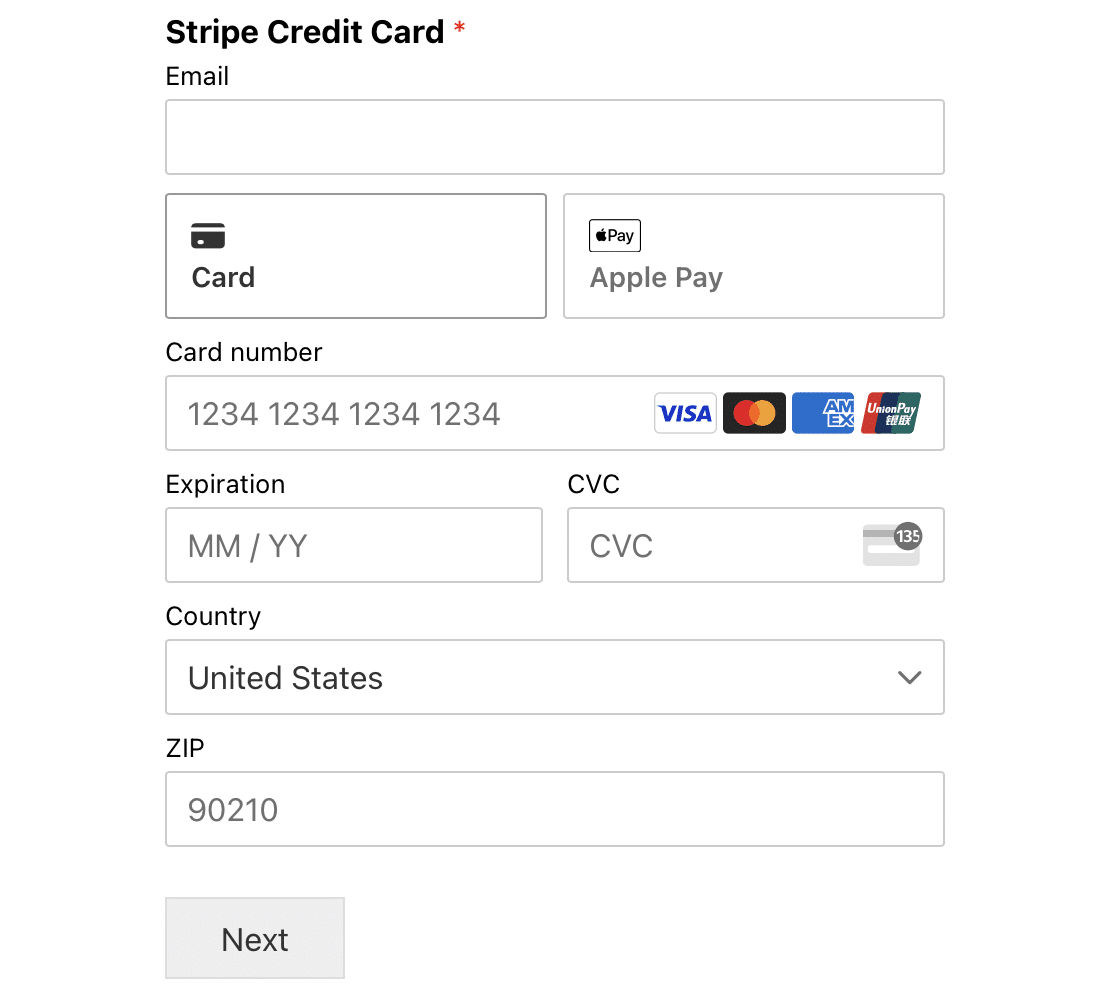
フォームが公開されたら、Apple Pay オプションが表示されない可能性があることに注意してください。 その場合は、パニックにならないでください。
Apple Pay は、Apple Pay が有効になっているデバイスでフォームを表示した場合にのみ表示されます。 これは、Windows コンピュータで Apple Pay が表示されない可能性があることを意味します。 ただし、iPhone またはその他の iOS デバイスで Apple Wallet を使用していて、Apple Pay で使用するためにカードを保存している場合は、そこに表示されます。
これは、顧客がデジタル ウォレットを使用している場合に、Stripe で利用できるすべての支払い方法に当てはまります。
次に、サイドハッスルでフォームを機能させる
Stripe を WPForms アカウントに接続し、Apple Pay での支払いを受け入れることができるようになったので、副収入を得ることもできます。 WPForms で副業を始める方法をご覧ください。
または、寄付を集めるためにフォームを使用している場合は、募金活動を開始する方法をご覧ください。
Apple Pay フォームを今すぐ作成する
フォームを作成する準備はできましたか? 最も簡単な WordPress フォーム ビルダー プラグインを今すぐ始めましょう。 WPForms Pro には無料のテンプレートが多数含まれており、14 日間の返金保証が提供されます。
この記事が役に立った場合は、Facebook や Twitter でフォローして、無料の WordPress チュートリアルやガイドを入手してください。
