Jak przyjmować płatności Apple Pay w WordPress
Opublikowany: 2023-03-20Czy chcesz akceptować płatności za pomocą Apple Pay na swojej stronie WordPress?
Niezależnie od tego, czy prowadzisz sklep internetowy z witryną handlu elektronicznego, czy organizacją non-profit przyjmującą darowizny, skonfigurowanie formularzy WordPress Apple Pay jest łatwe.
Płatności mobilne są coraz bardziej powszechne. Ponieważ tak wiele osób korzysta z Apple Wallet podczas dokonywania płatności, dodanie go jako opcji płatności przy kasie jest oczywiste.
W tym poście przyjrzymy się, jak możesz korzystać z Apple Pay dla witryn WordPress.
Utwórz formularz Apple Pay teraz
Jak dodać Apple Pay do WordPress?
Najłatwiejszym sposobem dodania Apple Pay do witryny WordPress jest użycie WPForms z dodatkiem Stripe.
WPForms pozwala tworzyć stylowe formularze bez konieczności znajomości kodowania. Gdy dodasz Stripe jako bramkę płatności, jak zobaczysz w tym poście, możesz zaoferować Apple Pay jako opcję płatności.
Jak przyjmować płatności Apple Pay w WordPress
Przejdźmy teraz krok po kroku przez konfigurację Stripe na koncie WPForms, abyś mógł akceptować płatności za pośrednictwem Apple Pay.
W tym artykule
- 1. Pobierz i zainstaluj WPForms
- 2. Aktywuj dodatek Stripe
- 3. Podłącz Stripe w Ustawieniach płatności
- 4. Wybierz Element płatności
- 5. Utwórz swój formularz
- 6. Dodaj pole z paskami
- 7. Włącz płatności Stripe
- 8. Osadź formularz na swojej stronie
- 9. Opublikuj swój formularz
Ważne: opcja Apple Pay pojawi się w formularzu tylko dla osób przeglądających ją za pomocą przeglądarki Safari na urządzeniu z systemem iOS lub macOS z włączoną usługą Apple Pay.
1. Pobierz i zainstaluj WPForms
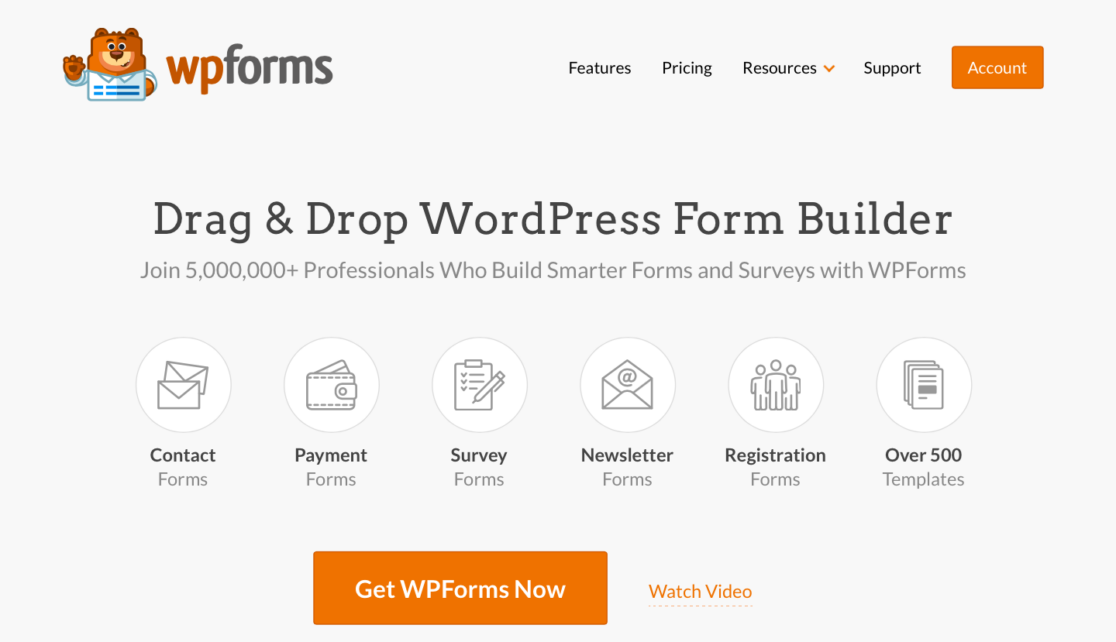
Pierwszą rzeczą, którą musisz zrobić na drodze do skonfigurowania Apple Pay na swojej stronie WordPress, jest pobranie i zainstalowanie WPForms.
Pamiętaj, że do korzystania z bramki płatności Stripe potrzebne będzie co najmniej konto Pro.
Potrzebuję pomocy? Sprawdź ten przewodnik, jak zainstalować wtyczkę WordPress.
2. Aktywuj dodatek Stripe
Następnie musisz aktywować dodatek Stripe na swoim koncie WPForms. Możesz uzyskać do tego dostęp z pulpitu nawigacyjnego WordPress, klikając WPForms » Dodatki .
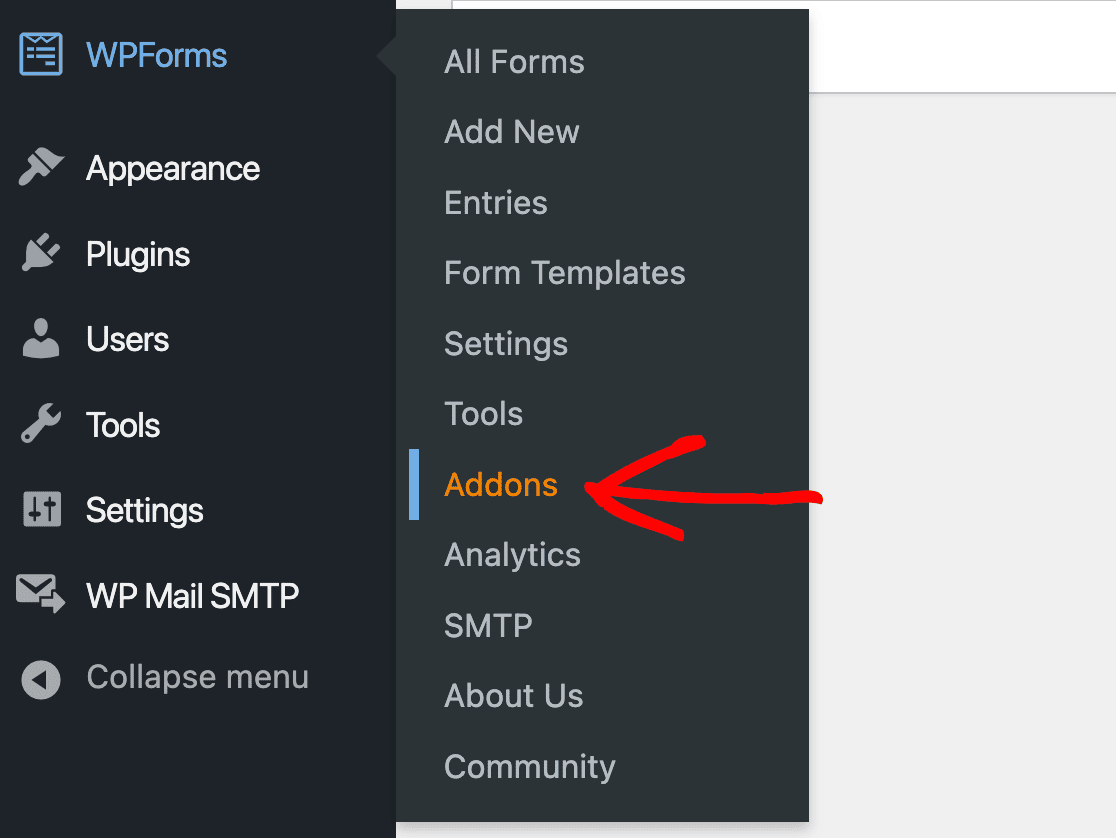
Następnie zobaczysz ekran zawierający wszystkie dodatki dostępne dla ciebie na podstawie twojego poziomu konta. Dodatek Stripe wymaga konta Pro lub Elite.
Przewiń w dół, aż znajdziesz wtyczkę, a następnie zainstaluj ją.
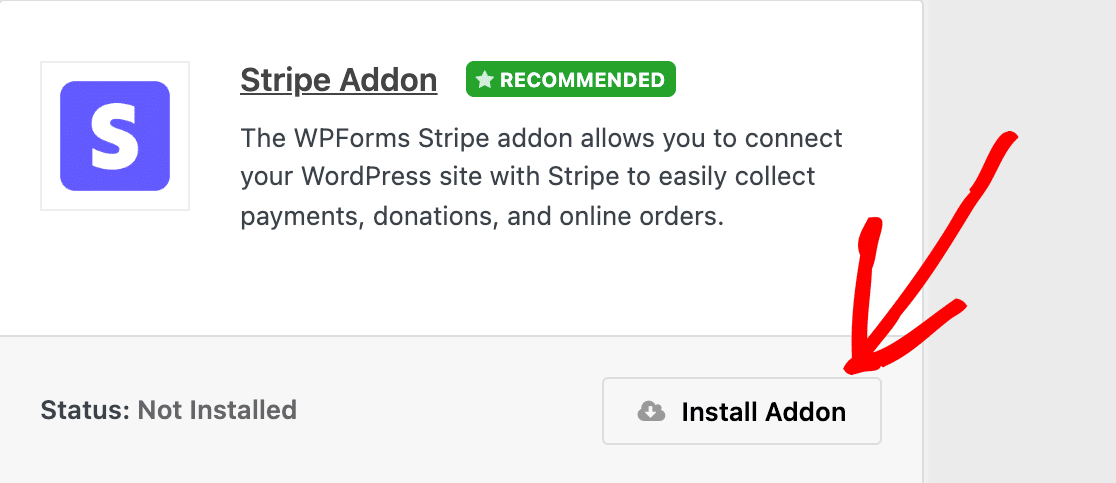
Po zainstalowaniu dodatku powinien się on automatycznie aktywować.
Jeśli jednak wcześniej instalowałeś i dezaktywowałeś dodatek, musisz go aktywować, aby kontynuować.
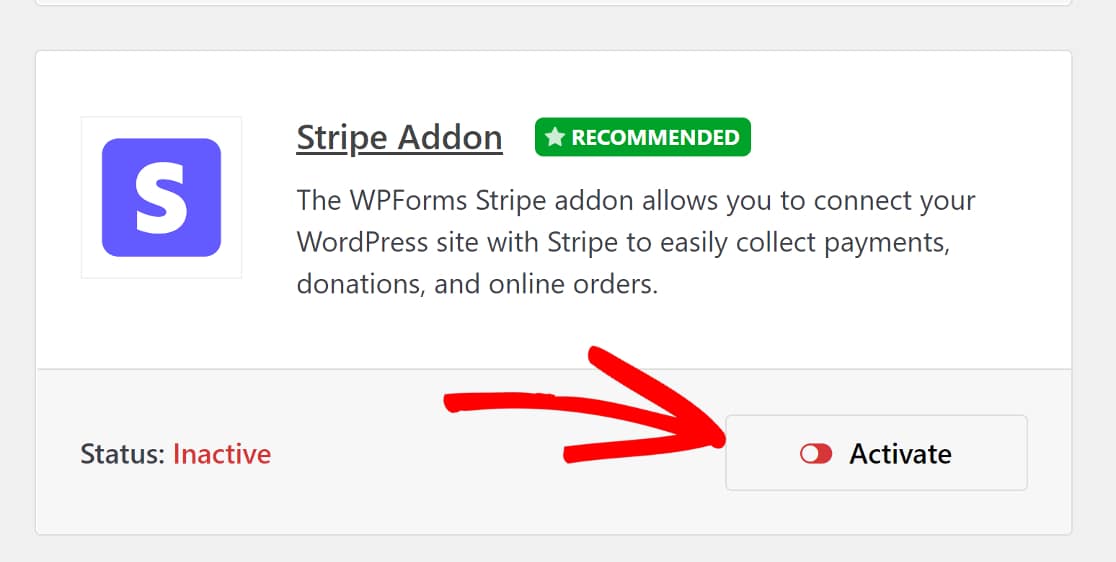
3. Podłącz Stripe w Ustawieniach płatności
Po zainstalowaniu dodatku Stripe w WPForms musisz połączyć go ze swoim kontem.
Aby to zrobić, możesz kliknąć WPForms »Ustawienia na pulpicie nawigacyjnym WordPress.
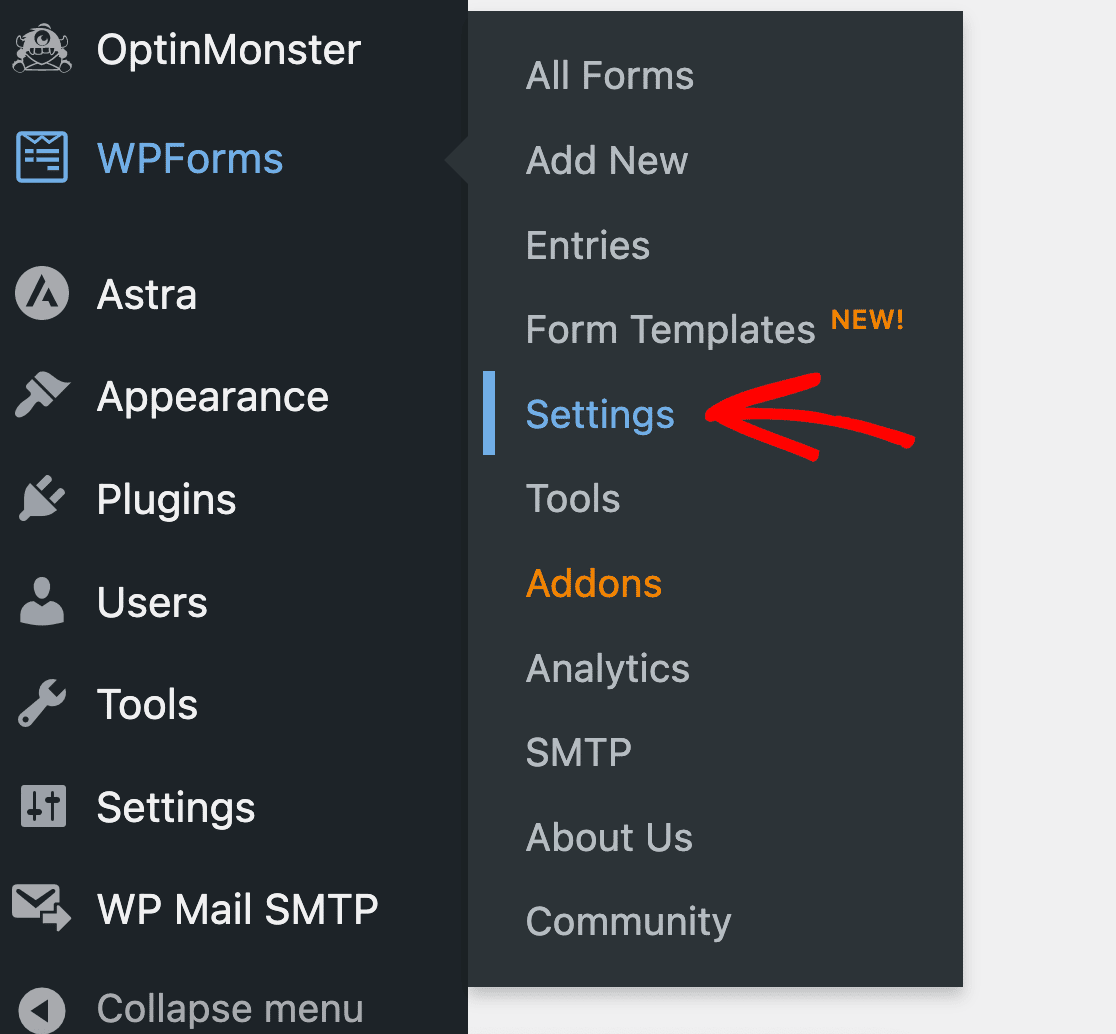
Spowoduje to przejście do ustawień konta WPForms. Zobaczysz kilka kart u góry. Wybierz zakładkę Płatności .
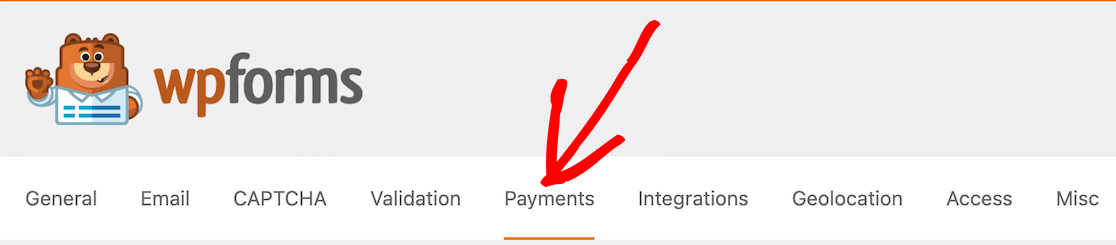
Pierwsza opcja, którą zobaczysz, to ta, która pozwala ustawić walutę. Wybierz walutę, w której chcesz otrzymywać płatności. Na przykład, jeśli prowadzisz firmę z siedzibą w USA, chcesz wybrać USD.
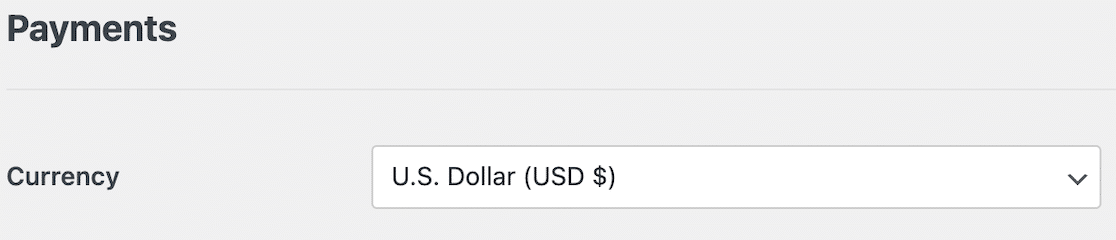
Następnie, ponieważ zainstalowałeś dodatek Stripe, powinieneś zobaczyć, gdzie go podłączyć w ustawieniach płatności.
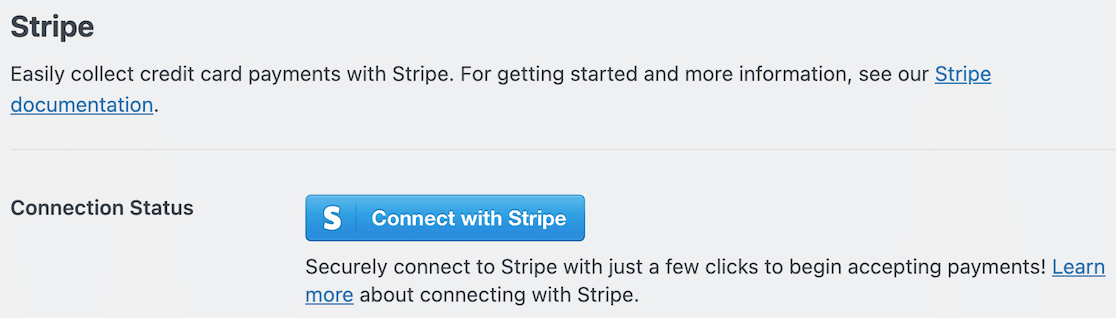
Po kliknięciu Połącz ze Stripe zostaniesz poproszony o podanie danych logowania i innych danych potrzebnych do połączenia konta Stripe z WPForms. Dzięki temu będziesz mógł otrzymywać płatności na swoje konto bankowe.
Gdy Twoje konto zostanie połączone, niebieski przycisk stanie się potwierdzeniem.
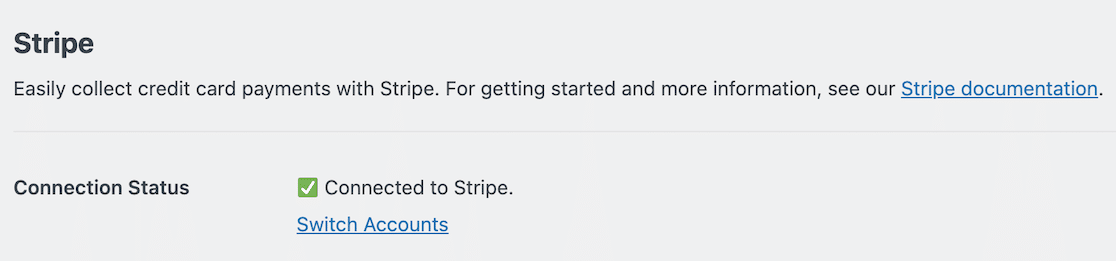
4. Wybierz Element płatności
Przewijając w dół ustawienia Stripe po podłączeniu konta, zobaczysz ustawienie o nazwie Tryb pola karty kredytowej. Dostępne są 2 opcje: Element karty i Element płatności.

Aby włączyć Apple Pay, musisz wybrać Element płatności.

Element płatności umożliwia akceptację ponad 25 metod płatności w ramach tej jednej integracji, w tym Apple Pay.
5. Utwórz swój formularz
Teraz, gdy skonfigurowałeś Stripe z kontem WPForms, możesz rozpocząć tworzenie formularza.
Aby rozpocząć, możesz kliknąć WPForms »Dodaj nowy lub po prostu kliknąć przycisk Dodaj nowy u góry pulpitu nawigacyjnego WPForms.
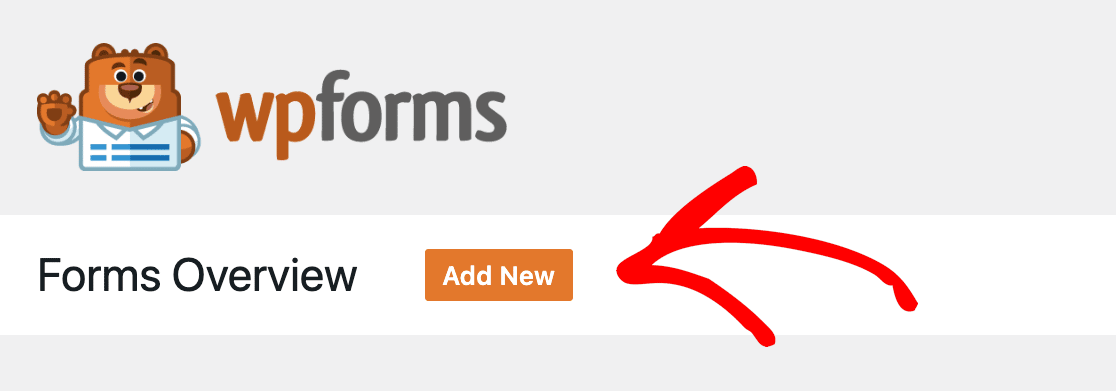
Następnie możesz nazwać swój formularz i zdecydować, czy wybierzesz jeden z naszych w pełni konfigurowalnych szablonów, czy też zaczniesz od zera z pustym formularzem.
Następnie możesz przeciągać i upuszczać elementy na miejsce w narzędziu do tworzenia formularzy.
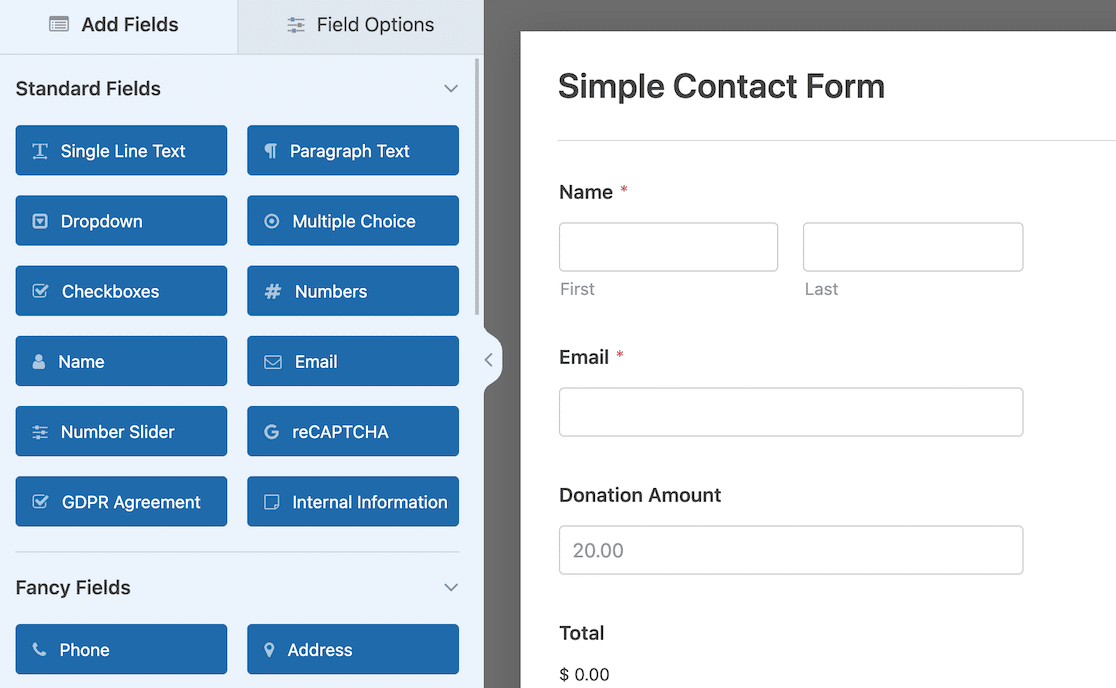
Nie zapomnij o swoich polach płatności! Niezależnie od tego, czy dodasz konkretne przedmioty z ustaloną ceną, czy też pozwolisz darczyńcom określić kwotę, w następnym kroku musisz mieć coś na pole karty kredytowej.
6. Dodaj pole z paskami
Po skonfigurowaniu formularza płatności ostatnią rzeczą do dodania jest kasa Stripe. W opcjach pól formularza przewiń do końca, aż zobaczysz pola płatności. Stamtąd wybierz kartę kredytową Stripe.
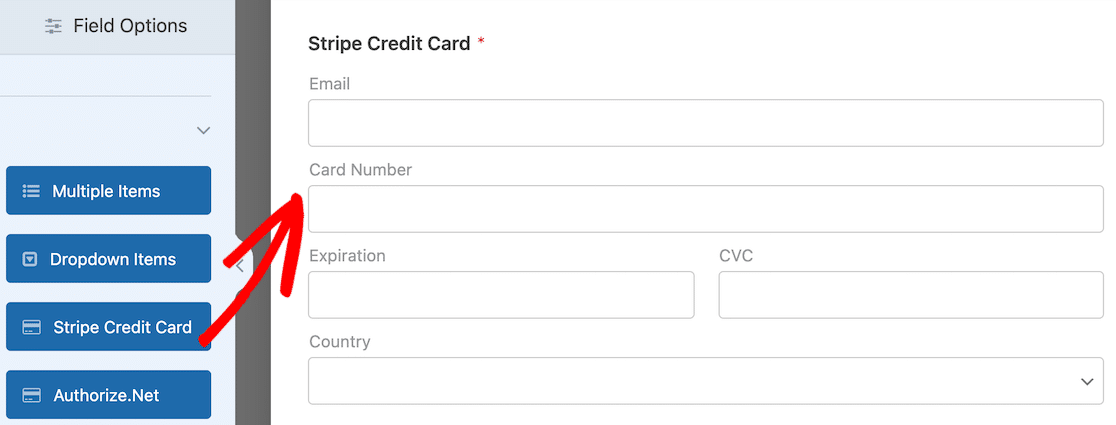
Aby następna część zadziałała i aby klienci mogli skorzystać z opcji Apple Pay, musisz wykonać wszystkie poprzednie kroki. Rzuć okiem, aby się upewnić. Jeśli wszystko jest gotowe, przejdź do włączania płatności Stripe.
7. Włącz płatności Stripe
Po dodaniu pola Stripe do formularza musisz włączyć płatności. To bardzo prosty, ale ważny krok.
Po otwarciu formularza kliknij opcję Płatności po lewej stronie.
Pamiętaj, że różni się to od opcji płatności, które ustawiłeś wcześniej. To ustawienie jest specyficzne dla tego formularza.
Kliknij Stripe, a następnie użyj przełącznika, aby włączyć płatności Stripe.
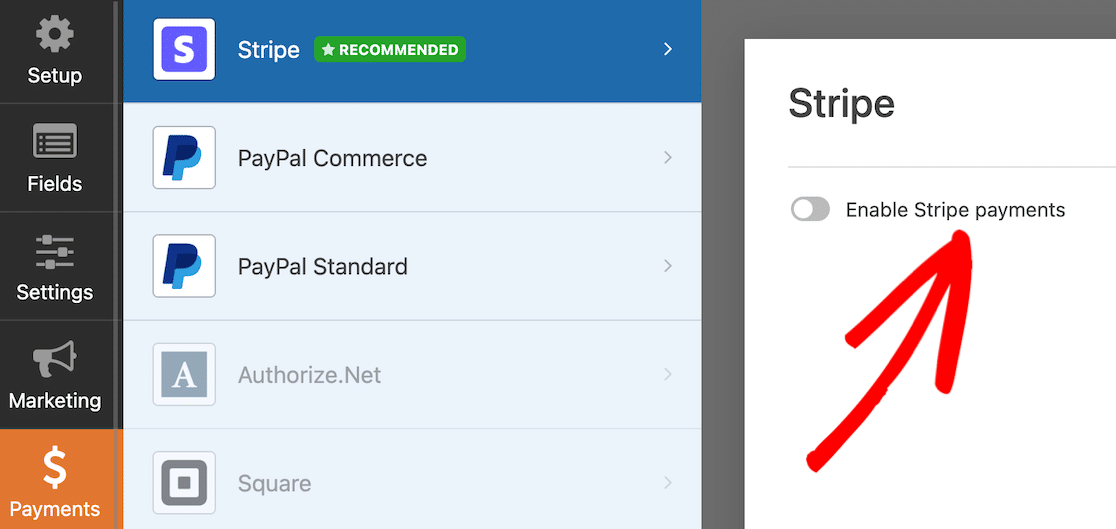
Gdy to zrobisz, zobaczysz więcej opcji. Te opcje dotyczą potwierdzenia płatności i wiadomości e-mail klienta, a dla nich można mapować pola formularza.
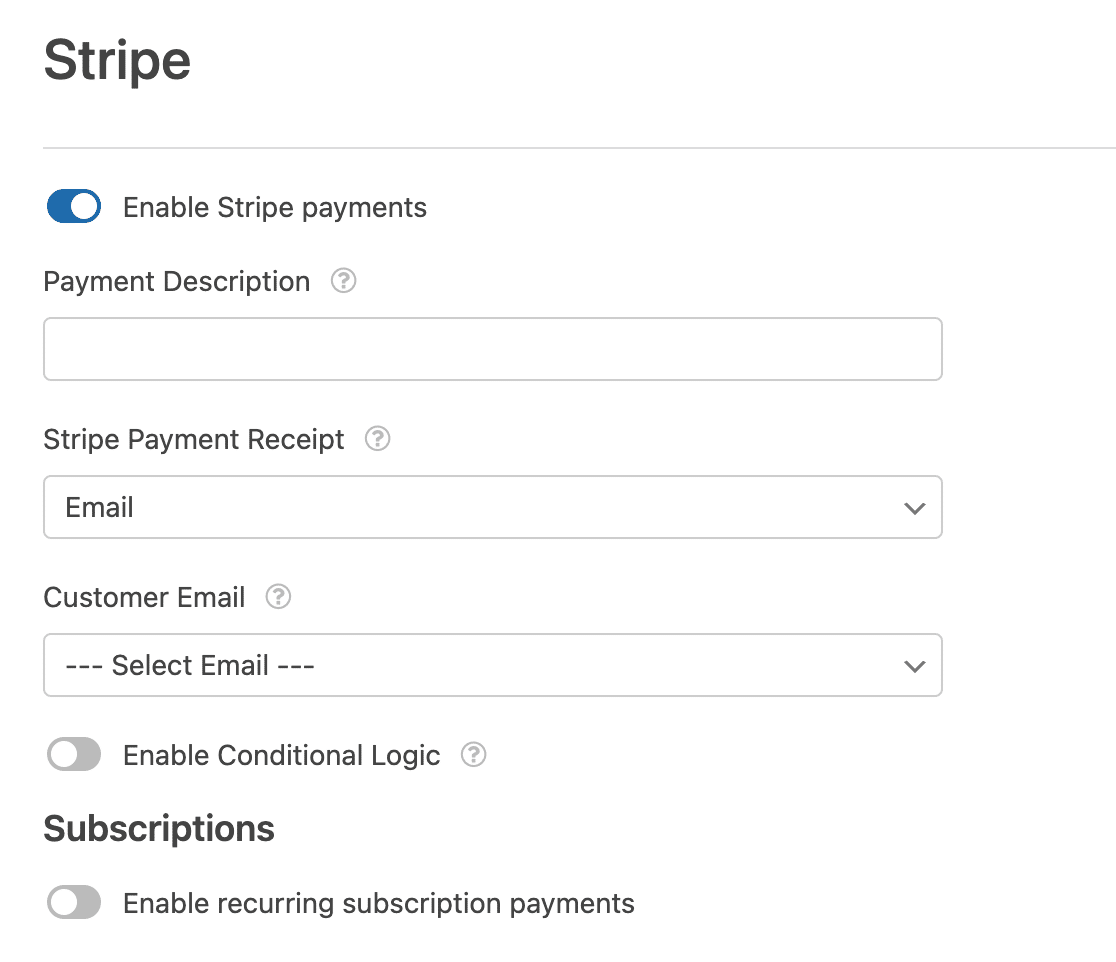
8. Osadź formularz na swojej stronie
Kiedy Twój formularz jest gotowy i możesz zacząć zbierać płatności, nadszedł czas, aby osadzić go w swojej witrynie.
Najprostszym sposobem na to jest użycie przycisku Osadź w prawym górnym rogu kreatora formularzy.
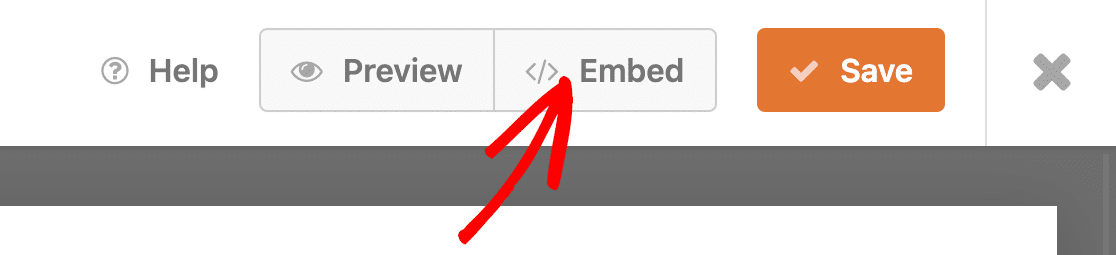
Istnieje również kilka innych sposobów osadzania formularzy. Ten przewodnik dotyczący osadzania formularza w witrynie WordPress pokaże Ci, jak to zrobić.
9. Opublikuj swój formularz
Po osadzeniu formularza na stronie lub poście w miejscu, w którym ma się pojawiać i upewnieniu się, że cała zawartość strony jest kompletna, czas na publikację. Voila! Twój formularz jest kompletny.
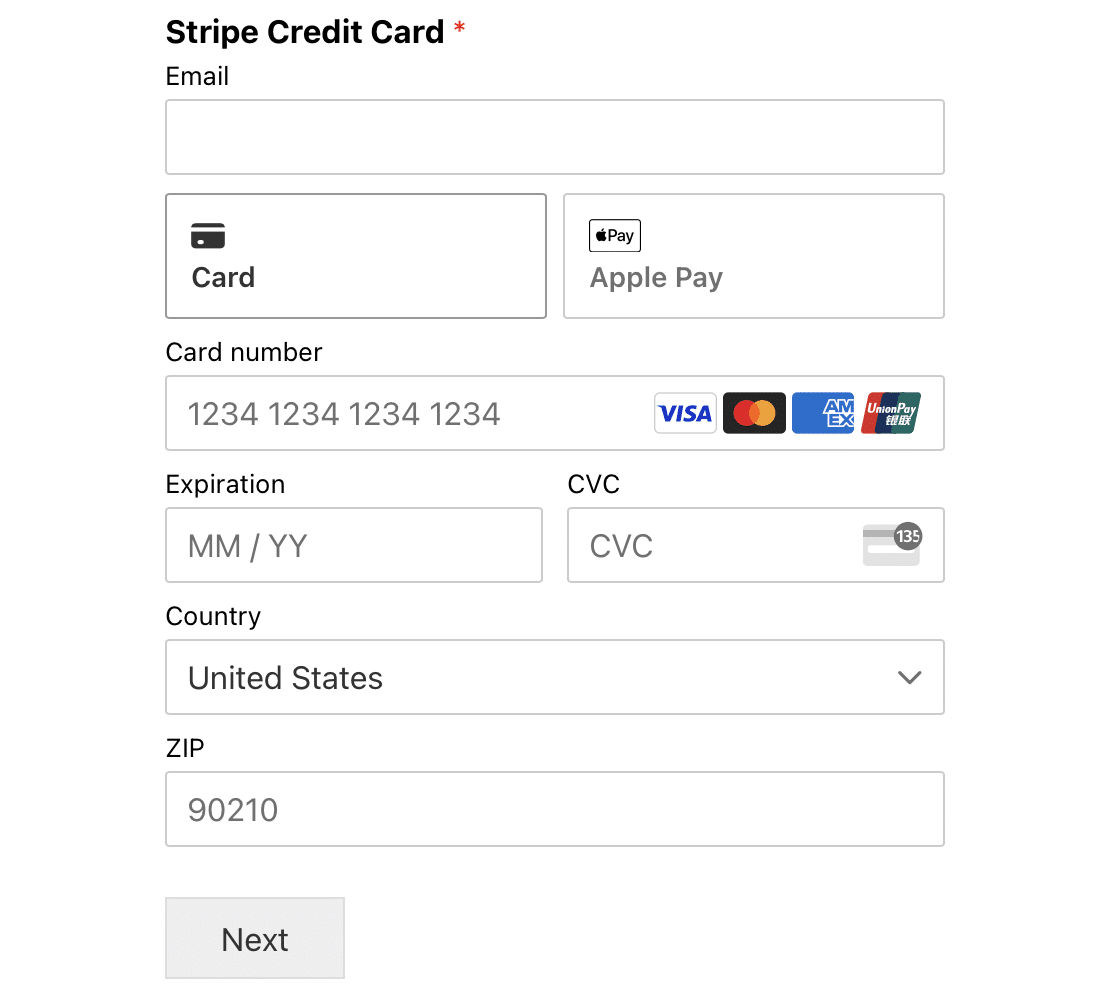
Należy pamiętać, że po opublikowaniu formularza możesz nie widzieć opcji Apple Pay. Jeśli tak się stanie, nie panikuj!
Apple Pay pojawi się tylko wtedy, gdy wyświetlisz formularz na urządzeniu z włączoną funkcją Apple Pay. Oznacza to, że możesz nie widzieć usługi Apple Pay na komputerze z systemem Windows. Ale jeśli korzystasz z Apple Wallet na iPhonie lub innym urządzeniu z systemem iOS i masz zapisaną kartę do użycia z Apple Pay, powinna być tam widoczna.
Dotyczy to wszystkich metod płatności dostępnych w Stripe, gdy klienci korzystają z portfeli cyfrowych.
Następnie wykorzystaj swoje formularze do pracy z pobocznym zgiełkiem
Teraz, gdy masz Stripe połączone z kontem WPForms i możesz akceptować płatności Apple Pay, możesz także zacząć zarabiać dodatkowe dochody. Dowiedz się, jak możesz rozpocząć dodatkową pracę dzięki WPForms.
Jeśli używasz formularzy do zbierania darowizn, dowiedz się więcej o tym, jak rozpocząć zbiórkę pieniędzy.
Utwórz formularz Apple Pay teraz
Gotowy do zbudowania formy? Zacznij już dziś z najłatwiejszą wtyczką do tworzenia formularzy WordPress. WPForms Pro zawiera wiele bezpłatnych szablonów i oferuje 14-dniową gwarancję zwrotu pieniędzy.
Jeśli ten artykuł ci pomógł, śledź nas na Facebooku i Twitterze, aby uzyskać więcej bezpłatnych samouczków i przewodników WordPress.
