WordPress'te Apple Pay Ödemeleri Nasıl Alınır?
Yayınlanan: 2023-03-20WordPress sitenizde Apple Pay ile ödeme kabul etmek istiyor musunuz?
İster e-ticaret sitesi olan bir çevrimiçi mağaza, ister bağış kabul eden kâr amacı gütmeyen bir kuruluş olun, WordPress Apple Pay formlarını ayarlamak kolaydır.
Mobil ödemeler giderek yaygınlaşıyor. Ödeme yaparken Apple Wallet'ı kullanan bu kadar çok insan varken, ödeme sırasında bunu bir ödeme seçeneği olarak dahil etmek hiç akıllıca değil.
Bu gönderide, WordPress web siteleri için Apple Pay'i nasıl kullanabileceğinize bakacağız.
Apple Pay Formunuzu Şimdi Oluşturun
Apple Pay'i WordPress'e Nasıl Ekleyebilirsiniz?
Apple Pay'i WordPress sitenize eklemenin en kolay yolu, Stripe eklentisiyle WPForms kullanmaktır.
WPForms, nasıl kod yazılacağını bilmenize gerek kalmadan şık formlar oluşturmanıza olanak tanır. Stripe'ı ödeme ağ geçidiniz olarak eklediğinizde, bu gönderide göreceğiniz gibi, Apple Pay'i bir ödeme seçeneği olarak sunabilirsiniz.
WordPress'te Apple Pay Ödemeleri Nasıl Alınır?
Şimdi, Apple Pay aracılığıyla ödemeleri kabul edebilmeniz için WPForms hesabınızda Stripe'ı adım adım ayarlamaya geçelim.
Bu makalede
- 1. WPForms'u İndirin ve Kurun
- 2. Şerit Eklentisini Etkinleştirin
- 3. Ödeme Ayarlarında Stripe'ı Bağlayın
- 4. Ödeme Unsurunu Seçin
- 5. Formunuzu Oluşturun
- 6. Şerit Alanı Ekleyin
- 7. Stripe Ödemelerini Etkinleştirin
- 8. Formu Sitenize Yerleştirin
- 9. Formunuzu Yayınlayın
Önemli: Apple Pay seçeneği, yalnızca Apple Pay'in etkinleştirildiği bir iOS veya macOS aygıtından Safari kullanarak görüntüleyen ziyaretçiler için formda görünecektir.
1. WPForms'u İndirin ve Kurun
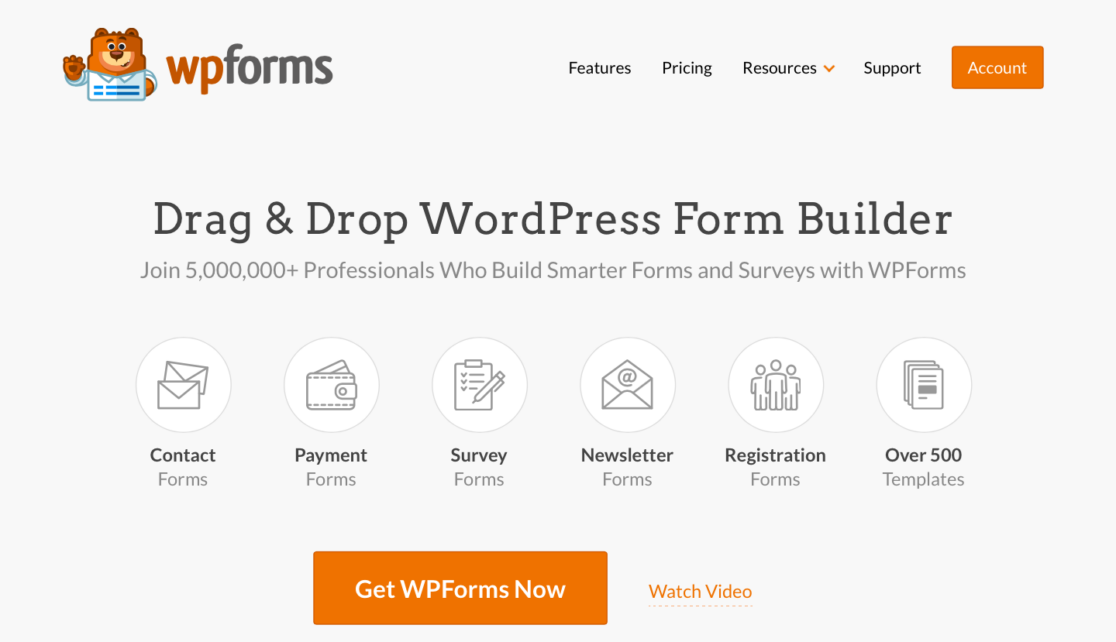
WordPress sitenizde Apple Pay'i kurma yolunda yapmanız gereken ilk şey, WPForms'u indirip yüklemektir.
Stripe ödeme ağ geçidini kullanmak için en azından bir Pro hesabına ihtiyacınız olacağını unutmayın.
Yardıma ihtiyacım var? Bir WordPress eklentisinin nasıl kurulacağına ilişkin bu kılavuza göz atın.
2. Şerit Eklentisini Etkinleştirin
Ardından, WPForms hesabınızda Stripe eklentisini etkinleştirmeniz gerekecek. Buna, WordPress kontrol panelinizden WPForms » Eklentiler seçeneğine tıklayarak erişebilirsiniz.
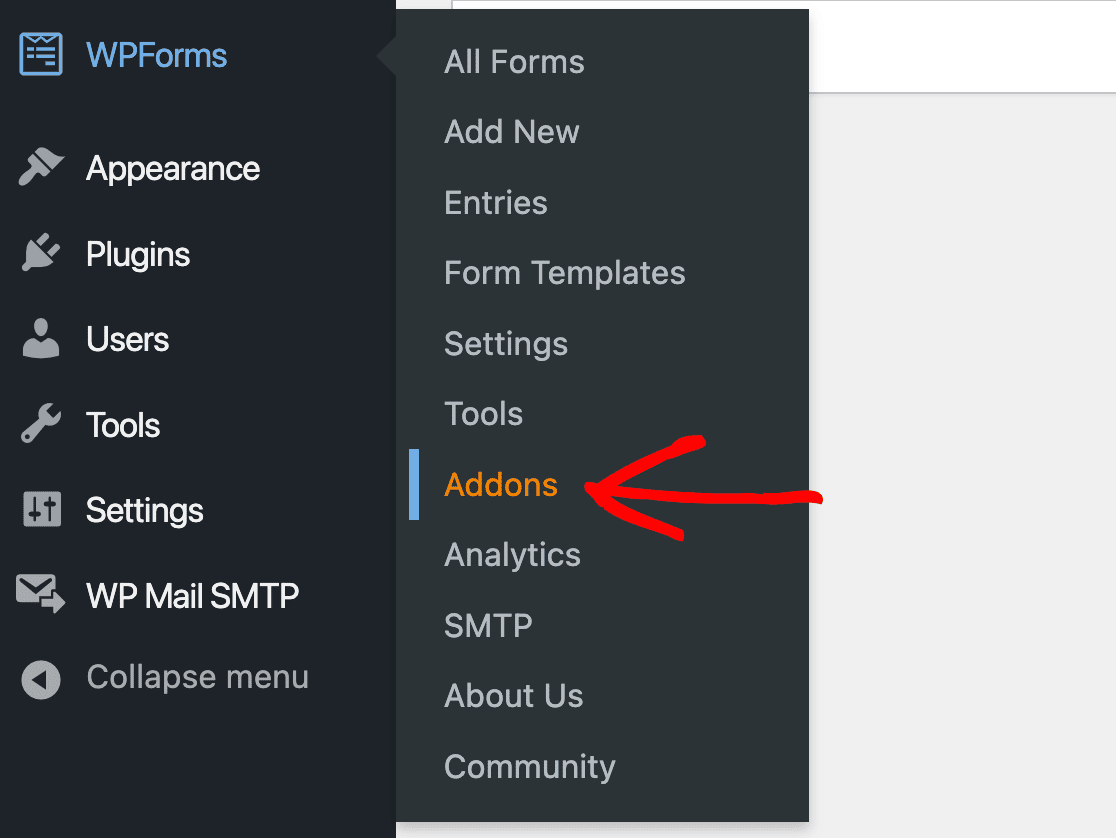
Ardından, hesap seviyenize göre kullanabileceğiniz tüm eklentileri içeren bir ekran göreceksiniz. Stripe eklentisi, bir Pro veya Elite hesabı gerektirir.
Eklentiyi bulana kadar aşağı kaydırın, ardından yükleyin.
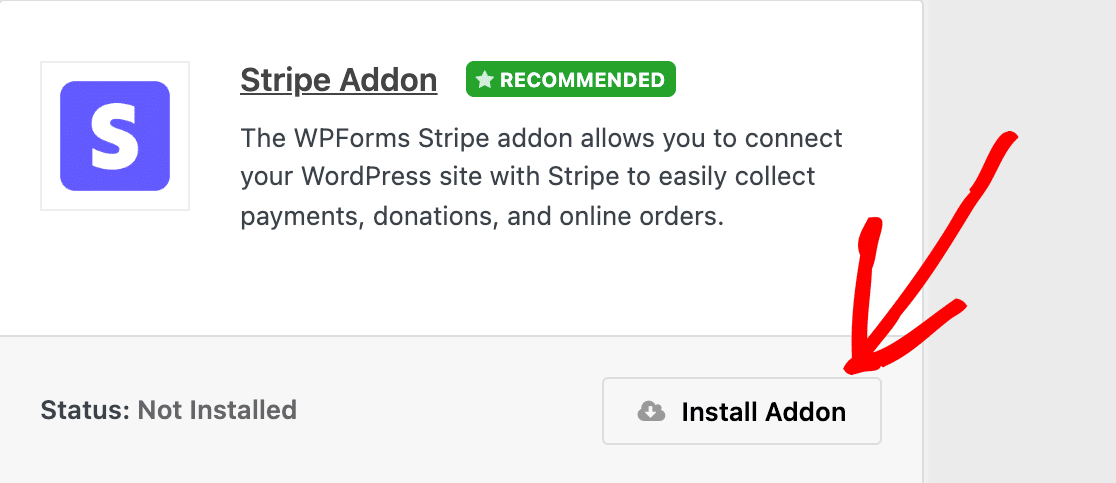
Eklentiyi yüklediğinizde, otomatik olarak etkinleşmesi gerekir.
Ancak, eklentiyi daha önce yükleyip devre dışı bıraktıysanız, devam etmek için etkinleştirmeniz gerekir.
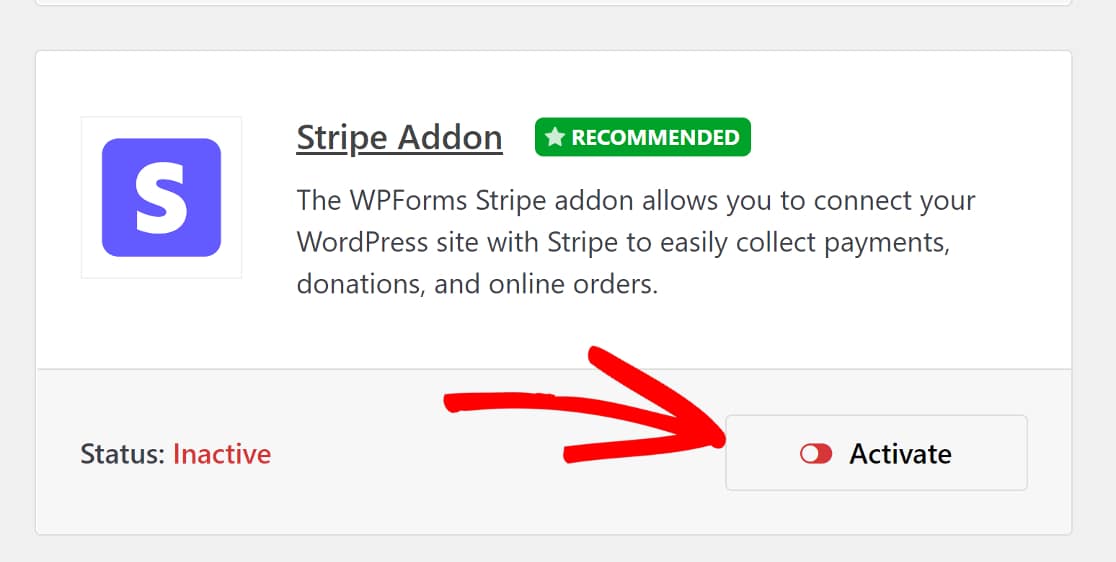
3. Ödeme Ayarlarında Stripe'ı Bağlayın
Stripe eklentisini WPForms'a yükledikten sonra, onu hesabınıza bağlamanız gerekir.
Bunu yapmak için, WordPress panonuzdan WPForms »Ayarlar'a tıklayabilirsiniz.
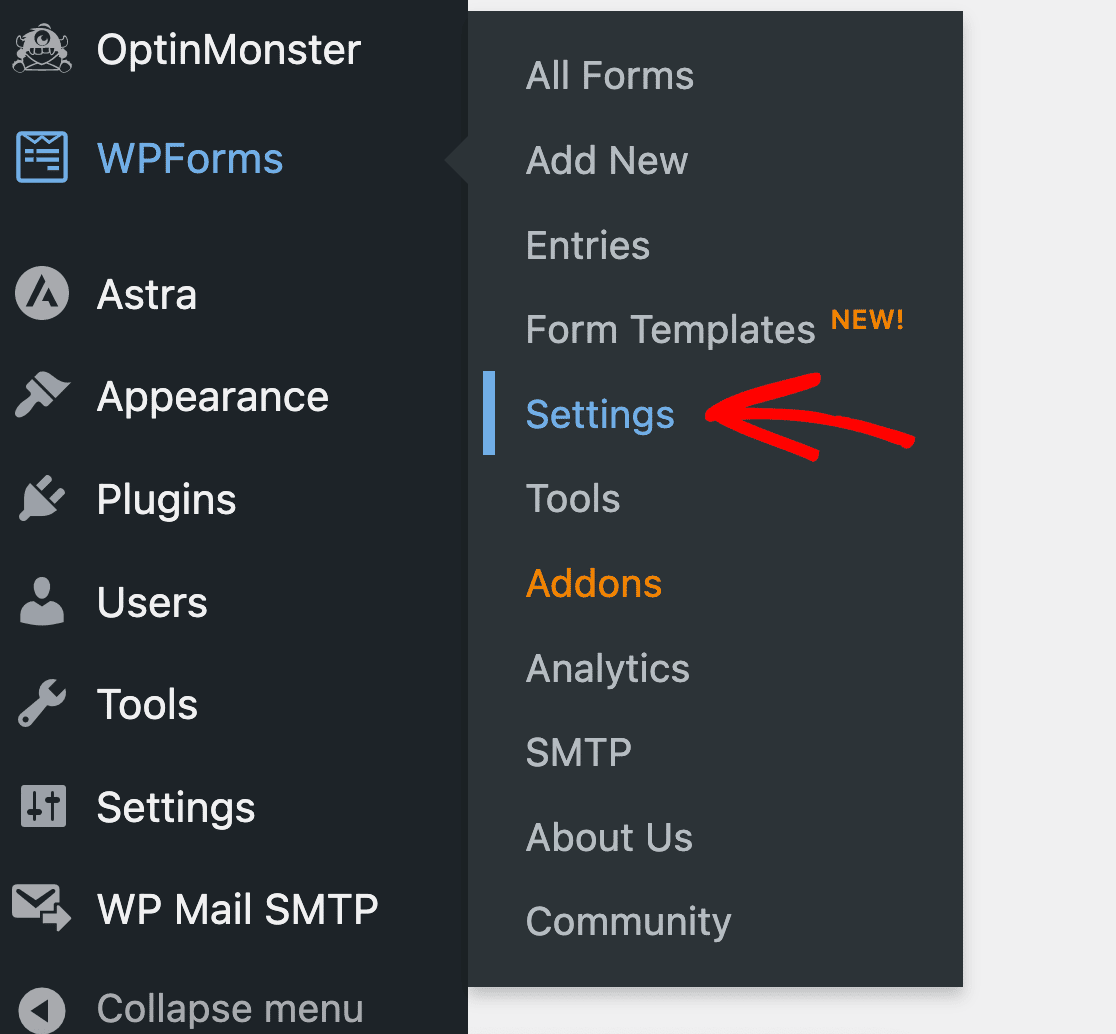
Bu sizi WPForms hesap ayarlarınıza götürecektir. Üst kısımda birkaç sekme göreceksiniz. Ödemeler sekmesini seçin.
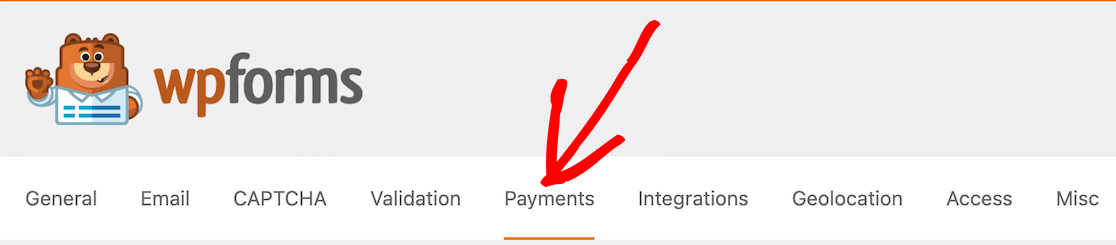
Göreceğiniz ilk seçenek, para biriminizi ayarlamaktır. Ödemeleriniz için almak istediğiniz para birimini seçin. Örneğin, ABD merkezli bir işletmeyseniz USD'yi seçmek istersiniz.
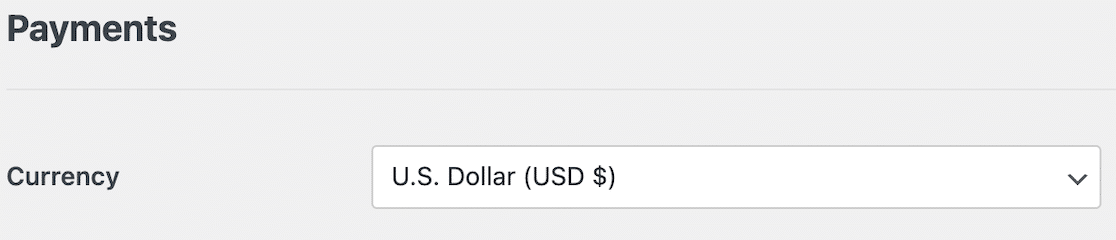
Ardından, Stripe eklentisini yüklediğiniz için ödeme ayarlarınızda onu nereye bağlayacağınızı görmelisiniz.
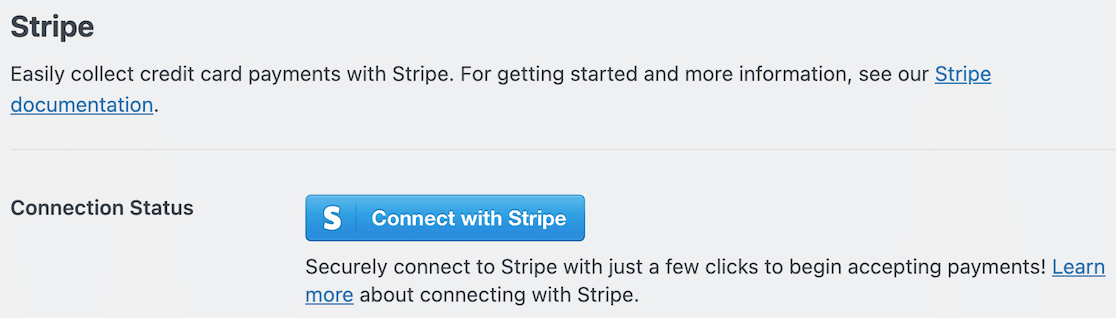
Stripe ile Bağlan'ı tıkladığınızda, oturum açma bilgilerinizi ve Stripe hesabınızı WPForms'a bağlamak için gereken diğer ayrıntıları girmeniz istenecektir. Bu, banka hesabınıza ödeme almanızı sağlayacak olan şeydir.
Hesabınız bağlandığında, mavi düğme bir onay olacaktır.
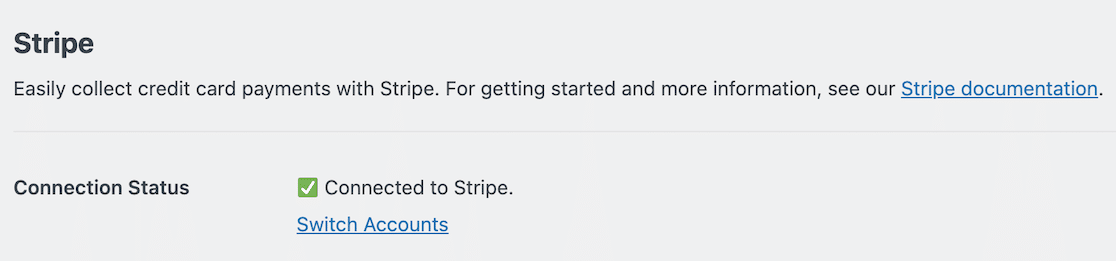
4. Ödeme Unsurunu Seçin
Hesabınız bağlandıktan sonra Şerit ayarlarında aşağı kaydırdığınızda, Kredi Kartı Saha Modu adlı bir ayar göreceksiniz. Mevcut 2 seçenek, Kart Öğesi ve Ödeme Öğesidir.

Apple Pay'i etkinleştirmek için Ödeme Öğesini seçmeniz gerekir.

Payment Element, Apple Pay dahil olmak üzere bu tek entegrasyonla 25'in üzerinde ödeme yöntemini kabul etmenizi sağlar.
5. Formunuzu Oluşturun
Artık WPForms hesabınızla Stripe'ı kurduğunuza göre, formunuzu oluşturmaya başlayabilirsiniz.
Başlamak için, WPForms »Yeni Ekle'ye tıklayabilir veya WPForms kontrol panelinizin üst kısmındaki Yeni Ekle düğmesine tıklayabilirsiniz.
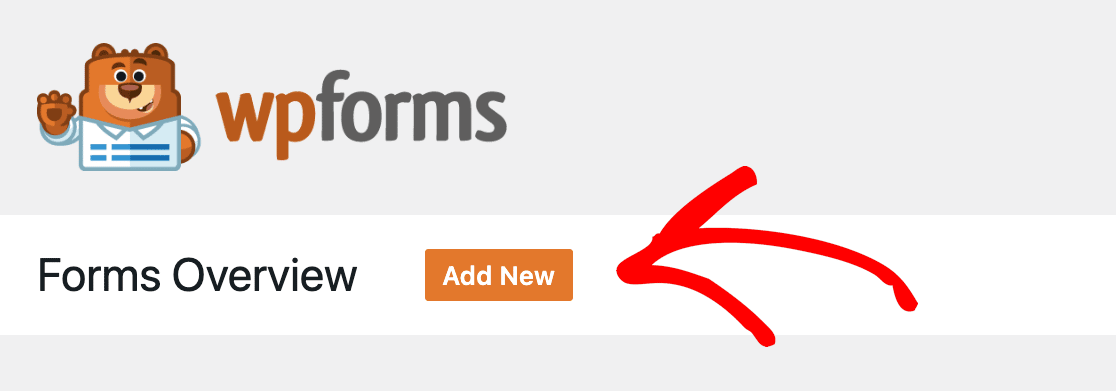
Bundan sonra, formunuza bir ad verebilir ve tamamen özelleştirilebilir şablonlarımızdan birini mi yoksa boş bir formla sıfırdan mı başlayacağınıza karar verebilirsiniz.
Bundan sonra, form oluşturucudaki öğeleri yerlerine sürükleyip bırakmaya hazırsınız.
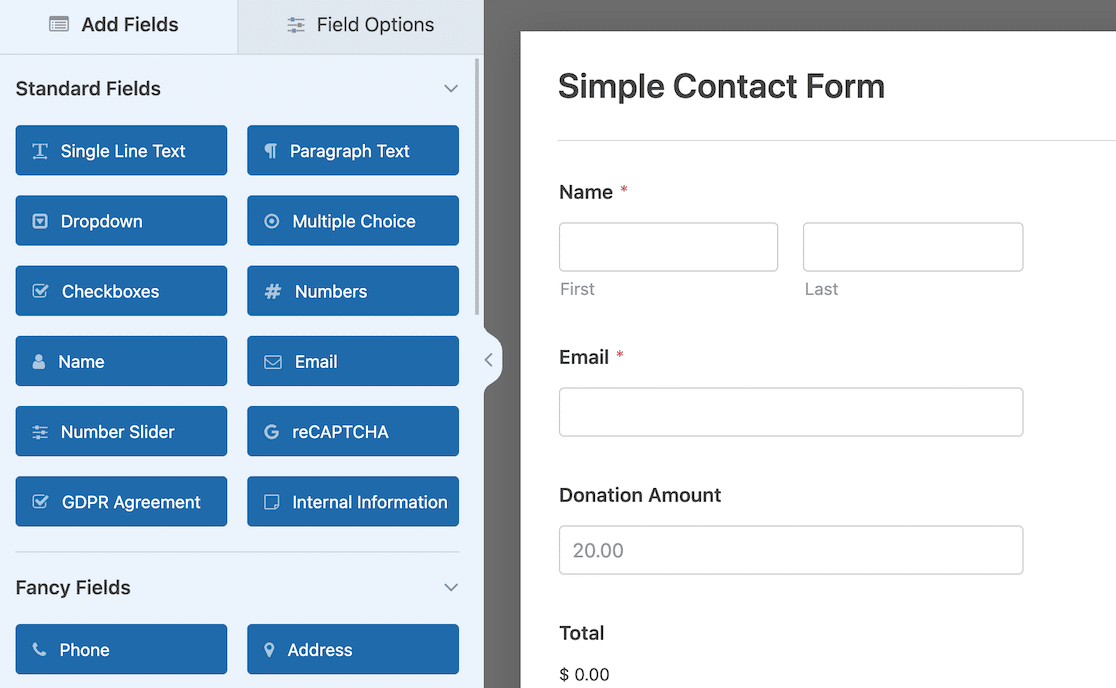
Ödeme alanlarınızı unutmayın! İster sabit fiyatlı belirli kalemler ekleyin, ister miktarı bağışçıların belirlemesine izin verin, bir sonraki adımda kredi kartı alanı için bir şeye sahip olmanız gerekir.
6. Şerit Alanı Ekleyin
Ödeme formunuz ayarlandığında, eklenecek son şey Stripe ödemesidir. Form alanı seçeneklerinde, ödeme alanlarını görene kadar aşağı kaydırın. Oradan Stripe Credit Card'ı seçin.
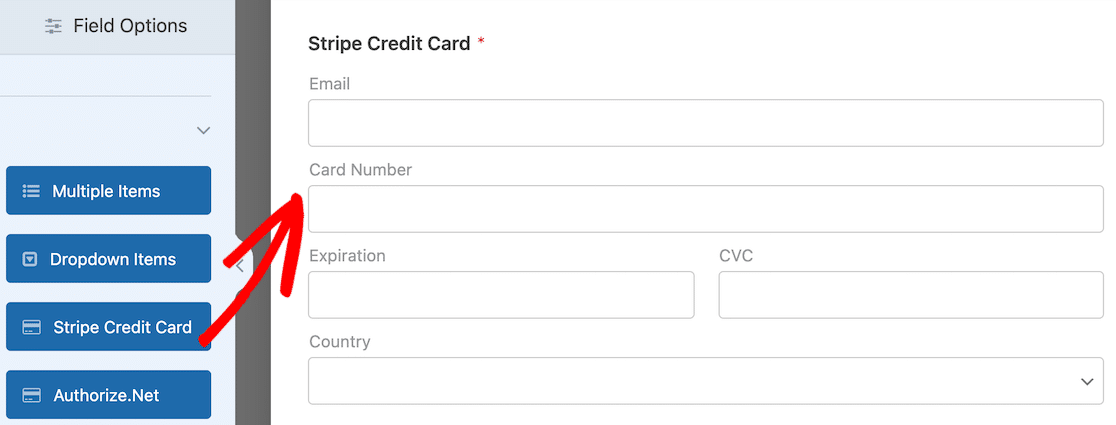
Sonraki bölümün işe yaraması ve müşterilerinize bir Apple Pay seçeneği sunabilmeniz için önceki adımların tümünü tamamlamış olmanız gerekir. Emin olmak için hızlıca bir göz atın. Tamamen hazırsanız Stripe ödemelerini etkinleştirmeye geçin.
7. Stripe Ödemelerini Etkinleştirin
Formunuza bir Şerit alanı ekledikten sonra ödemeleri etkinleştirmeniz gerekir. Bu çok basit ama önemli bir adımdır.
Formunuz açıkken sol taraftaki Ödemeler seçeneğine tıklayın.
Bunun daha önce belirlediğiniz ödeme seçeneklerinden farklı olduğunu unutmayın. Bu ayar, bu forma özeldir.
Stripe'a tıklayın ve ardından Stripe ödemelerini etkinleştirmek için geçiş anahtarını kullanın.
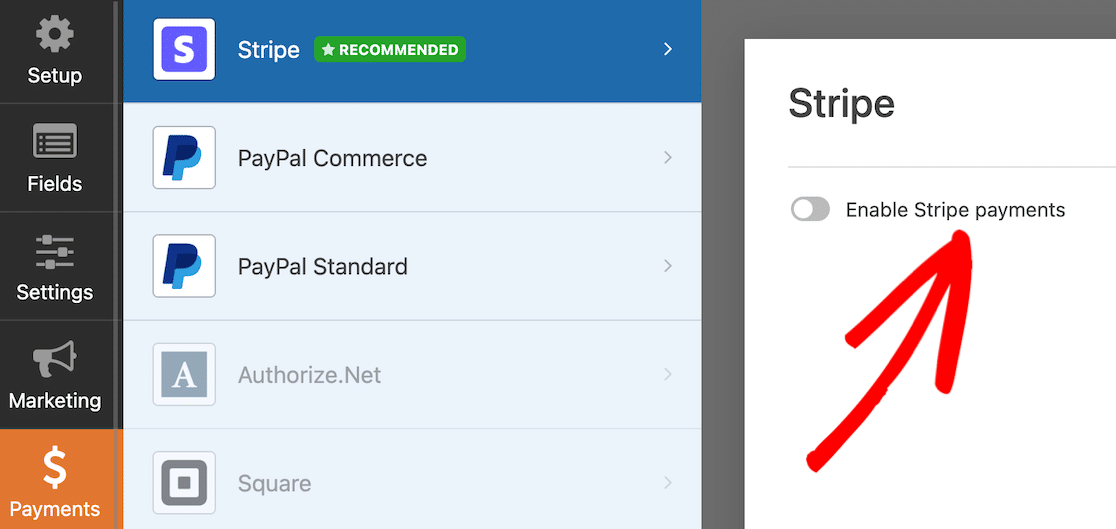
Bunu yaptığınızda, daha fazla seçeneğin göründüğünü göreceksiniz. Bu seçenekler, ödeme makbuzu ve müşteri e-postası içindir ve bunlar için form alanlarını eşleyebilirsiniz.
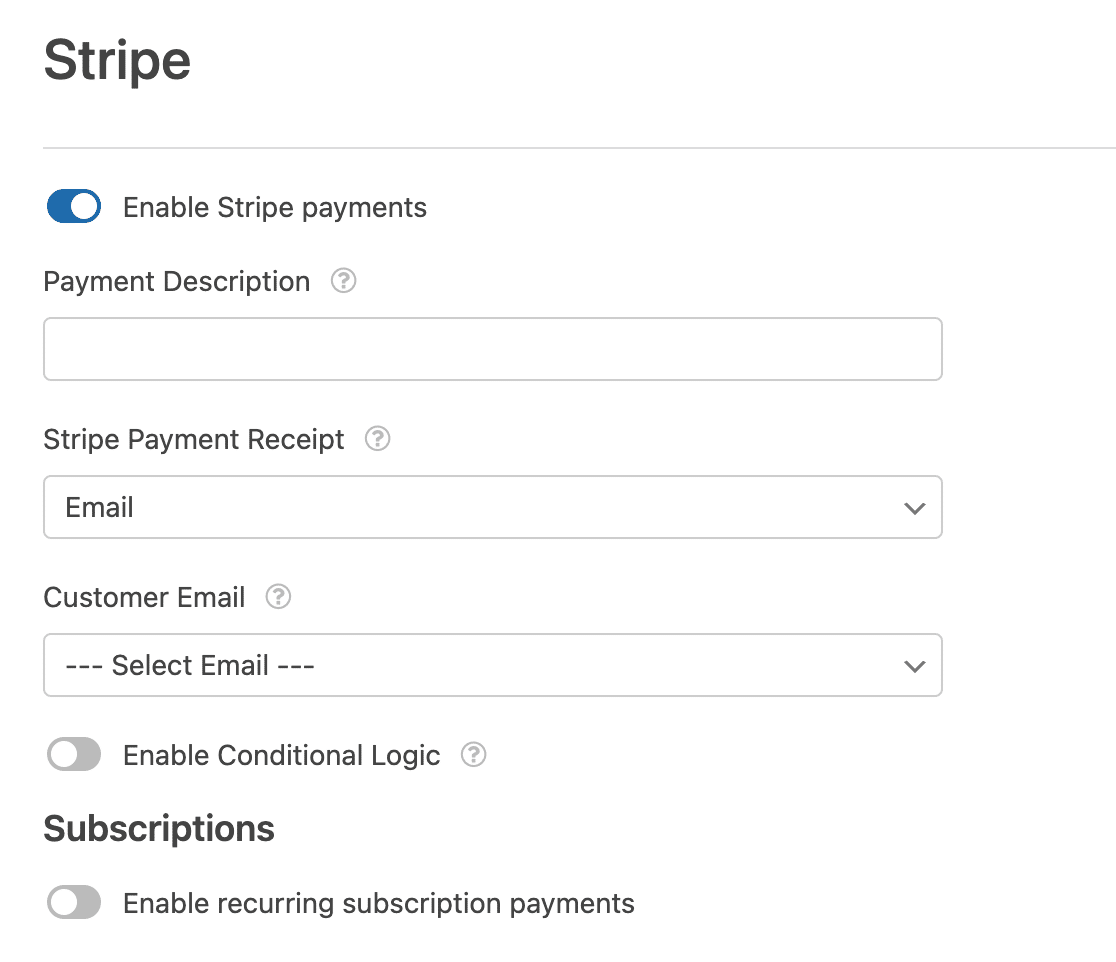
8. Formu Sitenize Yerleştirin
Formunuz bittiğinde ve ödemeleri almaya hazır olduğunuzda, onu sitenize yerleştirmenin zamanı gelmiştir.
Bunu yapmanın en kolay yolu, form oluşturucunun sağ üst köşesindeki Göm düğmesini kullanmaktır.
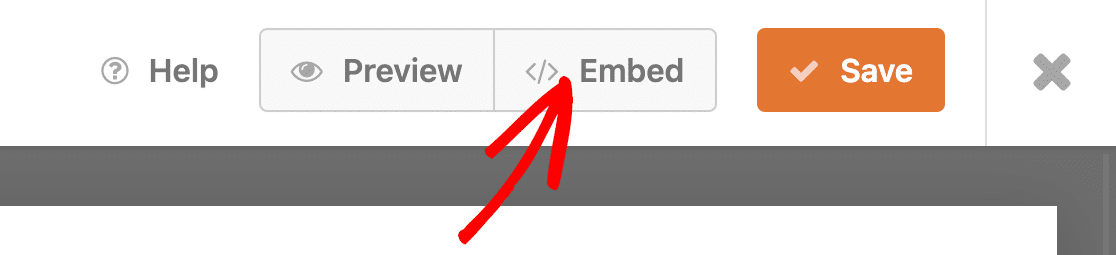
Formları gömmenin başka yolları da vardır. WordPress sitenize bir form yerleştirmeyle ilgili bu kılavuz size nasıl yapılacağını gösterecek.
9. Formunuzu Yayınlayın
Formunuzu sayfaya yerleştirdikten veya görünmesini istediğiniz yere gönderdikten ve tüm sayfa içeriğinin tamamlandığından emin olduktan sonra, yayınlama zamanı. İşte! Formunuz tamamlandı.
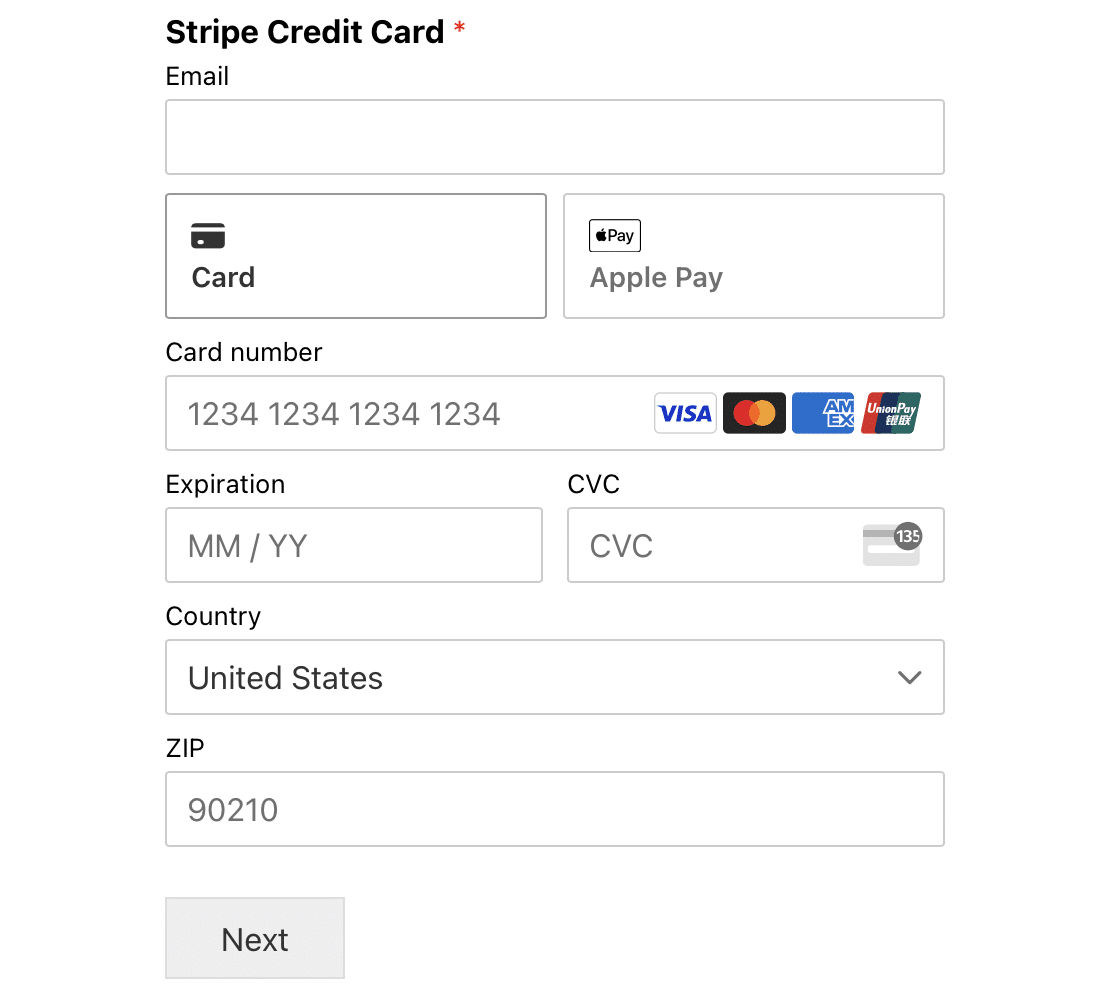
Formunuz yayınlandıktan sonra akılda tutulması gereken bir şey, Apple Pay seçeneğini göremeyebileceğinizdir. Bu olursa, panik yapmayın!
Apple Pay, yalnızca formu Apple Pay'in etkin olduğu bir aygıtta görüntülerseniz görünür. Bu, bir Windows bilgisayarda Apple Pay'i göremeyebileceğiniz anlamına gelir. Ancak iPhone'unuzda veya başka bir iOS aygıtınızda Apple Wallet kullanıyorsanız ve Apple Pay ile kullanmak üzere kaydedilmiş bir kartınız varsa kartı orada görmeniz gerekir.
Bu, müşteriler dijital cüzdan kullanırken Stripe ile sunulan tüm ödeme yöntemleri için geçerlidir.
Ardından, Formlarınızı Ek Bir İşlemle Çalıştırın
Artık Stripe'ı WPForms hesabınıza bağladığınıza ve Apple Pay ödemelerini kabul edebileceğinize göre, ek gelir elde etmeye de başlayabilirsiniz. WPForms ile nasıl ek iş başlatabileceğinizi öğrenin.
Veya bağış toplamak için formlarınızı kullanıyorsanız, bir bağış toplama etkinliğini nasıl başlatabileceğiniz hakkında daha fazla bilgi edinin.
Apple Pay Formunuzu Şimdi Oluşturun
Formunuzu oluşturmaya hazır mısınız? En kolay WordPress form oluşturucu eklentisiyle bugün başlayın. WPForms Pro, birçok ücretsiz şablon içerir ve 14 günlük para iade garantisi sunar.
Bu makale size yardımcı olduysa, daha fazla ücretsiz WordPress eğitimi ve kılavuzu için lütfen bizi Facebook ve Twitter'da takip edin.
