So nehmen Sie Apple Pay-Zahlungen in WordPress entgegen
Veröffentlicht: 2023-03-20Möchten Sie Zahlungen mit Apple Pay auf Ihrer WordPress-Seite akzeptieren?
Egal, ob Sie ein Online-Shop mit einer E-Commerce-Website oder eine gemeinnützige Organisation sind, die Spenden entgegennimmt, das Einrichten von WordPress Apple Pay-Formularen ist einfach.
Mobile Zahlungen werden immer häufiger. Da so viele Leute Apple Wallet verwenden, wenn sie Zahlungen leisten, ist es ein Kinderspiel, es als Zahlungsoption an der Kasse hinzuzufügen.
In diesem Beitrag sehen wir uns an, wie Sie Apple Pay für WordPress-Websites verwenden können.
Erstellen Sie jetzt Ihr Apple Pay-Formular
Wie können Sie Apple Pay zu WordPress hinzufügen?
Der einfachste Weg, Apple Pay zu Ihrer WordPress-Site hinzuzufügen, ist die Verwendung von WPForms mit dem Stripe-Addon.
Mit WPForms können Sie stilvolle Formulare erstellen, ohne jemals wissen zu müssen, wie man codiert. Wenn Sie Stripe als Zahlungsgateway hinzufügen, wie Sie in diesem Beitrag sehen werden, können Sie Apple Pay als Zahlungsoption anbieten.
So nehmen Sie Apple Pay-Zahlungen in WordPress entgegen
Lassen Sie uns nun Schritt für Schritt durch die Einrichtung von Stripe in Ihrem WPForms-Konto gehen, damit Sie Zahlungen über Apple Pay akzeptieren können.
In diesem Artikel
- 1. Laden Sie WPForms herunter und installieren Sie es
- 2. Aktivieren Sie das Stripe-Addon
- 3. Verbinden Sie Stripe in den Zahlungseinstellungen
- 4. Zahlungselement auswählen
- 5. Erstellen Sie Ihr Formular
- 6. Fügen Sie ein Stripe-Feld hinzu
- 7. Aktivieren Sie Stripe-Zahlungen
- 8. Betten Sie das Formular auf Ihrer Website ein
- 9. Veröffentlichen Sie Ihr Formular
Wichtig: Die Apple Pay-Option wird im Formular nur für Besucher angezeigt, die es mit Safari von einem iOS- oder macOS-Gerät mit aktiviertem Apple Pay anzeigen.
1. Laden Sie WPForms herunter und installieren Sie es
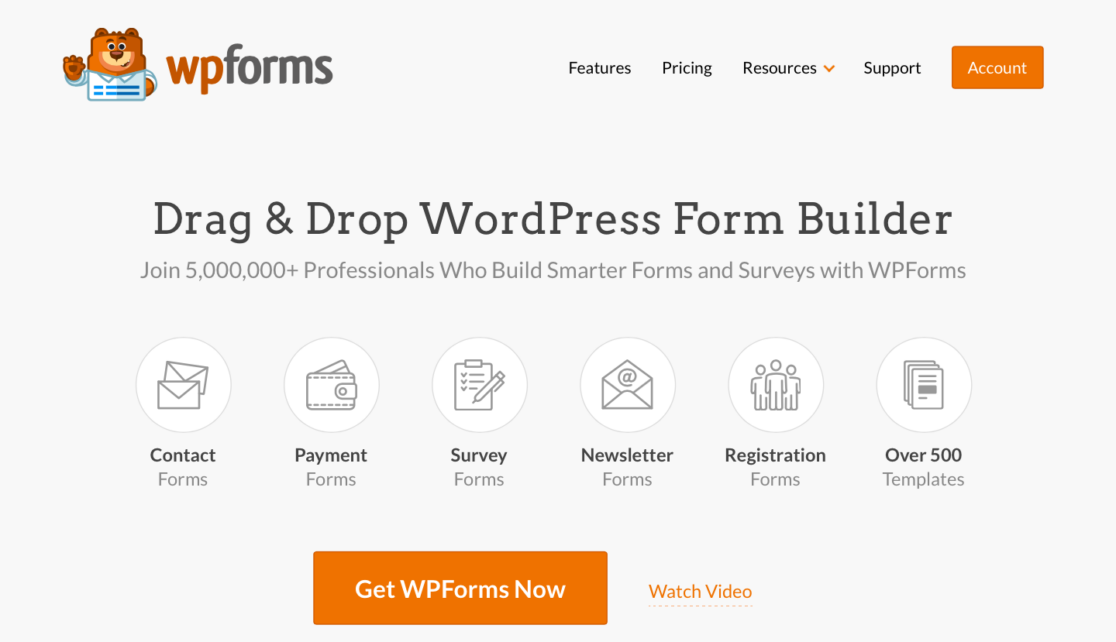
Das erste, was Sie auf dem Weg zur Einrichtung von Apple Pay auf Ihrer WordPress-Site tun müssen, ist das Herunterladen und Installieren von WPForms.
Beachten Sie, dass Sie mindestens ein Pro-Konto benötigen, um das Stripe-Zahlungsgateway zu verwenden.
Hilfe benötigen? In dieser Anleitung erfahren Sie, wie Sie ein WordPress-Plugin installieren.
2. Aktivieren Sie das Stripe-Addon
Als nächstes müssen Sie das Stripe-Addon in Ihrem WPForms-Konto aktivieren. Sie können über Ihr WordPress-Dashboard darauf zugreifen, indem Sie auf WPForms » Addons klicken.
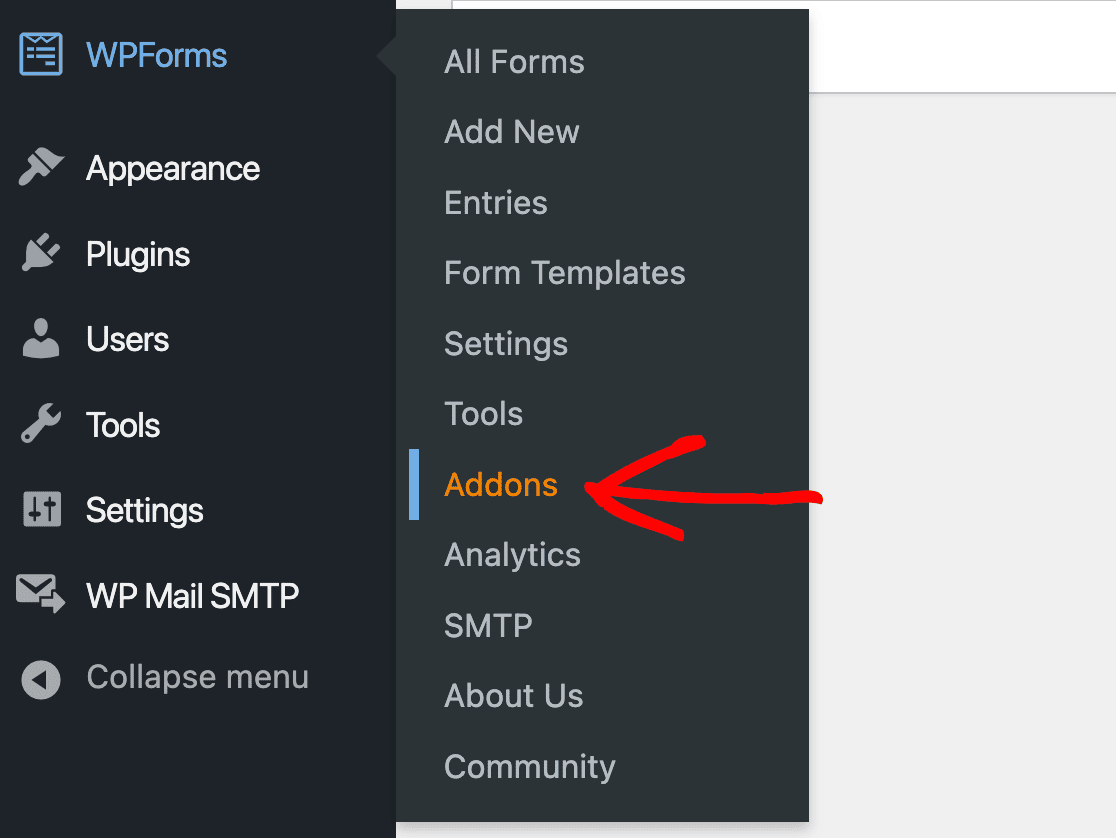
Als Nächstes sehen Sie einen Bildschirm mit allen Addons, die Ihnen basierend auf Ihrer Kontoebene zur Verfügung stehen. Für das Stripe-Addon ist entweder ein Pro- oder ein Elite-Konto erforderlich.
Scrollen Sie nach unten, bis Sie das Plugin finden, und installieren Sie es dann.
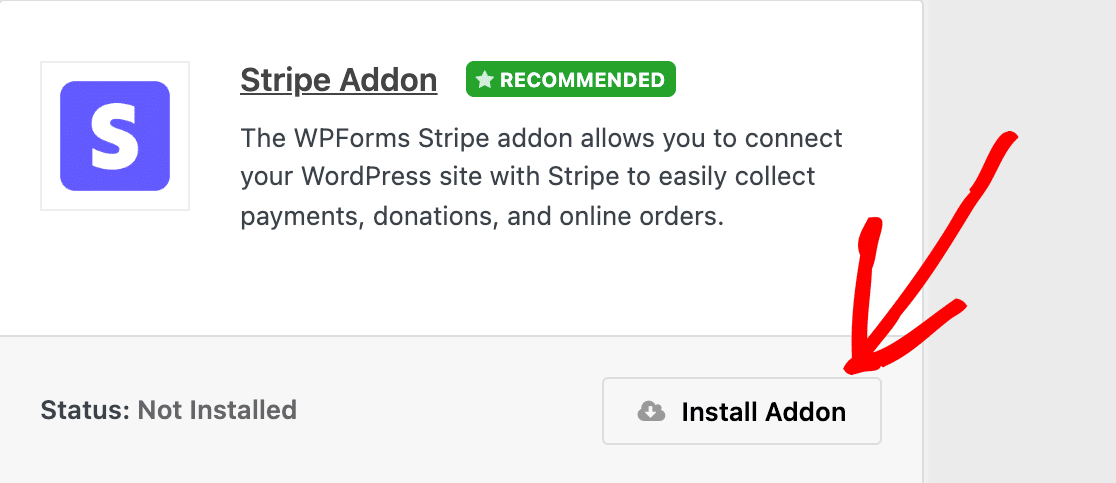
Wenn Sie das Addon installieren, sollte es automatisch aktiviert werden.
Wenn Sie das Add-On jedoch zuvor installiert und deaktiviert haben, müssen Sie es aktivieren, um fortzufahren.
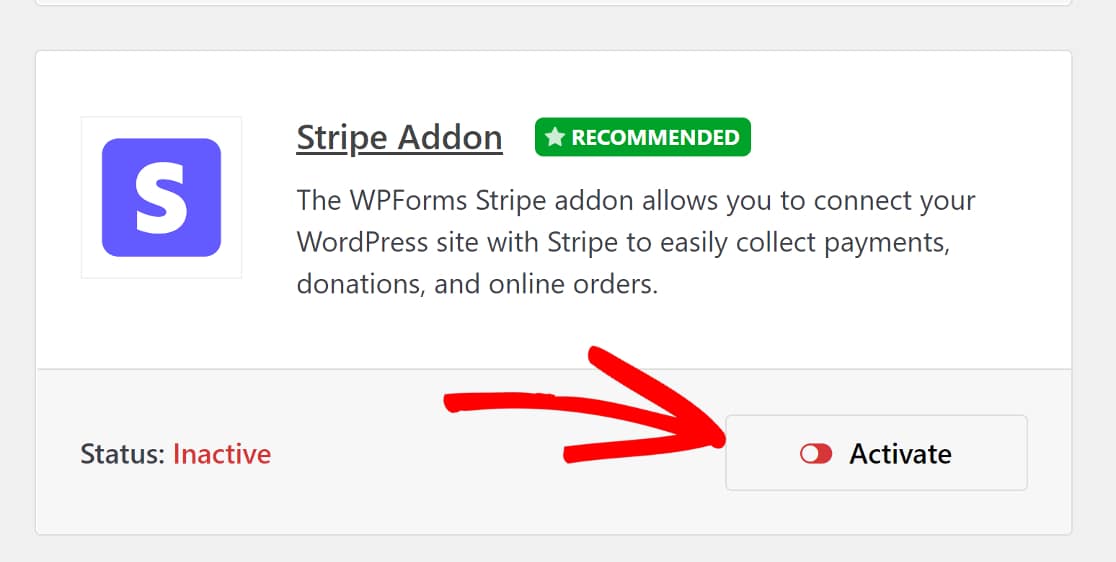
3. Verbinden Sie Stripe in den Zahlungseinstellungen
Nachdem Sie das Stripe-Addon in WPForms installiert haben, müssen Sie es mit Ihrem Konto verbinden.
Dazu können Sie in Ihrem WordPress-Dashboard auf WPForms » Einstellungen klicken.
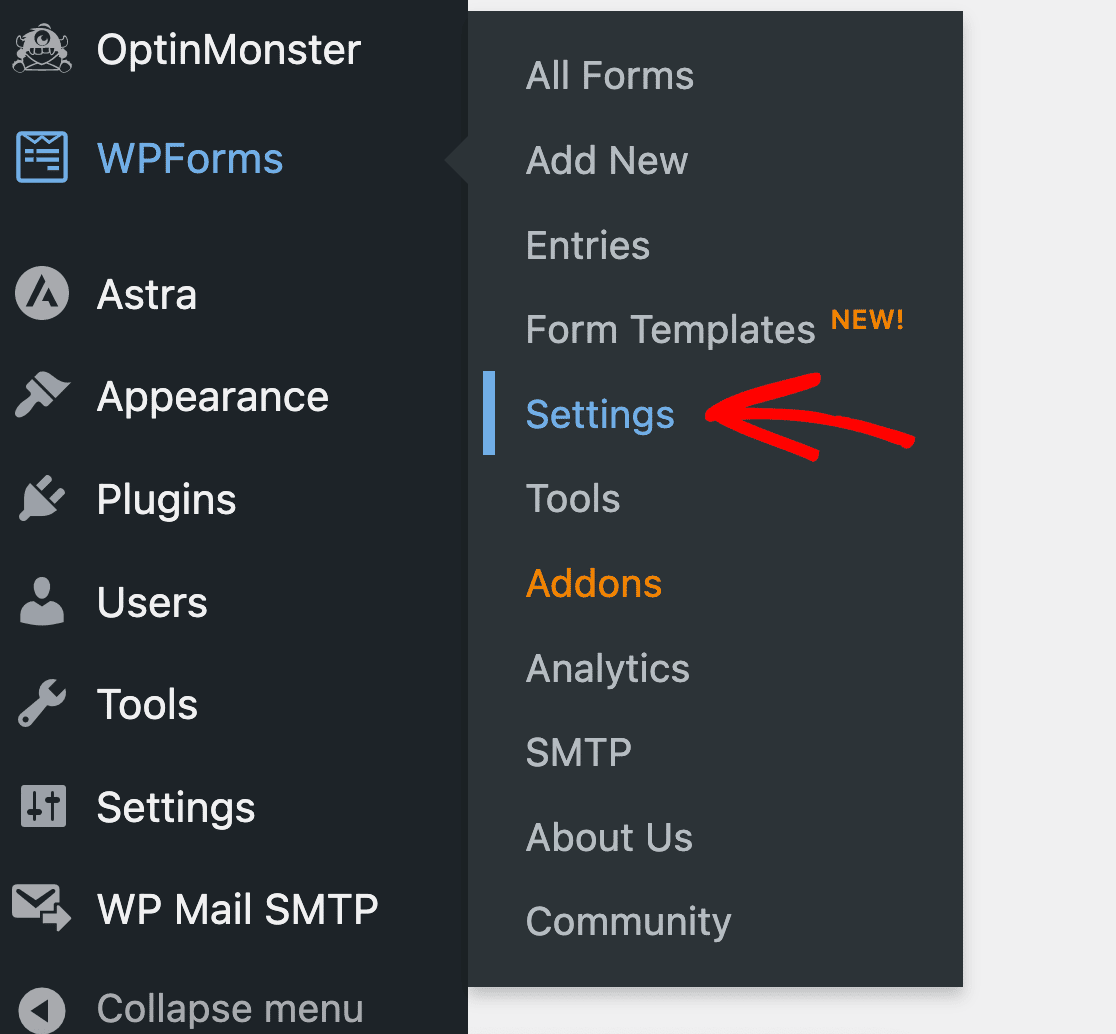
Das bringt Sie zu Ihren WPForms-Kontoeinstellungen. Oben sehen Sie mehrere Registerkarten. Wählen Sie die Registerkarte Zahlungen .
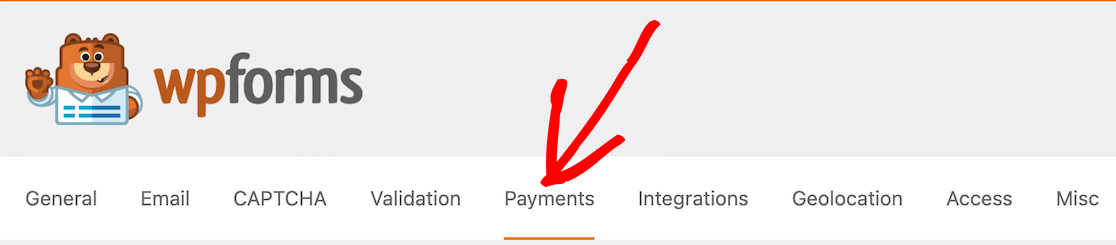
Die erste Option, die Sie sehen, ist die zum Festlegen Ihrer Währung. Wählen Sie die Währung, die Sie für Ihre Zahlungen erhalten möchten. Wenn Sie beispielsweise ein in den USA ansässiges Unternehmen sind, möchten Sie USD auswählen.
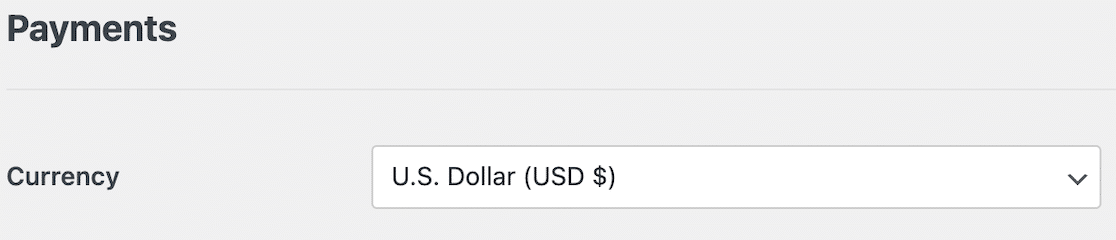
Da Sie das Stripe-Addon installiert haben, sollten Sie als Nächstes sehen, wo Sie es in Ihren Zahlungseinstellungen verbinden können.
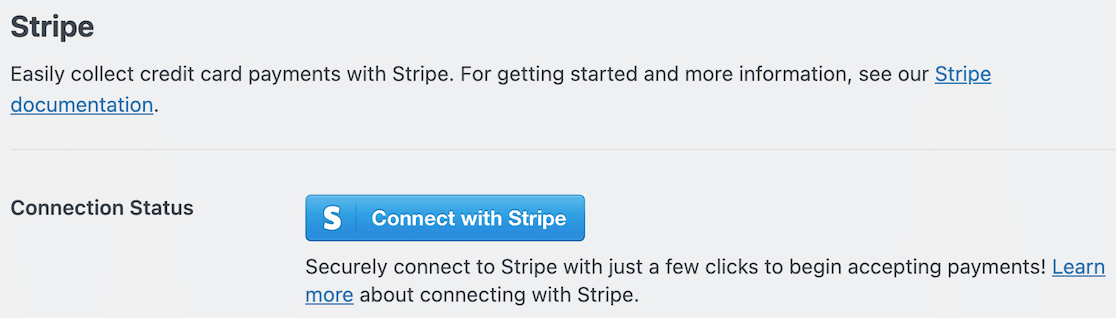
Wenn Sie auf „Mit Stripe verbinden“ klicken, werden Sie aufgefordert, Ihre Anmeldeinformationen und andere Details einzugeben, die zum Verbinden Ihres Stripe-Kontos mit WPForms erforderlich sind. Dies ermöglicht es Ihnen, Zahlungen auf Ihr Bankkonto zu erhalten.
Wenn Ihr Konto verbunden ist, wird die blaue Schaltfläche zu einer Bestätigung.
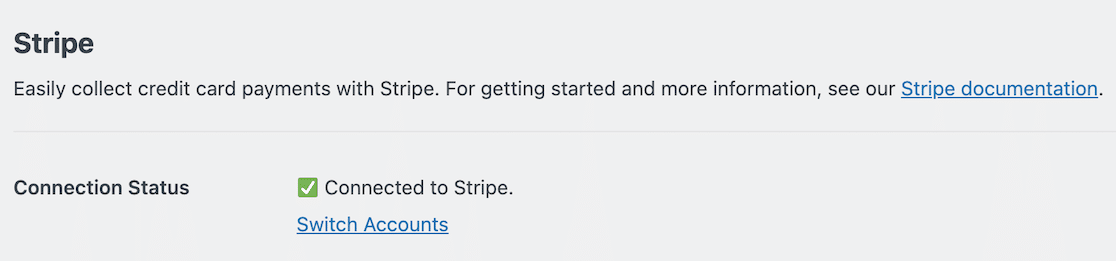
4. Zahlungselement auswählen
Wenn Sie nach dem Verbinden Ihres Kontos durch die Stripe-Einstellungen nach unten scrollen, sehen Sie eine Einstellung namens Kreditkarten-Feldmodus. Die 2 verfügbaren Optionen sind Kartenelement und Zahlungselement.

Um Apple Pay zu aktivieren, müssen Sie Zahlungselement auswählen.

Mit Payment Element können Sie mit dieser einzigen Integration über 25 Zahlungsmethoden akzeptieren, einschließlich Apple Pay.
5. Erstellen Sie Ihr Formular
Nachdem Sie Stripe mit Ihrem WPForms-Konto eingerichtet haben, können Sie mit der Erstellung Ihres Formulars beginnen.
Um zu beginnen, können Sie entweder auf WPForms » Neu hinzufügen klicken oder einfach oben in Ihrem WPForms-Dashboard auf die Schaltfläche Neu hinzufügen klicken.
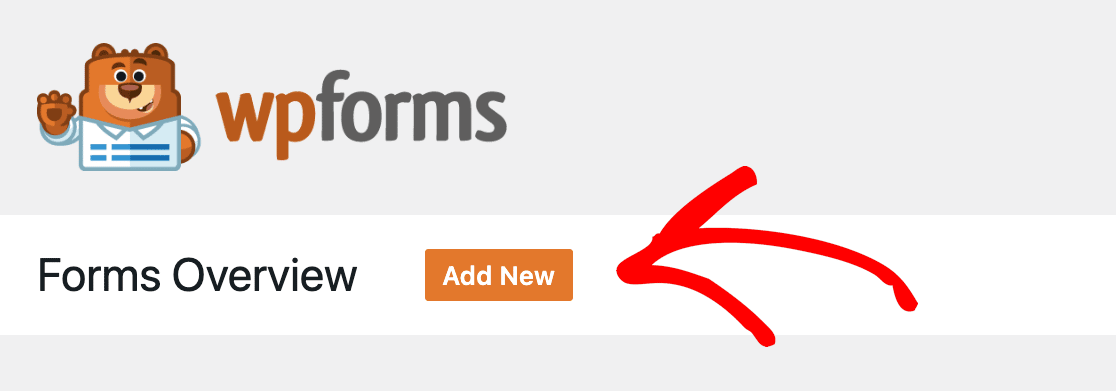
Danach können Sie Ihr Formular benennen und entscheiden, ob Sie eine unserer vollständig anpassbaren Vorlagen wählen oder mit einem leeren Formular von vorne beginnen.
Danach können Sie Elemente per Drag-and-Drop in den Formularersteller ziehen.
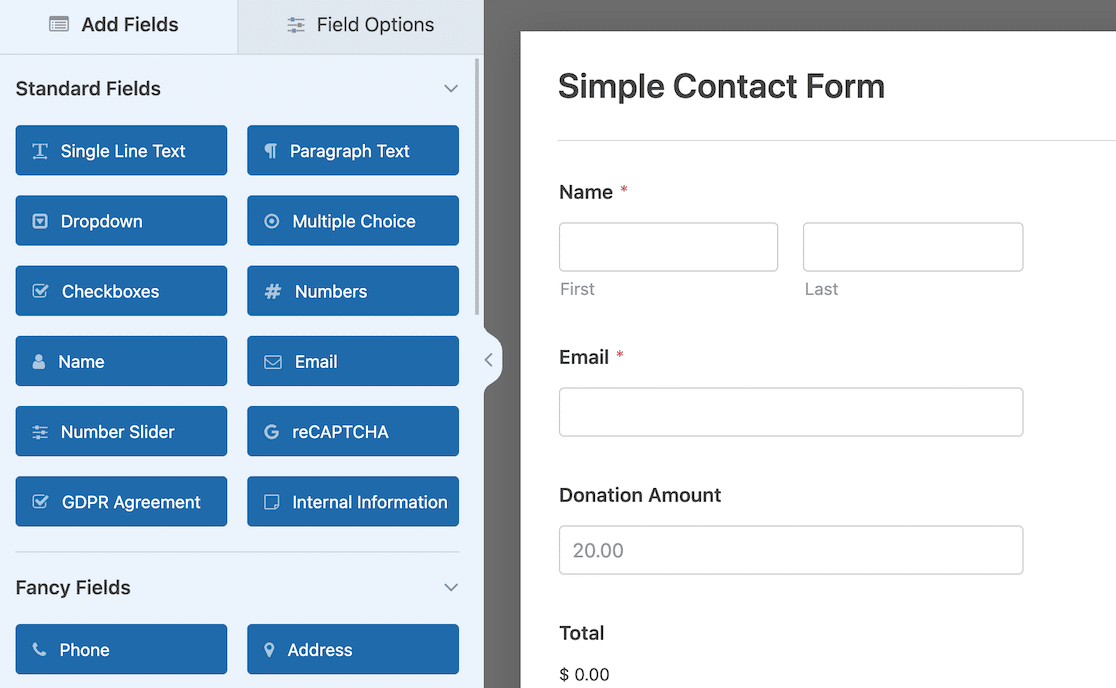
Vergessen Sie Ihre Zahlungsfelder nicht! Egal, ob Sie bestimmte Artikel mit einem Festpreis hinzufügen oder den Betrag von Spendern festlegen lassen, im nächsten Schritt müssen Sie etwas für das Kreditkartenfeld haben.
6. Fügen Sie ein Stripe-Feld hinzu
Wenn Ihr Zahlungsformular eingerichtet ist, müssen Sie als letztes den Stripe-Checkout hinzufügen. Scrollen Sie in den Formularfeldoptionen ganz nach unten, bis Sie die Zahlungsfelder sehen. Wählen Sie dort Stripe-Kreditkarte aus.
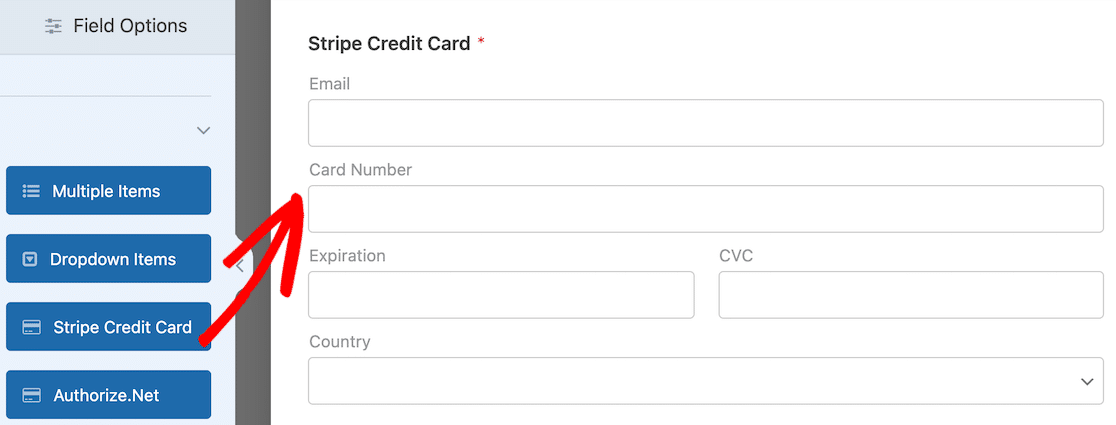
Damit dieser nächste Teil funktioniert und um eine Apple Pay-Option für Ihre Kunden zu erhalten, müssen Sie alle vorherigen Schritte abgeschlossen haben. Werfen Sie zur Sicherheit einen kurzen Blick darauf. Wenn Sie fertig sind, fahren Sie mit der Aktivierung von Stripe-Zahlungen fort.
7. Aktivieren Sie Stripe-Zahlungen
Nachdem Sie Ihrem Formular ein Stripe-Feld hinzugefügt haben, müssen Sie Zahlungen aktivieren. Dies ist ein sehr einfacher, aber wichtiger Schritt.
Klicken Sie bei geöffnetem Formular auf die Option Zahlungen auf der linken Seite.
Beachten Sie, dass sich dies von den Zahlungsoptionen unterscheidet, die Sie zuvor festgelegt haben. Diese Einstellung ist spezifisch für dieses Formular.
Klicken Sie auf Stripe und verwenden Sie dann den Kippschalter, um Stripe-Zahlungen zu aktivieren.
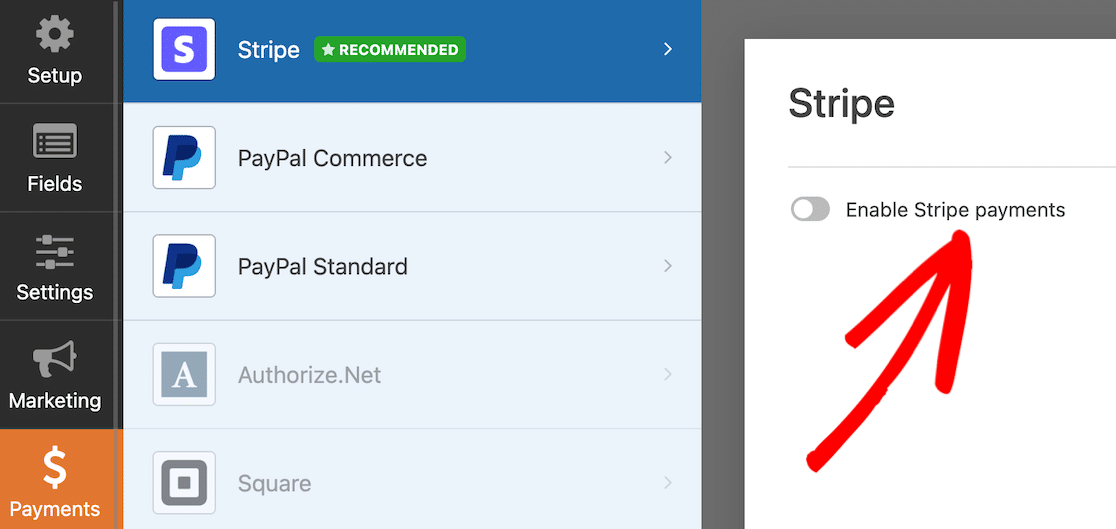
Wenn Sie das tun, werden einige weitere Optionen angezeigt. Diese Optionen gelten für den Zahlungseingang und die Kunden-E-Mail, und Sie können diesen Formularfeldern zuordnen.
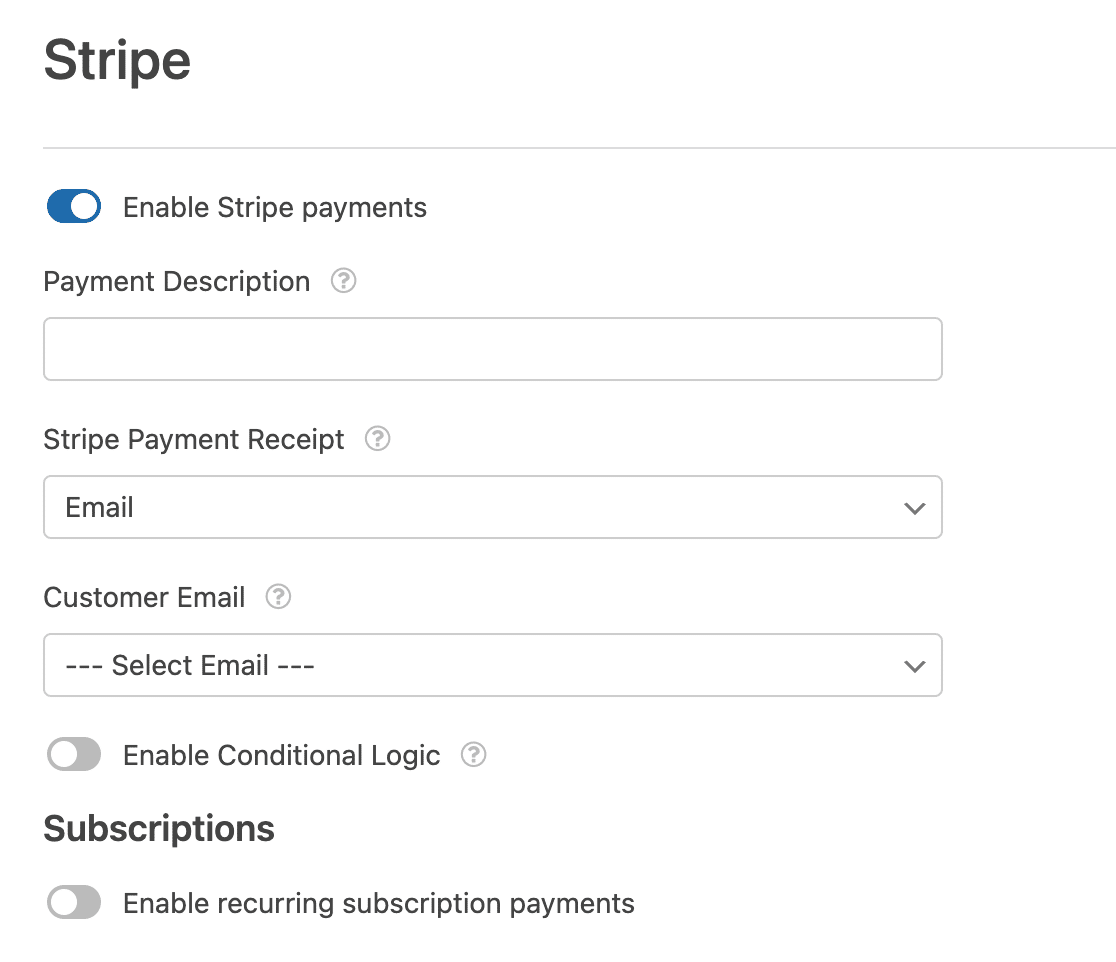
8. Betten Sie das Formular auf Ihrer Website ein
Wenn Ihr Formular fertig ist und Sie bereit sind, Zahlungen einzuziehen, ist es an der Zeit, es auf Ihrer Website einzubetten.
Der einfachste Weg, dies zu tun, ist die Verwendung der Einbetten- Schaltfläche in der oberen rechten Ecke des Formularerstellers.
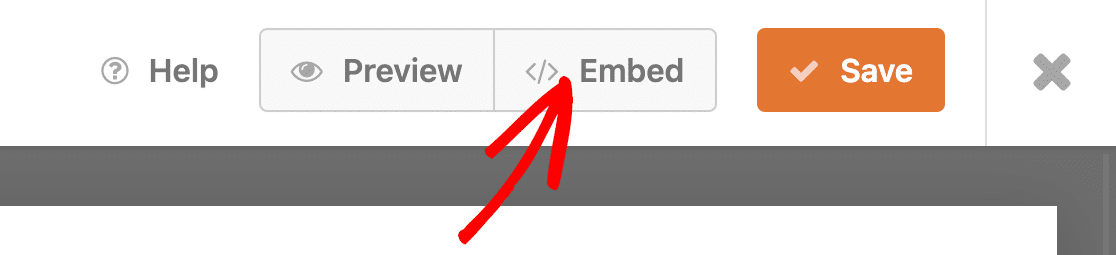
Es gibt noch einige andere Möglichkeiten, Formulare einzubetten. Diese Anleitung zum Einbetten eines Formulars in Ihre WordPress-Site zeigt Ihnen, wie es geht.
9. Veröffentlichen Sie Ihr Formular
Nachdem Sie Ihr Formular auf der Seite oder im Beitrag an der Stelle eingebettet haben, an der es erscheinen soll, und sichergestellt haben, dass der gesamte Seiteninhalt vollständig ist, können Sie es veröffentlichen. Voila! Ihr Formular ist vollständig.
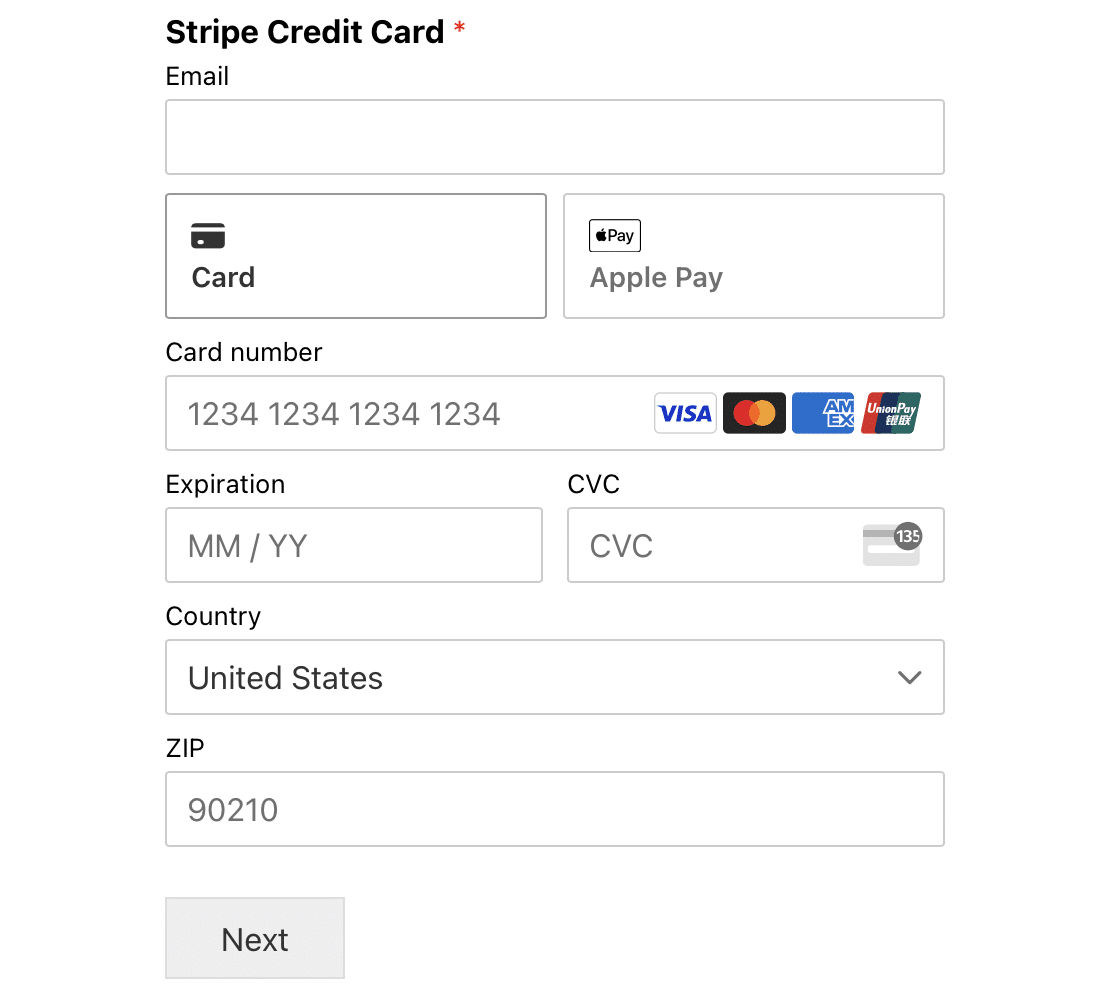
Denken Sie daran, dass die Apple Pay-Option möglicherweise nicht angezeigt wird, sobald Ihr Formular live ist. Wenn das passiert, keine Panik!
Apple Pay wird nur angezeigt, wenn Sie das Formular auf einem Gerät anzeigen, auf dem Apple Pay aktiviert ist. Das bedeutet, dass Apple Pay möglicherweise nicht auf einem Windows-Computer angezeigt wird. Aber wenn Sie Apple Wallet auf Ihrem iPhone oder einem anderen iOS-Gerät verwenden und eine Karte zur Verwendung mit Apple Pay gespeichert haben, sollten Sie sie dort sehen.
Dies gilt für alle bei Stripe verfügbaren Zahlungsmethoden, wenn Kunden digitale Geldbörsen verwenden.
Bringen Sie als Nächstes Ihre Formulare mit einem Nebenjob zum Laufen
Jetzt, da Sie Stripe mit Ihrem WPForms-Konto verbunden haben und Apple Pay-Zahlungen akzeptieren können, können Sie auch damit beginnen, zusätzliches Einkommen zu verdienen. Finden Sie heraus, wie Sie mit WPForms ein Nebengeschäft starten können.
Wenn Sie Ihre Formulare zum Sammeln von Spenden verwenden, erfahren Sie mehr darüber, wie Sie eine Spendenaktion starten können.
Erstellen Sie jetzt Ihr Apple Pay-Formular
Sind Sie bereit, Ihr Formular zu erstellen? Beginnen Sie noch heute mit dem einfachsten WordPress-Formularerstellungs-Plugin. WPForms Pro enthält viele kostenlose Vorlagen und bietet eine 14-tägige Geld-zurück-Garantie.
Wenn Ihnen dieser Artikel weitergeholfen hat, folgen Sie uns bitte auf Facebook und Twitter, um weitere kostenlose WordPress-Tutorials und -Anleitungen zu erhalten.
