Cara Mengambil Pembayaran Apple Pay di WordPress
Diterbitkan: 2023-03-20Apakah Anda ingin menerima pembayaran dengan Apple Pay di situs WordPress Anda?
Apakah Anda toko online dengan situs eCommerce atau lembaga nonprofit yang menerima donasi, menyiapkan formulir WordPress Apple Pay mudah dilakukan.
Pembayaran seluler semakin umum. Dengan begitu banyak orang yang menggunakan Apple Wallet saat mereka melakukan pembayaran, tidak ada salahnya untuk memasukkannya sebagai opsi pembayaran saat checkout.
Dalam posting ini, kita akan melihat bagaimana Anda dapat menggunakan Apple Pay untuk situs web WordPress.
Buat Formulir Apple Pay Anda Sekarang
Bagaimana Anda Dapat Menambahkan Apple Pay ke WordPress?
Cara termudah untuk menambahkan Apple Pay ke situs WordPress Anda menggunakan WPForms dengan addon Stripe.
WPForms memungkinkan Anda membuat formulir bergaya tanpa perlu tahu cara membuat kode. Saat Anda menambahkan Stripe sebagai gateway pembayaran, seperti yang akan Anda lihat di postingan ini, Anda dapat menawarkan Apple Pay sebagai opsi pembayaran.
Cara Mengambil Pembayaran Apple Pay di WordPress
Sekarang mari kita telusuri pengaturan Stripe di akun WPForms Anda langkah demi langkah sehingga Anda dapat menerima pembayaran melalui Apple Pay.
Dalam Artikel Ini
- 1. Unduh dan Instal WPForms
- 2. Aktifkan Addon Stripe
- 3. Hubungkan Stripe di Pengaturan Pembayaran
- 4. Pilih Elemen Pembayaran
- 5. Buat Formulir Anda
- 6. Tambahkan Bidang Bergaris
- 7. Aktifkan Pembayaran Stripe
- 8. Sematkan Formulir di Situs Anda
- 9. Publikasikan Formulir Anda
Penting: Opsi Apple Pay hanya akan muncul di formulir untuk pengunjung yang melihatnya menggunakan Safari dari perangkat iOS atau macOS dengan Apple Pay diaktifkan.
1. Unduh dan Instal WPForms
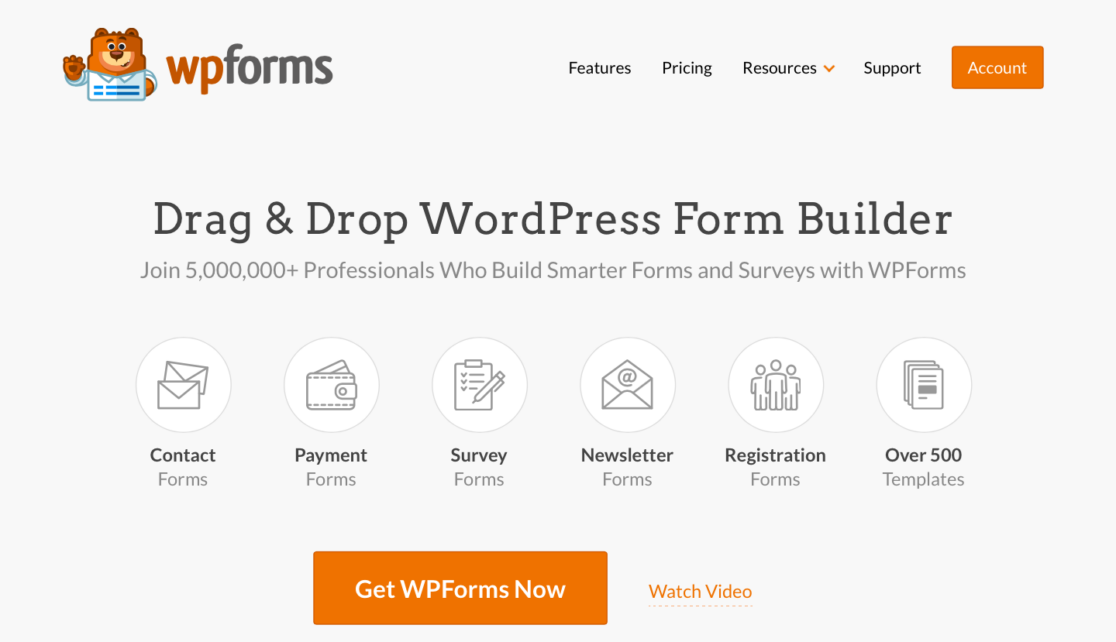
Hal pertama yang perlu Anda lakukan untuk menyiapkan Apple Pay di situs WordPress Anda adalah mengunduh dan menginstal WPForms.
Perhatikan bahwa Anda memerlukan setidaknya akun Pro untuk menggunakan gateway pembayaran Stripe.
Butuh pertolongan? Lihat panduan ini tentang cara memasang plugin WordPress.
2. Aktifkan Addon Stripe
Selanjutnya, Anda harus mengaktifkan addon Stripe di akun WPForms Anda. Anda dapat mengakses ini dari dashboard WordPress Anda dengan mengklik WPForms »Addons .
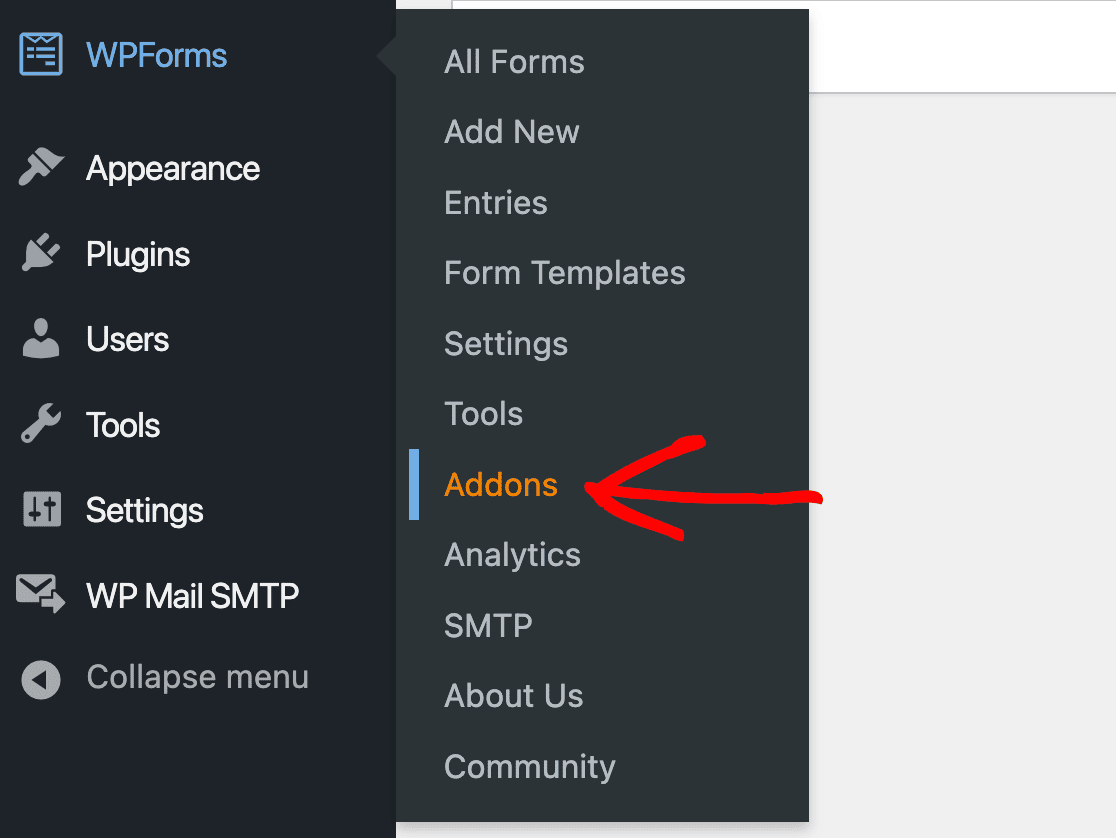
Selanjutnya, Anda akan melihat layar berisi semua add-on yang tersedia untuk Anda berdasarkan level akun Anda. Addon Stripe membutuhkan akun Pro atau Elite.
Gulir ke bawah hingga Anda menemukan plugin, lalu instal.
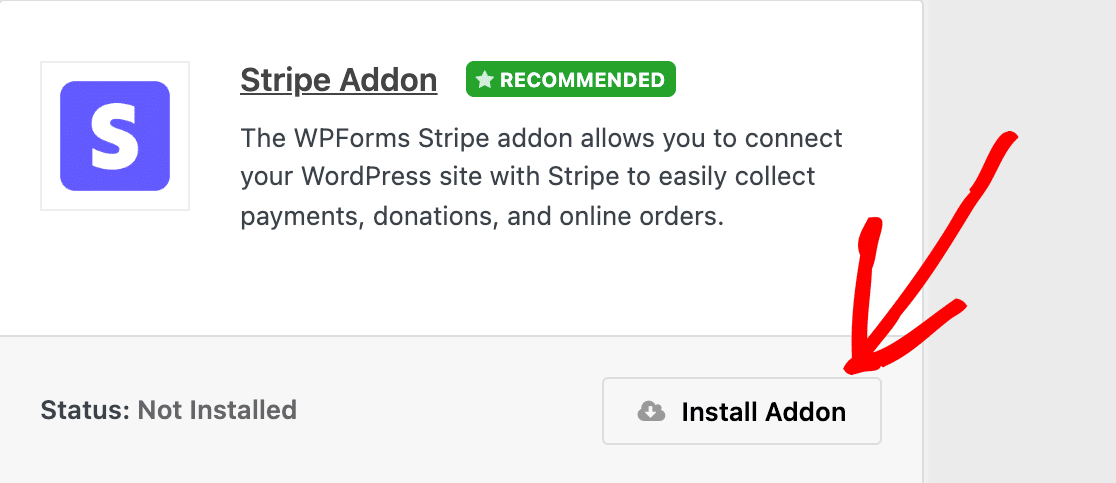
Ketika Anda menginstal addon, itu akan aktif secara otomatis.
Namun, jika sebelumnya Anda telah menginstal dan menonaktifkan addon, Anda harus mengaktifkannya untuk melanjutkan.
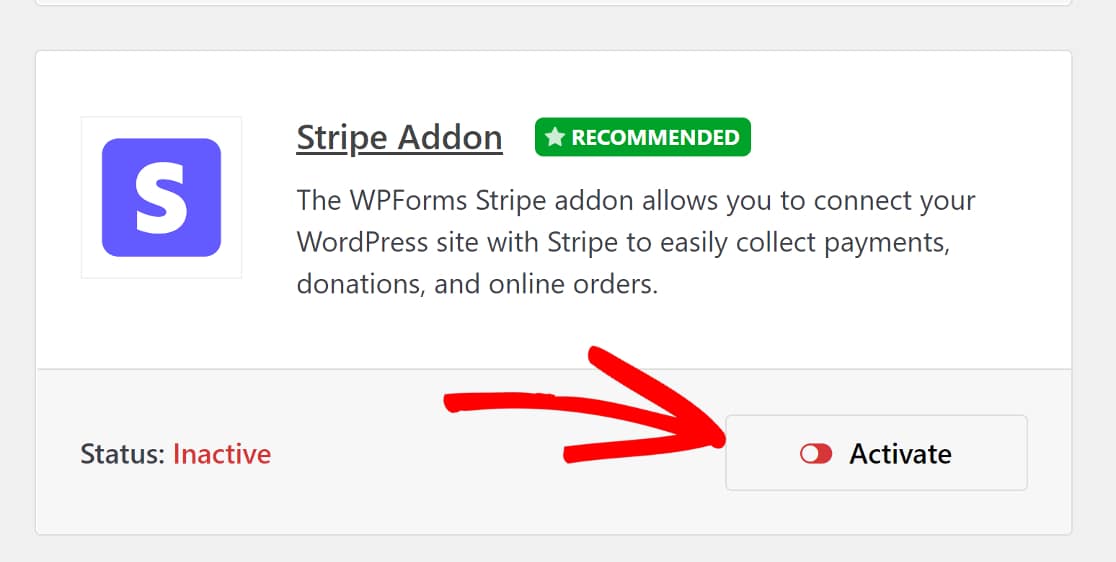
3. Hubungkan Stripe di Pengaturan Pembayaran
Setelah Anda menginstal addon Stripe di WPForms, Anda harus menghubungkannya ke akun Anda.
Untuk melakukan ini, Anda dapat mengklik WPForms »Pengaturan dari dasbor WordPress Anda.
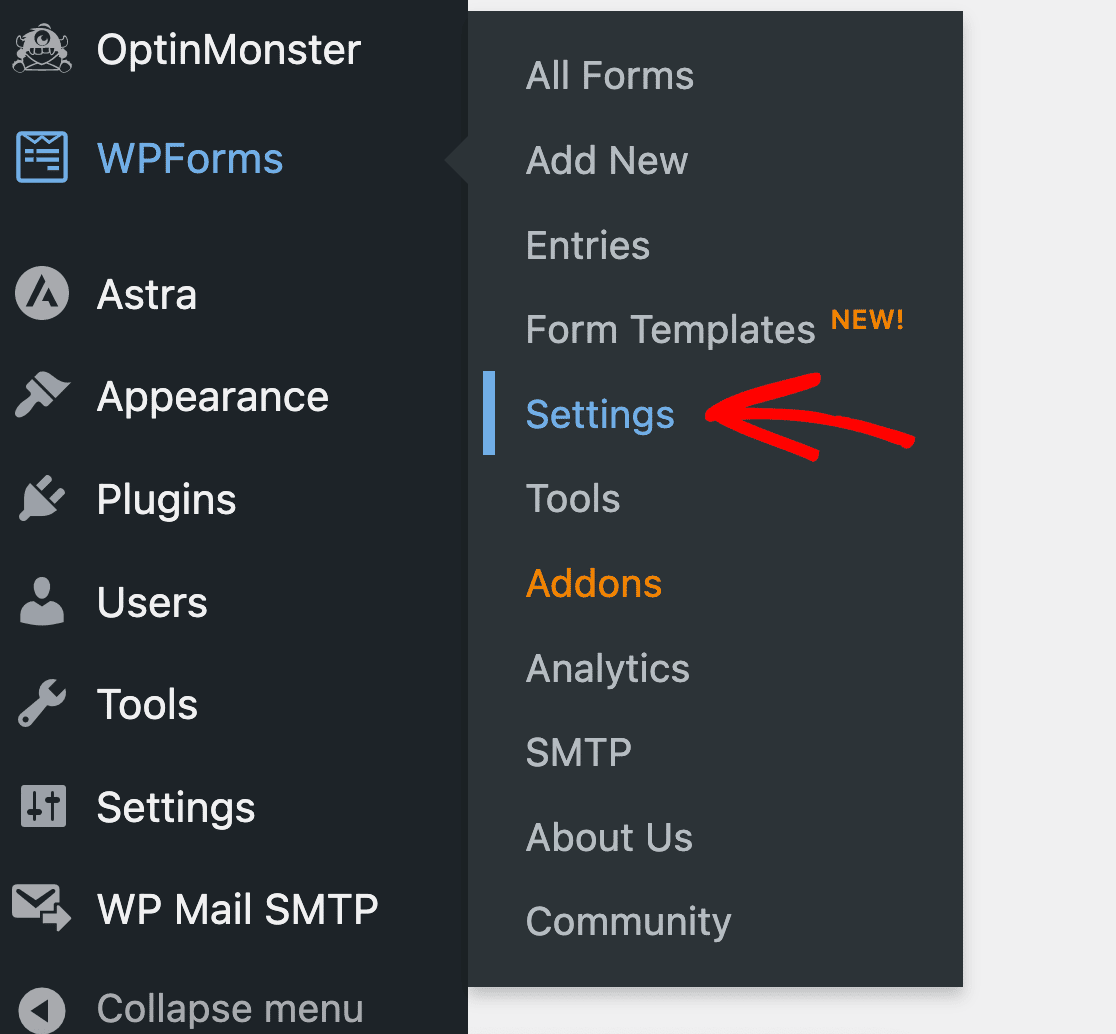
Itu akan membawa Anda ke pengaturan akun WPForms Anda. Anda akan melihat beberapa tab di bagian atas. Pilih tab Pembayaran .
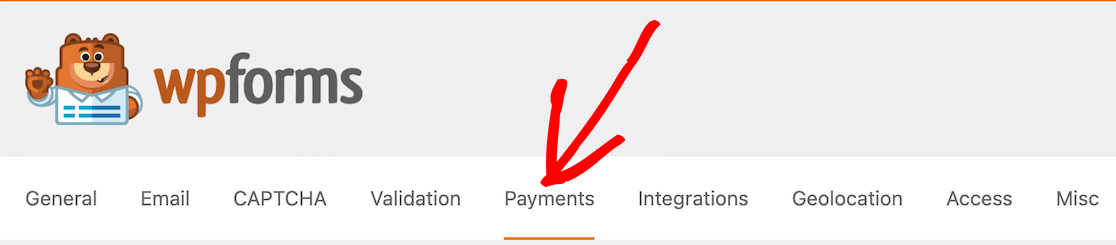
Opsi pertama yang akan Anda lihat adalah opsi untuk menyetel mata uang Anda. Pilih mata uang yang ingin Anda terima untuk pembayaran Anda. Misalnya, jika Anda adalah bisnis yang berbasis di AS, Anda ingin memilih USD.
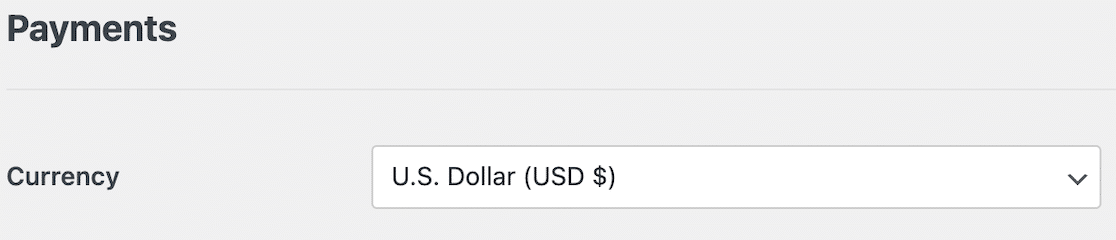
Selanjutnya, karena Anda telah menginstal addon Stripe, Anda akan melihat di mana menghubungkannya di pengaturan pembayaran Anda.
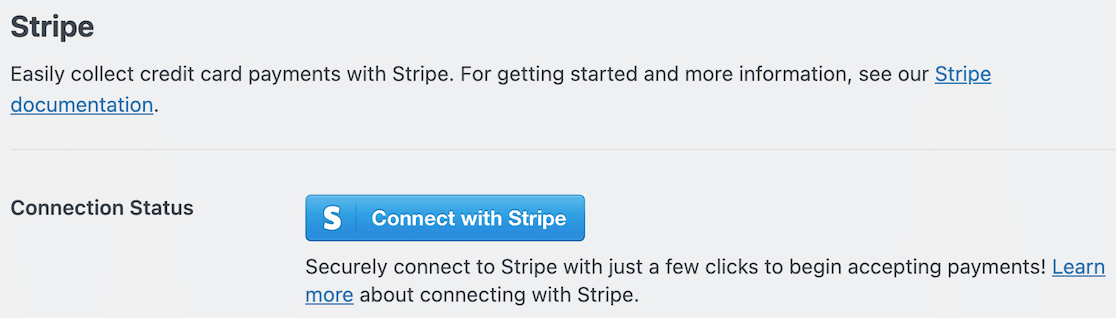
Saat Anda mengklik Terhubung Dengan Stripe , Anda akan diminta untuk memasukkan informasi login dan detail lainnya yang diperlukan untuk menghubungkan akun Stripe Anda ke WPForms. Inilah yang memungkinkan Anda menerima pembayaran ke rekening bank Anda.
Saat akun Anda terhubung, tombol biru akan menjadi konfirmasi.
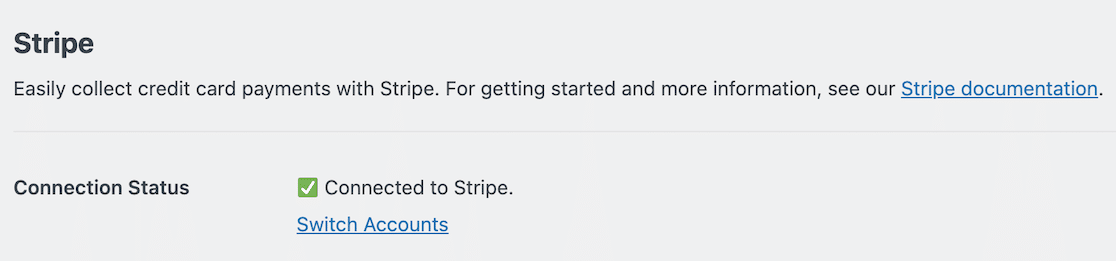
4. Pilih Elemen Pembayaran
Menggulir ke bawah melalui pengaturan Stripe setelah akun Anda terhubung, Anda akan melihat pengaturan yang disebut Mode Bidang Kartu Kredit. 2 opsi yang tersedia adalah Elemen Kartu dan Elemen Pembayaran.

Untuk mengaktifkan Apple Pay, Anda harus memilih Elemen Pembayaran.

Elemen Pembayaran memungkinkan Anda menerima lebih dari 25 metode pembayaran dengan integrasi tunggal ini, termasuk Apple Pay.
5. Buat Formulir Anda
Sekarang setelah Anda mengatur Stripe dengan akun WPForms Anda, Anda dapat mulai membuat formulir Anda.
Untuk memulai, Anda dapat mengklik WPForms »Tambah Baru, atau cukup klik tombol Tambah Baru di bagian atas dasbor WPForms Anda.
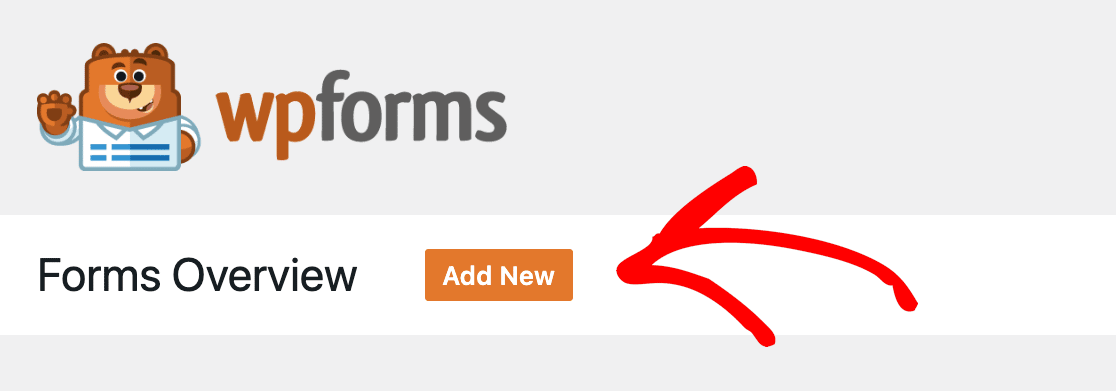
Setelah itu, Anda dapat menamai formulir Anda dan memutuskan apakah Anda memilih salah satu dari template kami yang dapat disesuaikan sepenuhnya atau jika Anda akan memulai dari awal dengan formulir kosong.
Setelah itu, Anda siap untuk menyeret dan melepaskan elemen ke tempatnya di pembuat formulir.
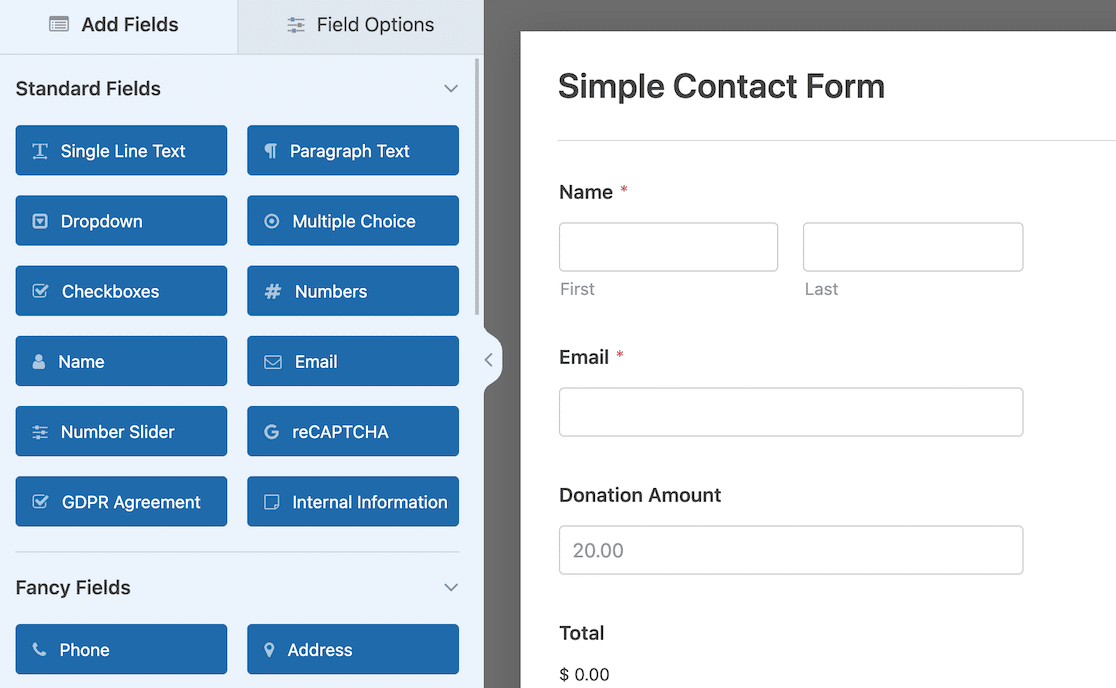
Jangan lupa bidang pembayaran Anda! Apakah Anda menambahkan item tertentu dengan harga tetap atau membiarkan donor menentukan jumlahnya, Anda harus memiliki sesuatu untuk bidang kartu kredit di langkah berikutnya.
6. Tambahkan Bidang Bergaris
Saat formulir pembayaran Anda disiapkan, hal terakhir yang ditambahkan adalah pembayaran Stripe. Di opsi bidang formulir, gulir ke bawah hingga Anda melihat bidang pembayaran. Dari sana, pilih Kartu Kredit Stripe.
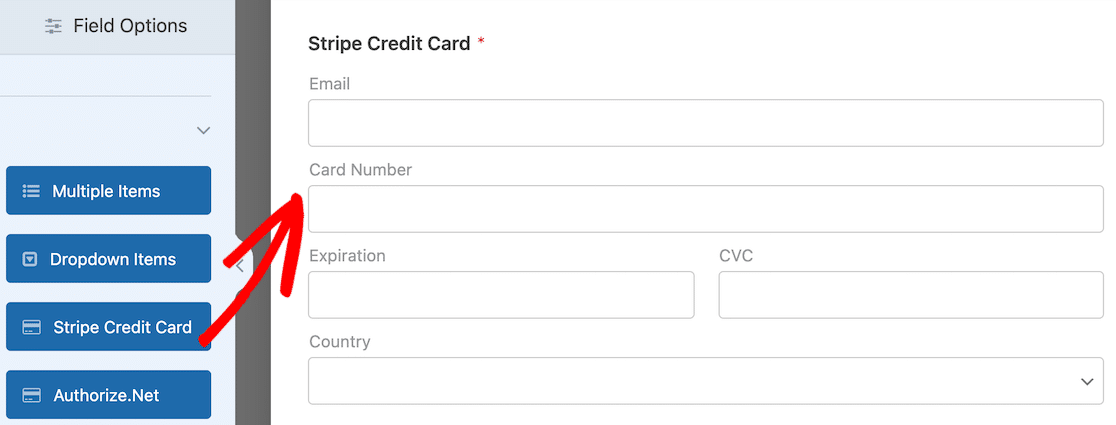
Agar bagian selanjutnya ini berfungsi, dan untuk mendapatkan opsi Apple Pay bagi pelanggan Anda, Anda harus menyelesaikan semua langkah sebelumnya. Lihat sekilas untuk memastikan. Jika Anda sudah siap, lanjutkan untuk mengaktifkan pembayaran Stripe.
7. Aktifkan Pembayaran Stripe
Setelah menambahkan bidang Stripe ke formulir, Anda harus mengaktifkan pembayaran. Ini adalah langkah yang sangat sederhana namun penting.
Dengan formulir Anda terbuka, klik opsi Pembayaran di sisi kiri.
Perhatikan bahwa ini berbeda dari opsi pembayaran yang Anda tetapkan sebelumnya. Pengaturan ini khusus untuk formulir ini.
Klik Stripe, lalu gunakan sakelar sakelar untuk mengaktifkan pembayaran Stripe.
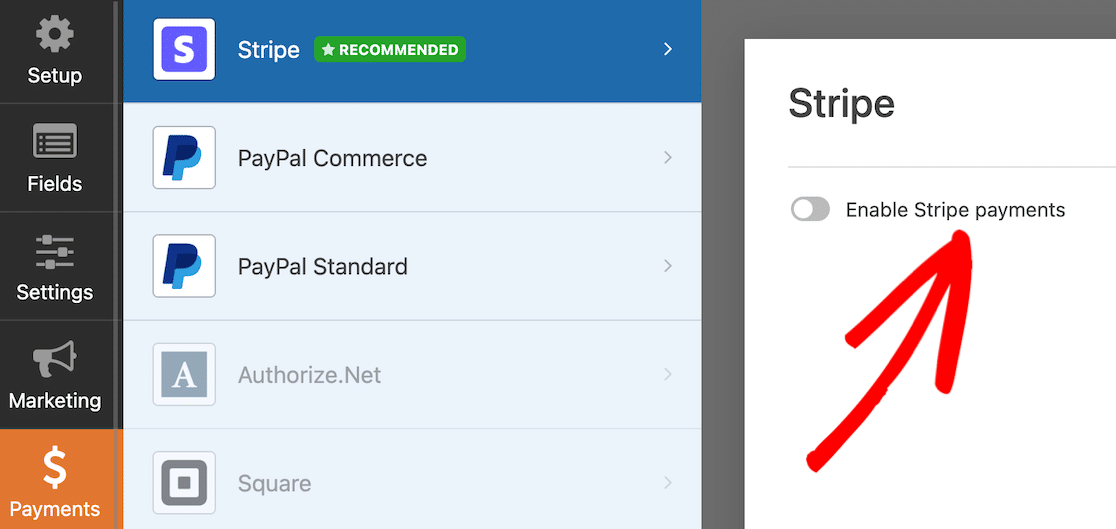
Ketika Anda melakukannya, Anda akan melihat beberapa opsi lainnya muncul. Opsi ini untuk tanda terima pembayaran dan email pelanggan, dan Anda dapat memetakan kolom formulir untuk itu.
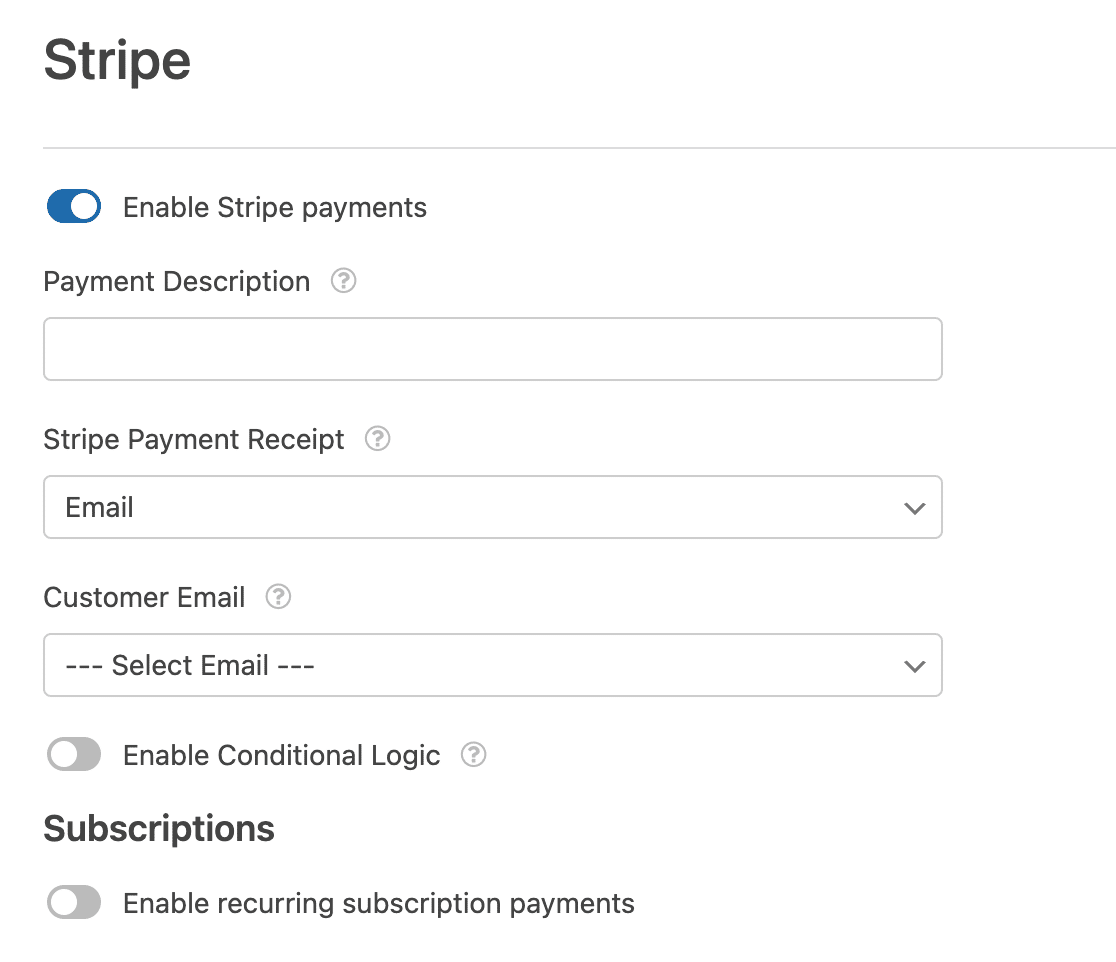
8. Sematkan Formulir di Situs Anda
Saat formulir Anda selesai dan Anda siap untuk mulai mengumpulkan pembayaran, saatnya untuk menyematkannya di situs Anda.
Cara termudah untuk melakukannya adalah dengan menggunakan tombol Sematkan di pojok kanan atas pembuat formulir.
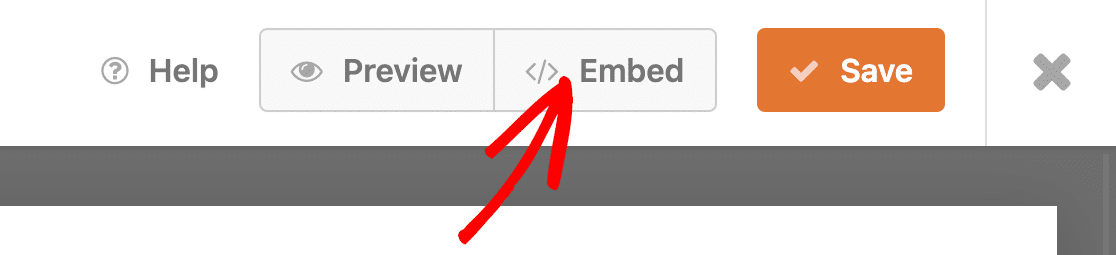
Ada beberapa cara lain untuk menyematkan formulir. Panduan menyematkan formulir di situs WordPress Anda ini akan menunjukkan caranya.
9. Publikasikan Formulir Anda
Setelah Anda menyematkan formulir Anda di halaman atau postingan di tempat yang Anda inginkan dan Anda telah memastikan semua konten halaman sudah selesai, saatnya untuk menerbitkan. Voila! Formulir Anda sudah lengkap.
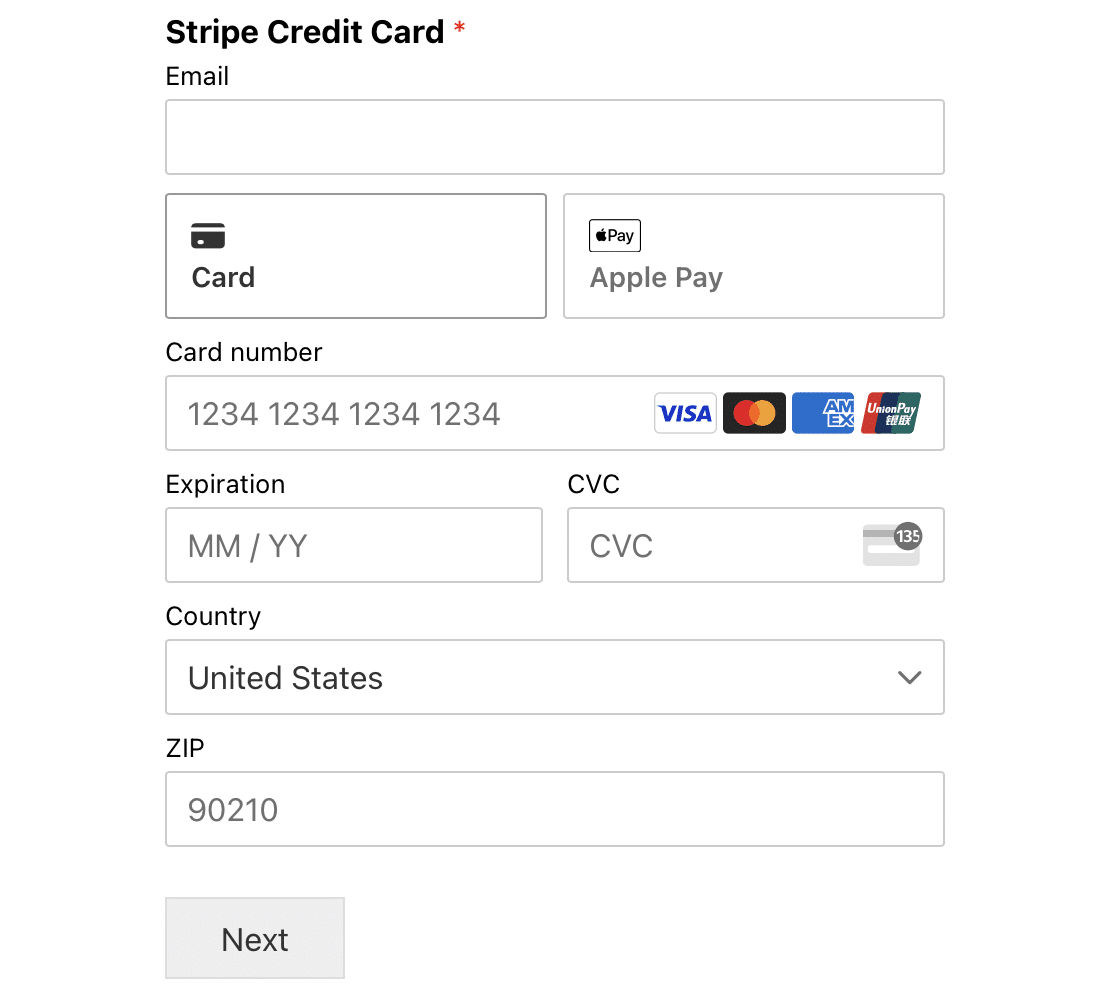
Sesuatu yang perlu diingat setelah formulir Anda aktif adalah Anda mungkin tidak melihat opsi Apple Pay. Jika itu terjadi, jangan panik!
Apple Pay hanya akan muncul jika Anda melihat formulir di perangkat dengan Apple Pay diaktifkan. Artinya, Anda mungkin tidak melihat Apple Pay di komputer Windows. Tetapi jika Anda menggunakan Apple Wallet di iPhone atau perangkat iOS lainnya dan memiliki kartu yang disimpan untuk digunakan dengan Apple Pay, Anda akan melihatnya di sana.
Ini berlaku untuk semua metode pembayaran yang tersedia dengan Stripe saat pelanggan menggunakan dompet digital.
Selanjutnya, Letakkan Formulir Anda untuk Bekerja Dengan Keramaian Samping
Sekarang Anda telah menghubungkan Stripe ke akun WPForms Anda dan Anda dapat menerima pembayaran Apple Pay, Anda juga dapat mulai mendapatkan penghasilan tambahan. Cari tahu bagaimana Anda bisa memulai usaha sampingan dengan WPForms.
Atau, jika Anda menggunakan formulir untuk mengumpulkan donasi, pelajari selengkapnya tentang cara memulai penggalangan dana.
Buat Formulir Apple Pay Anda Sekarang
Siap membuat formulir Anda? Mulailah hari ini dengan plugin pembuat formulir WordPress termudah. WPForms Pro menyertakan banyak template gratis dan menawarkan jaminan uang kembali 14 hari.
Jika artikel ini membantu Anda, ikuti kami di Facebook dan Twitter untuk tutorial dan panduan WordPress gratis lainnya.
