如何在 WordPress 中使用 Apple Pay 付款
已發表: 2023-03-20您想在您的 WordPress 網站上使用 Apple Pay 付款嗎?
無論您是擁有電子商務網站的在線商店,還是接受捐贈的非營利組織,設置 WordPress Apple Pay 表格都很容易。
移動支付越來越普遍。 由於有如此多的人在付款時使用 Apple Wallet,因此在結賬時將其作為付款選項是顯而易見的。
在本文中,我們將了解如何在 WordPress 網站上使用 Apple Pay。
立即創建您的 Apple Pay 表格
如何將 Apple Pay 添加到 WordPress?
將 Apple Pay 添加到您的 WordPress 網站的最簡單方法是使用帶有 Stripe 插件的 WPForms。
WPForms 可讓您製作時尚的表格,而無需知道如何編碼。 當您將 Stripe 添加為您的支付網關時,正如您將在本文中看到的那樣,您可以提供 Apple Pay 作為支付選項。
如何在 WordPress 中使用 Apple Pay 付款
現在讓我們逐步在您的 WPForms 帳戶中設置 Stripe,以便您可以通過 Apple Pay 接受付款。
在本文中
- 1. 下載並安裝 WPForms
- 2.激活條紋插件
- 3. 在支付設置中連接 Stripe
- 4. 選擇支付要素
- 5. 創建你的表格
- 6.添加條紋字段
- 7.啟用條紋支付
- 8. 將表格嵌入您的網站
- 9. 發布你的表格
重要提示: Apple Pay 選項只會出現在表單中,供訪問者在啟用了 Apple Pay 的 iOS 或 macOS 設備上使用 Safari 查看它。
1. 下載並安裝 WPForms
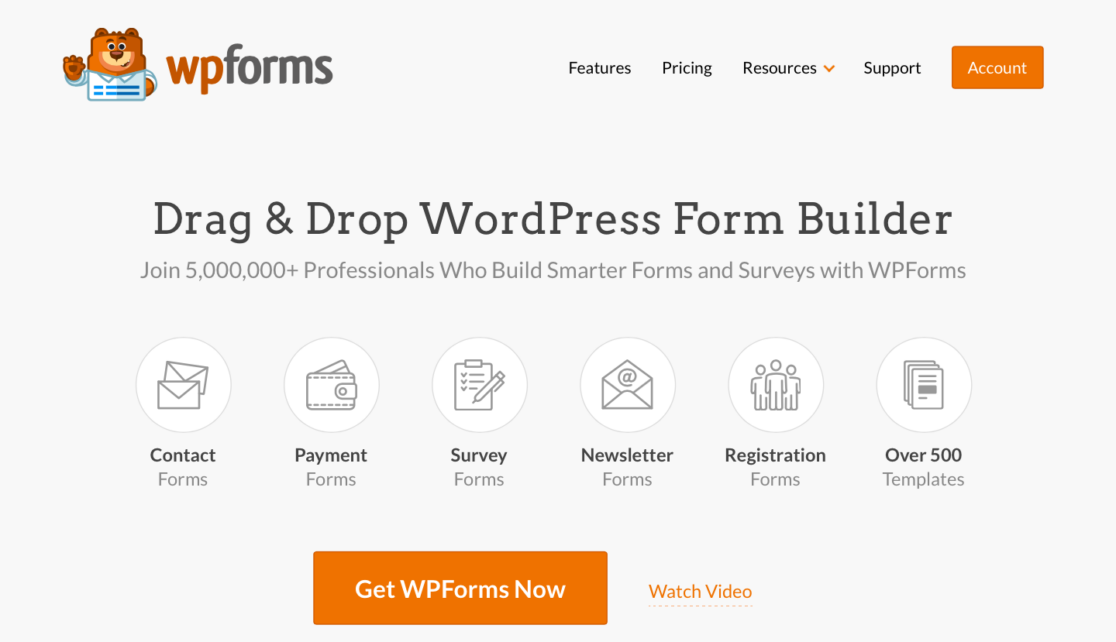
在您的 WordPress 網站上設置 Apple Pay 的過程中,您需要做的第一件事是下載並安裝 WPForms。
請注意,您至少需要一個 Pro 帳戶才能使用 Stripe 支付網關。
需要一些幫助? 查看本指南,了解如何安裝 WordPress 插件。
2.激活條紋插件
接下來,您需要在您的 WPForms 帳戶中激活 Stripe 插件。 您可以通過單擊WPForms » Addons從您的 WordPress 儀表板訪問它。
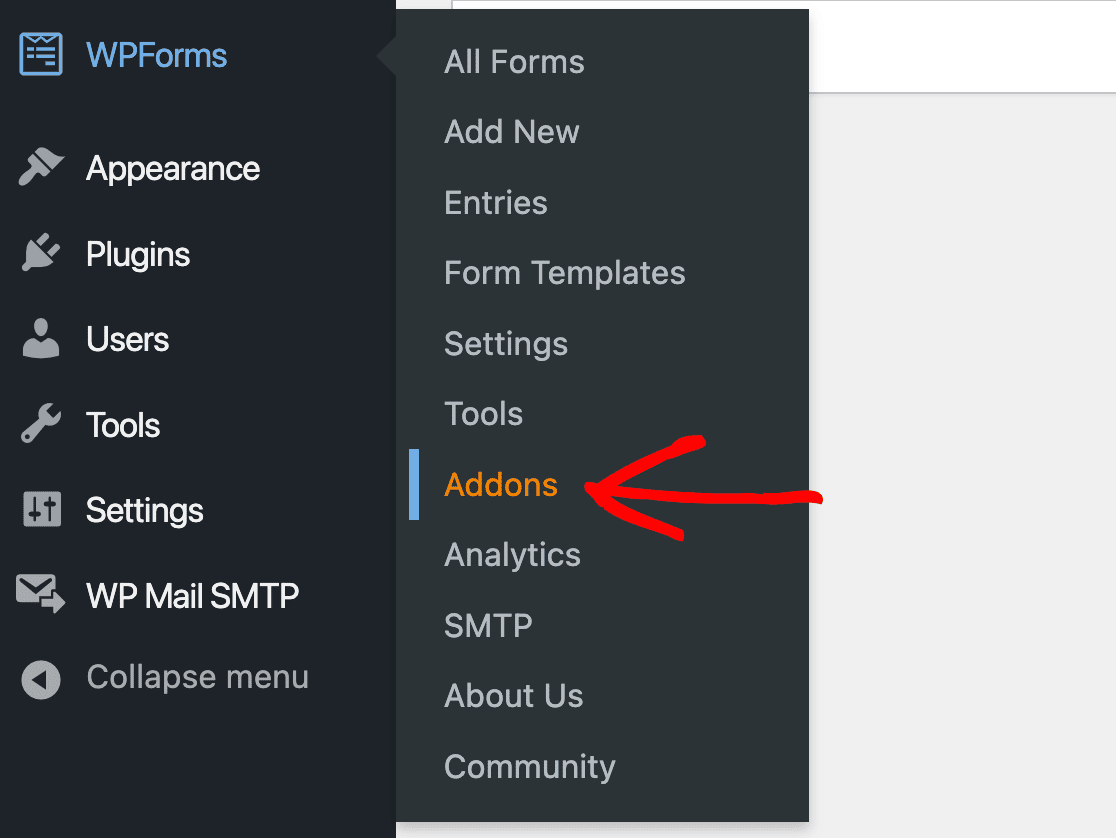
接下來,您會看到一個屏幕,其中包含根據您的帳戶級別提供給您的所有插件。 Stripe 插件需要 Pro 或 Elite 帳戶。
向下滾動直到找到插件,然後安裝它。
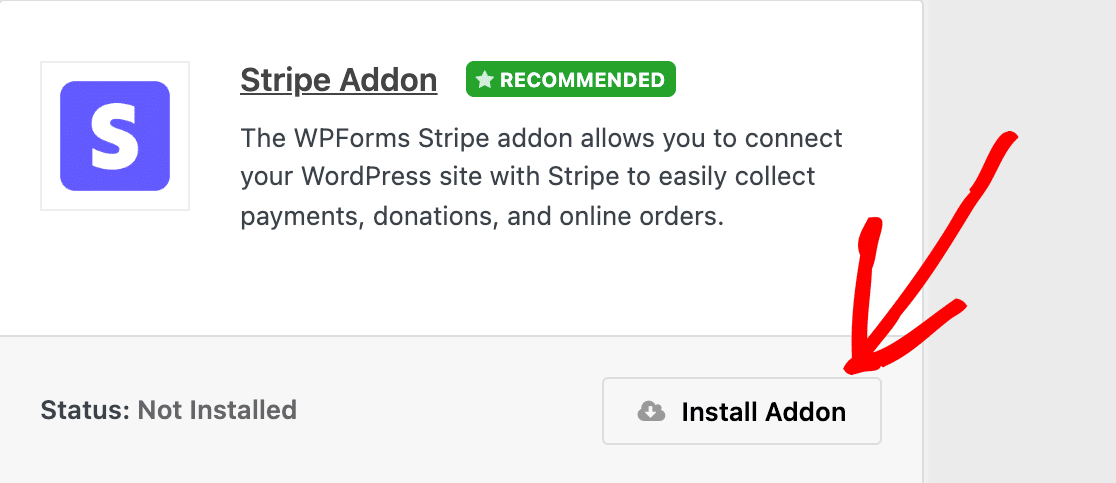
安裝插件時,它應該會自動激活。
但是,如果您之前已經安裝並停用了該插件,則需要將其激活才能繼續。
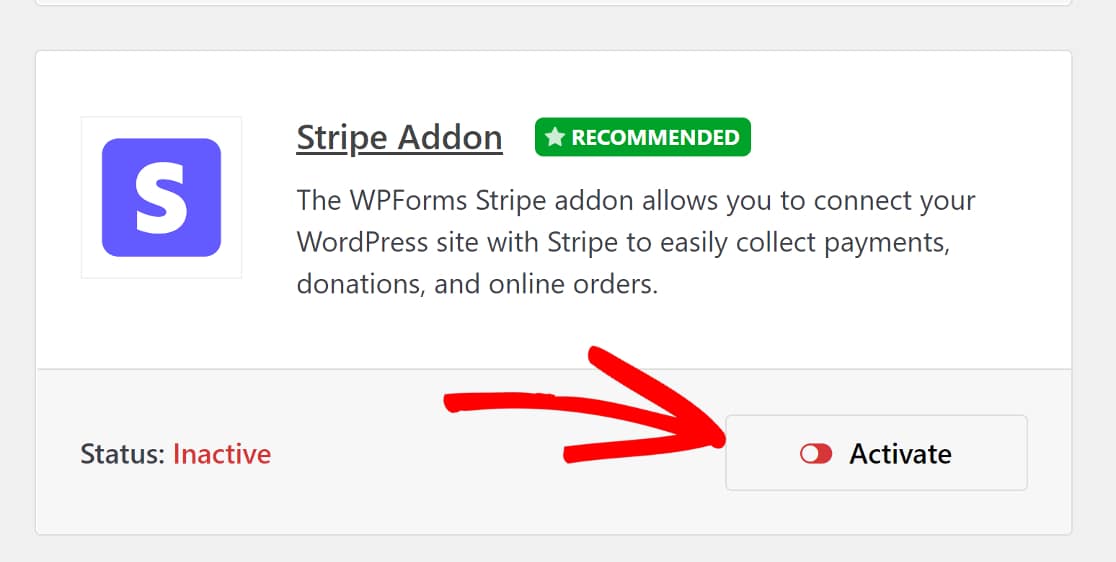
3. 在支付設置中連接 Stripe
在 WPForms 中安裝 Stripe 插件後,您需要將其連接到您的帳戶。
為此,您可以單擊 WordPress 儀表板中的WPForms » 設置。
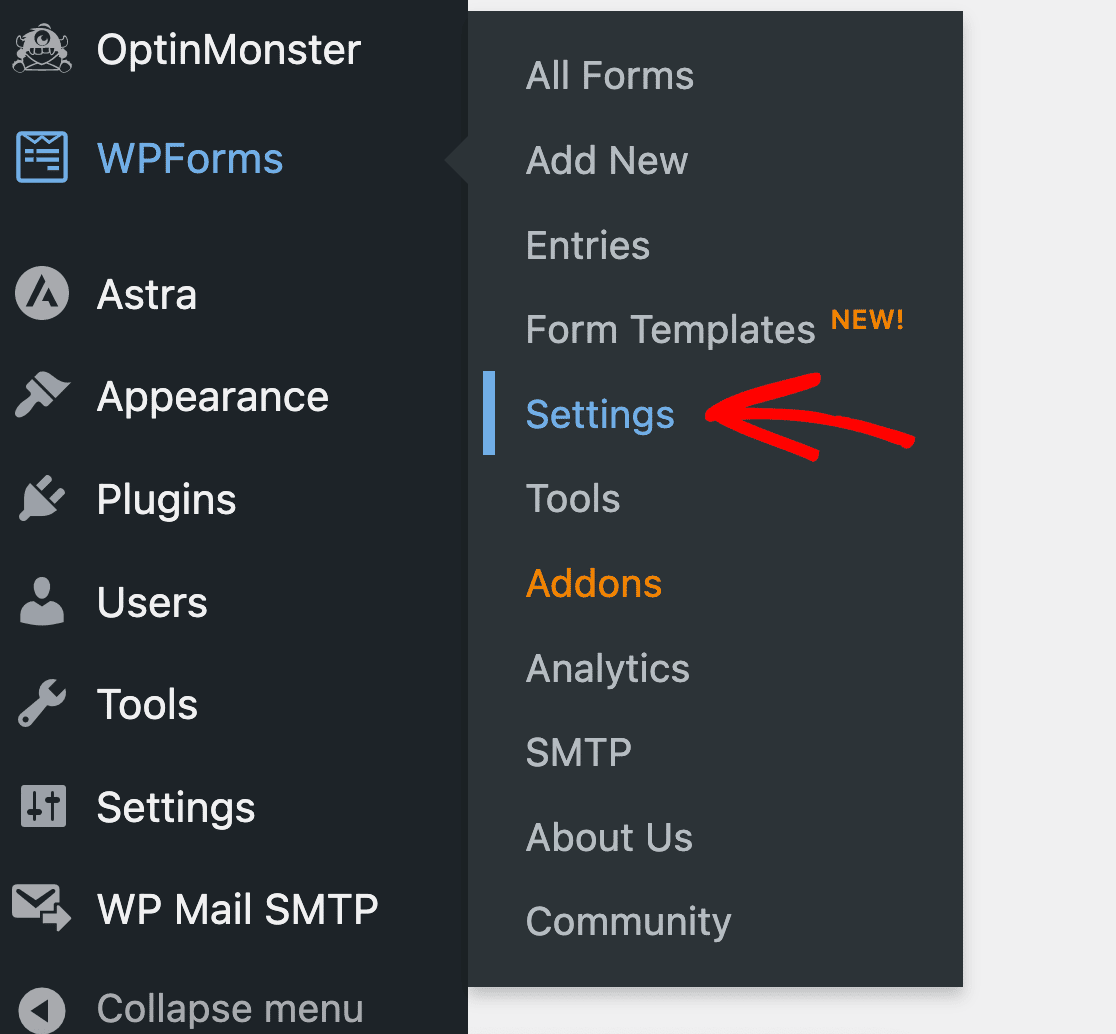
這將帶您進入您的 WPForms 帳戶設置。 您會在頂部看到幾個選項卡。 選擇付款選項卡。
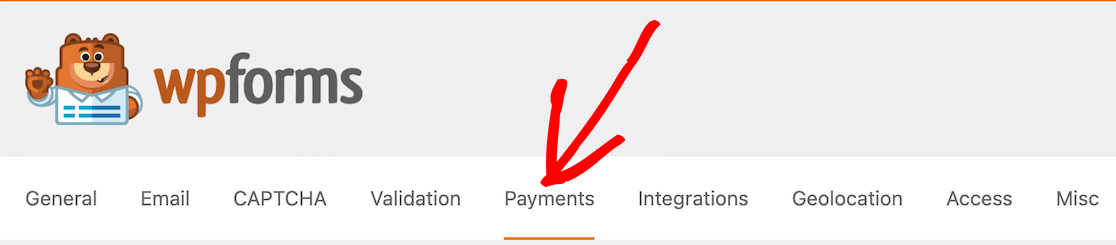
您將看到的第一個選項是設置貨幣的選項。 選擇您希望接收的付款貨幣。 例如,如果您是一家總部位於美國的公司,您希望選擇美元。
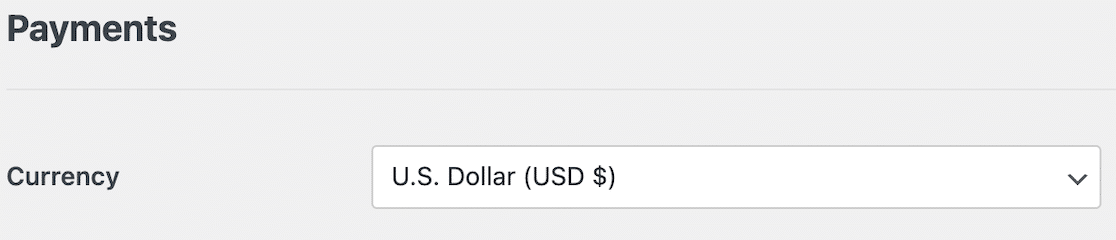
接下來,因為您已經安裝了 Stripe 插件,您應該會在支付設置中看到連接它的位置。
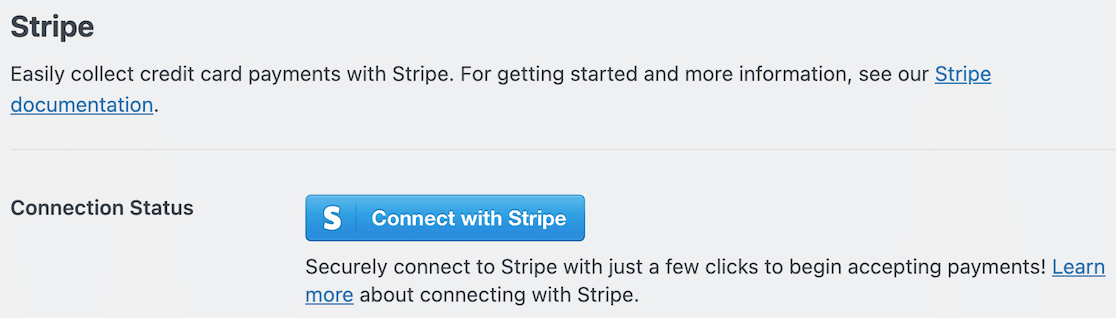
當您點擊Connect With Stripe時,系統會提示您輸入登錄信息和將您的 Stripe 帳戶連接到 WPForms 所需的其他詳細信息。 這將使您能夠通過您的銀行帳戶接收付款。
連接您的帳戶後,藍色按鈕將變為確認按鈕。
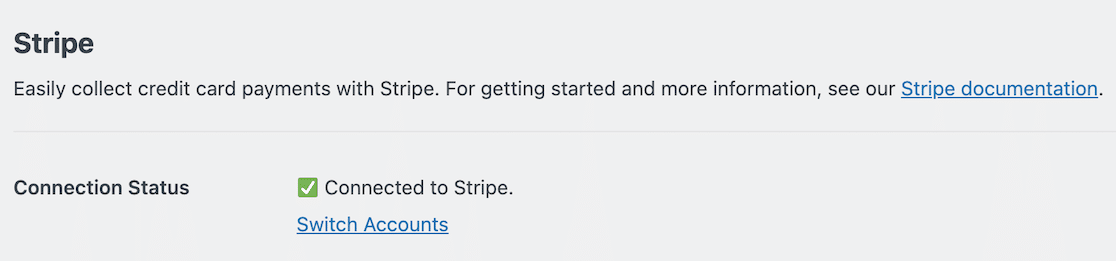

4. 選擇支付要素
連接帳戶後向下滾動 Stripe 設置,您會看到一個名為 Credit Card Field Mode 的設置。 可用的 2 個選項是 Card Element 和 Payment Element。
要啟用 Apple Pay,您需要選擇Payment Element。

Payment Element 允許您通過這一單一集成接受超過 25 種支付方式,包括 Apple Pay。
5. 創建你的表格
現在您已經使用 WPForms 帳戶設置了 Stripe,您可以開始創建表單了。
要開始,您可以單擊WPForms » 添加新的,或者只需單擊 WPForms 儀表板頂部的添加新按鈕。
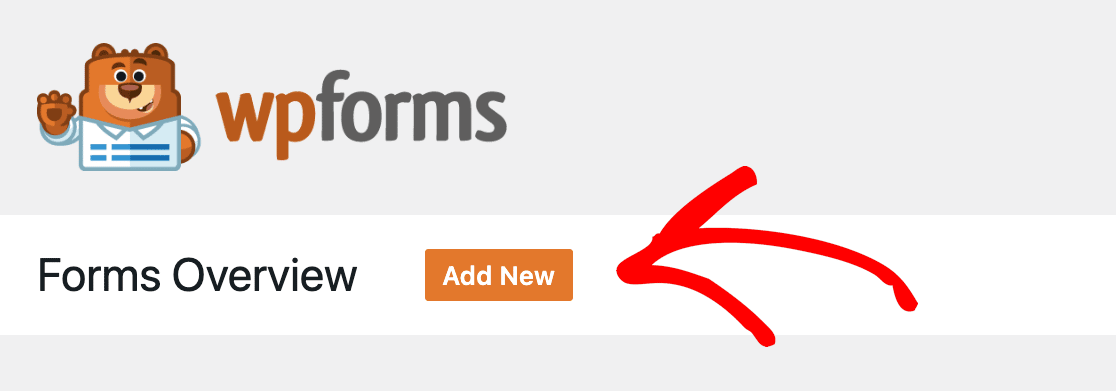
之後,您可以為表單命名,並決定是選擇我們完全可定制的模板之一,還是要從頭開始使用空白表單。
之後,您就可以將元素拖放到表單生成器中的適當位置了。
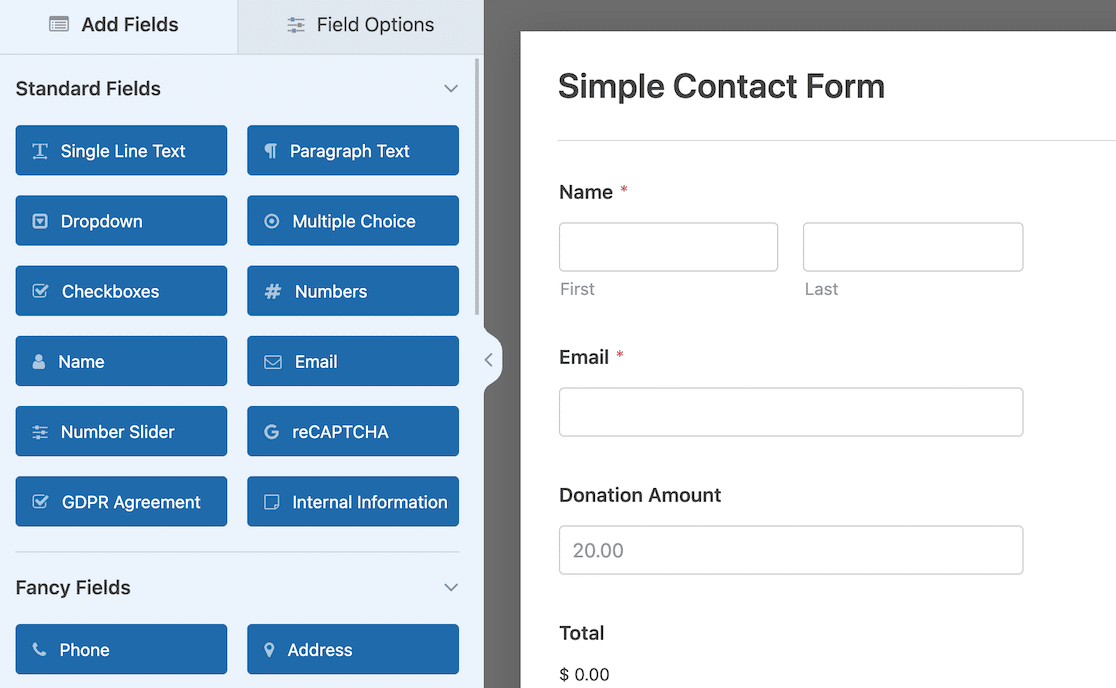
不要忘記您的付款字段! 無論您是添加具有固定價格的特定項目還是讓捐助者定義金額,您都必須在下一步的信用卡字段中有一些東西。
6.添加條紋字段
設置付款表格後,最後要添加的是 Stripe 結賬。 在表單字段選項中,一直向下滾動,直到看到付款字段。 從那裡選擇條紋信用卡。
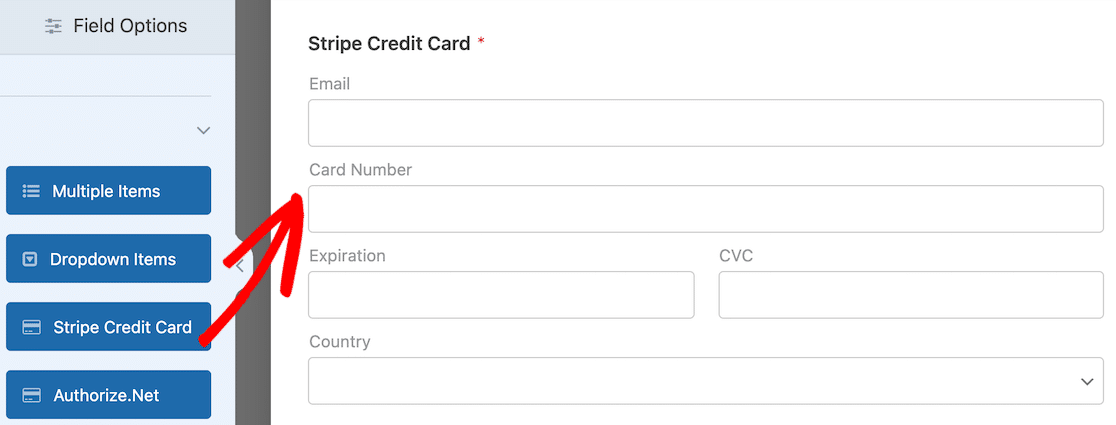
為了使下一部分起作用,並為您的客戶獲得 Apple Pay 選項,您必須完成前面的所有步驟。 快速看一下以確定。 如果一切就緒,請繼續啟用 Stripe 付款。
7.啟用條紋支付
將 Stripe 字段添加到表單後,您必須啟用付款。 這是一個非常簡單但重要的步驟。
打開表單後,單擊左側的“付款”選項。
請注意,這與您之前設置的付款選項不同。 此設置特定於此表單。
單擊 Stripe,然後使用切換開關啟用 Stripe 支付。
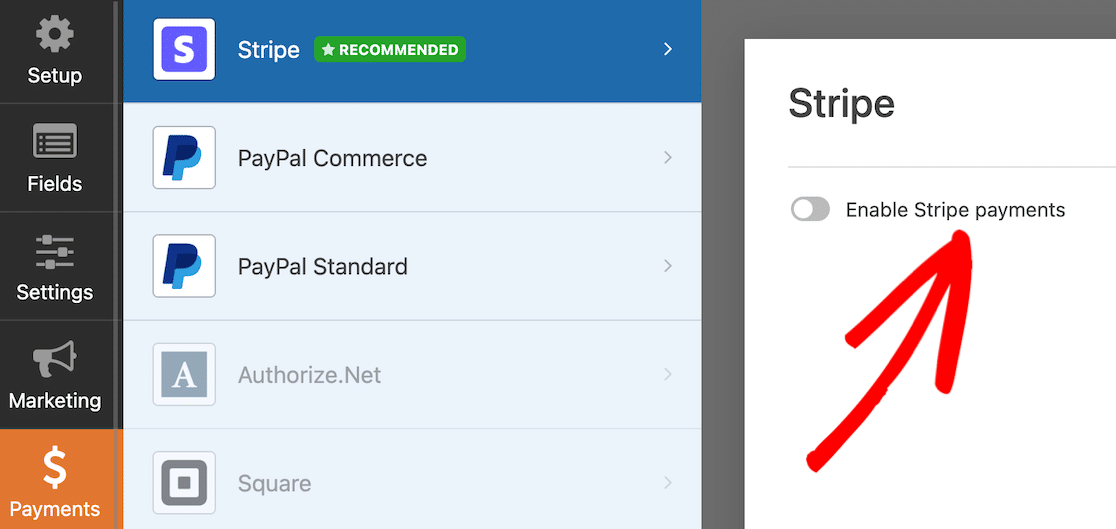
當你這樣做時,你會看到更多的選項出現。 這些選項用於付款收據和客戶電子郵件,您可以為它們映射表單字段。
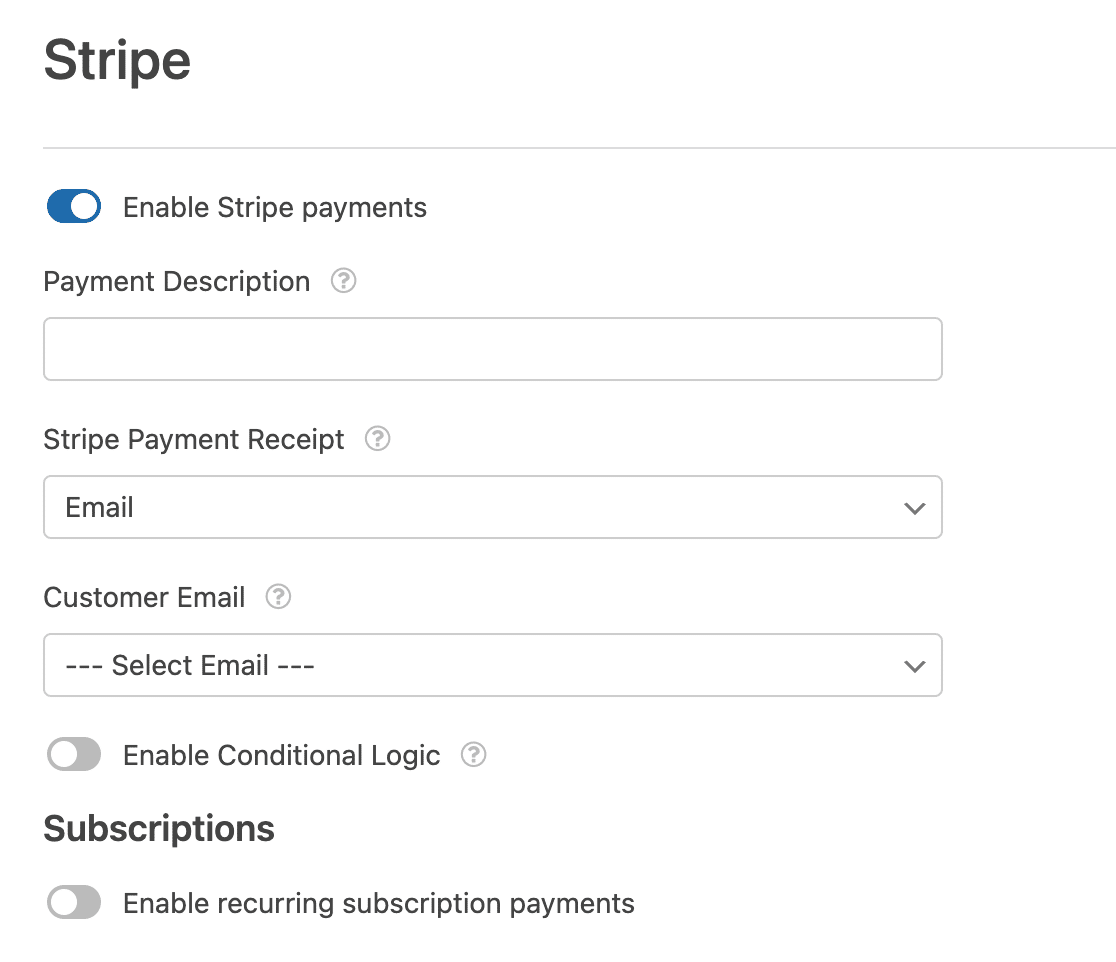
8. 將表格嵌入您的網站
當您的表格完成並且您準備好開始收款時,是時候將其嵌入您的網站了。
最簡單的方法是使用表單生成器右上角的嵌入按鈕。
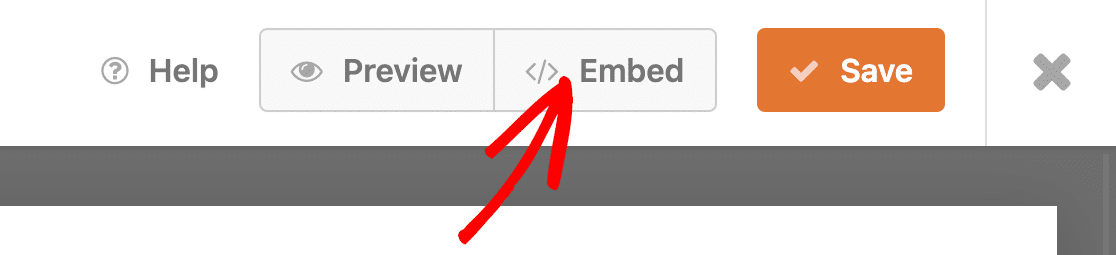
您還可以通過其他幾種方式嵌入表單。 本指南將向您展示如何在您的 WordPress 網站上嵌入表單。
9. 發布你的表格
在您將表單嵌入頁面或發佈到您希望它出現的位置並確保所有頁面內容完整之後,就可以發布了。 瞧! 您的表格已完成。
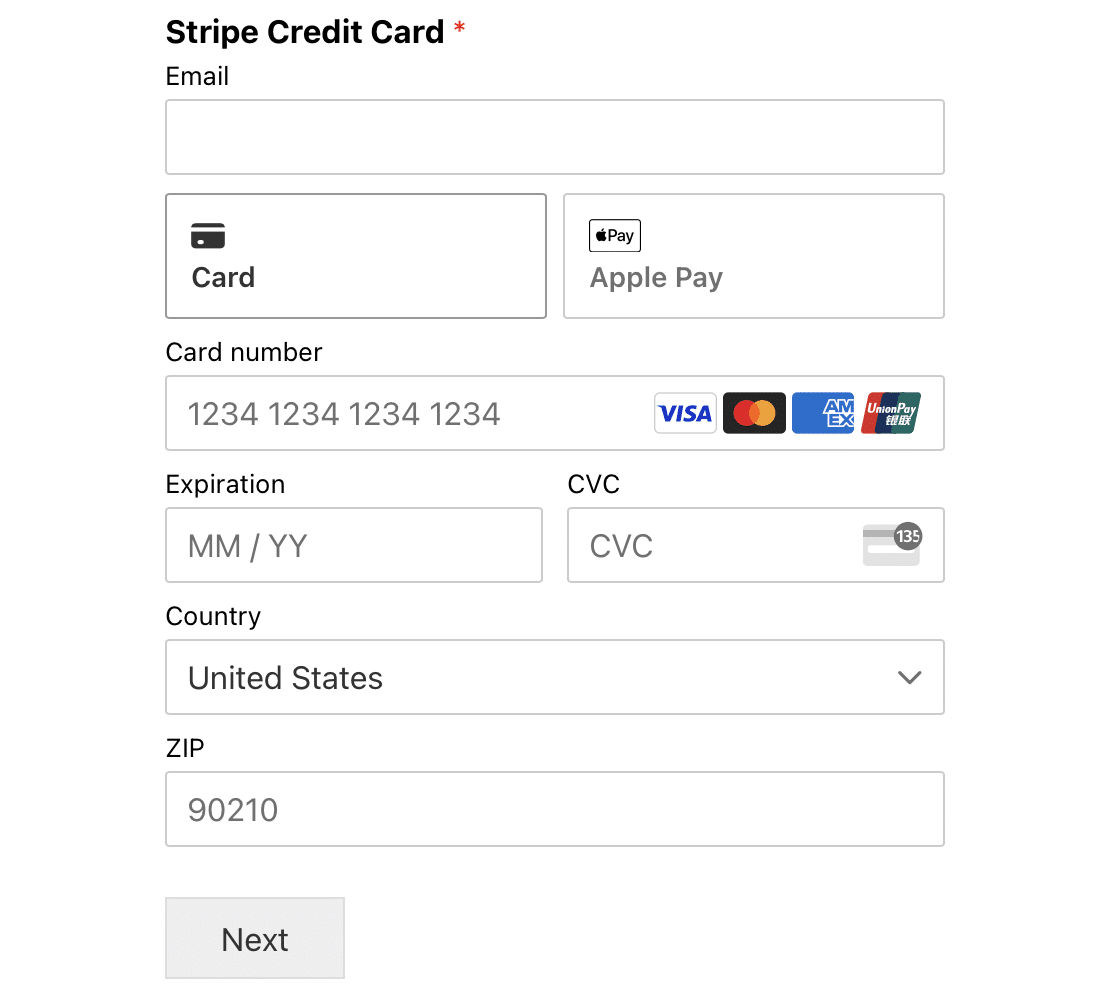
表單上線後要記住的一點是,您可能看不到 Apple Pay 選項。 如果發生這種情況,請不要驚慌!
只有當您在啟用了 Apple Pay 的設備上查看表格時,Apple Pay 才會出現。 這意味著您可能無法在 Windows 計算機上看到 Apple Pay。 但是,如果您在 iPhone 或其他 iOS 設備上使用 Apple Wallet 並保存了一張用於 Apple Pay 的卡,您應該會在那裡看到它。
當客戶使用數字錢包時,Stripe 提供的所有支付方式都是如此。
接下來,將您的表格與副業一起工作
現在您已將 Stripe 連接到您的 WPForms 帳戶並且可以接受 Apple Pay 付款,您也可以開始賺取一些額外收入了。 了解如何使用 WPForms 開始副業。
或者,如果您使用表格收集捐款,請詳細了解如何發起籌款活動。
立即創建您的 Apple Pay 表格
準備好構建表單了嗎? 今天開始使用最簡單的 WordPress 表單生成器插件。 WPForms Pro 包含大量免費模板,並提供 14 天退款保證。
如果本文對您有所幫助,請在 Facebook 和 Twitter 上關注我們以獲取更多免費的 WordPress 教程和指南。
