Come accettare pagamenti Apple Pay su WordPress
Pubblicato: 2023-03-20Vuoi accettare pagamenti con Apple Pay sul tuo sito WordPress?
Che tu sia un negozio online con un sito di e-commerce o un'organizzazione no profit che accetta donazioni, configurare i moduli WordPress Apple Pay è facile da eseguire.
I pagamenti mobili sono sempre più comuni. Con così tante persone che utilizzano Apple Wallet quando effettuano pagamenti, è un gioco da ragazzi includerlo come opzione di pagamento al momento del pagamento.
In questo post, vedremo come utilizzare Apple Pay per i siti Web WordPress.
Crea ora il tuo modulo Apple Pay
Come puoi aggiungere Apple Pay a WordPress?
Il modo più semplice per aggiungere Apple Pay al tuo sito WordPress è utilizzare WPForms con il componente aggiuntivo Stripe.
WPForms ti consente di creare moduli eleganti senza mai aver bisogno di sapere come codificare. Quando aggiungi Stripe come gateway di pagamento, come vedrai in questo post, puoi offrire Apple Pay come opzione di pagamento.
Come accettare pagamenti Apple Pay su WordPress
Ora esaminiamo passo dopo passo la configurazione di Stripe nel tuo account WPForms in modo da poter accettare pagamenti tramite Apple Pay.
In questo articolo
- 1. Scarica e installa WPForms
- 2. Attiva il componente aggiuntivo Stripe
- 3. Connetti Stripe nelle impostazioni di pagamento
- 4. Selezionare Elemento di pagamento
- 5. Crea il tuo modulo
- 6. Aggiungi un campo a strisce
- 7. Abilita i pagamenti Stripe
- 8. Incorpora il modulo sul tuo sito
- 9. Pubblica il tuo modulo
Importante: l'opzione Apple Pay apparirà nel modulo solo per i visitatori che la visualizzano utilizzando Safari da un dispositivo iOS o macOS con Apple Pay abilitato.
1. Scarica e installa WPForms
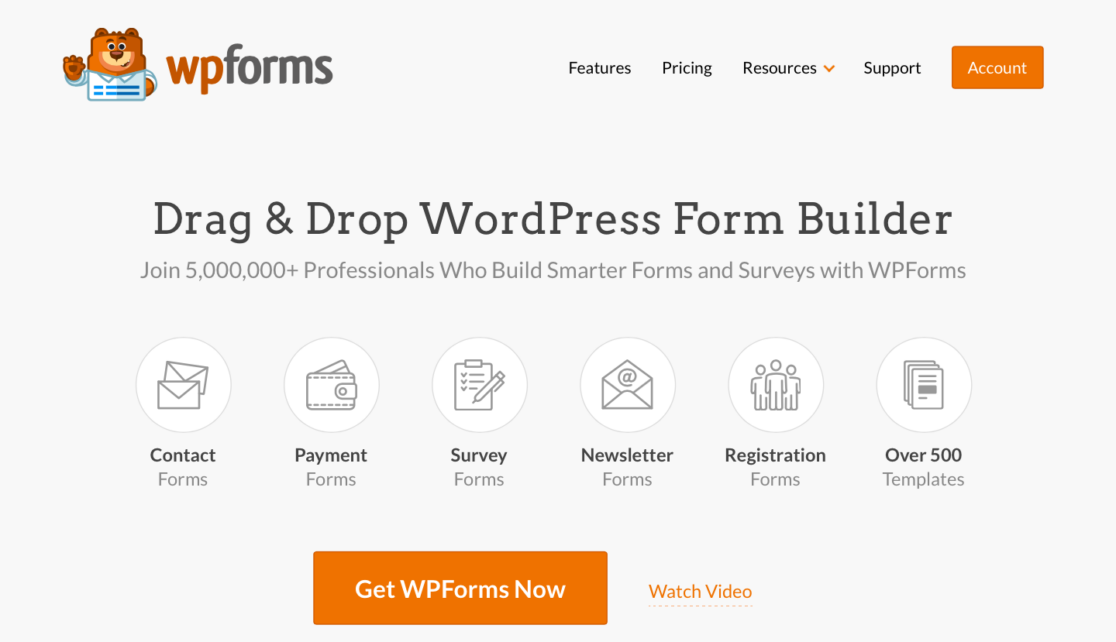
La prima cosa che devi fare per configurare Apple Pay sul tuo sito WordPress è scaricare e installare WPForms.
Tieni presente che avrai bisogno di almeno un account Pro per utilizzare il gateway di pagamento Stripe.
Bisogno di aiuto? Dai un'occhiata a questa guida su come installare un plugin per WordPress.
2. Attiva il componente aggiuntivo Stripe
Successivamente, dovrai attivare il componente aggiuntivo Stripe nel tuo account WPForms. Puoi accedervi dalla dashboard di WordPress facendo clic su WPForms »Addons .
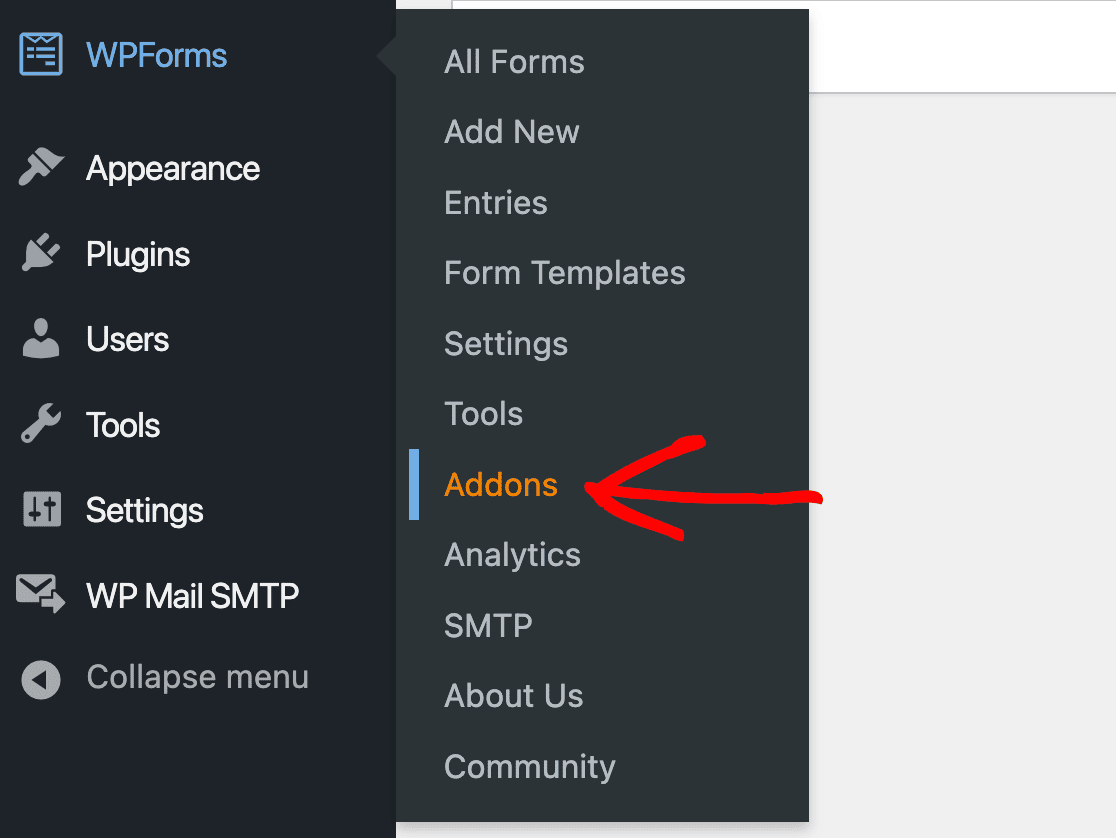
Successivamente, vedrai una schermata contenente tutti i componenti aggiuntivi disponibili in base al livello del tuo account. Il componente aggiuntivo Stripe richiede un account Pro o Elite.
Scorri verso il basso fino a individuare il plug-in, quindi installalo.
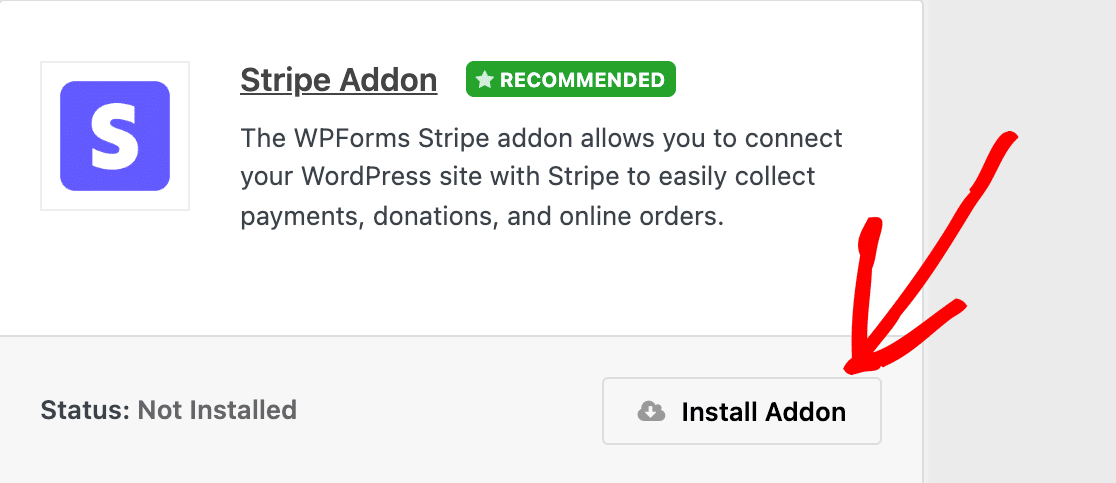
Quando installi il componente aggiuntivo, dovrebbe attivarsi automaticamente.
Se hai precedentemente installato e disattivato il componente aggiuntivo, tuttavia, dovrai attivarlo per continuare.
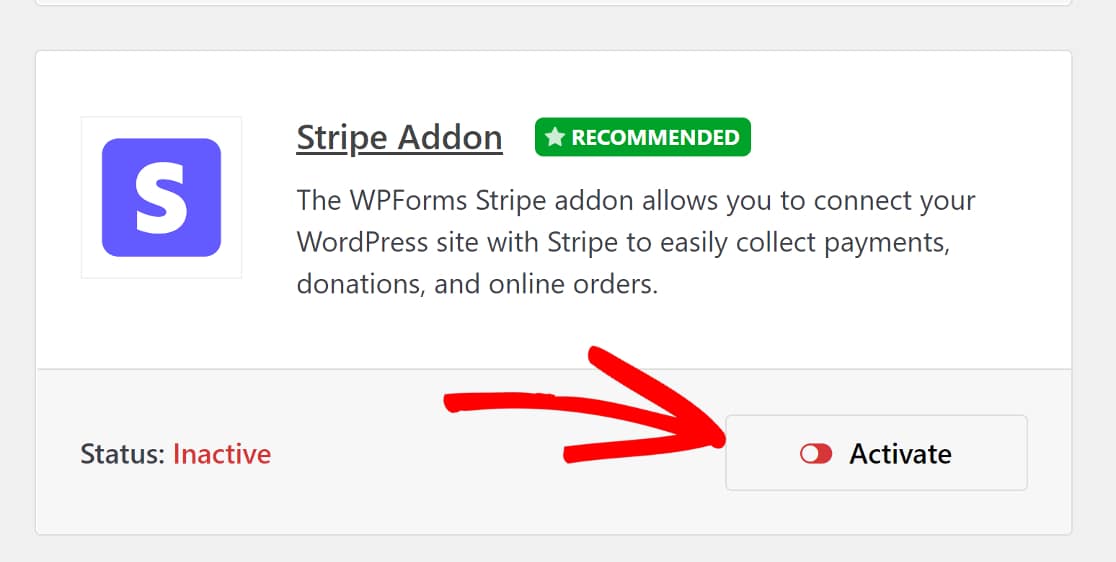
3. Connetti Stripe nelle impostazioni di pagamento
Dopo aver installato il componente aggiuntivo Stripe in WPForms, devi collegarlo al tuo account.
Per fare ciò, puoi fare clic su WPForms »Impostazioni dalla dashboard di WordPress.
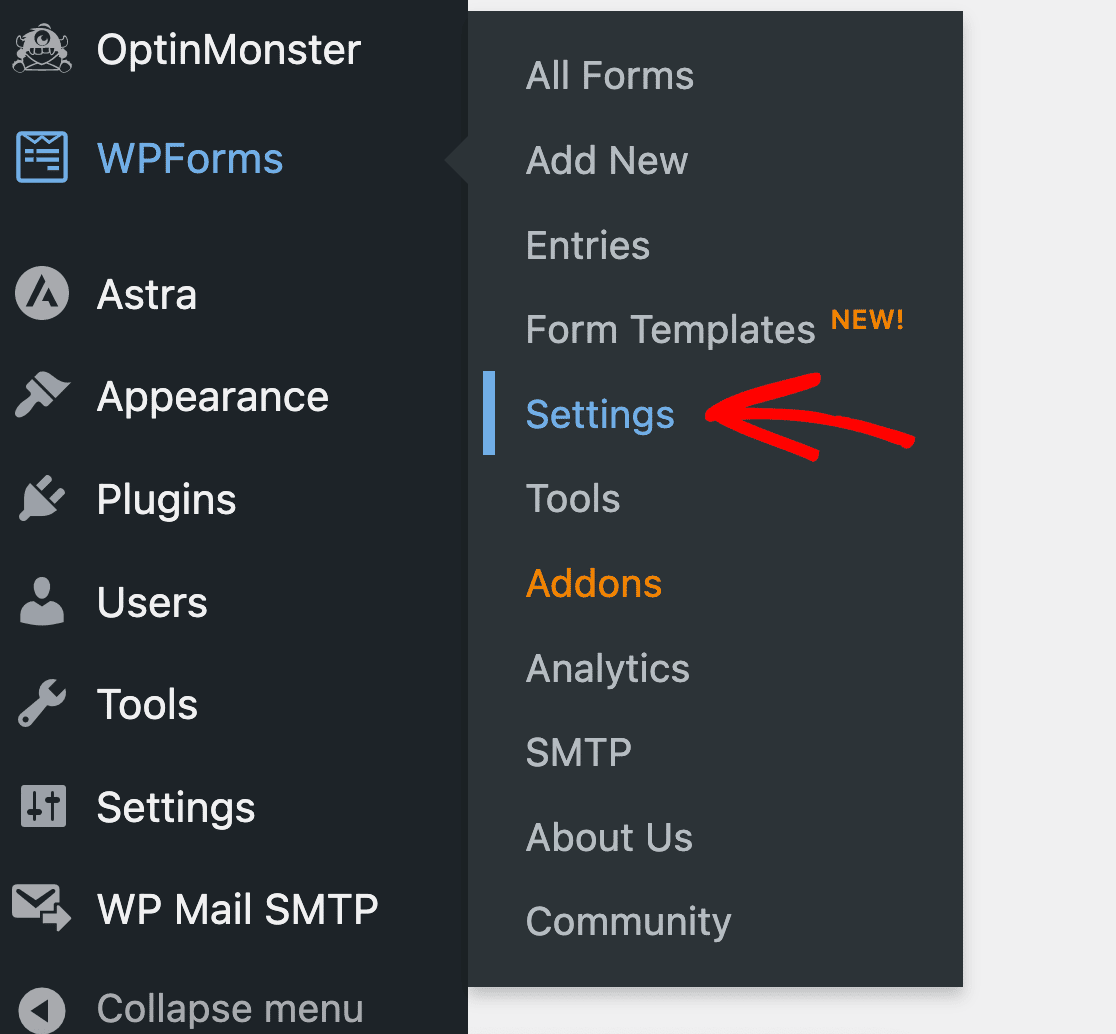
Questo ti porterà alle impostazioni del tuo account WPForms. Vedrai diverse schede nella parte superiore. Seleziona la scheda Pagamenti .
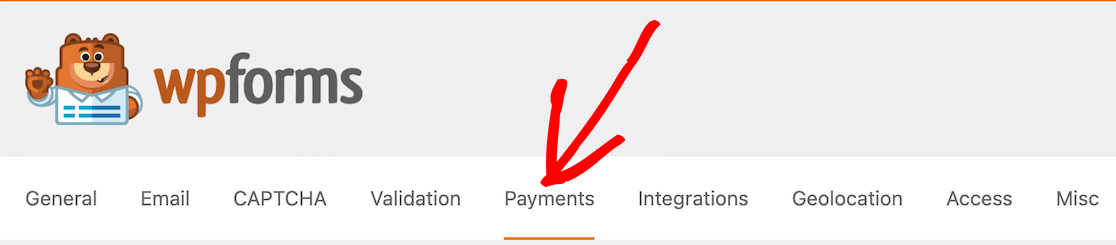
La prima opzione che vedrai è quella per impostare la tua valuta. Scegli la valuta che desideri ricevere per i tuoi pagamenti. Ad esempio, se sei un'azienda con sede negli Stati Uniti, seleziona USD.
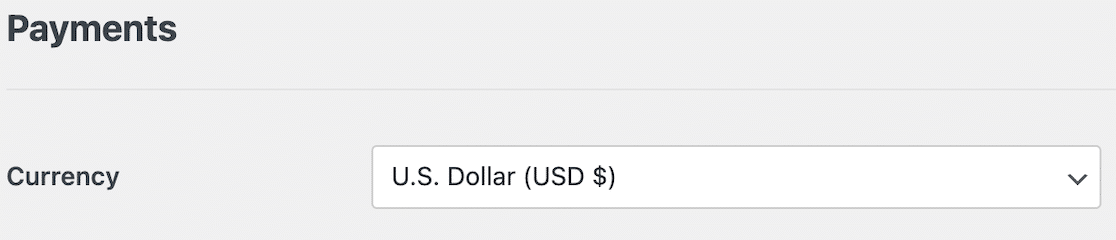
Successivamente, poiché hai installato il componente aggiuntivo Stripe, dovresti vedere dove collegarlo nelle impostazioni di pagamento.
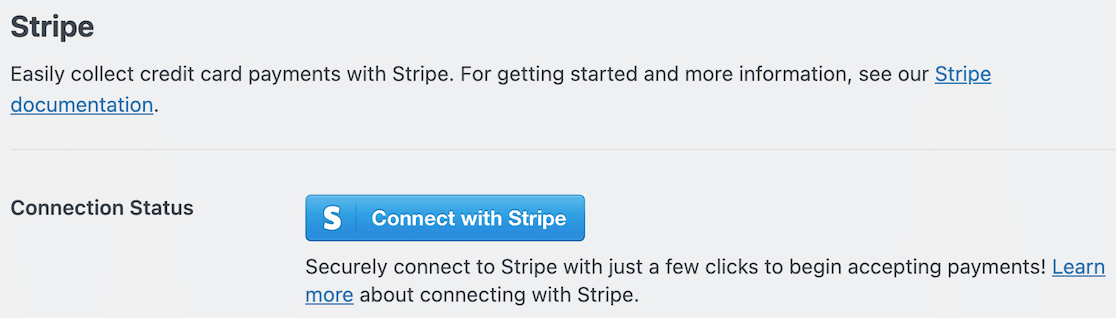
Quando fai clic su Connetti con Stripe , ti verrà chiesto di inserire le tue informazioni di accesso e altri dettagli necessari per connettere il tuo account Stripe a WPForms. Questo è ciò che ti permetterà di ricevere pagamenti sul tuo conto bancario.
Quando il tuo account è connesso, il pulsante blu diventerà una conferma.
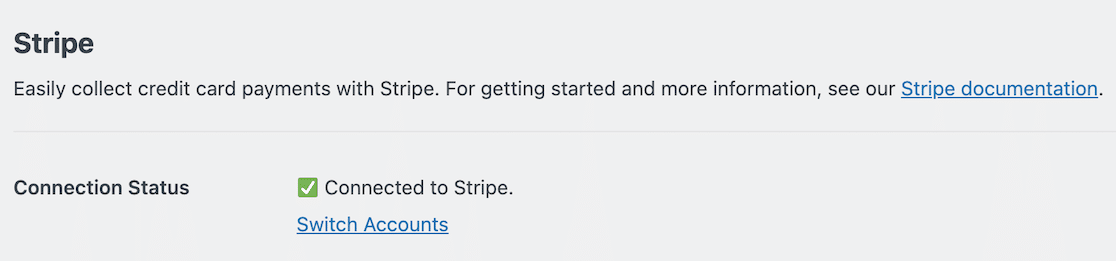
4. Selezionare Elemento di pagamento
Scorrendo verso il basso le impostazioni di Stripe dopo che il tuo account è stato connesso, vedrai un'impostazione chiamata Modalità campo carta di credito. Le 2 opzioni disponibili sono Elemento carta ed Elemento pagamento.

Per abilitare Apple Pay, devi selezionare Payment Element.

Payment Element ti consente di accettare oltre 25 metodi di pagamento con questa singola integrazione, incluso Apple Pay.
5. Crea il tuo modulo
Ora che hai configurato Stripe con il tuo account WPForms, puoi iniziare a creare il tuo modulo.
Per iniziare, puoi fare clic su WPForms »Aggiungi nuovo o semplicemente fare clic sul pulsante Aggiungi nuovo nella parte superiore della dashboard di WPForms.
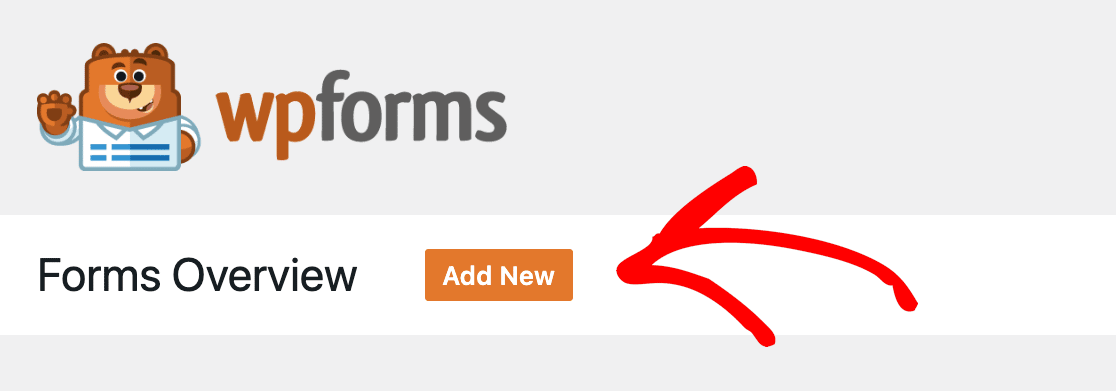
Successivamente, puoi assegnare un nome al modulo e decidere se scegliere uno dei nostri modelli completamente personalizzabili o se iniziare da zero con un modulo vuoto.
Successivamente, sei pronto per trascinare e rilasciare gli elementi in posizione nel generatore di moduli.
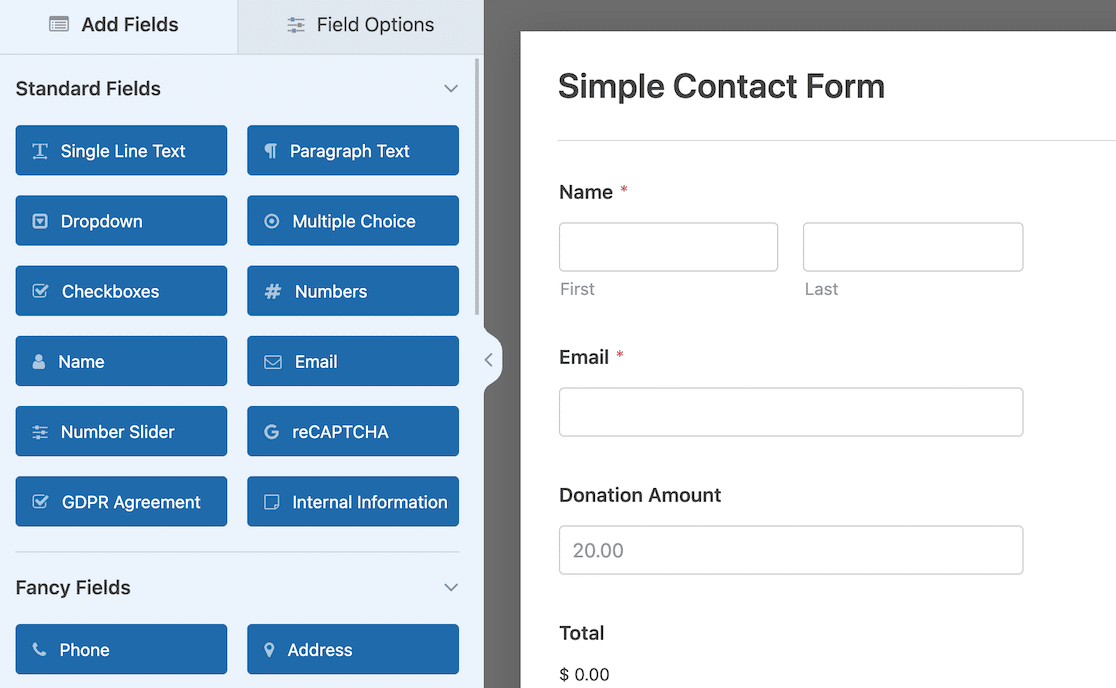
Non dimenticare i campi di pagamento! Sia che tu aggiunga articoli specifici con un prezzo fisso o permetti ai donatori di definire l'importo, devi avere qualcosa per il campo della carta di credito nel passaggio successivo.
6. Aggiungi un campo a strisce
Quando il tuo modulo di pagamento è impostato, l'ultima cosa da aggiungere è il checkout di Stripe. Nelle opzioni del campo del modulo, scorri fino in fondo fino a visualizzare i campi di pagamento. Da lì, seleziona Carta di credito Stripe.
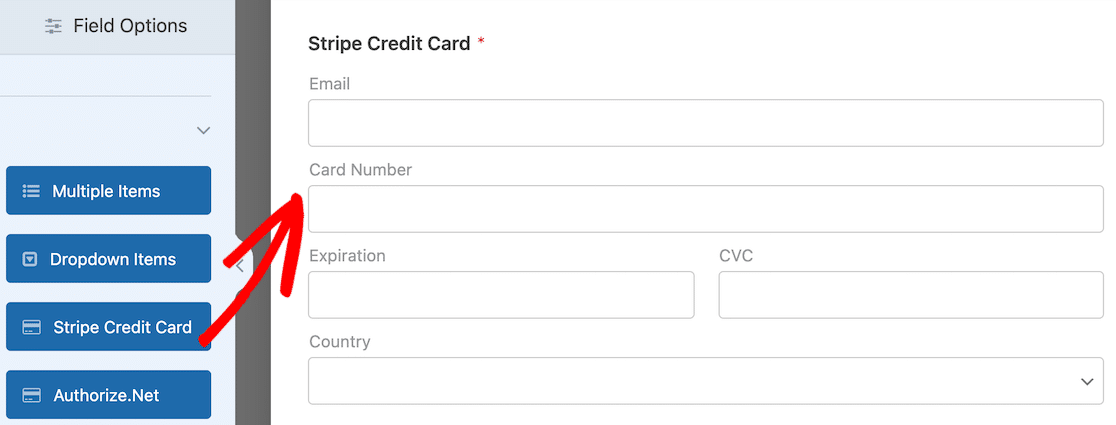
Affinché questa parte successiva funzioni e per ottenere un'opzione Apple Pay per i tuoi clienti, devi aver completato tutti i passaggi precedenti. Dai una rapida occhiata per esserne sicuro. Se sei pronto, passa ad abilitare i pagamenti Stripe.
7. Abilita i pagamenti Stripe
Dopo aver aggiunto un campo Stripe al modulo, devi abilitare i pagamenti. Questo è un passaggio molto semplice ma importante.
Con il modulo aperto, fai clic sull'opzione Pagamenti sul lato sinistro.
Tieni presente che questo è diverso dalle opzioni di pagamento impostate in precedenza. Questa impostazione è specifica per questo modulo.
Fare clic su Stripe e quindi utilizzare l'interruttore a levetta per abilitare i pagamenti Stripe.
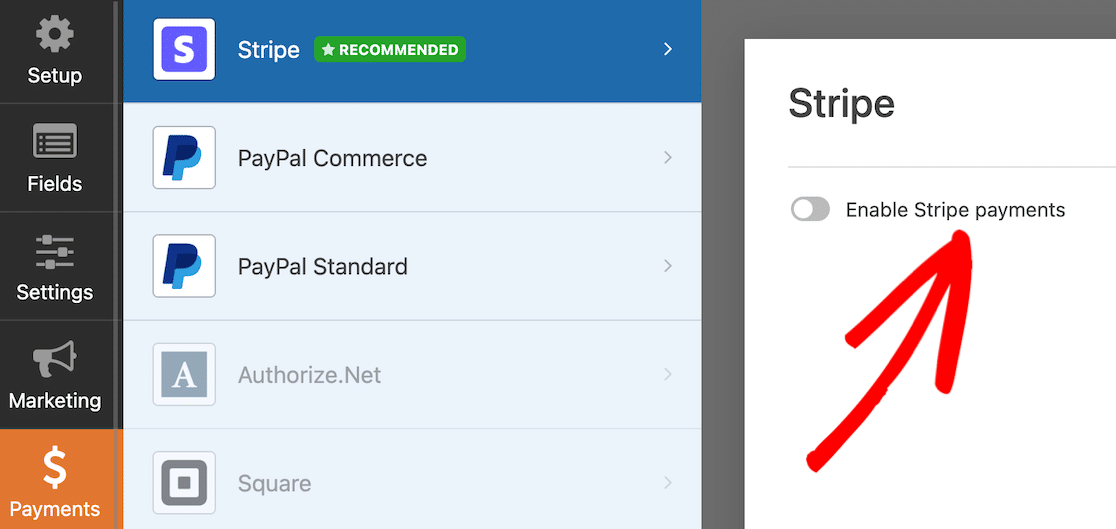
Quando lo fai, vedrai apparire alcune altre opzioni. Queste opzioni sono per la ricevuta di pagamento e l'e-mail del cliente e puoi mappare i campi del modulo per quelli.
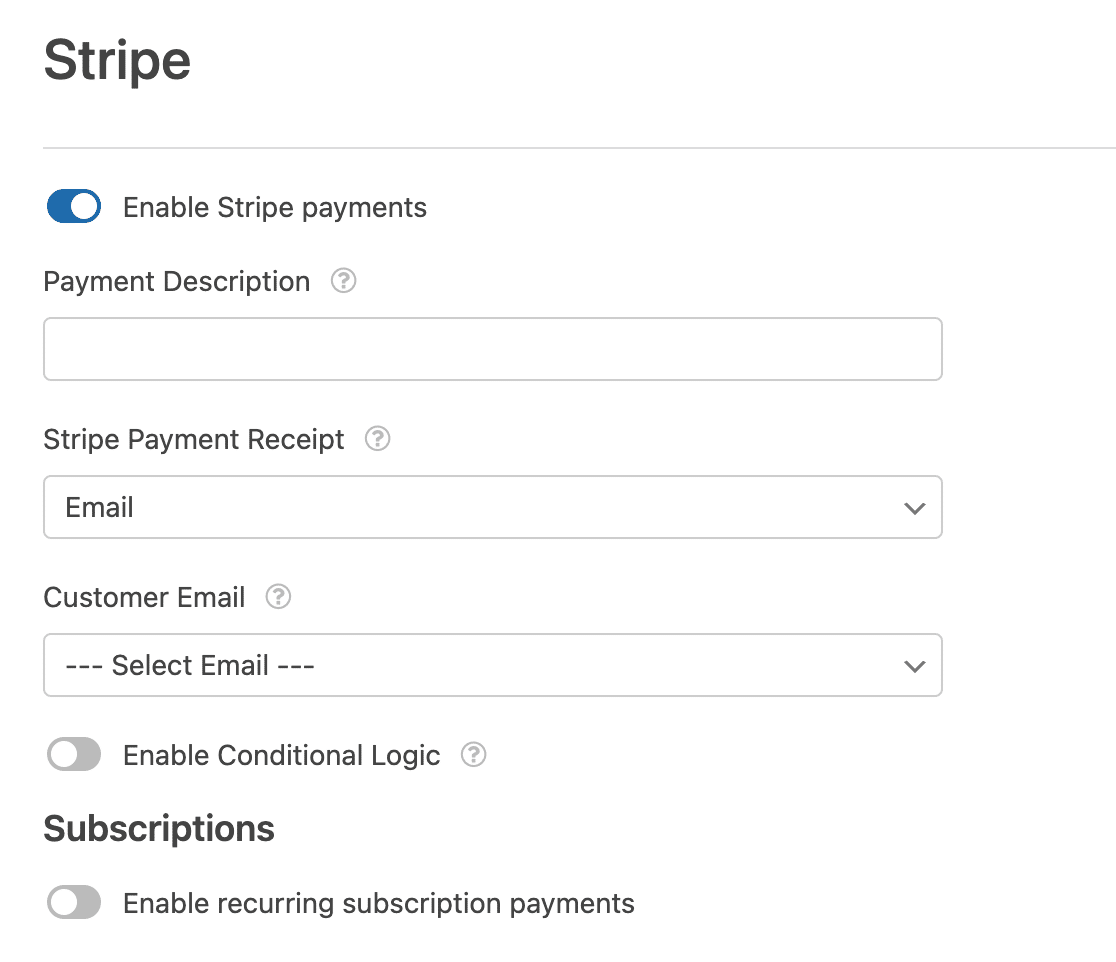
8. Incorpora il modulo sul tuo sito
Quando il modulo è terminato e sei pronto per iniziare a riscuotere i pagamenti, è il momento di incorporarlo nel tuo sito.
Il modo più semplice per farlo è utilizzare il pulsante Incorpora nell'angolo in alto a destra del generatore di moduli.
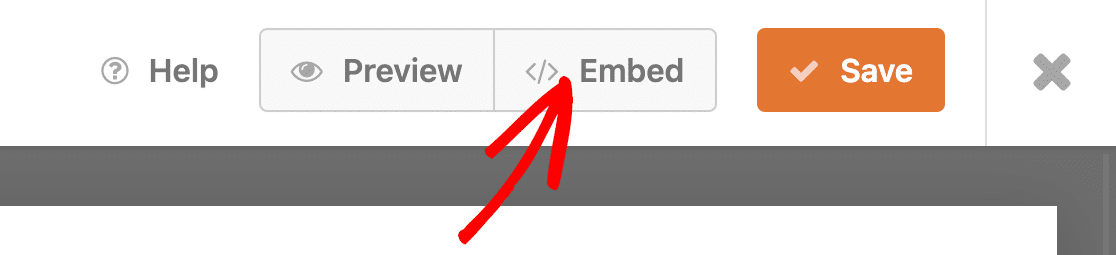
Esistono anche altri modi per incorporare i moduli. Questa guida sull'incorporamento di un modulo nel tuo sito WordPress ti mostrerà come.
9. Pubblica il tuo modulo
Dopo aver incorporato il modulo nella pagina o nel post in cui desideri che appaia e ti sei assicurato che tutto il contenuto della pagina sia completo, è il momento di pubblicare. Ecco! Il tuo modulo è completo.
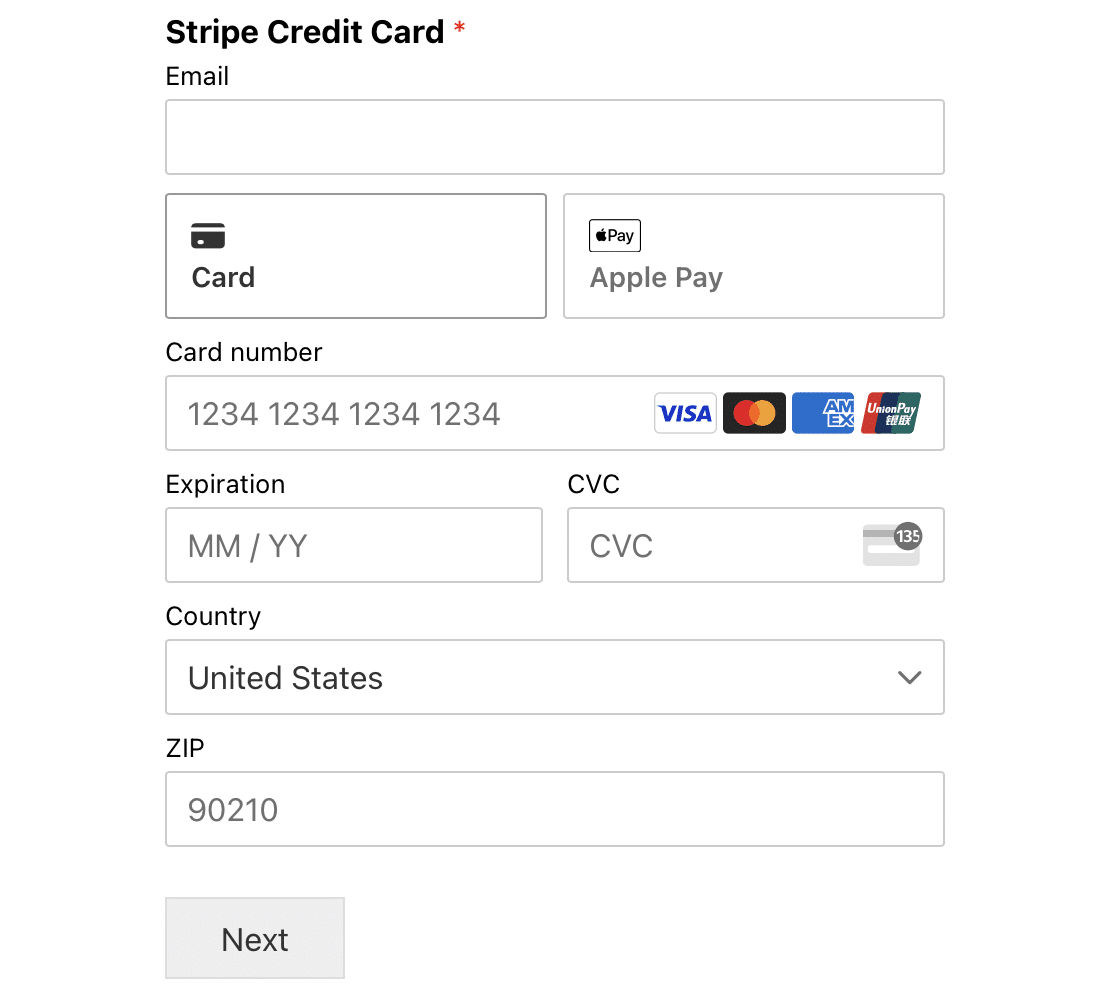
Qualcosa da tenere a mente una volta che il tuo modulo è attivo è che potresti non vedere l'opzione Apple Pay. Se ciò accade, niente panico!
Apple Pay apparirà solo se visualizzi il modulo su un dispositivo con Apple Pay abilitato. Ciò significa che potresti non vedere Apple Pay su un computer Windows. Ma se usi Apple Wallet sul tuo iPhone o altro dispositivo iOS e hai una carta salvata da usare con Apple Pay, dovresti vederla lì.
Questo vale per tutti i metodi di pagamento disponibili con Stripe quando i clienti utilizzano portafogli digitali.
Quindi, metti i tuoi moduli al lavoro con un trambusto laterale
Ora che hai collegato Stripe al tuo account WPForms e puoi accettare pagamenti con Apple Pay, puoi anche iniziare a guadagnare entrate extra. Scopri come puoi iniziare un trambusto secondario con WPForms.
Oppure, se utilizzi i moduli per raccogliere donazioni, scopri di più su come avviare una raccolta fondi.
Crea ora il tuo modulo Apple Pay
Pronto a costruire il tuo modulo? Inizia oggi con il plug-in per la creazione di moduli WordPress più semplice. WPForms Pro include molti modelli gratuiti e offre una garanzia di rimborso di 14 giorni.
Se questo articolo ti ha aiutato, seguici su Facebook e Twitter per altri tutorial e guide WordPress gratuiti.
