So beheben Sie, dass reCAPTCHA in WordPress nicht funktioniert
Veröffentlicht: 2023-03-07Funktioniert Ihr reCAPTCHA auf Ihrer WordPress-Seite nicht?
reCAPTCHA ist ein kostenloser Dienst von Google, der dabei hilft, Websites vor Spam zu schützen, und viele WordPress-Benutzer nutzen ihn gerne. reCAPTCHA ist eine nützliche Funktion, die Sie auf Ihrer Website haben sollten, insbesondere wenn Sie die Kommunikation durch die Verwendung von Formularen einladen.
Es kann also ziemlich frustrierend sein, wenn reCAPTCHA auf Ihrer Website nicht funktioniert.
Es gibt eine Handvoll häufiger Gründe, warum Sie möglicherweise Probleme mit reCAPTCHA auf Ihrer WordPress-Website haben, und wir können Ihnen helfen, diese zu beheben.
Fügen Sie jetzt reCAPTCHA zu Ihrem WordPress-Formular hinzu
Warum funktioniert mein reCAPTCHA nicht in WordPress?
Normalerweise treten Probleme mit reCAPTCHA auf, weil es in den Einstellungen Ihrer Website konfiguriert ist.
Plugin-Optionen, Themenfunktionen und andere Website-Einstellungen haben alle einen Einfluss darauf, wie reCAPTCHA auf Ihrer WordPress-Website funktioniert. Ihre WPForms-Plugin-Einstellungen können beispielsweise beeinflussen, wie dieser Schutz auf die auf Ihrer Website übermittelten Formulare angewendet wird. Glücklicherweise können reCAPTCHA-Probleme gelöst werden, indem Sie diese Einstellungen ein wenig untersuchen.
In diesem Beitrag behandeln wir die häufigsten Probleme, auf die Sie möglicherweise mit reCAPTCHA stoßen, und wie Sie sie lösen können. Als Bonus bieten wir außerdem einige alternative Methoden zum Schutz Ihrer Website an, sodass Sie reCAPTCHA überhaupt nicht verwenden müssen.
So beheben Sie, dass reCAPTCHA in WordPress nicht funktioniert
In diesem Artikel
- 1. reCAPTCHA kann nicht aktiviert werden
- 2. Ungültiger Standortschlüssel
- 3. Google reCAPTCHA-Überprüfung fehlgeschlagen
- 4. Fehlermeldung „Dieses Feld ist erforderlich“.
- 5. Spam wird mit reCAPTCHA nicht reduziert
- Alternativen zu reCAPTCHA
1. reCAPTCHA kann nicht aktiviert werden
Wenn Sie Felder per Drag & Drop in das Formular ziehen, das Sie in WPForms erstellen, stellen Sie möglicherweise fest, dass Sie das reCAPTCHA-Feld nicht hinzufügen oder aktivieren können.
Dieses Problem ist normalerweise auf Probleme mit den reCAPTCHA-Schlüsseln in den Einstellungen Ihres Formularerstellers zurückzuführen, wo Sie dieses Problem zuerst beheben werden.
In Ihren WPForms-Einstellungen müssen Sie sicherstellen, dass Ihre reCAPTCHA-Schlüssel korrekt eingegeben wurden.
Ohne die richtigen reCAPTCHA-Schlüssel in Ihren Einstellungen ist das reCAPTCHA-Feld weiterhin in den verfügbaren Feldern des Formularerstellers sichtbar, aber Sie erhalten eine Warnmeldung, wenn Sie versuchen, es zu verwenden.
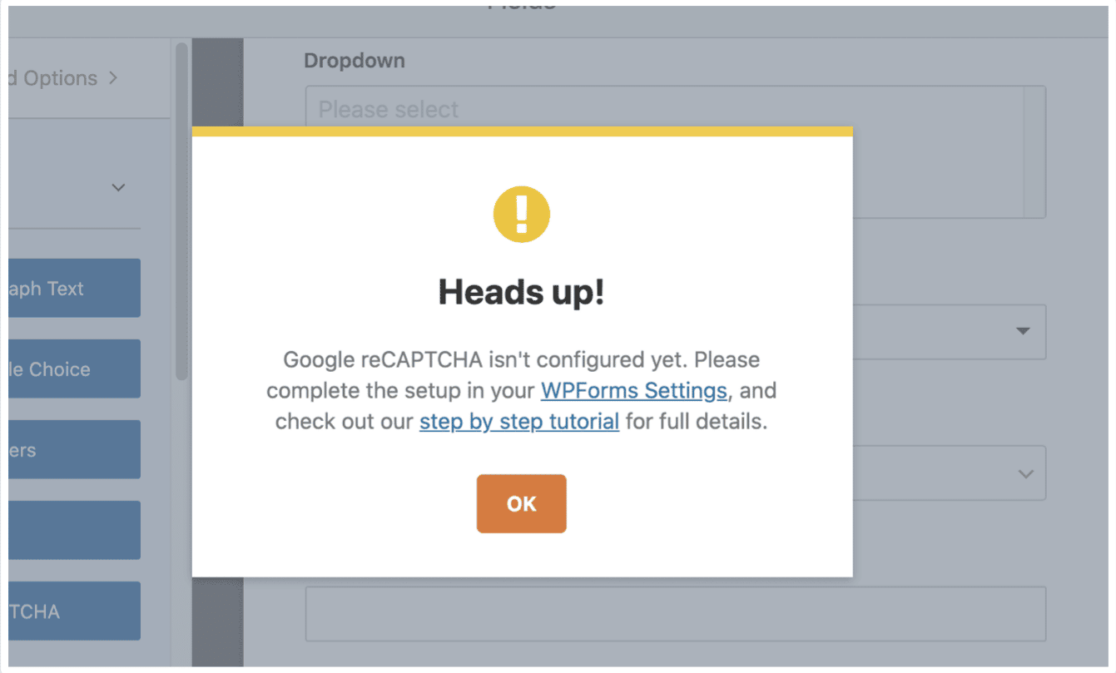
Gehen Sie also zu WPForms » Einstellungen » CAPTCHA , um zu überprüfen, ob Ihre reCAPTCHA-Schlüssel korrekt zu den reCAPTCHA-Schlüsselfeldern hinzugefügt wurden.
Möglicherweise stellen Sie hier fest, dass Sie die reCAPTCHA-Schlüssel noch gar nicht haben. Sie müssen diese Schlüssel also von Google generieren.
Wie Sie sehen können, bieten wir eine Schritt-für-Schritt-Anleitung für diesen Vorgang an, zu der Sie über die Meldung gelangen, die im Formularersteller angezeigt wird.
Sobald Sie Ihre Schlüssel generiert haben, können Sie die reCAPTCHA-Schlüssel auf die Einstellungen Ihres Formularerstellers anwenden.
Navigieren Sie zu WPForms » Einstellungen » CAPTCHA , um Ihre reCAPTCHA-Schlüssel einzugeben.
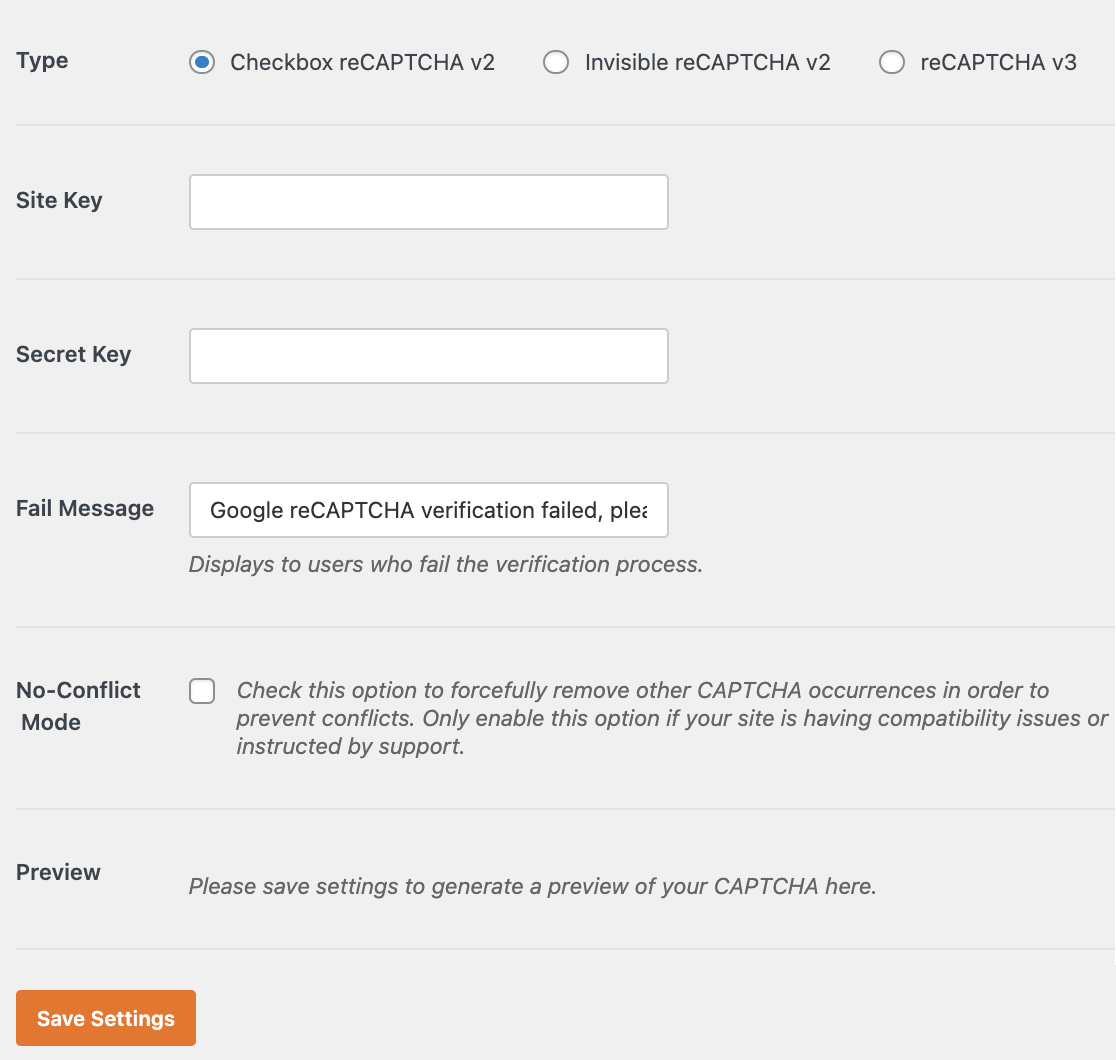
Gehen Sie dann zurück zum Form Builder, um das reCAPTCHA-Feld hinzuzufügen und reCAPTCHA in Ihrem Formular zu aktivieren.
Sobald Ihre reCAPTCHA-Schlüssel in Ihren WPForms-Einstellungen hinzugefügt und aktiviert wurden, sollten Sie das reCAPTCHA-Feld problemlos zu Ihrem Formular hinzufügen können.
2. Ungültiger Standortschlüssel
Ein weiterer Grund dafür, dass Ihr reCAPTCHA in WordPress nicht funktioniert, könnte ein ungültiger Site-Schlüssel sein.
Sie werden wissen, dass dies der Fall ist, wenn Sie beim Versuch, ihn Ihrem Formular hinzuzufügen, im reCAPTCHA-Feld die Meldung „ERROR for site owner: Invalid site key“ erhalten.
Dies bedeutet, dass, wie die Fehlermeldung vermuten lässt, die reCAPTCHA-Schlüssel, die zu WPForms » Einstellungen » CAPTCHA hinzugefügt wurden, ungültig sind. Möglicherweise wurden die Schlüssel fälschlicherweise in Ihre WPForms-Einstellungen kopiert oder versehentlich aus Ihrem Google reCAPTCHA-Konto gelöscht.
Sie müssen also die reCAPTCHA-Schlüssel, die Sie von Google haben, noch einmal überprüfen und sicherstellen, dass sie mit den Schlüsseln übereinstimmen, die Sie auf Ihre WPForms-Einstellungen angewendet haben.
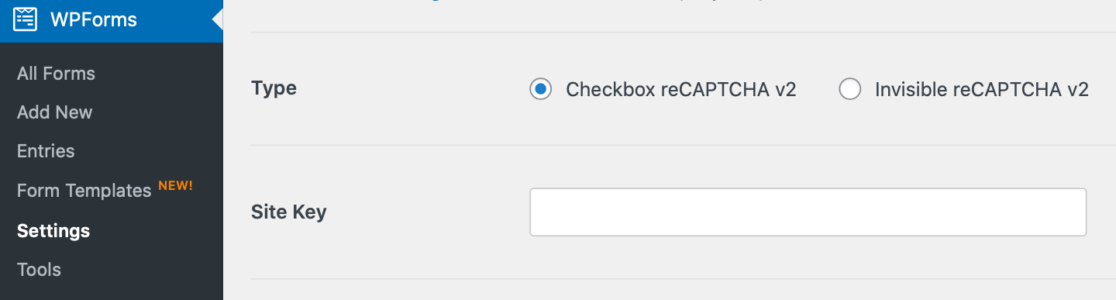
Um Ihren ungültigen Websiteschlüssel zu reparieren, müssen Sie möglicherweise nur die Google reCAPTCHA-Schlüssel auf der Google-Website neu generieren.
Wenn Sie Ihre reCAPTCHA-Schlüssel in Google neu generieren, achten Sie darauf, die neuen Schlüssel in Ihren WPForms-Einstellungen hinzuzufügen. Gehen Sie zurück zu WPForms » Einstellungen » CAPTCHA, um Ihre neu generierten Schlüssel hinzuzufügen und zu aktivieren.
3. Google reCAPTCHA-Überprüfung fehlgeschlagen
Das Versäumnis, reCAPTCHA zu verifizieren, ist ein weiteres häufiges Problem, auf das Sie mit WordPress stoßen können, und es gibt eine Reihe möglicher Gründe dafür.
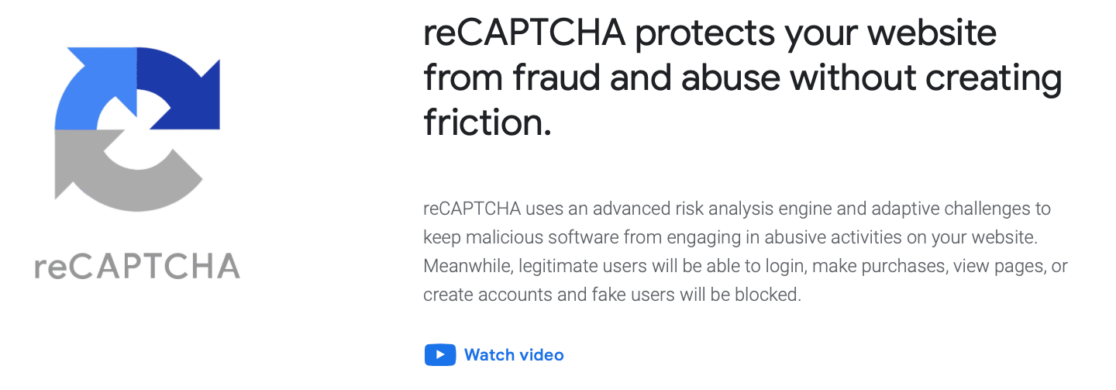
In diesem Fall erhalten Sie eine Meldung mit der Aufschrift „Google reCAPTCHA-Überprüfung fehlgeschlagen, bitte versuchen Sie es später erneut.“ Diese Fehlermeldung wird nach dem Absenden des Formulars nach dem reCAPTCHA-Feld angezeigt
Um dieses Problem zu beheben, überprüfen Sie, ob es mit falschen reCAPTCHA-Schlüsseln zu tun hat, indem Sie die in Problem Nr. 2 oben beschriebenen Schritte wiederholen.
Ihre Websiteschlüssel sind möglicherweise falsch oder in Ihrem Google reCAPTCHA-Konto falsch konfiguriert. In diesem Fall sollten Sie einfach einen neuen Satz reCAPTCHA-Schlüssel generieren.
Wenn das Formular immer noch nicht erfolgreich mit Ihren Site-Schlüsseln gesendet werden kann, überprüfen Sie Ihre Optimierungs-Plugins wie WP Rocket, Autoptimize usw. Möglicherweise müssen Sie einige Einstellungen in diesen Plugins ändern, um Ihr reCAPTCHA-Problem zu beheben.
Deaktivieren Sie in Ihrem Optimierungs-Plugin vorübergehend die Javascript-Optimierungseinstellungen. Speichern Sie dann diese Einstellungen und löschen Sie den Cache, um zu sehen, ob das reCAPTCHA-Problem dadurch behoben wird.
4. Fehlermeldung „Dieses Feld ist erforderlich“.
Eine weitere Fehlermeldung, auf die Sie bei reCAPTCHA stoßen können, lautet „Dieses Feld ist erforderlich“ und wird nach dem reCAPTCHA-Feld angezeigt.
Häufig wird dieser Fehler durch einen Konflikt mit einem anderen reCAPTCHA-Code verursacht. Möglicherweise haben Sie mehrere reCAPTCHAs, die von anderen Plugins oder vom Design Ihrer Website geladen wurden.
Um festzustellen, ob dies der Fall ist, suchen Sie im Form Builder nach Konsolenfehlern.
Klicken Sie einfach mit der rechten Maustaste auf den Bildschirm oder klicken Sie auf die drei vertikalen Punkte in der rechten Ecke, um das Inspect-Tool zu öffnen, und wählen Sie dann die Registerkarte Console aus.
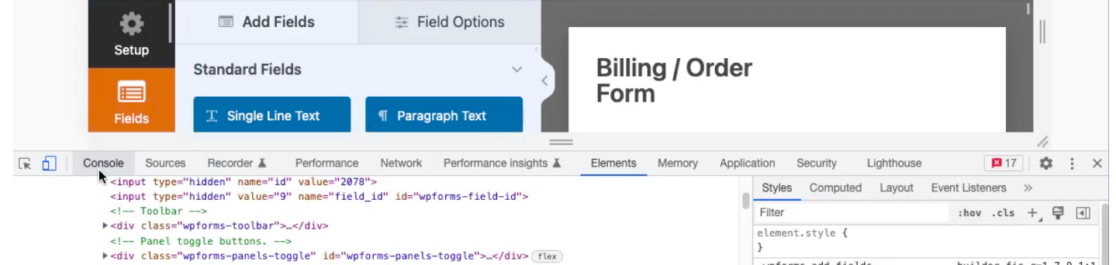
Wenn reCAPTCHA zweimal geladen wurde, wird eine Konsolenfehlermeldung wie die folgende angezeigt.

Wenn Sie diese Meldung sehen, müssen Sie in einer Plug-in-Einstellung oder Designoption nach einer anderen reCAPTCHA-Option suchen. Versuchen Sie, diesen anderen reCAPTCHA-Code aufzuspüren.
Manchmal kann dieses Problem einfach durch Deaktivieren der Option „Google Page Speed-Dashboard-Widget aktivieren“ unter Leistung » Allgemeine Einstellungen » Verschiedenes im W3 Total-Cache-Plugin behoben werden.
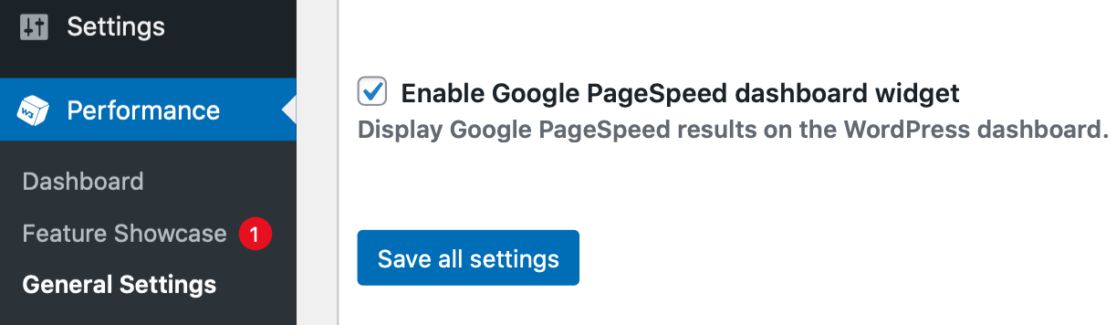
Wenn Sie die widersprüchliche reCAPTCHA-Option nicht finden können, versuchen Sie, den konfliktfreien Modus in den reCAPTCHA-Einstellungen von WPForms zu aktivieren, um zu sehen, ob das Problem dadurch behoben wird.
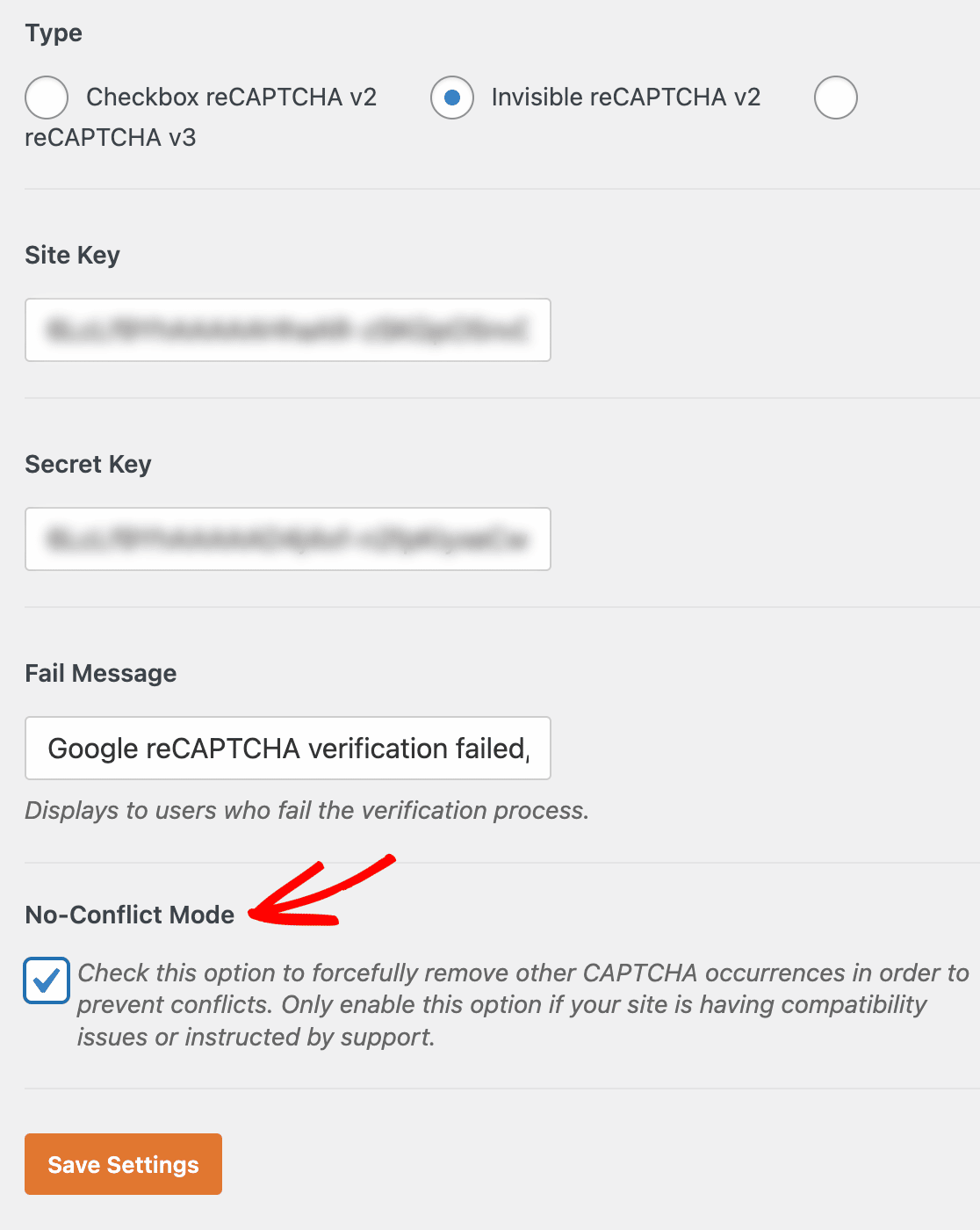
5. Spam wird mit reCAPTCHA nicht reduziert
Manchmal kann es so aussehen, als hätten Sie keine Probleme mit Ihrem reCAPTCHA, aber es reduziert immer noch nicht die Menge an Spam, die Ihre Website erhält.

Die einfachste Lösung in diesem Fall wäre wahrscheinlich, die Stärke Ihres reCAPTCHA in Google zu erhöhen. Dies ist etwas, das Sie in Ihrem Google reCAPTCHA-Konto tun würden, nicht in WordPress.
Gehen Sie erneut zu Ihren Google reCAPTCHA-Einstellungen, um den Typ und die Stärke Ihres reCAPTCHA zu konfigurieren.
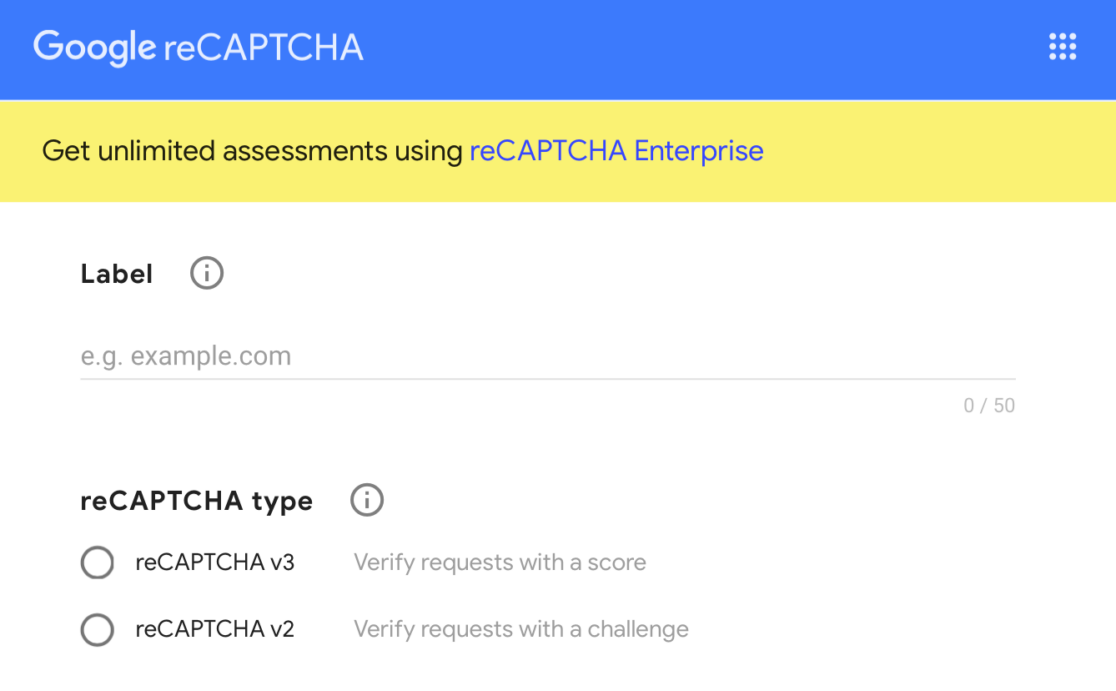
Und mit reCAPTCHA Enterprise von Google können Sie verschiedene Projekte und Bewertungen für noch mehr Anpassungsoptionen mit reCAPTCHA erstellen.
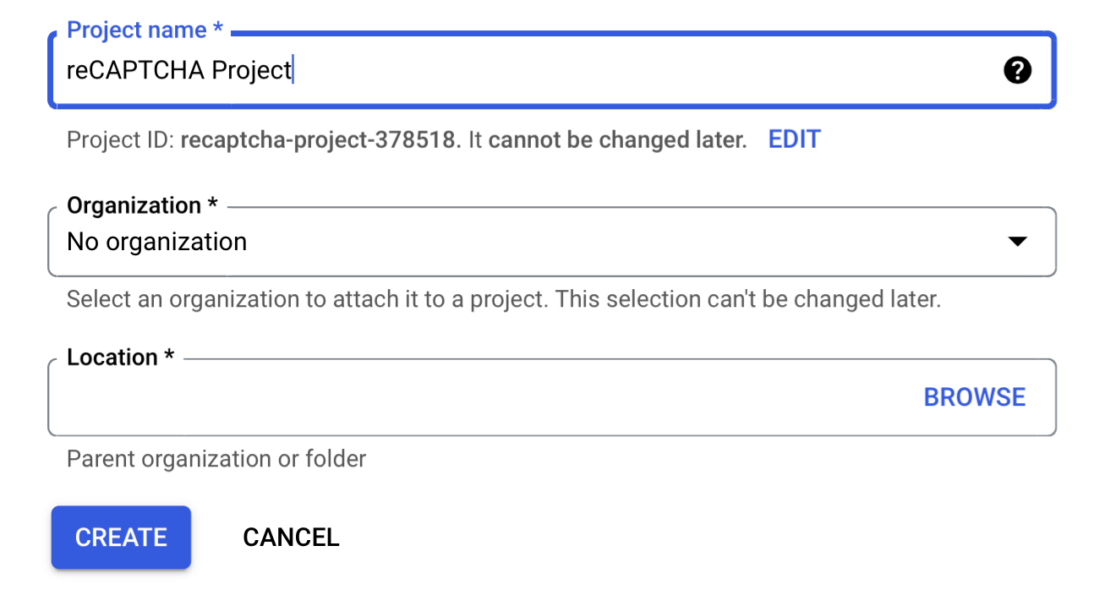
Eine andere Sache, die Sie ausprobieren sollten, wäre die Verwendung eines v3- oder Checkbox-reCAPTCHA in Google, da unsichtbares reCAPTCHA die Art von Schutz ist, die Spammer am einfachsten umgehen können.
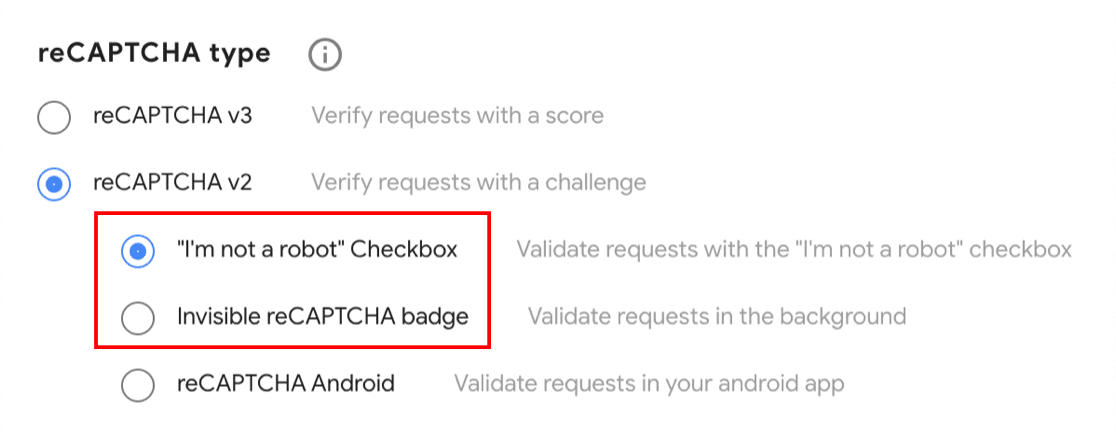
Sie können die Stärke dieser reCAPTCHA-Typen auch in Ihrem Google-Konto erhöhen.
Alternativen zu reCAPTCHA
Sie können sich letztendlich entscheiden, reCAPTCHA ganz zu verwerfen und alternative Methoden zu verfolgen. Wir kapieren es!
Glücklicherweise gibt es eine Handvoll anderer Möglichkeiten, Ihre Website zu schützen. WPForms bietet eigene Spamschutz- und Sicherheitseinstellungen, und die meisten davon finden Sie im Form Builder unter Einstellungen » Spamschutz und Sicherheit .
Anti-Spam-Schutz aktivieren
WPForms verfügt über eine integrierte Anti-Spam-Schutzebene, die ein Token überprüft, das das WPForms-Plugin jedem Formular hinzufügt.
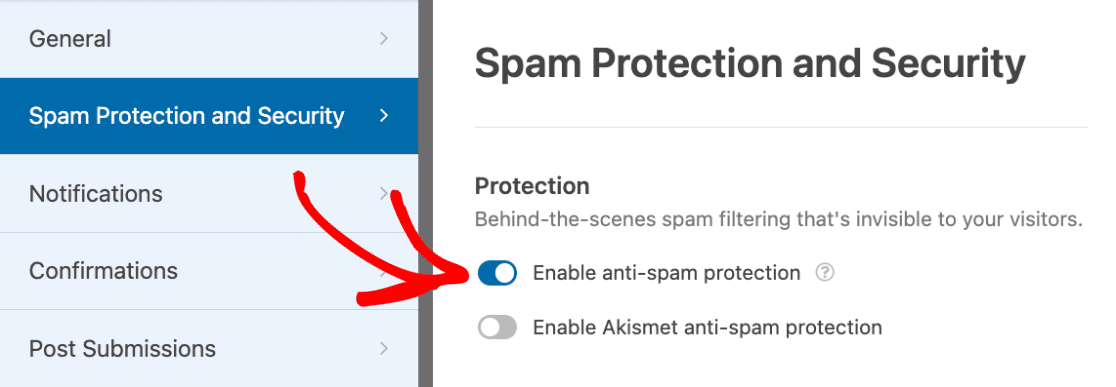
Wenn die Einstellung Anti-Spam-Schutz aktiviert ist, wird Ihr Formular nicht gesendet, wenn ein Bot den Anti-Spam-Schutz auslöst.
Die Anti-Spam-Schutzoption sollte standardmäßig aktiviert sein, aber Sie können sie in Ihren WPForms- Spamschutz- und Sicherheitseinstellungen überprüfen.
Akismet Anti-Spam-Schutz aktivieren
Akismet ist ein beliebtes Spamschutz-Plugin für WordPress-Websites. Es wird oft verwendet, um Spam aus Kommentaren herauszufiltern, kann aber auch in WPForms integriert werden, um Ihre Website vor Spam zu schützen, der durch Ihre Formulare kommt.
Sie müssen also zuerst das Akismet Spam Protection-Plugin installieren und aktivieren, um diesen Anti-Spam-Schutz in WPForms zu aktivieren.
Sobald das Plugin installiert ist, leitet Akismet Sie auf seine eigene Einstellungsseite weiter. Von dort aus befolgen Sie die Schritte zum Einrichten eines Kontos und zum Hinzufügen Ihres Akismet-API-Schlüssels.
Gehen Sie dann zurück zu Einstellungen » Spamschutz und Sicherheit im Formularersteller und aktivieren Sie die Anti-Spam-Schutzoption von Akismet.
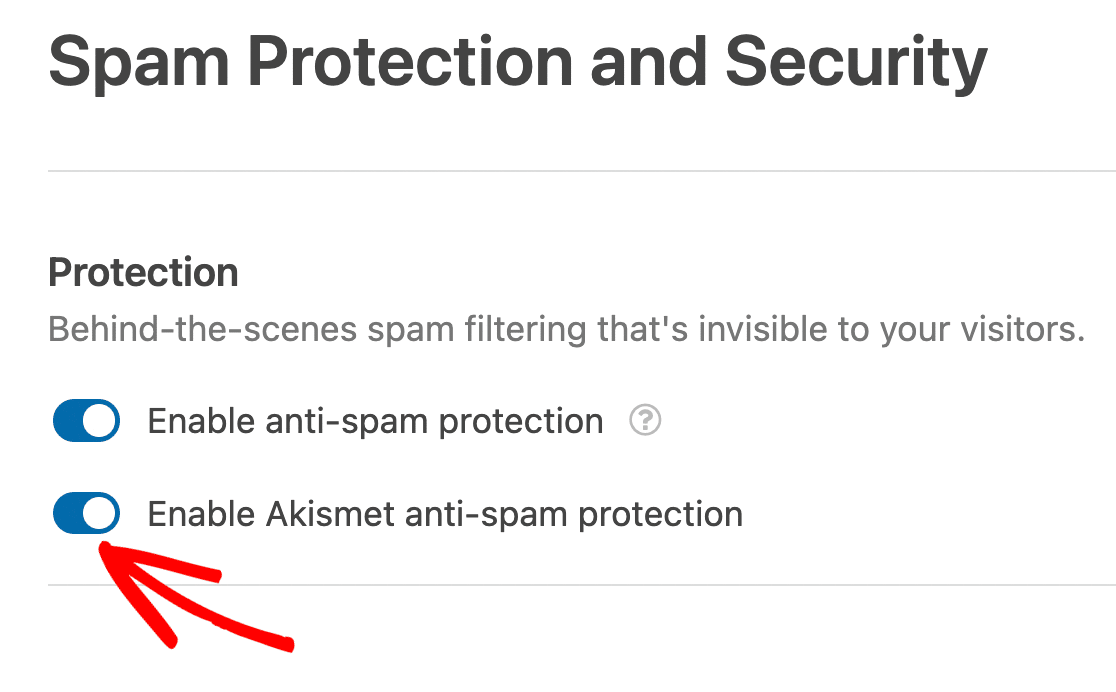
Fügen Sie andere Captcha-Einstellungen hinzu: hCaptcha, Cloudflare Turnstile oder ein benutzerdefiniertes Captcha
Neben reCAPTCHA gibt es einige CAPTCHA-Optionen, die Sie auf Ihrer Website verwenden können.
hCaptcha beispielsweise ist kostenlos und datenschutzfreundlich, bietet aber dennoch zuverlässigen Anti-Spam-Schutz. Oder Sie könnten Cloudflare Turnstile verwenden, eine weitere CAPTCHA-ähnliche Lösung. Es ermöglicht Benutzern, Formulare einzureichen, ohne ein Rätsel zu lösen.
Um hCaptcha oder Cloudflare Turnstile einzurichten, gehen Sie zu WPForms » Einstellungen » CAPTCHA. Wählen Sie dann die Option aus, die Sie verwenden möchten.
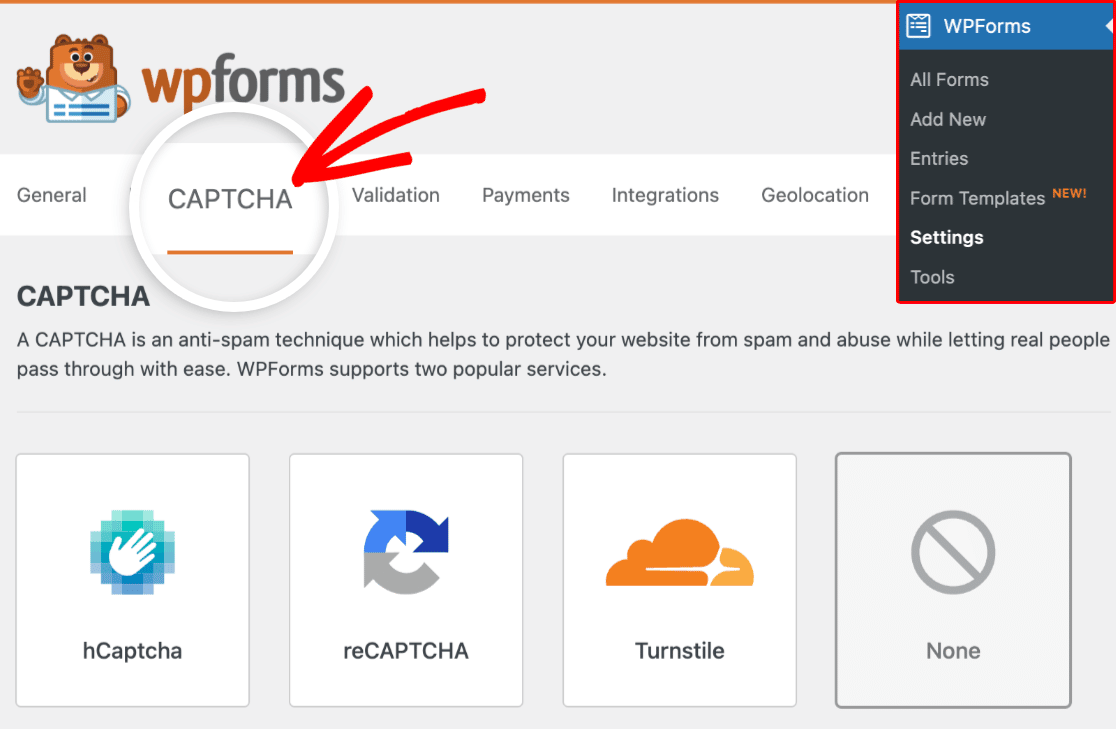
Sie müssen API-Schlüssel von jedem Konto generieren und sie hier hinzufügen, bevor Sie Ihre Einstellungen speichern.
Darüber hinaus können Sie Spam verhindern, indem Sie mit dem WPForms Custom Captcha Addon Ihr eigenes Frage-und-Antwort- oder mathematisches CAPTCHA erstellen.
Bevor Sie ein benutzerdefiniertes Captcha auf Ihr Formular anwenden, müssen Sie das benutzerdefinierte Captcha-Add-on aktivieren.
Navigieren Sie in Ihrem WordPress-Dashboard zur Registerkarte WPForms und wählen Sie Addons . Scrollen Sie auf der Seite nach unten, um das benutzerdefinierte Captcha-Addon zu finden und zu aktivieren.
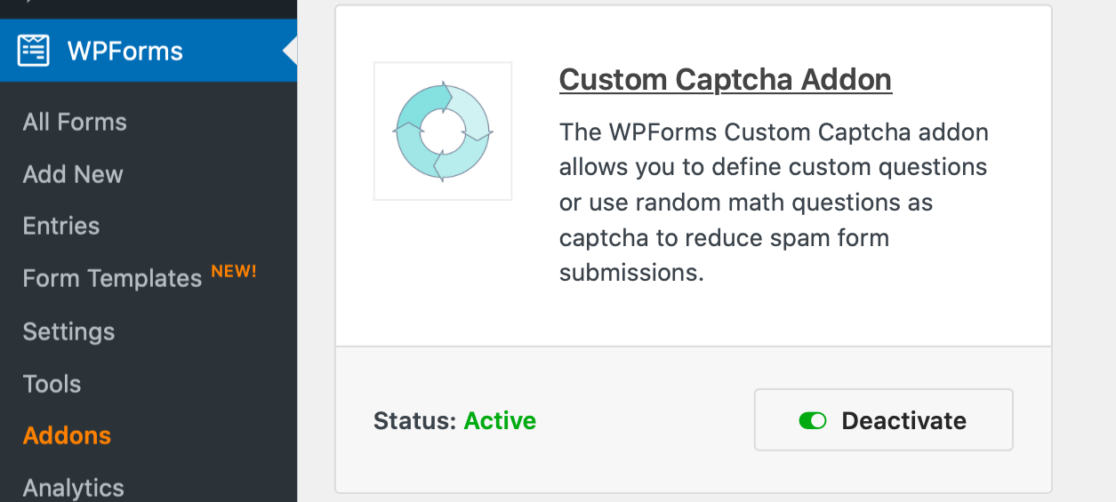
Gehen Sie dann zurück zu Einstellungen » Spamschutz und Sicherheit im Formularersteller.
Im Abschnitt „Auch verfügbar “ finden Sie eine benutzerdefinierte Captcha- Option. Klicken Sie auf Zum Formular hinzufügen , um Ihrem Formular ein benutzerdefiniertes Captcha hinzuzufügen.
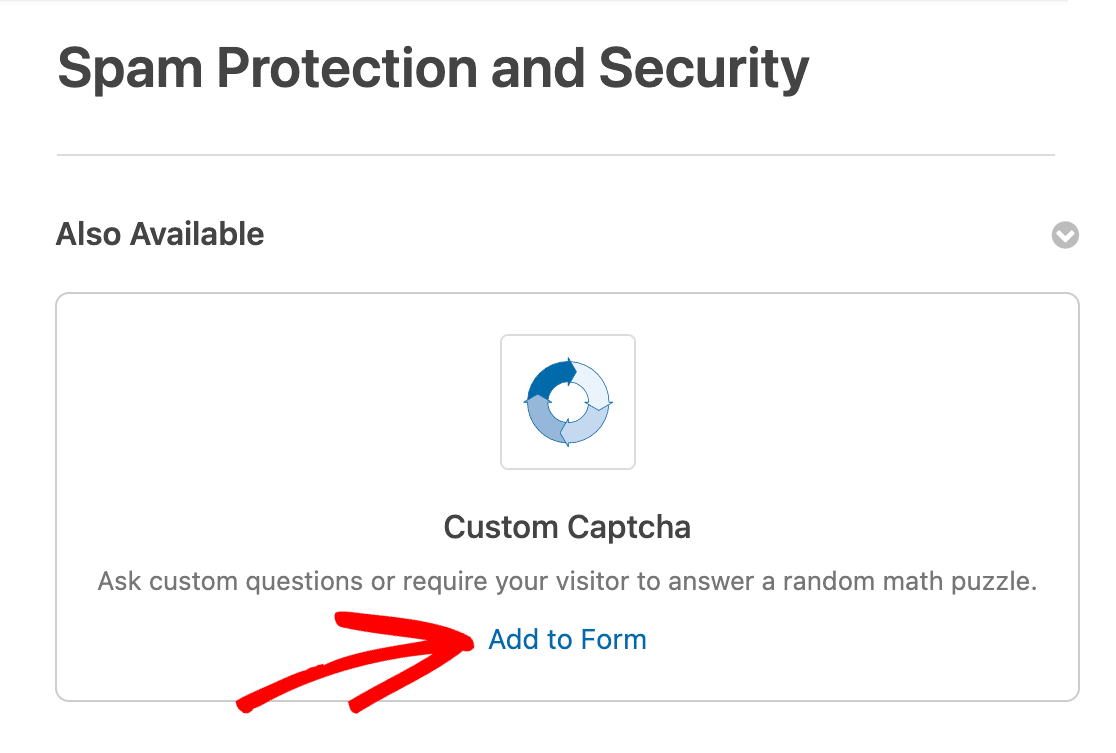
Anschließend können Sie auswählen, welche Art von CAPTCHA Ihren Benutzern angezeigt werden soll, indem Sie in einem Dropdown-Menü „Mathe “ oder „Frage und Antwort“ auswählen.
Spamfilter hinzufügen: Länderfilter oder Schlüsselwortfilter
Die Verwendung eines Länderfilters ist eine einfache und effektive Möglichkeit, Formularübermittlungen aus bestimmten Ländern zuzulassen oder abzulehnen.
Um diese Funktion im Formularersteller zu aktivieren, gehen Sie zu Einstellungen » Sicherheit und Spamschutz und schalten Sie die Option Länderfilter aktivieren ein.
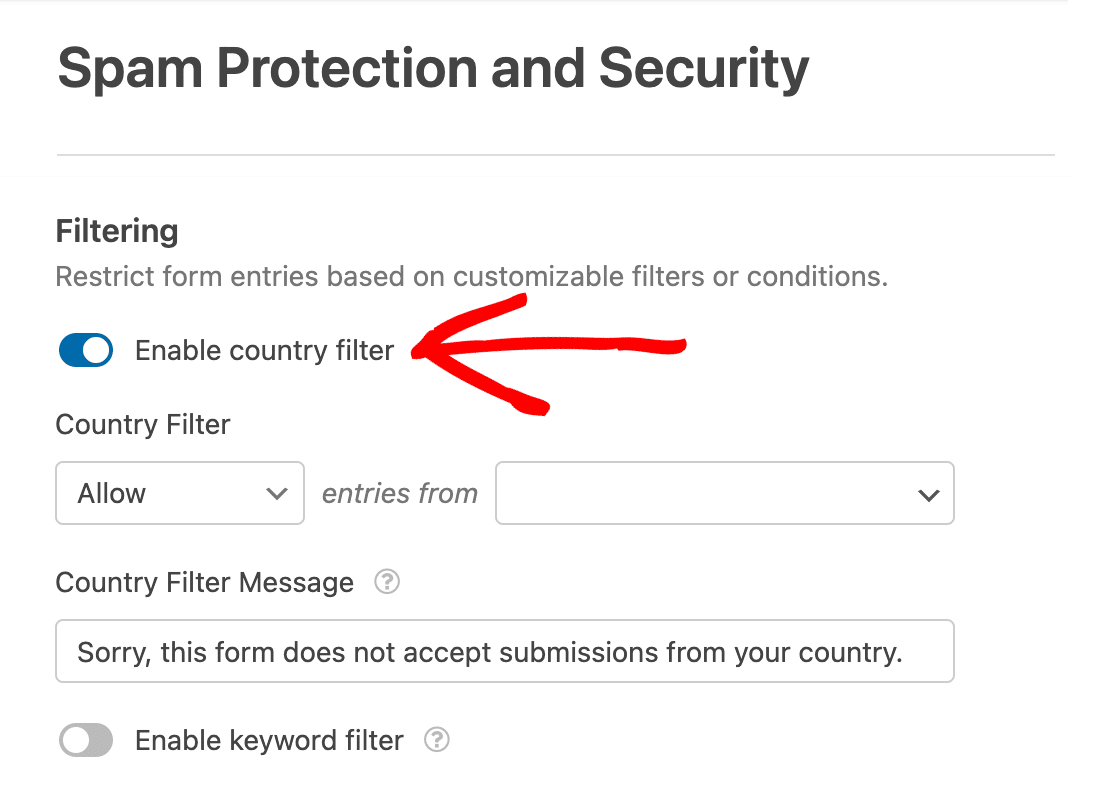
Wenn ein Benutzer versucht, ein Formular von außerhalb eines ausgewählten Landes zu senden, wird das Formular nicht gesendet. Sie erhalten eine Nachricht, die lautet: „Entschuldigung, dieses Formular akzeptiert keine Einreichungen aus Ihrem Land.“
Sie können den gleichen Prozess auch auf Keywords anwenden.
Um einen Schlüsselwortfilter zu aktivieren, schalten Sie die Option Schlüsselwortfilter aktivieren auf die Position Ein. Fügen Sie dann bestimmte Wörter und Ausdrücke zur Keyword-Liste hinzu .
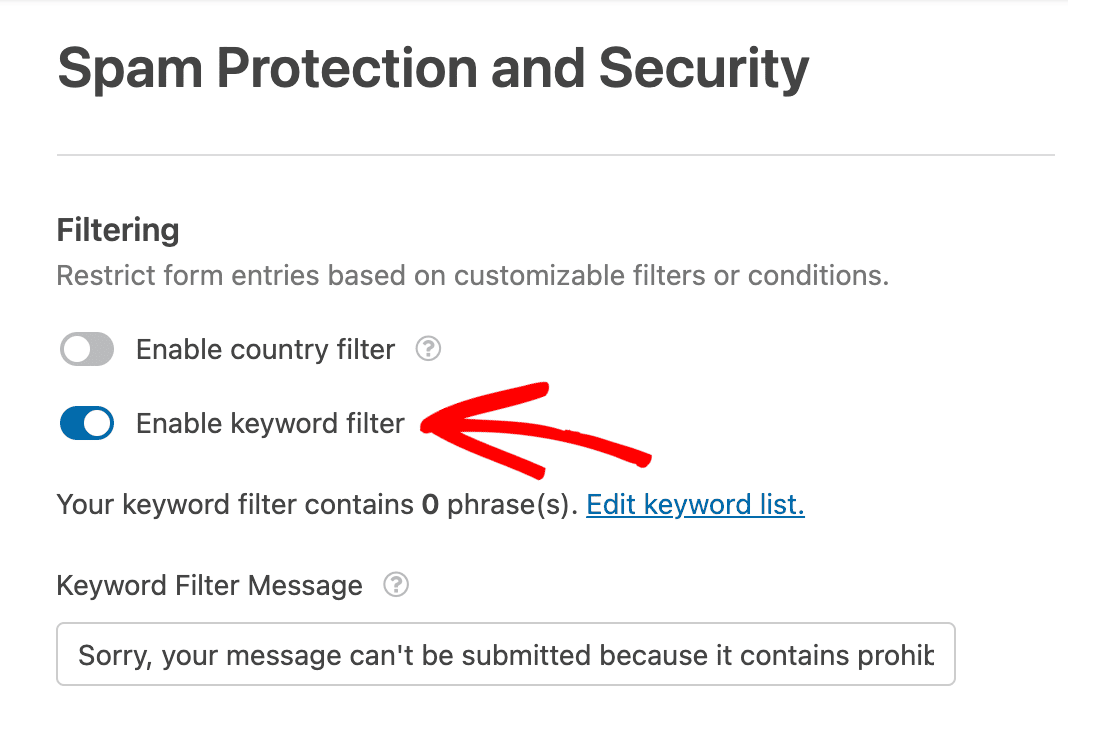
Wenn ein Benutzer jetzt versucht, ein Formular mit einem der aufgelisteten Schlüsselwörter zu senden, wird das Formular nicht gesendet. Sie erhalten eine Nachricht mit folgendem Wortlaut: „Entschuldigung, Ihre Nachricht kann nicht übermittelt werden, da sie verbotene Wörter enthält.“
Erstellen Sie eine Zulassungs- oder Ablehnungsliste
Sie können Ihre Formulare auch mit einer Zulassungs- oder Ablehnungsliste vor Spam schützen. Diese Einstellung erlaubt oder verweigert Formularbenutzer basierend auf ihrer E-Mail-Adresse.
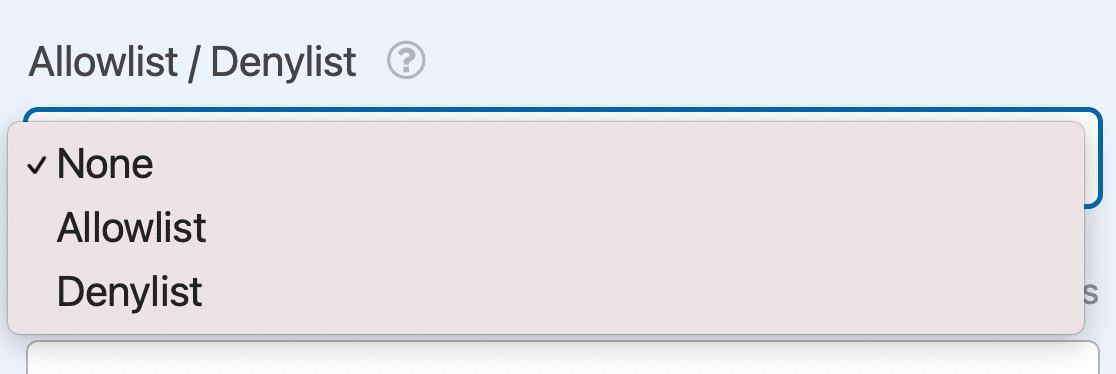
Um eine Zulassungs- oder Sperrliste zu erstellen, öffnen Sie den Formularersteller und achten Sie darauf, ein E-Mail-Feld in Ihr Formular aufzunehmen.
Verwenden Sie in den erweiterten Optionen des E-Mail-Felds das Dropdown-Menü Zulassungsliste/Ablehnungsliste , um Ihre Liste zu aktivieren und Ihre Regeln hinzuzufügen.
Dies ist nur eine kurze Zusammenfassung der von WPForms verfügbaren Schutzmaßnahmen. Eine vollständige Anleitung, wie du jede dieser Maßnahmen auf deine WordPress-Seite anwenden kannst, findest du in diesem ausführlichen Tutorial.
Fügen Sie jetzt reCAPTCHA zu Ihrem WordPress-Formular hinzu
Stoppen Sie als Nächstes Kontaktformular-Spam
In diesem Beitrag haben wir viele Möglichkeiten angesprochen, Ihre Formulare in WordPress zu schützen. Der Großteil des Spams stammt von Bots, die versuchen, Kontaktformulare auf Ihrer Website einzureichen.
Mit den Tipps, die wir in diesem ultimativen Leitfaden behandeln, können Sie jedoch verhindern, dass Spam Ihre Website infiltriert. Sie finden ausführliche Details zu einigen der Optionen, die wir hier bereits aufgelistet haben, zusammen mit zusätzlichen Vorschlägen zum Schutz Ihrer Website.
Sind Sie bereit, Ihr Formular zu erstellen? Beginnen Sie noch heute mit dem einfachsten WordPress-Formularerstellungs-Plugin. WPForms Pro enthält viele kostenlose Vorlagen und bietet eine 14-tägige Geld-zurück-Garantie.
Wenn Ihnen dieser Artikel weitergeholfen hat, folgen Sie uns bitte auf Facebook und Twitter, um weitere kostenlose WordPress-Tutorials und -Anleitungen zu erhalten.
