วิธีแก้ไข reCAPTCHA ไม่ทำงานบน WordPress
เผยแพร่แล้ว: 2023-03-07reCAPTCHA ของคุณไม่ทำงานบนไซต์ WordPress ของคุณหรือไม่
reCAPTCHA เป็นบริการฟรีจาก Google ที่ช่วยปกป้องเว็บไซต์จากสแปม และผู้ใช้ WordPress จำนวนมากก็สนุกกับการใช้มัน reCAPTCHA เป็นคุณลักษณะที่มีประโยชน์ในเว็บไซต์ของคุณ โดยเฉพาะอย่างยิ่งเมื่อเชิญการสื่อสารผ่านการใช้แบบฟอร์ม
ดังนั้นจึงค่อนข้างน่าหงุดหงิดเมื่อ reCAPTCHA ไม่ทำงานบนไซต์ของคุณ
มีเหตุผลทั่วไปหลายประการที่ทำให้คุณประสบปัญหากับ reCAPTCHA บนเว็บไซต์ WordPress ของคุณ และเราสามารถช่วยคุณแก้ไขได้
เพิ่ม reCAPTCHA ลงในแบบฟอร์ม WordPress ของคุณทันที
เหตุใด reCAPTCHA ของฉันจึงไม่ทำงานใน WordPress
โดยปกติแล้ว ปัญหาเกี่ยวกับ reCAPTCHA จะเกิดขึ้นเนื่องจากการกำหนดค่าในการตั้งค่าเว็บไซต์ของคุณ
ตัวเลือกปลั๊กอิน ฟีเจอร์ธีม และการตั้งค่าอื่นๆ ของเว็บไซต์ล้วนมีส่วนช่วยในการทำงานของ reCAPTCHA บนไซต์ WordPress ของคุณ ตัวอย่างเช่น การตั้งค่าปลั๊กอิน WPForms อาจส่งผลต่อวิธีการป้องกันนี้กับแบบฟอร์มที่ส่งบนเว็บไซต์ของคุณ โชคดีที่ปัญหา reCAPTCHA สามารถแก้ไขได้ด้วยการตรวจสอบการตั้งค่าเหล่านี้เล็กน้อย
ในโพสต์นี้ เราจะพูดถึงปัญหาทั่วไปที่คุณอาจพบเจอกับ reCAPTCHA และวิธีแก้ไข นอกจากนี้ เพื่อเป็นโบนัส เราจะเสนอวิธีอื่นๆ สองสามวิธีในการปกป้องไซต์ของคุณ ดังนั้นคุณไม่จำเป็นต้องใช้ reCAPTCHA เลย
วิธีแก้ไข reCAPTCHA ไม่ทำงานบน WordPress
ในบทความนี้
- 1. ไม่สามารถเปิดใช้งาน reCAPTCHA
- 2. รหัสไซต์ไม่ถูกต้อง
- 3. การยืนยัน reCAPTCHA ของ Google ล้มเหลว
- 4. ข้อความแสดงข้อผิดพลาด “ช่องนี้จำเป็น”
- 5. สแปมไม่ได้ลดลงด้วย reCAPTCHA
- ทางเลือกแทน reCAPTCHA
1. ไม่สามารถเปิดใช้งาน reCAPTCHA
เมื่อลากและวางฟิลด์ลงในฟอร์มที่คุณกำลังสร้างใน WPForms คุณอาจพบว่าคุณไม่สามารถเพิ่มหรือเปิดใช้งานฟิลด์ reCAPTCHA
ปัญหานี้มักเกิดจากปัญหาเกี่ยวกับคีย์ reCAPTCHA ในการตั้งค่าตัวสร้างแบบฟอร์ม ซึ่งเป็นที่ที่คุณจะแก้ปัญหานี้ก่อน
จากการตั้งค่า WPForms คุณต้องแน่ใจว่าป้อนคีย์ reCAPTCHA ถูกต้อง
หากไม่มีคีย์ reCAPTCHA ที่ถูกต้องในการตั้งค่าของคุณ ฟิลด์ reCAPTCHA จะยังคงมองเห็นได้ในฟิลด์ที่มีอยู่ในตัวสร้างแบบฟอร์ม แต่คุณจะได้รับข้อความเตือนหากคุณพยายามใช้
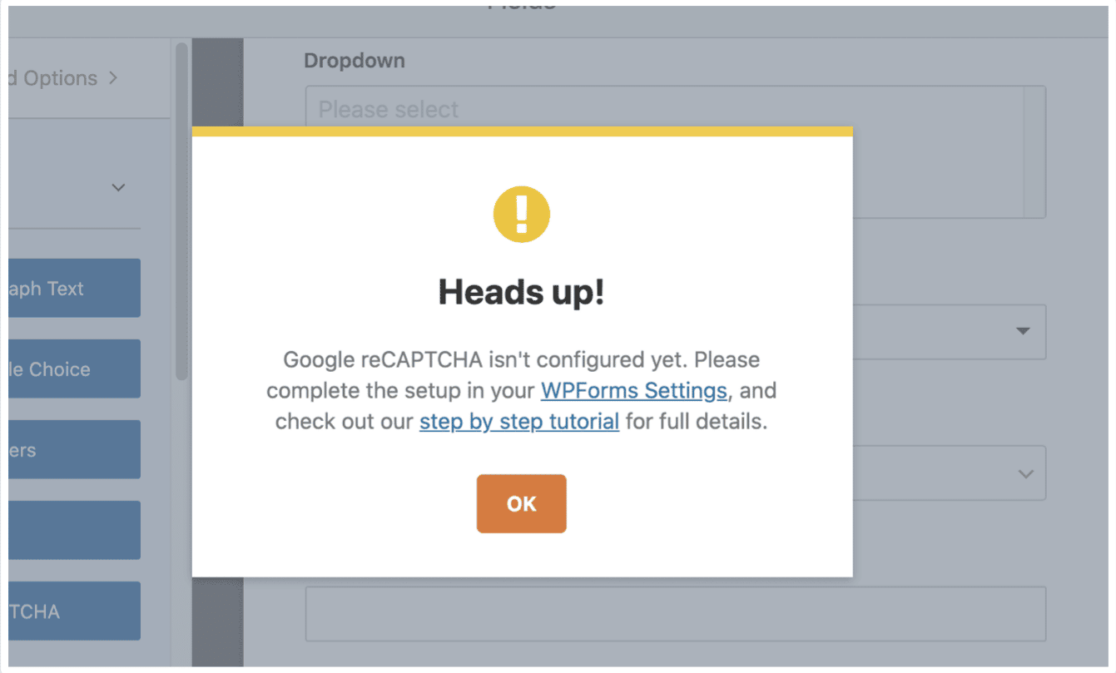
ดังนั้นตรงไปที่ WPForms » การตั้งค่า » CAPTCHA เพื่อตรวจสอบว่าคีย์ reCAPTCHA ของคุณถูกเพิ่มลงในช่องคีย์ reCAPTCHA อย่างถูกต้องหรือไม่
คุณอาจพบว่าคุณยังไม่มีคีย์ reCAPTCHA เลย ดังนั้น คุณจะต้องสร้างคีย์เหล่านี้จาก Google
อย่างที่คุณเห็น เรามีคำแนะนำทีละขั้นตอนสำหรับกระบวนการนี้ ซึ่งคุณสามารถเข้าถึงได้จากข้อความที่ปรากฏบนตัวสร้างฟอร์ม
เมื่อคุณสร้างคีย์แล้ว คุณสามารถใช้คีย์ reCAPTCHA กับการตั้งค่าตัวสร้างฟอร์มของคุณได้
ไปที่ WPForms » การตั้งค่า » CAPTCHA เพื่อป้อนคีย์ reCAPTCHA ของคุณ
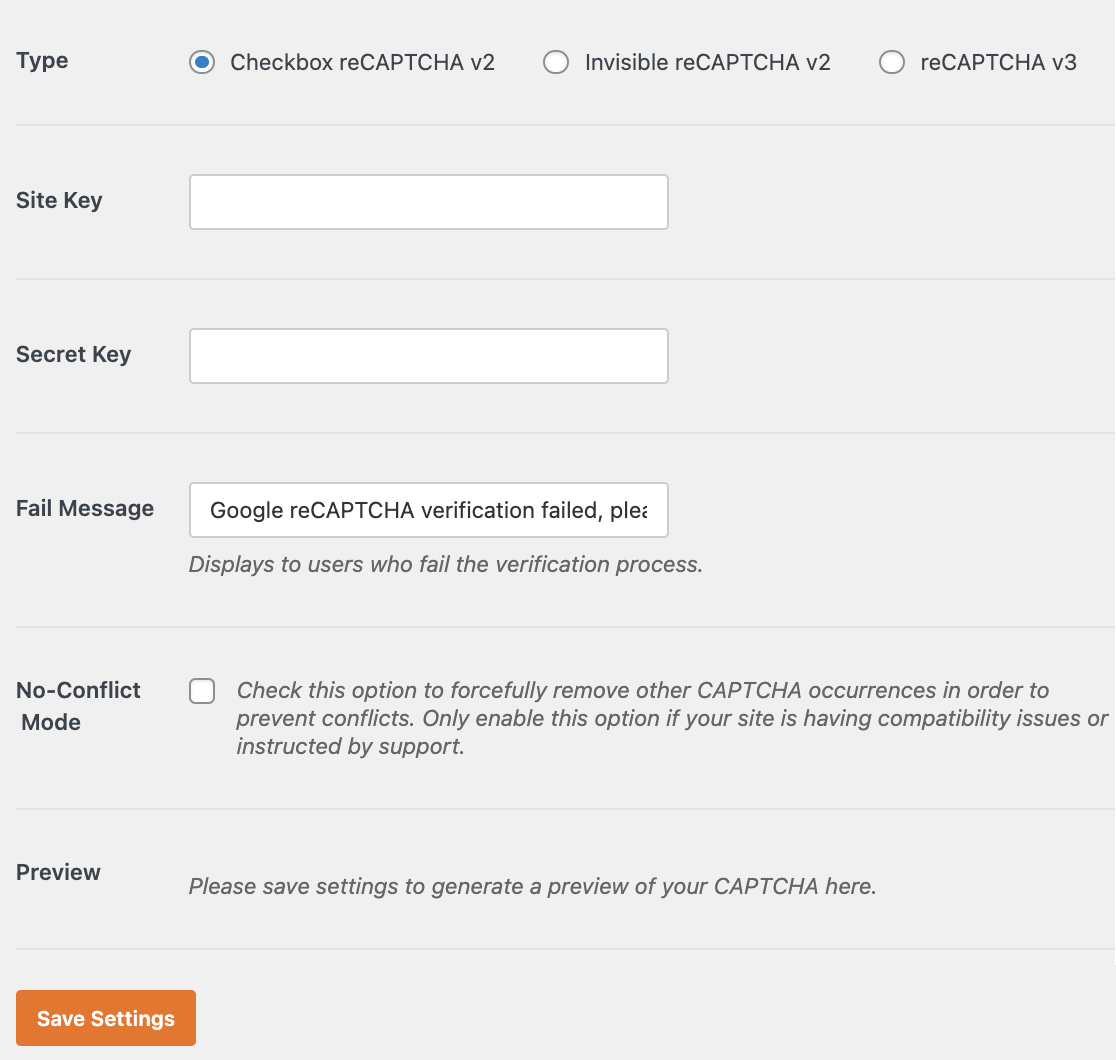
จากนั้น กลับไปที่ตัวสร้างแบบฟอร์มเพื่อเพิ่มฟิลด์ reCAPTCHA และเปิดใช้งาน reCAPTCHA ในแบบฟอร์มของคุณ
เมื่อคีย์ reCAPTCHA ของคุณถูกเพิ่มและเปิดใช้งานในการตั้งค่า WPForms คุณควรจะสามารถเพิ่มฟิลด์ reCAPTCHA ลงในแบบฟอร์มของคุณได้โดยไม่มีปัญหา
2. รหัสไซต์ไม่ถูกต้อง
อีกสาเหตุหนึ่งที่ reCAPTCHA ของคุณไม่ทำงานบน WordPress อาจเป็นเพราะรหัสไซต์ไม่ถูกต้อง
คุณจะทราบว่าเป็นกรณีนี้หากคุณได้รับข้อความที่ระบุว่า "ข้อผิดพลาดสำหรับเจ้าของไซต์: รหัสไซต์ไม่ถูกต้อง" ในฟิลด์ reCAPTCHA เมื่อคุณพยายามเพิ่มลงในแบบฟอร์ม
ซึ่งหมายความว่า คีย์ reCAPTCHA ที่เพิ่มใน WPForms » การตั้งค่า » CAPTCHA ไม่ถูกต้องตามที่ข้อความแสดงข้อผิดพลาดแนะนำ บางทีคีย์อาจถูกคัดลอกไปยังการตั้งค่า WPForms อย่างไม่ถูกต้อง หรือคีย์ถูกลบออกจากบัญชี Google reCAPTCHA ของคุณโดยไม่ได้ตั้งใจ
ดังนั้น คุณจะต้องตรวจสอบคีย์ reCAPTCHA ที่คุณได้รับจาก Google อีกครั้ง และตรวจสอบให้แน่ใจว่าตรงกับคีย์ที่คุณใช้กับการตั้งค่า WPForms
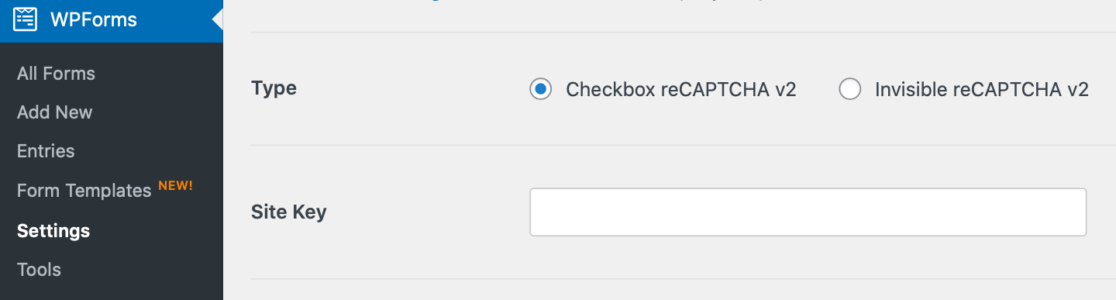
หากต้องการแก้ไขคีย์ไซต์ที่ไม่ถูกต้อง คุณอาจต้องสร้างคีย์ Google reCAPTCHA อีกครั้งบนไซต์ Google
หากคุณสร้างคีย์ reCAPTCHA อีกครั้งใน Google อย่าลืมเพิ่มคีย์ใหม่ในการตั้งค่า WPForms กลับไปที่ WPForms » การตั้งค่า » CAPTCHA เพื่อเพิ่มและเปิดใช้งานคีย์ที่สร้างใหม่ของคุณ
3. การยืนยัน reCAPTCHA ของ Google ล้มเหลว
การไม่สามารถยืนยัน reCAPTCHA เป็นอีกหนึ่งปัญหาทั่วไปที่คุณอาจพบใน WordPress และมีสาเหตุหลายประการที่อาจเกิดขึ้นได้
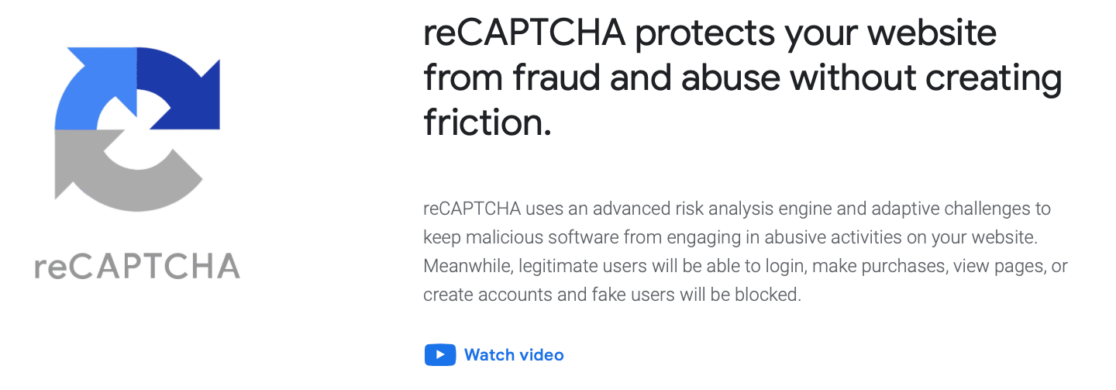
ในกรณีนี้ คุณจะได้รับข้อความว่า “การยืนยัน Google reCAPTCHA ล้มเหลว โปรดลองอีกครั้งในภายหลัง” ข้อความแสดงข้อผิดพลาดนี้จะปรากฏขึ้นหลังจากฟิลด์ reCAPTCHA หลังจากส่งแบบฟอร์ม
หากต้องการแก้ไขปัญหานี้ ให้ตรวจดูว่าเกี่ยวข้องกับคีย์ reCAPTCHA ที่ไม่ถูกต้องหรือไม่ โดยทำซ้ำขั้นตอนที่อธิบายไว้ในปัญหา #2 ข้างต้น
คีย์ไซต์ของคุณอาจผิด หรืออาจกำหนดค่าไม่ถูกต้องในบัญชี Google reCAPTCHA ของคุณ ในกรณีนี้ คุณควรสร้างคีย์ reCAPTCHA ชุดใหม่
หากยังส่งแบบฟอร์มด้วยคีย์ไซต์ของคุณไม่สำเร็จ ให้ตรวจสอบปลั๊กอินเพิ่มประสิทธิภาพ เช่น WP Rocket, Autoptimize เป็นต้น คุณอาจต้องเปลี่ยนการตั้งค่าบางอย่างในปลั๊กอินเหล่านี้เพื่อแก้ไขปัญหา reCAPTCHA
ในปลั๊กอินการปรับให้เหมาะสม ปิดใช้งานการตั้งค่าการปรับให้เหมาะสมของ Javascript ชั่วคราว จากนั้น บันทึกการตั้งค่าเหล่านี้และล้างแคชเพื่อดูว่าแก้ปัญหา reCAPTCHA ได้หรือไม่
4. ข้อความแสดงข้อผิดพลาด “ช่องนี้จำเป็น”
ข้อความแสดงข้อผิดพลาดอื่นที่คุณอาจพบกับ reCAPTCHA อ่านว่า “ฟิลด์นี้จำเป็น” และปรากฏขึ้นหลังฟิลด์ reCAPTCHA
บ่อยครั้ง ข้อผิดพลาดนี้เกิดจากการขัดแย้งกับรหัส reCAPTCHA อื่น คุณอาจมี reCAPTCHA หลายตัวที่ถูกโหลดโดยปลั๊กอินอื่น หรือโดยธีมของไซต์ของคุณ
หากต้องการดูว่าเป็นกรณีนี้หรือไม่ ให้ลองตรวจหาข้อผิดพลาดของคอนโซลในตัวสร้างฟอร์ม
เพียงคลิกขวาที่หน้าจอหรือคลิกที่จุดแนวตั้งสามจุดที่มุมขวาเพื่อเปิดเครื่องมือตรวจสอบ จากนั้นเลือกแท็บ คอนโซล
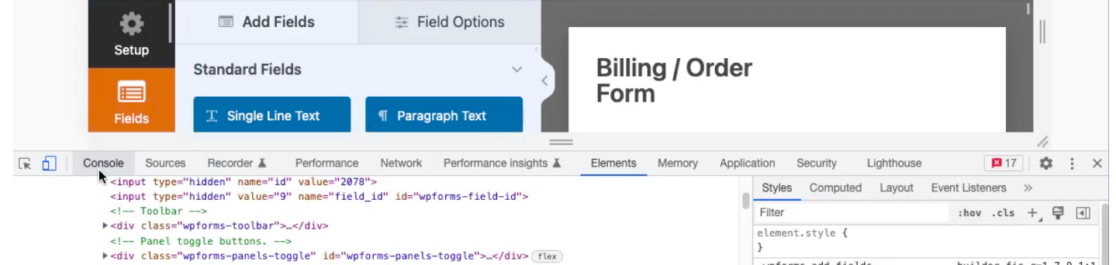
หากโหลด reCAPTCHA สองครั้ง คุณจะเห็นข้อความแสดงข้อผิดพลาดคอนโซลเหมือนข้อความด้านล่าง

หากคุณเห็นข้อความนี้ คุณจะต้องตรวจหาตัวเลือก reCAPTCHA อื่นในตัวเลือกการตั้งค่าปลั๊กอินหรือธีม ลองติดตามโค้ด reCAPTCHA อื่นๆ นี้
ในบางครั้ง การปิดใช้งานตัวเลือก “เปิดใช้งานวิดเจ็ตแดชบอร์ดของ Google Page Speed” ภายใต้ ประสิทธิภาพ » การตั้งค่าทั่วไป » เบ็ดเตล็ด ในปลั๊กอินแคช W3 Total สามารถแก้ไขปัญหานี้ได้
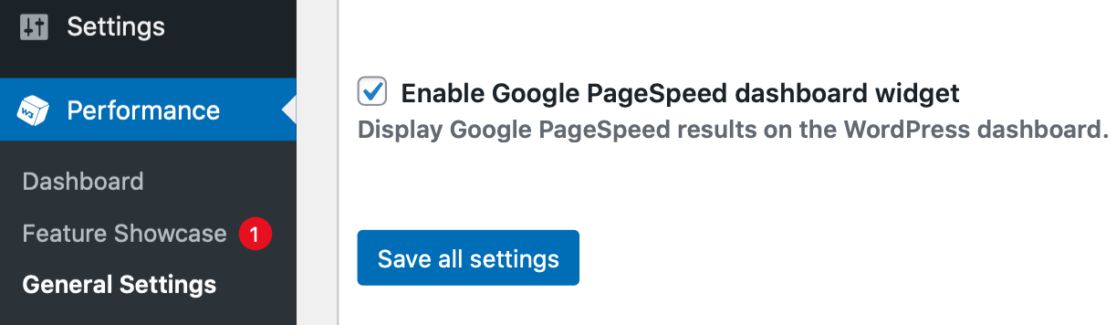
หากคุณไม่พบตัวเลือก reCAPTCHA ที่ขัดแย้งกัน ให้ลองเปิดใช้งาน โหมดไม่มีความขัดแย้ง ในการตั้งค่า reCAPTCHA ของ WPForms เพื่อดูว่าสามารถแก้ปัญหาได้หรือไม่
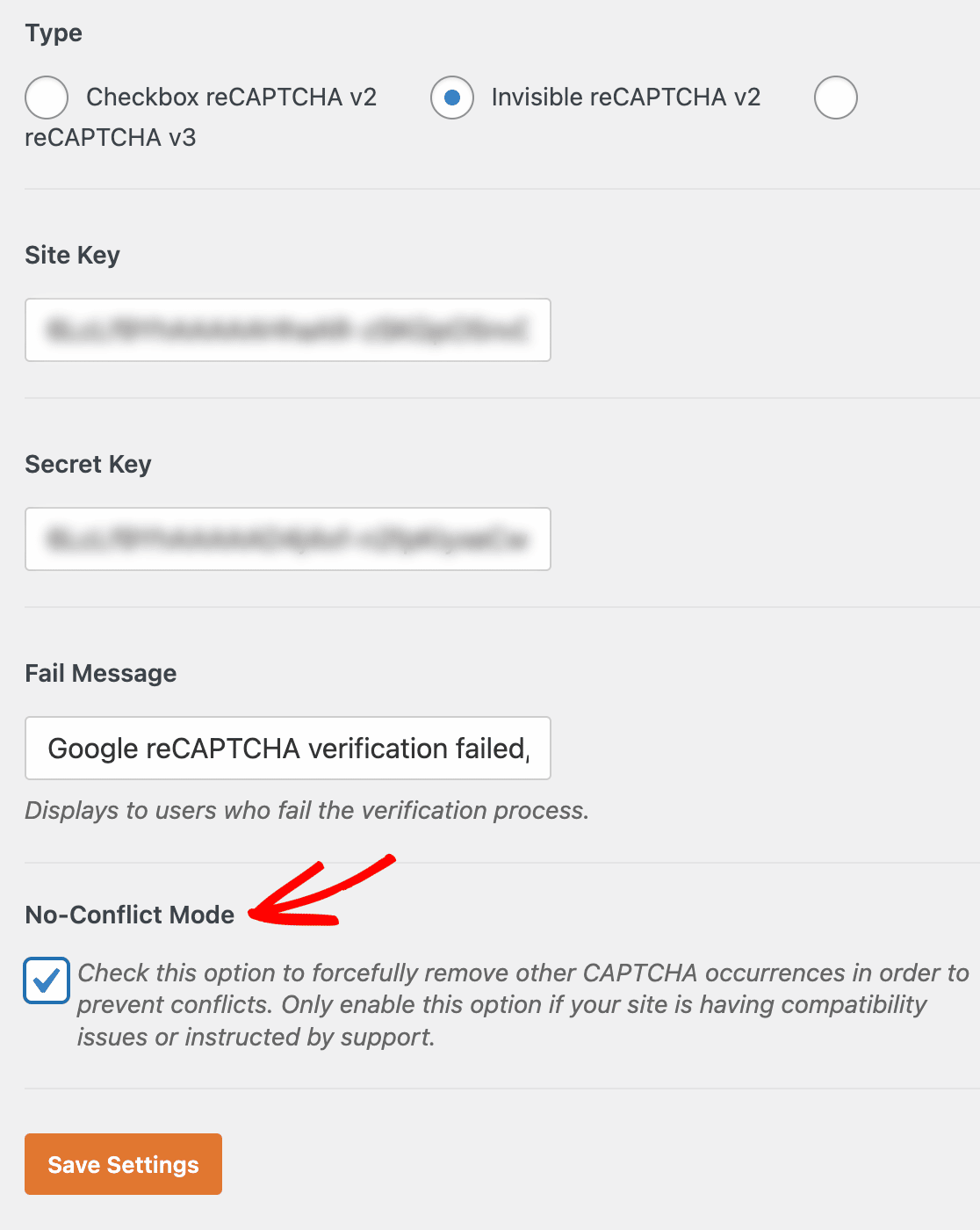
5. สแปมไม่ได้ลดลงด้วย reCAPTCHA
บางครั้ง อาจดูเหมือนว่าคุณไม่มีปัญหาใดๆ กับ reCAPTCHA ของคุณ แต่ก็ยังไม่ลดระดับสแปมที่ไซต์ของคุณได้รับ
วิธีแก้ปัญหาที่ง่ายที่สุดในกรณีนี้คือการเพิ่มความแข็งแกร่งของ reCAPTCHA ใน Google นี่คือสิ่งที่คุณจะทำในบัญชี Google reCAPTCHA ไม่ใช่ใน WordPress

ไปที่การตั้งค่า reCAPTCHA ของ Google อีกครั้งเพื่อกำหนดค่าประเภทและความแรงของ reCAPTCHA ของคุณ
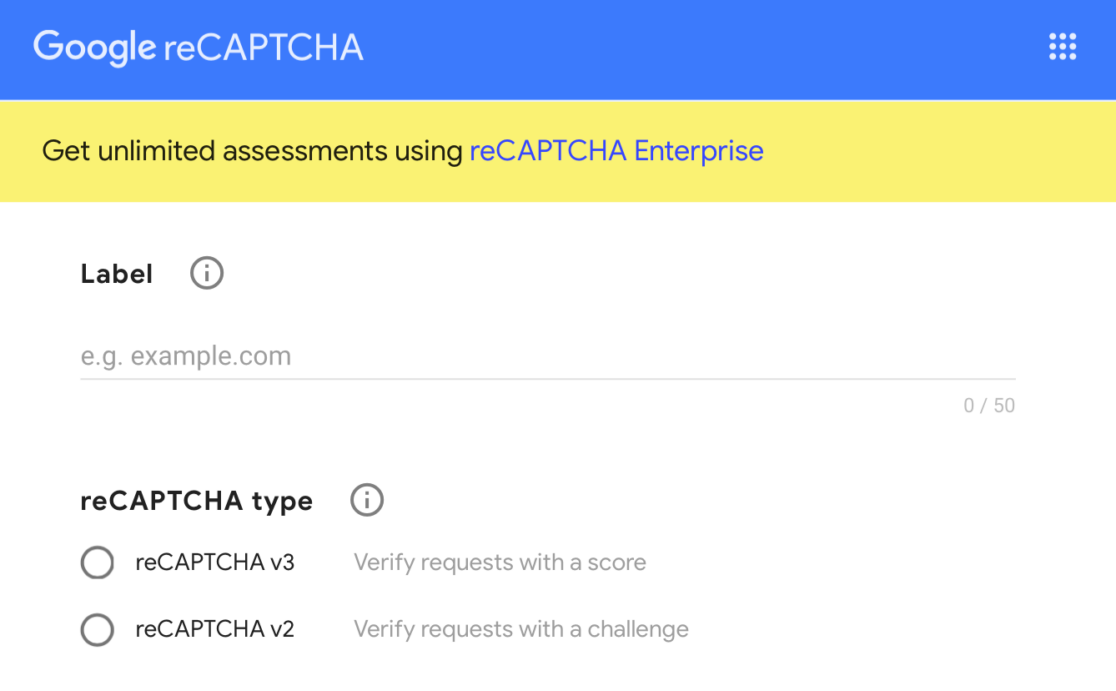
และด้วย reCAPTCHA Enterprise ของ Google คุณสามารถสร้างโครงการและแบบประเมินต่างๆ สำหรับตัวเลือกการปรับแต่งเพิ่มเติมด้วย reCAPTCHA
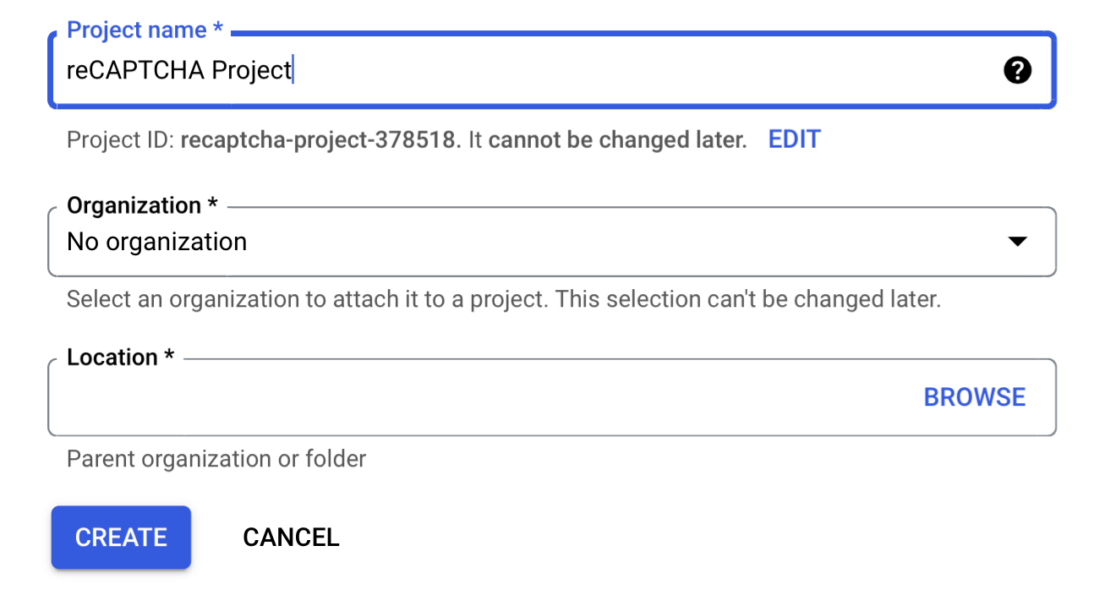
อีกสิ่งที่ควรลองใช้คือการใช้ v3 หรือ Checkbox reCAPTCHA ใน Google เนื่องจาก reCAPTCHA ที่มองไม่เห็นคือประเภทของการป้องกันที่นักส่งสแปมสามารถทำได้ง่ายที่สุด
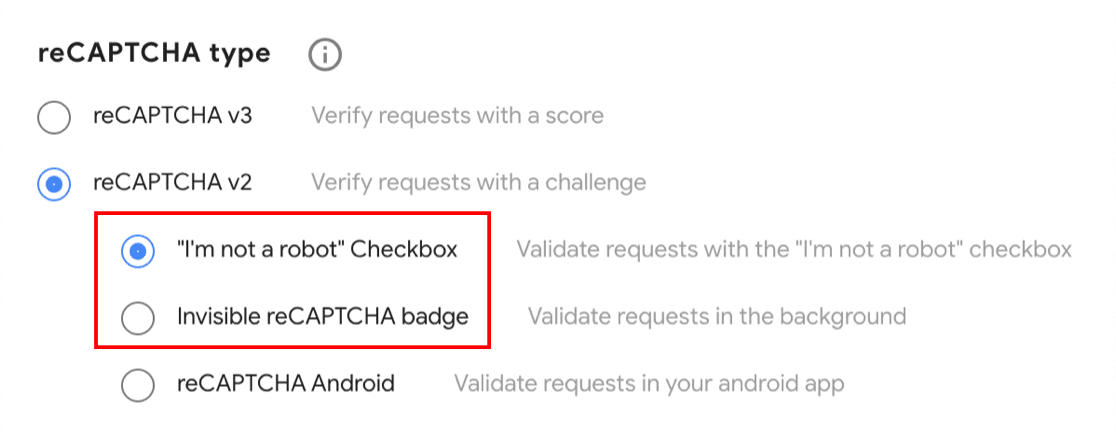
คุณสามารถเพิ่มความเข้มงวดของประเภท reCAPTCHA เหล่านี้ในบัญชี Google ของคุณได้เช่นกัน
ทางเลือกแทน reCAPTCHA
ในที่สุดคุณอาจตัดสินใจทิ้ง reCAPTCHA โดยสิ้นเชิงและใช้วิธีอื่นแทน เราเข้าใจแล้ว!
โชคดีที่มีวิธีอื่นอีกหลายวิธีในการปกป้องไซต์ของคุณ WPForms มีการป้องกันสแปมและการตั้งค่าความปลอดภัยของตัวเอง และส่วนใหญ่สามารถพบได้ในตัวสร้างฟอร์มภายใต้ การตั้งค่า » การป้องกันสแปมและความปลอดภัย
เปิดใช้งานการป้องกันสแปม
WPForms มีเลเยอร์ป้องกันสแปมในตัว ซึ่งจะตรวจสอบโทเค็นที่ปลั๊กอิน WPForms เพิ่มในแต่ละฟอร์ม
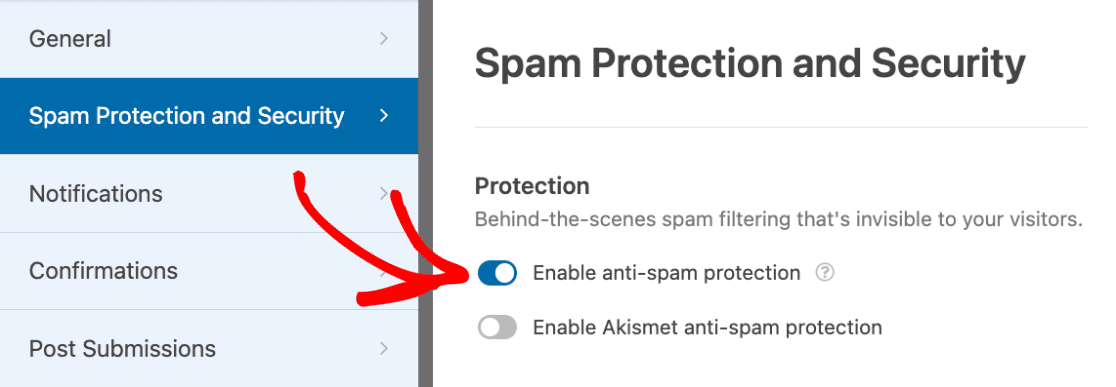
เมื่อเปิดใช้การตั้งค่าการป้องกันสแปม แบบฟอร์มของคุณจะไม่ถูกส่งหากบอทเปิดใช้การป้องกันสแปม
ตัวเลือกการป้องกันสแปมควรเปิดใช้งานตามค่าเริ่มต้น แต่คุณสามารถตรวจสอบได้ในการตั้งค่า WPForms Spam Protection and Security
เปิดใช้งานการป้องกันสแปม Akismet
Akismet เป็นปลั๊กอินป้องกันสแปมยอดนิยมสำหรับเว็บไซต์ WordPress มักใช้เพื่อกรองสแปมออกจากความคิดเห็น แต่ยังสามารถรวมเข้ากับ WPForms เพื่อป้องกันไซต์ของคุณจากสแปมที่มาจากแบบฟอร์มของคุณ
ดังนั้น คุณจะต้องติดตั้งและเปิดใช้งานปลั๊กอิน Akismet Spam Protection ก่อน เพื่อเปิดใช้งานการป้องกันสแปมใน WPForms
เมื่อติดตั้งปลั๊กอินแล้ว Akismet จะนำคุณไปยังหน้าการตั้งค่าของมันเอง จากนั้น คุณจะต้องทำตามขั้นตอนในการตั้งค่าบัญชีและเพิ่มคีย์ Akismet API ของคุณ
จากนั้นกลับไปที่ การตั้งค่า » การป้องกันสแปมและความปลอดภัย ในตัวสร้างแบบฟอร์มและเปิดใช้งานตัวเลือกการป้องกันสแปมของ Akismet
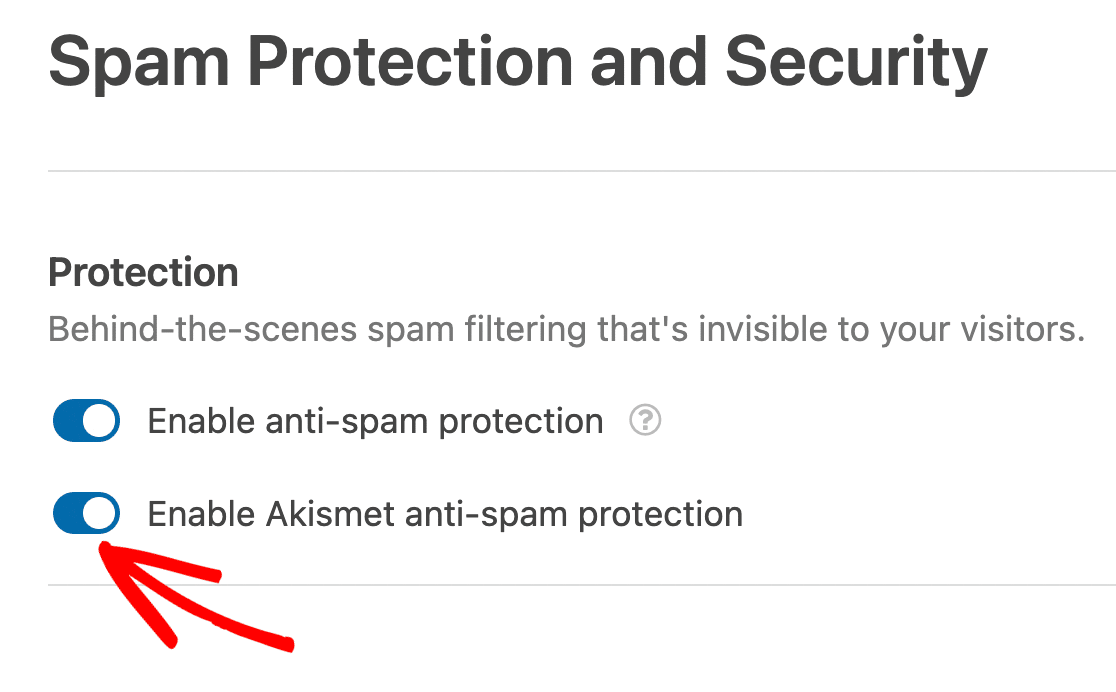
เพิ่มการตั้งค่า Captcha อื่นๆ: hCaptcha, Cloudflare Turnstile หรือ Captcha แบบกำหนดเอง
มีตัวเลือก CAPTCHA สองสามตัวเลือกนอกเหนือจาก reCAPTCHA ที่คุณสามารถใช้บนเว็บไซต์ของคุณได้
ตัวอย่างเช่น hCaptcha นั้นฟรีและคำนึงถึงความเป็นส่วนตัว แต่ก็ยังมีการป้องกันสแปมที่เชื่อถือได้ หรือคุณอาจใช้ Cloudflare Turnstile ซึ่งเป็นโซลูชันอื่นที่คล้ายกับ CAPTCHA อนุญาตให้ผู้ใช้ส่งแบบฟอร์มโดยไม่ต้องไขปริศนา
หากต้องการตั้งค่า hCaptcha หรือ Cloudflare Turnstile ให้ไปที่ WPForms » การตั้งค่า » CAPTCHA จากนั้น เลือกตัวเลือกที่คุณต้องการใช้
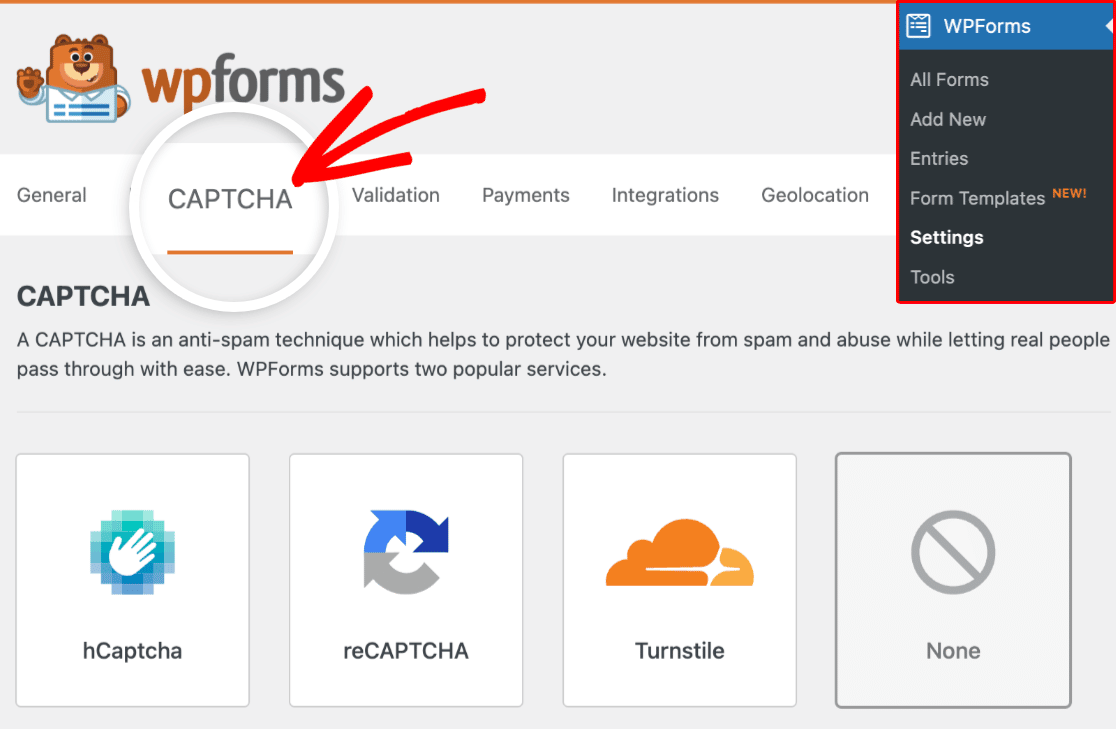
คุณจะต้องสร้างคีย์ API จากแต่ละบัญชีและเพิ่มที่นี่ก่อนที่จะบันทึกการตั้งค่าของคุณ
นอกจากนี้ คุณสามารถป้องกันสแปมได้ด้วยการสร้างคำถามและคำตอบของคุณเองหรือ CAPTCHA ทางคณิตศาสตร์ด้วย WPForms Custom Captcha Addon
ก่อนที่จะใช้ Custom Captcha กับแบบฟอร์มของคุณ คุณจะต้องเปิดใช้งาน Custom Captcha Addon
ไปที่แท็บ WPForms ในแดชบอร์ด WordPress แล้วเลือก Addons เลื่อนหน้าลงเพื่อค้นหาและเปิดใช้งานส่วนเสริม Captcha แบบกำหนดเอง
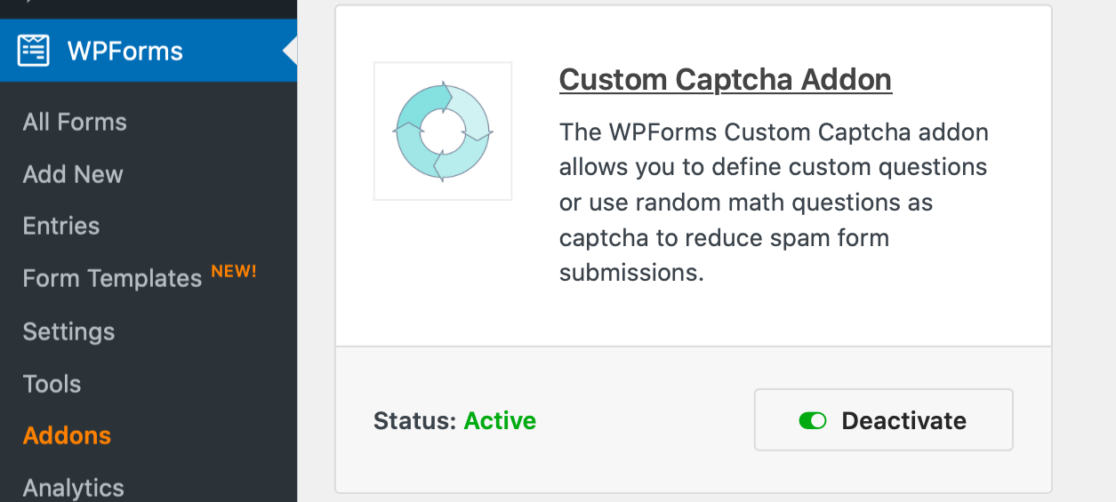
จากนั้นตรงกลับไปที่ การตั้งค่า»การป้องกันสแปมและความปลอดภัย ในตัวสร้างแบบฟอร์ม
ในส่วน นอกจากนี้ยังมี คุณจะพบตัวเลือก Captcha แบบกำหนดเอง คลิก เพิ่มในแบบฟอร์ม เพื่อเพิ่ม Captcha แบบกำหนดเองในแบบฟอร์มของคุณ
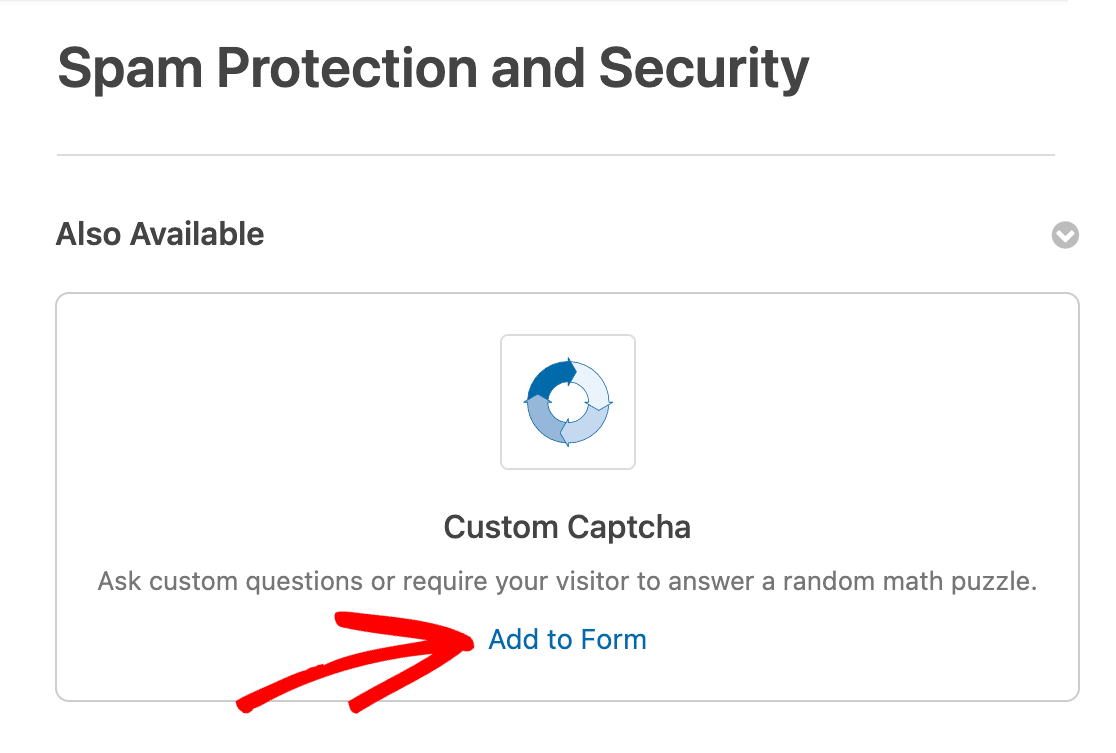
จากนั้น คุณสามารถเลือกประเภทของ CAPTCHA ที่จะแสดงต่อผู้ใช้ของคุณโดยเลือก คณิตศาสตร์ หรือ คำถามและคำตอบ จากเมนูแบบเลื่อนลง
เพิ่มตัวกรองสแปม: ตัวกรองประเทศหรือตัวกรองคำหลัก
การใช้ตัวกรองประเทศเป็นวิธีที่ง่ายและมีประสิทธิภาพในการอนุญาตหรือปฏิเสธการส่งแบบฟอร์มจากบางประเทศ
หากต้องการเปิดใช้งานฟีเจอร์นี้จากตัวสร้างแบบฟอร์ม ให้ไปที่ การตั้งค่า » ความปลอดภัยและการป้องกันสแปม และสลับตัวเลือก เปิดใช้ตัวกรองประเทศ
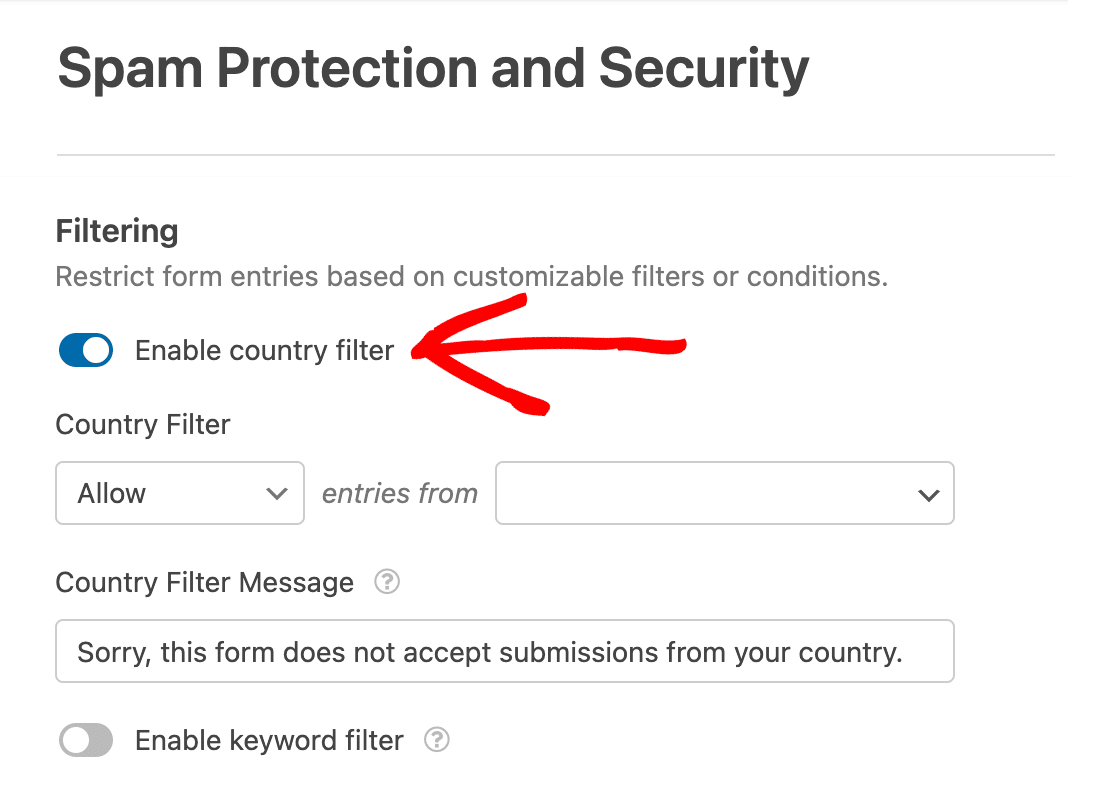
หากผู้ใช้พยายามที่จะส่งแบบฟอร์มจากภายนอกประเทศที่เลือก แบบฟอร์มนั้นจะไม่สามารถส่งได้ พวกเขาจะได้รับข้อความว่า “ขออภัย แบบฟอร์มนี้ไม่ยอมรับการส่งจากประเทศของคุณ”
คุณสามารถใช้กระบวนการเดียวกันนี้กับคำหลักได้เช่นกัน
หากต้องการเปิดใช้ตัวกรองคำหลัก ให้สลับตัวเลือก เปิดใช้ตัวกรองคำหลัก ไปที่ตำแหน่งเปิด จากนั้น เพิ่มคำและวลีเฉพาะลงใน รายการคำหลัก
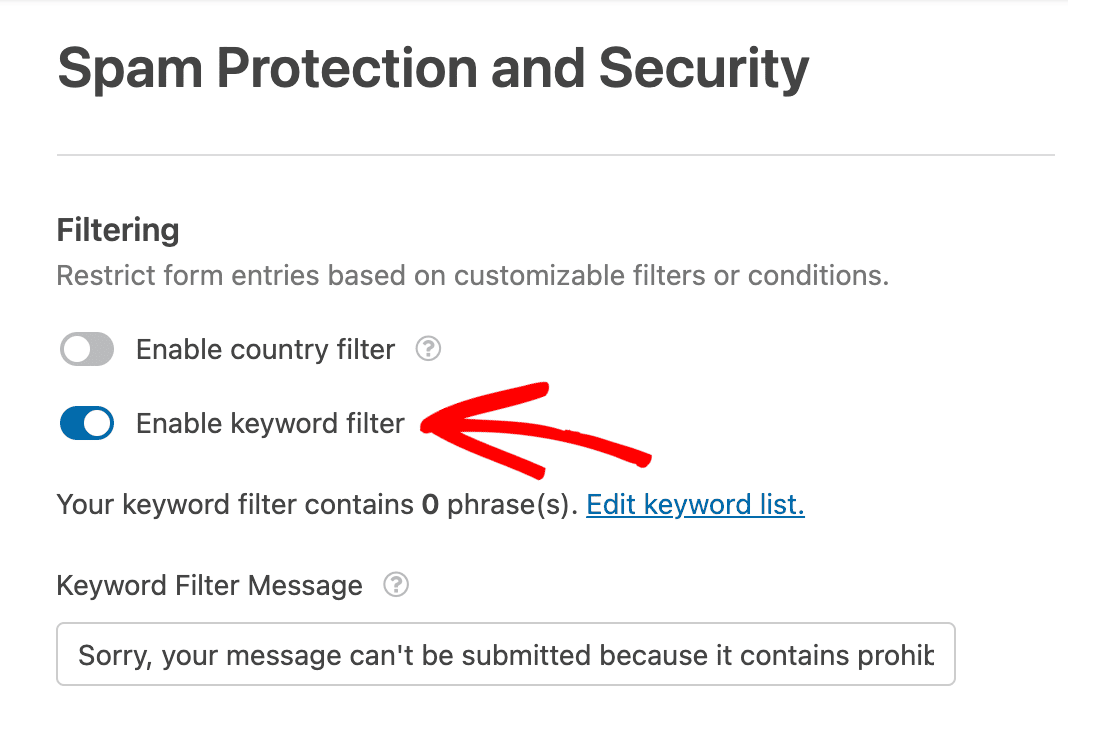
ขณะนี้ เมื่อผู้ใช้พยายามที่จะส่งแบบฟอร์มที่มีหนึ่งในคำหลักที่ระบุไว้ แบบฟอร์มจะไม่สามารถส่งได้ พวกเขาจะได้รับข้อความว่า “ขออภัย ไม่สามารถส่งข้อความของคุณได้เนื่องจากมีคำต้องห้าม”
สร้างรายการที่อนุญาตหรือรายการที่ไม่อนุญาต
คุณยังสามารถป้องกันแบบฟอร์มของคุณจากสแปมด้วยรายการที่อนุญาตหรือรายการที่ปฏิเสธ การตั้งค่านี้อนุญาตหรือปฏิเสธแบบฟอร์มผู้ใช้ตามที่อยู่อีเมลของพวกเขา
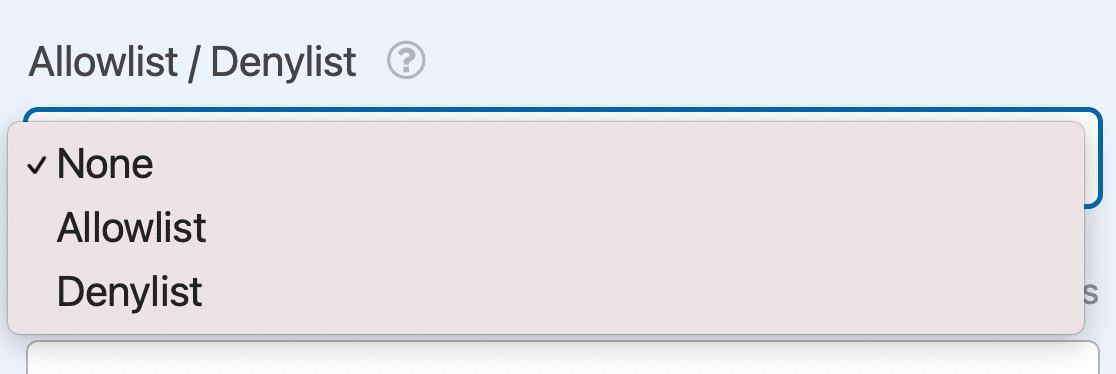
หากต้องการสร้างรายการที่อนุญาตหรือรายการที่ปฏิเสธ ให้เปิดตัวสร้างแบบฟอร์มและอย่าลืมใส่ฟิลด์อีเมลในแบบฟอร์มของคุณ
ในตัวเลือก ขั้นสูง ของช่องอีเมล ใช้รายการแบบเลื่อนลง รายการที่อนุญาต / รายการที่ไม่อนุญาต เพื่อเปิดใช้งานรายการของคุณและเพิ่มกฎของคุณ
นี่เป็นเพียงข้อมูลสรุปโดยย่อของการป้องกันที่มีให้จาก WPForms สำหรับคำแนะนำแบบเต็มเกี่ยวกับวิธีการใช้มาตรการเหล่านี้กับไซต์ WordPress ของคุณ โปรดดูบทแนะนำที่ครอบคลุมนี้
เพิ่ม reCAPTCHA ลงในแบบฟอร์ม WordPress ของคุณทันที
ถัดไป หยุดสแปมแบบฟอร์มติดต่อ
ในโพสต์นี้ เราได้กล่าวถึงวิธีการมากมายในการปกป้องแบบฟอร์มของคุณใน WordPress สแปมส่วนใหญ่มาจากบอทที่พยายามส่งแบบฟอร์มการติดต่อบนไซต์ของคุณ
แต่คุณสามารถป้องกันไม่ให้สแปมแทรกซึมเข้าไปในไซต์ของคุณได้ด้วยเคล็ดลับที่เรากล่าวถึงในคู่มือฉบับสมบูรณ์นี้ คุณจะพบรายละเอียดเชิงลึกที่เกี่ยวข้องกับตัวเลือกบางส่วนที่เราได้ระบุไว้ที่นี่ พร้อมด้วยคำแนะนำเพิ่มเติมสำหรับการปกป้องไซต์ของคุณ
พร้อมที่จะสร้างแบบฟอร์มของคุณแล้วหรือยัง? เริ่มต้นวันนี้ด้วยปลั๊กอินตัวสร้างฟอร์ม WordPress ที่ง่ายที่สุด WPForms Pro มีเทมเพลตฟรีมากมายและรับประกันคืนเงินภายใน 14 วัน
หากบทความนี้ช่วยคุณได้ โปรดติดตามเราบน Facebook และ Twitter สำหรับบทช่วยสอนและคำแนะนำ WordPress ฟรีเพิ่มเติม
