วิธีเปลี่ยนอีเมลผู้ดูแลระบบ WordPress (วิธีที่ง่าย)
เผยแพร่แล้ว: 2022-05-20คุณกำลังมองหาวิธีที่ง่ายที่สุดในการเปลี่ยนอีเมลผู้ดูแลระบบ WordPress ของคุณหรือไม่?
WordPress จะส่งอีเมลถึงคุณหลังจากที่คุณได้อัปเดตอีเมลผู้ดูแลระบบเพื่อยืนยันการเปลี่ยนแปลง แต่บ่อยครั้งที่อีเมลเหล่านี้ไม่มาถึงกล่องจดหมายของคุณ และหากคุณไม่ได้รับอีเมลจากเว็บไซต์ WordPress คุณจะไม่สามารถเปลี่ยนที่อยู่อีเมลของผู้ดูแลระบบได้
เราจะแสดงให้คุณเห็นวิธีที่ดีที่สุดในการแก้ปัญหานี้ เพื่อให้คุณสามารถเปลี่ยนอีเมลผู้ดูแลระบบ WordPress ของคุณได้อย่างง่ายดาย!
ฉันจะเปลี่ยนอีเมลผู้ดูแลระบบ WordPress ของฉันได้อย่างไร
ง่าย ๆ โดยใช้ปลั๊กอินจดหมายเพื่อให้แน่ใจว่าคุณและผู้รับของคุณจะได้รับอีเมล WordPress ทั้งหมด ซึ่งหมายความว่าคุณสามารถเปลี่ยนที่อยู่อีเมลของผู้ดูแลระบบ WordPress ได้โดยไม่มีปัญหา
มีตัวเลือกปลั๊กอินเมลหลายตัวให้เลือก แต่เราจะเลือกใช้ WordPress SMTP และ PHP mailer ที่ได้รับความนิยมสูงสุด - WP Mail SMTP
วิธีเปลี่ยนอีเมลผู้ดูแลระบบ WordPress
ตอนนี้เราจะแนะนำคุณตลอดขั้นตอนการติดตั้ง จากนั้นแสดงวิธีรีเซ็ตอีเมลผู้ดูแลระบบ WordPress ของคุณ
ในบทความนี้
- 1. ติดตั้ง WP Mail SMTP
- 2. เลือกที่อยู่อีเมลใหม่ของคุณ
- 3. ตั้งค่า SendLayer Mailer
- 4. เชื่อมต่อ WP Mail SMTP และ SendLayer
- 5. เปลี่ยนที่อยู่อีเมลของผู้ดูแลระบบ WordPress
1. ติดตั้ง WP Mail SMTP
ในการเริ่มต้น ให้เข้าสู่ระบบบัญชี WP Mail SMTP ของคุณ จากนั้นคลิกที่แท็บ ดาวน์โหลด
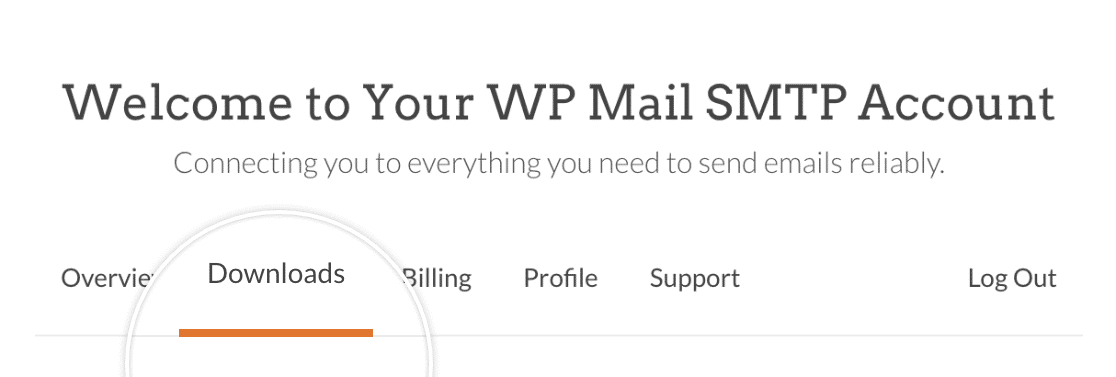
จากนั้น คุณจะเห็นรายการใบอนุญาตที่คุณมี ในการดาวน์โหลดปลั๊กอิน ให้คลิกที่ปุ่ม ดาวน์โหลด WP Mail SMTP ถัดจากระดับใบอนุญาตสูงสุดของคุณ การดำเนินการนี้จะบันทึกไฟล์ซิปของปลั๊กอิน WP Mail SMTP ลงในคอมพิวเตอร์ของคุณ
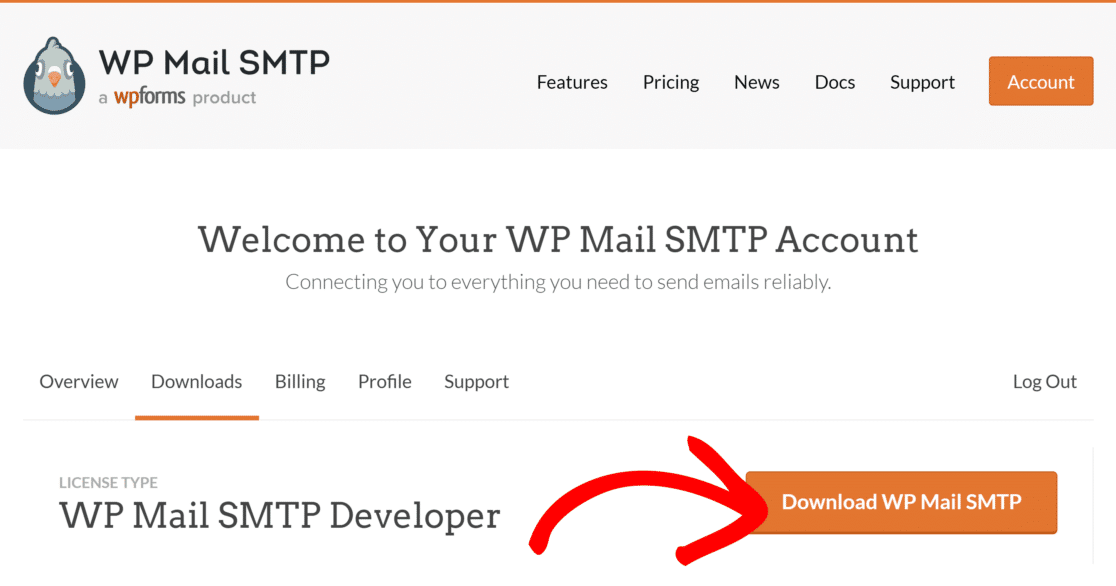
เมื่อดาวน์โหลดไฟล์ zip แล้ว ให้ไปที่ส่วนผู้ดูแลระบบ WordPress ของคุณสำหรับไซต์ที่คุณต้องการติดตั้ง WP Mail SMTP ในแดชบอร์ดผู้ดูแลระบบ คลิก Plugins » Add New จากนั้นกดปุ่ม อัปโหลดปลั๊กอิน
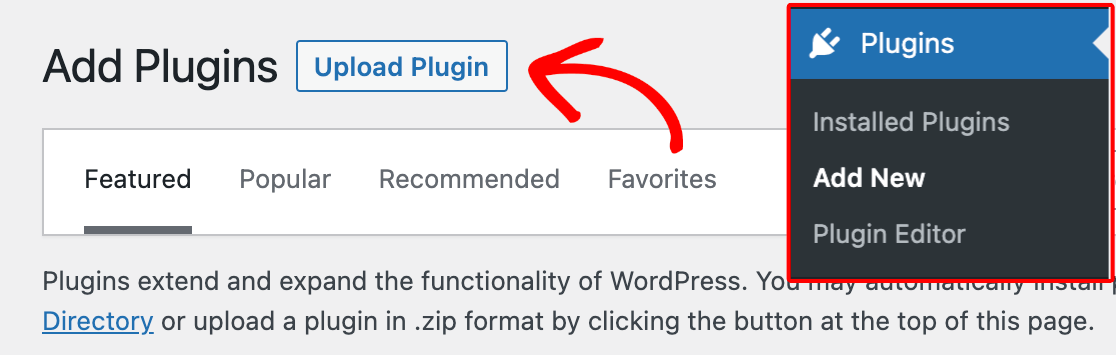
ตอนนี้คุณจะเห็นตัวเลือกในการอัปโหลดปลั๊กอิน คลิกที่ปุ่ม เลือกไฟล์ และเลือกไฟล์ zip WP Mail SMTP ของคุณ
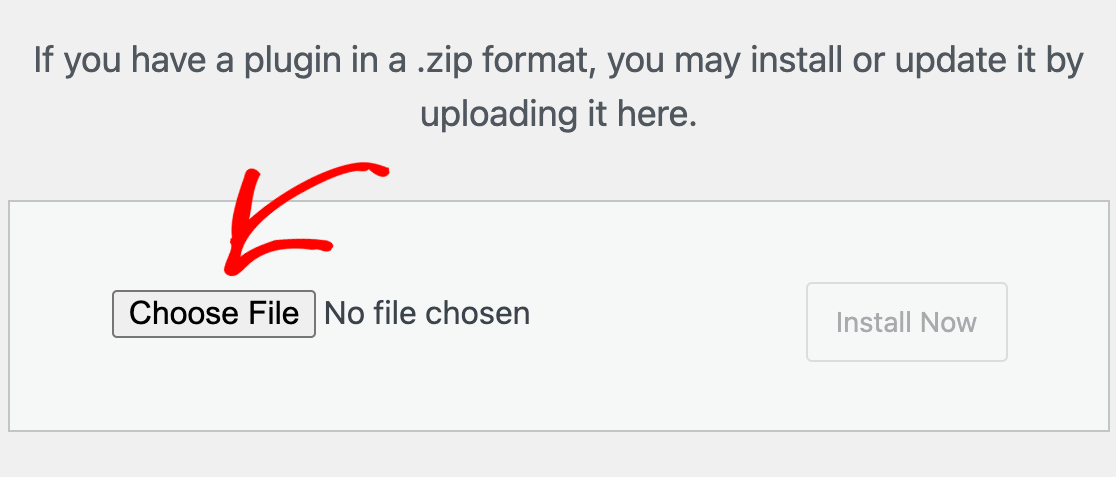
หลังจากอัปโหลดไฟล์ของคุณแล้ว ให้คลิกที่ปุ่ม ติดตั้ง ทันที
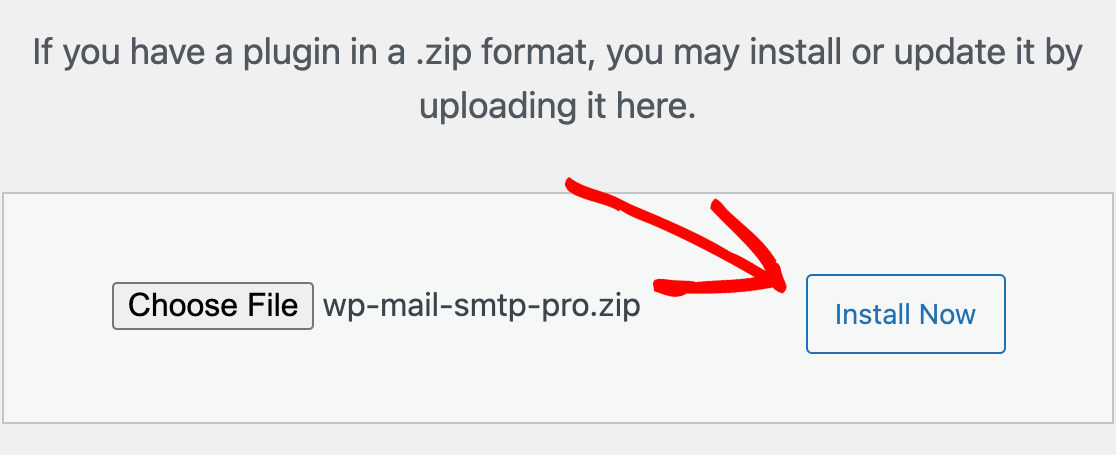
WordPress จะติดตั้ง WP Mail SMTP ให้คุณ เมื่อติดตั้งปลั๊กอินแล้ว ให้คลิกปุ่ม เปิดใช้งานปลั๊กอิน เพื่อเปิดใช้งานปลั๊กอิน
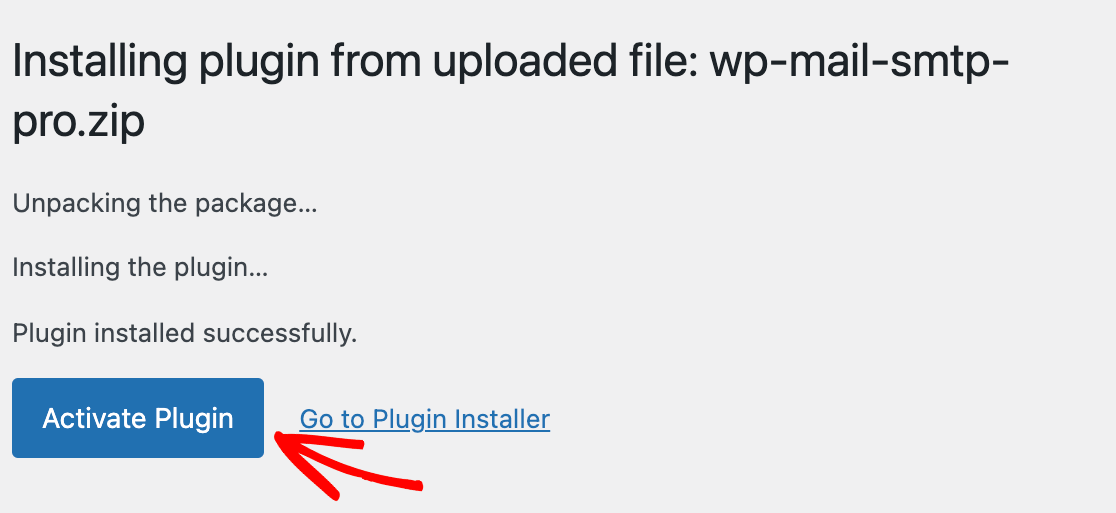
แค่นั้นแหละ! คุณได้ติดตั้ง WP Mail SMTP บนไซต์ WordPress เรียบร้อยแล้ว
2. เลือกที่อยู่อีเมลใหม่ของคุณ
เมื่อคุณติดตั้งปลั๊กอินแล้ว ขั้นตอนที่สองคือการเลือกที่อยู่อีเมลใหม่ของคุณ
โดยปกติ ผู้เริ่มต้นเว็บไซต์จะใช้ที่อยู่อีเมลส่วนตัวเมื่อตั้งค่า WordPress แต่หลังจากนั้นไม่นาน ผู้ใช้ต้องการเปลี่ยนเป็นที่อยู่อีเมลธุรกิจแบบมืออาชีพ พวกเขาอาจต้องการใช้ที่อยู่อีเมลแยกต่างหากสำหรับการดูแลไซต์และผู้ใช้ที่เป็นผู้ดูแลระบบ
คุณสามารถใช้บริการอีเมลฟรีเช่น Gmail หรือ Yahoo ได้ แต่นี่ดูไม่เป็นมืออาชีพนัก ตามหลักการแล้ว คุณต้องการใช้ที่อยู่อีเมลของแบรนด์โดยใช้ชื่อโดเมนของเว็บไซต์ของคุณ ตัวอย่างเช่น [ป้องกันอีเมล]
สำหรับคำแนะนำโดยละเอียดเกี่ยวกับวิธีรับที่อยู่อีเมลดังกล่าว โปรดดูคำแนะนำในการรับที่อยู่อีเมลธุรกิจฟรี
3. ตั้งค่า SendLayer Mailer
เมื่อคุณได้ติดตั้ง WP Mail SMTP และเลือกที่อยู่อีเมลใหม่แล้ว เราจะแสดงวิธีใช้ Mailer SendLayer
SendLayer เป็นวิธีที่ประหยัดและง่ายในการตรวจสอบความถูกต้องของอีเมลขาออก เพื่อให้แน่ใจว่าอีเมลเหล่านั้นจะเข้าถึงกล่องจดหมายของคุณและผู้รับของคุณเสมอ
ขั้นแรก คุณจะต้องสร้างบัญชีเพื่อเชื่อมต่อไซต์ WordPress ของคุณกับ SendLayer หากคุณยังไม่มีบัญชี โปรดดูคำแนะนำของ SendLayer ในการสร้างบัญชีใหม่
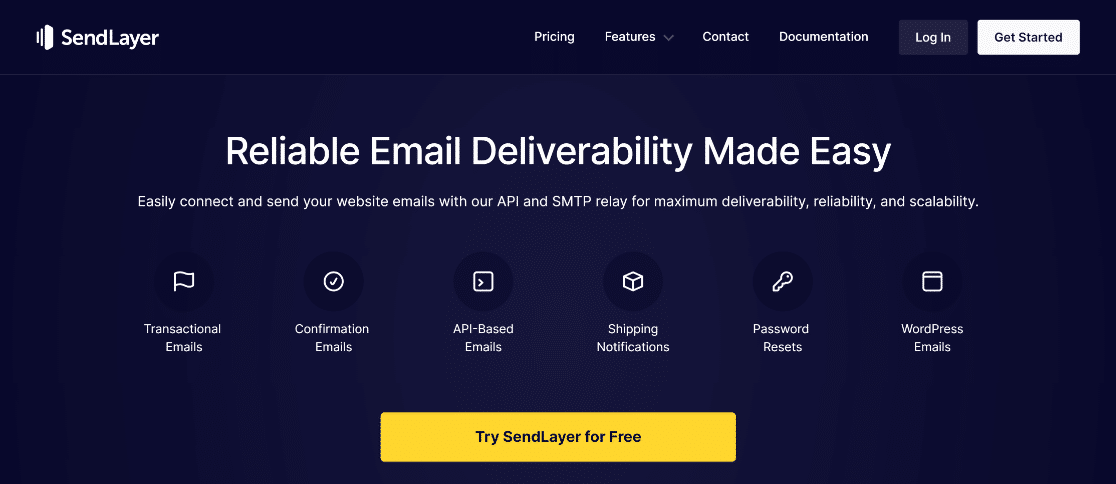
เมื่อคุณตั้งค่าบัญชี SendLayer แล้ว ให้เข้าสู่ระบบแดชบอร์ด SendLayer จากที่นี่ คุณสามารถเริ่มการตั้งค่าจดหมายได้
แต่ก่อนที่คุณจะสามารถส่งอีเมลด้วย SendLayer คุณจะต้องอนุญาตโดเมนของคุณเสียก่อน คุณต้องแสดงเซิร์ฟเวอร์อีเมลว่าคุณเป็นเจ้าของโดเมนที่ส่งได้รับการยืนยันและอีเมลของคุณถูกส่งจากแหล่งที่ถูกต้อง
สำหรับรายละเอียดทีละขั้นตอนในการดำเนินการนี้ โปรดดูคำแนะนำของ SendLayer ในการให้สิทธิ์โดเมนของคุณ
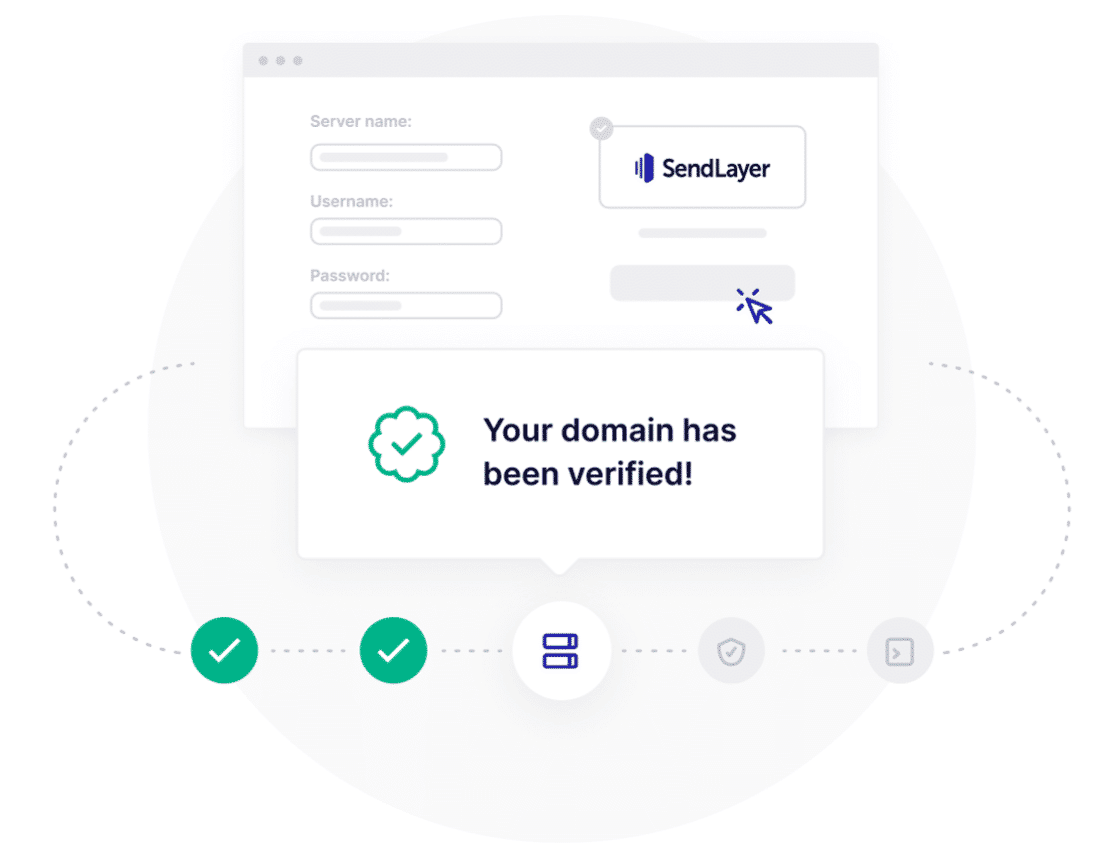
4. เชื่อมต่อ WP Mail SMTP และ SendLayer
เมื่อติดตั้ง WP Mail SMTP และตั้งค่าบัญชี SendLayer แล้ว ก็ถึงเวลาเชื่อมต่อจุดต่างๆ

บนแดชบอร์ดของเว็บไซต์ของคุณ ให้ไปที่ปลั๊กอิน WP Mail SMTP ปลั๊กอินจะเปิดวิซาร์ดการตั้งค่าให้คุณโดยอัตโนมัติ หากไม่เป็นเช่นนั้น คุณสามารถกดปุ่ม Launch Setup Wizard ในการตั้งค่าปลั๊กอิน
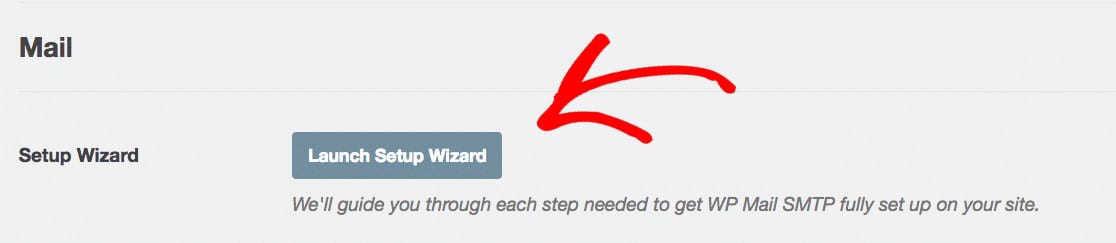
ขั้นแรก ให้คลิก SendLayer ในขั้นตอนที่ 1 ของกระบวนการวิซาร์ดการตั้งค่า
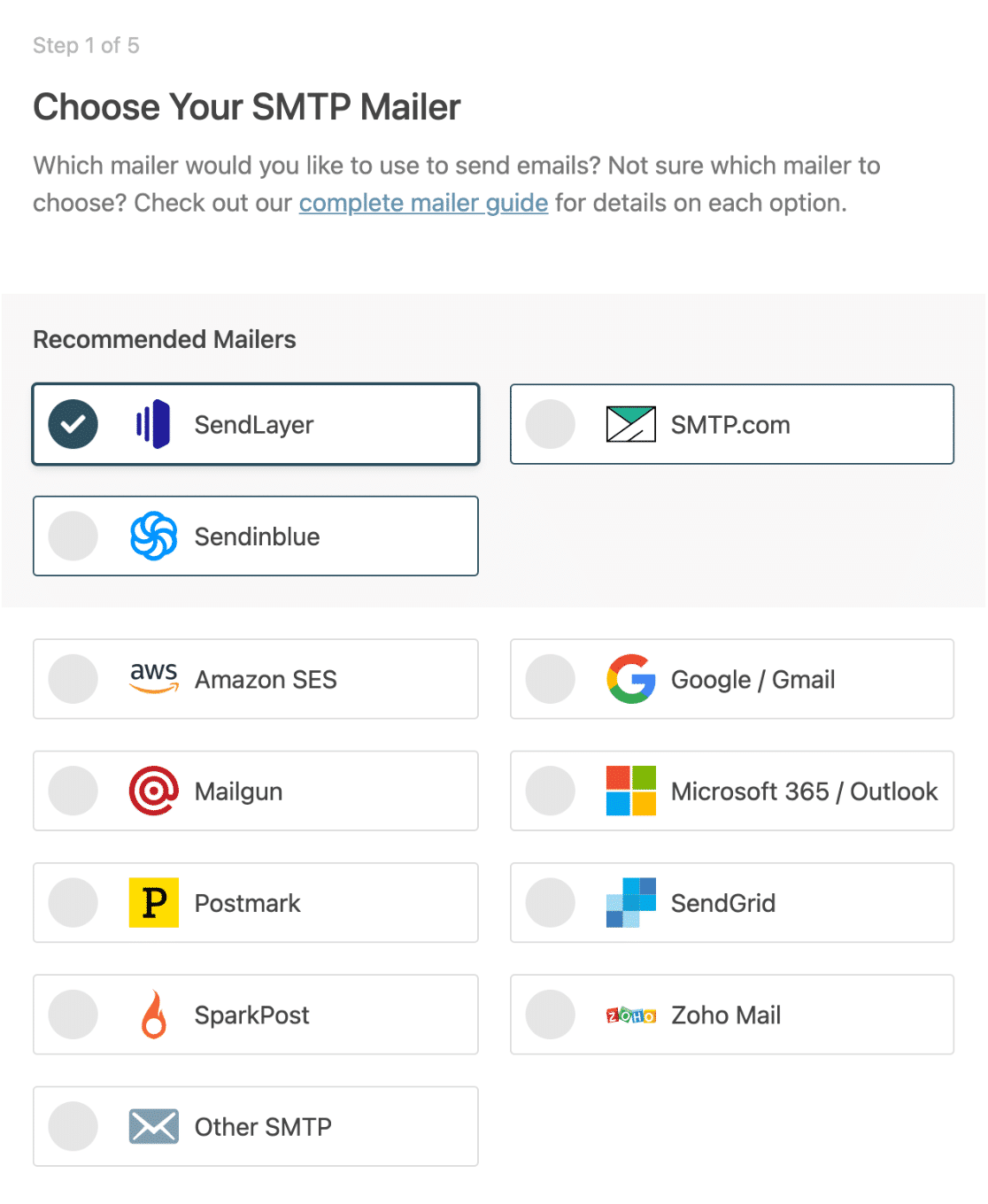
คลิก บันทึกและดำเนิน การต่อ
ถัดไป คุณจะต้องเพิ่มคีย์ API ตั้งค่า From Name และ From Email หากคุณไม่แน่ใจว่าฟิลด์เหล่านี้หมายถึงอะไร เพียงคลิกปุ่มอ่านวิธีตั้งค่า SendLayer เพื่อเรียนรู้เพิ่มเติม
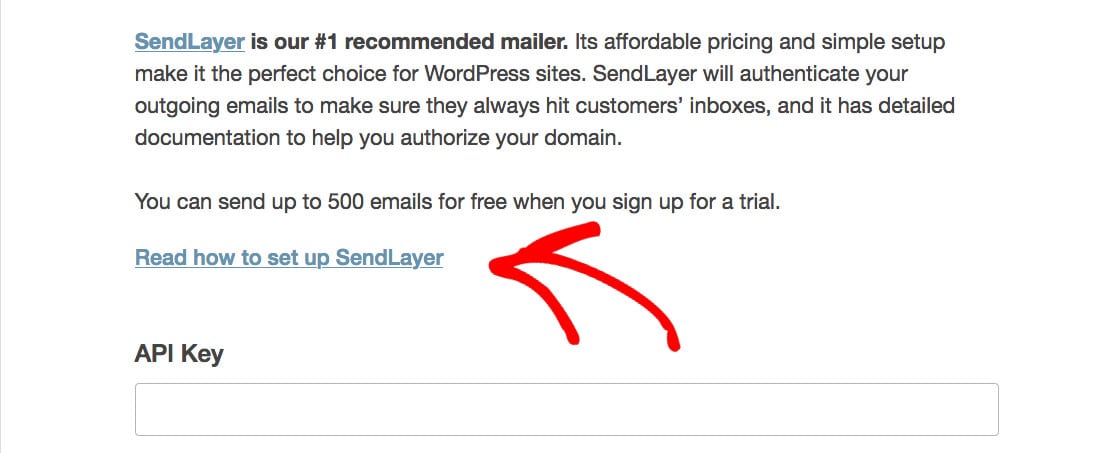
สุดท้ายนี้ ในขั้นตอนที่ 3 ของวิซาร์ดการตั้งค่า คุณสามารถเลือกเปิดใช้งานบันทึกอีเมลได้ สองรายการแรกรวมอยู่ในมาตรฐาน แต่คุณสามารถเลือกเปิดใช้งานสองรายการสุดท้ายได้ บันทึกแต่ละรายการมีคำอธิบายใต้บันทึกโดยสรุปวัตถุประสงค์
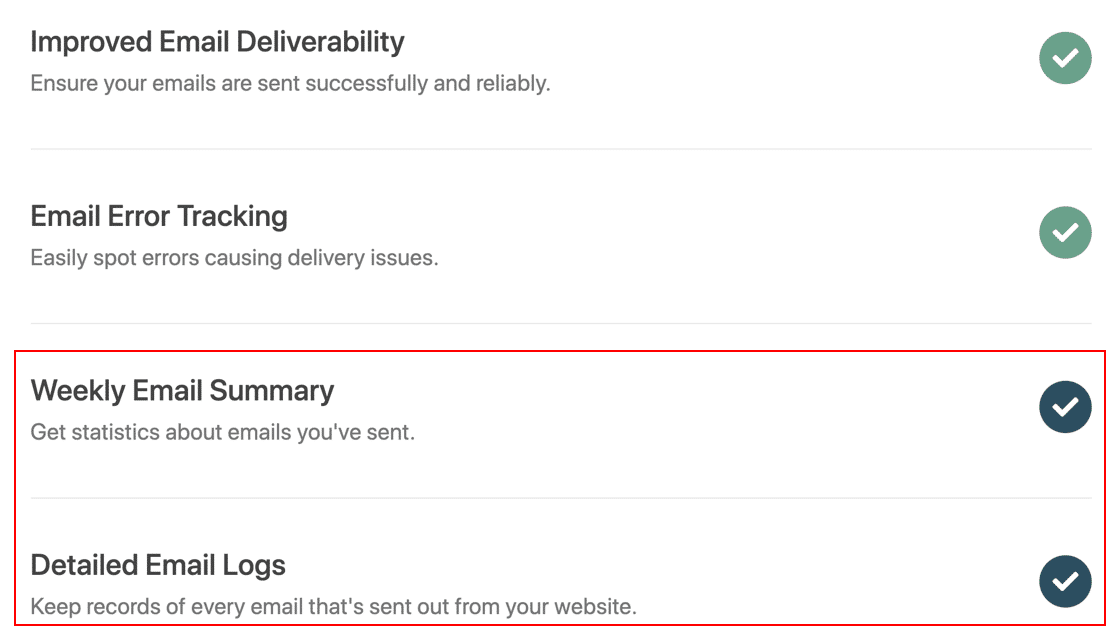
ตอนนี้วิซาร์ดจะเรียกใช้การตรวจสอบเพื่อให้แน่ใจว่าทุกอย่างทำงานอย่างถูกต้อง เป็นความคิดที่ดีเสมอที่จะส่งอีเมลทดสอบเพื่อทดลองใช้ระบบใหม่!
5. เปลี่ยนที่อยู่อีเมลของผู้ดูแลระบบ WordPress
เมื่อคุณได้ติดตั้ง WP Mail SMTP แล้ว มีการเลือกอีเมลใหม่ และเชื่อมต่อ SendLayer แล้ว ก็ถึงเวลาเปลี่ยนที่อยู่อีเมลผู้ดูแลระบบ WordPress ของคุณ
ขั้นแรก ในแดชบอร์ด WordPress ของคุณ ให้ไปที่ การตั้งค่า » ทั่วไป แล้วเปลี่ยนตัวเลือก 'ที่อยู่อีเมลสำหรับการดูแลระบบ'
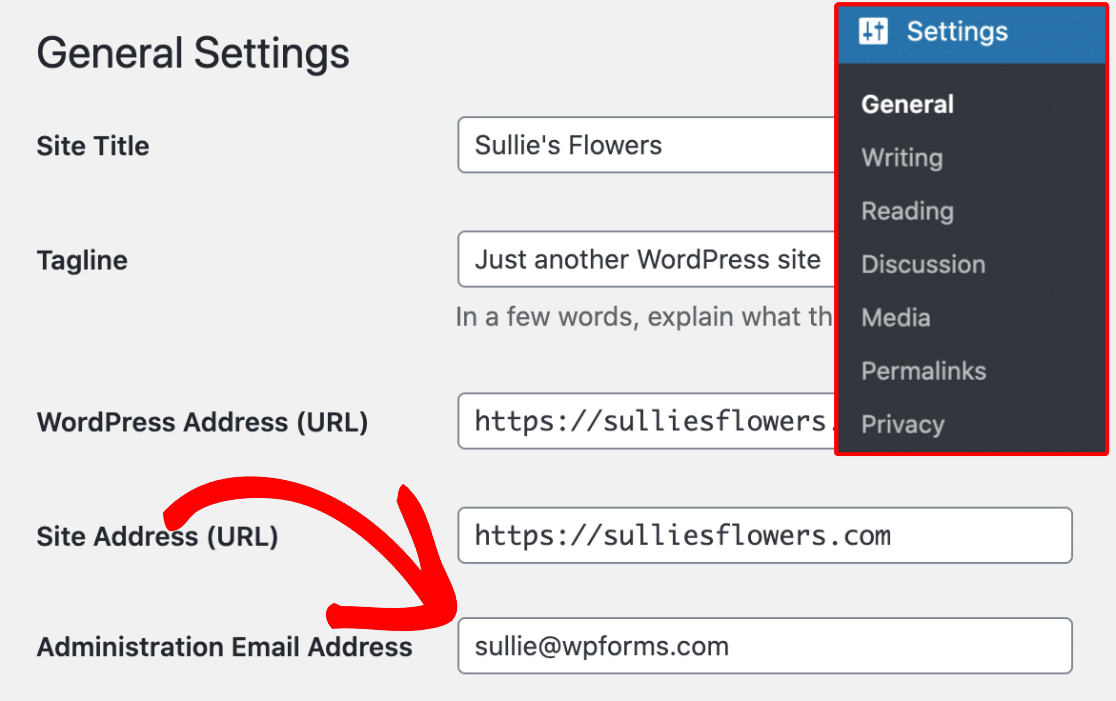
เปลี่ยนฟิลด์นี้เป็นที่อยู่อีเมลผู้ดูแลระบบที่คุณต้องการ! อย่าลืมบันทึกการเปลี่ยนแปลงของคุณ
WordPress จะบันทึกที่อยู่อีเมลของผู้ดูแลระบบใหม่ของคุณ อย่างไรก็ตาม จะไม่เปลี่ยนที่อยู่อีเมลของผู้ดูแลระบบจนกว่าคุณจะยืนยันอีเมล

เมื่อคุณยืนยันที่อยู่อีเมลแล้ว WordPress จะเริ่มส่งอีเมลที่เกี่ยวข้องกับการดูแลระบบที่สำคัญไปยังที่อยู่ใหม่
ต่อไป สมมติว่าคุณต้องการเปลี่ยนที่อยู่อีเมลของบัญชีผู้ใช้ผู้ดูแลระบบ ในกรณีนั้น คุณต้องไปที่ ผู้ใช้ » ผู้ ใช้ทั้งหมด และคลิกที่ ปุ่ม แก้ไข ด้านล่างผู้ใช้ที่ต้องการ

ซึ่งจะเป็นการเปิดหน้าแก้ไขโปรไฟล์สำหรับบัญชีผู้ใช้นั้น เลื่อนลงไปที่ตัวเลือกอีเมลแล้วอัปเดตที่อยู่อีเมล

อย่าลืมคลิกที่ปุ่ม 'อัปเดตโปรไฟล์' เพื่อบันทึกการเปลี่ยนแปลงของคุณ
หากคุณลงชื่อเข้าใช้บัญชีผู้ใช้ที่คุณกำลังเปลี่ยนแปลงอยู่ในขณะนี้ WordPress จะส่งการแจ้งเตือนทางอีเมลไปยังที่อยู่อีเมลใหม่
คุณต้องคลิกลิงก์ในอีเมลเพื่อยืนยันการเปลี่ยนแปลงที่อยู่อีเมล เท่านี้ก็เสร็จเรียบร้อย!
ถัดไป ป้องกันคำขอรีเซ็ตรหัสผ่านโดยไม่ได้รับอนุญาต
หากคุณมีบัญชี WordPress ส่วนบุคคลหรืออนุญาตให้ผู้ใช้ลงทะเบียนในไซต์ WordPress ตัวเลือกการรีเซ็ตรหัสผ่านจะอนุญาตให้ผู้ใช้กู้คืนรหัสผ่านที่สูญหายได้ อย่างไรก็ตาม หากคุณได้รับอีเมลกู้คืนรหัสผ่านเป็นประจำ อาจเป็นไปได้ว่าอาจมีใครบางคนพยายามบุกรุกเว็บไซต์ของคุณด้วยกำลัง หรือใครบางคนฟิชชิงเพื่อขอรหัสผ่าน
ป้องกันการแจ้งเตือนสแปมที่น่ารำคาญเหล่านี้และเรียนรู้วิธีป้องกันสแปมบอทเหล่านี้ไม่ให้ส่งคำขอรีเซ็ตรหัสผ่านที่ไม่ได้รับอนุญาต
เราหวังว่าบทความนี้จะช่วยให้คุณเรียนรู้วิธีเปลี่ยนอีเมลผู้ดูแลระบบ WordPress คุณอาจต้องการดูคำแนะนำขั้นสูงสุดของเราเกี่ยวกับการอนุญาตตามบทบาทของผู้ใช้ WordPress และการเลือกปลั๊กอิน WordPress ที่ผู้เชี่ยวชาญของเราต้องมีสำหรับเว็บไซต์ทั้งหมด
หากบทความนี้ช่วยคุณได้ โปรดติดตามเราบน Facebook และ Twitter เพื่อดูบทแนะนำและคำแนะนำเกี่ยวกับ WordPress ฟรีเพิ่มเติม
