WordPress管理者の電子メールを変更する方法(簡単な方法)
公開: 2022-05-20WordPress管理者の電子メールを変更する最も簡単な方法をお探しですか?
管理者の電子メールを更新して変更を確認すると、WordPressから電子メールが送信されます。 ただし、これらのメールが受信トレイに届かないことがよくあります。 また、WordPressサイトからメールが届かない場合は、管理者のメールアドレスを変更することはできません。
WordPressの管理者メールを簡単に変更できるように、この問題を解決するための最良の方法を紹介します。
WordPress管理者の電子メールを変更するにはどうすればよいですか?
メーラープラグインを使用して、あなたとあなたの受信者がすべてのWordPressメールを確実に受信できるようにすることで簡単にできます。 これは、WordPress管理者のメールアドレスを問題なく変更できることを意味します。
選択できるメーラープラグインオプションはいくつかありますが、最も人気のあるWordPressSMTPおよびPHPメーラーであるWPMailSMTPを使用します。
WordPress管理者の電子メールを変更する方法
ここでは、インストールプロセスを順を追って説明し、WordPress管理者の電子メールをリセットする方法を示します。
記事上で
- 1. WPMailSMTPをインストールします
- 2.新しいメールアドレスを選択します
- 3.SendLayerメーラーを設定します
- 4. WPMailSMTPとSendLayerを接続します
- 5.WordPress管理者のメールアドレスを変更します
1. WPMailSMTPをインストールします
開始するには、WPMailSMTPアカウントにログインします。 次に、[ダウンロード]タブをクリックします。
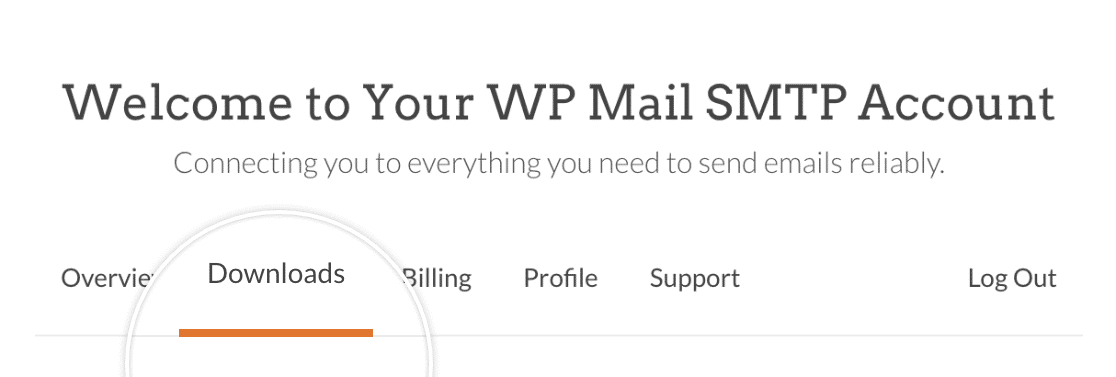
次に、使用可能なライセンスのリストが表示されます。 プラグインをダウンロードするには、最高のライセンスレベルの横にある[ WPメールSMTPのダウンロード]ボタンをクリックします。 これにより、WPMailSMTPプラグインのzipファイルがコンピューターに保存されます。
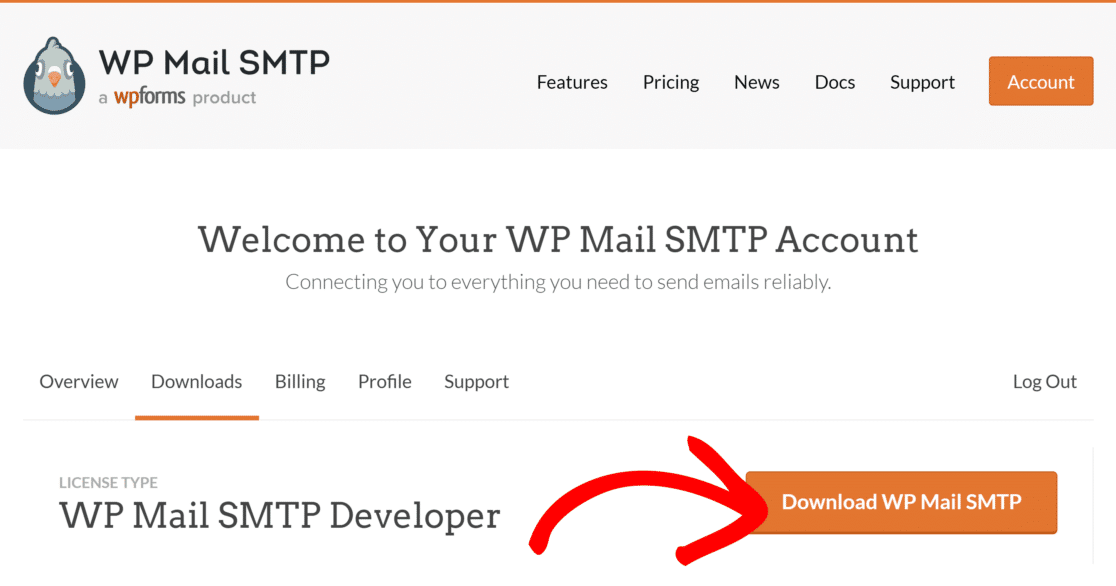
zipファイルをダウンロードしたら、WPMailSMTPをインストールするサイトのWordPress管理エリアに移動します。 管理ダッシュボードで、[プラグイン]»[新規追加]をクリックします。 次に、[プラグインのアップロード]ボタンを押します。
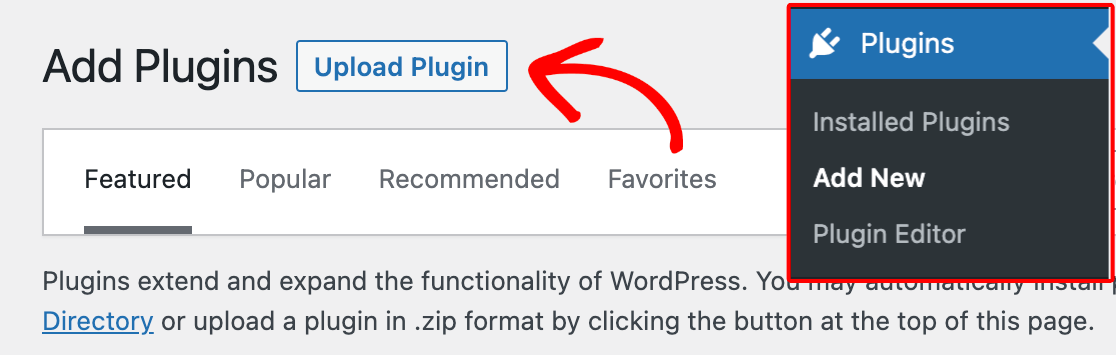
プラグインをアップロードするオプションが表示されます。 [ファイルの選択]ボタンをクリックして、WP MailSMTPzipファイルを選択します。
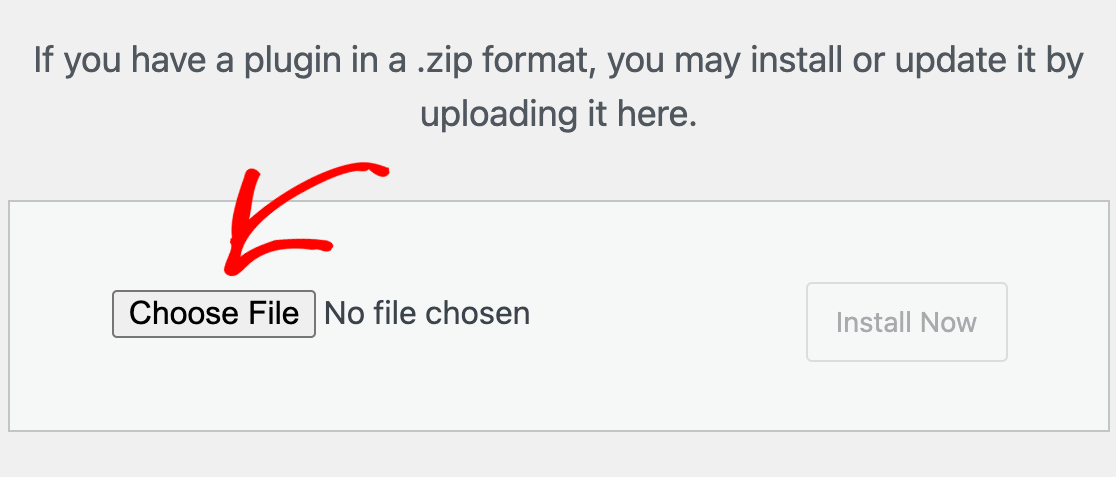
ファイルがアップロードされたら、 [今すぐインストール]ボタンをクリックします。
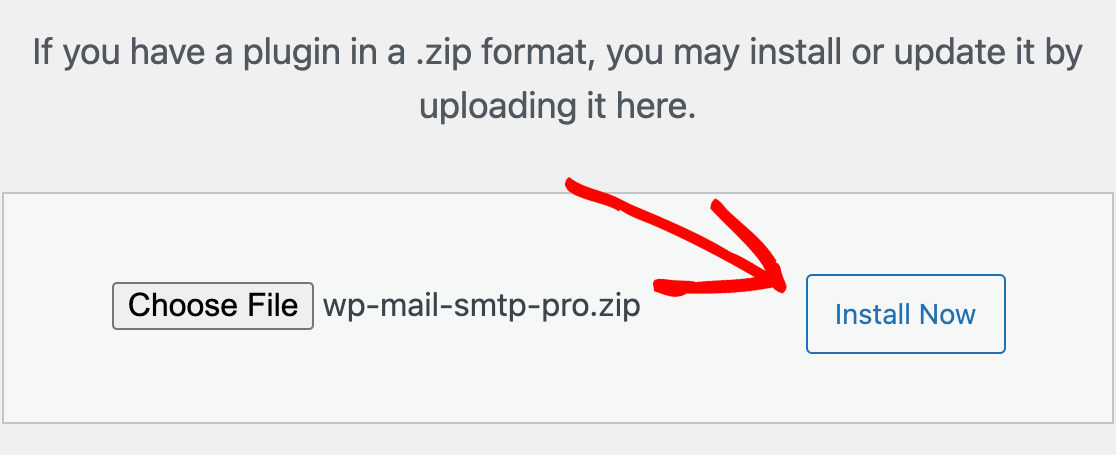
WordPressはWPメールSMTPをインストールします。 プラグインがインストールされたら、[プラグインのアクティブ化]ボタンをクリックしてプラグインをアクティブ化します。
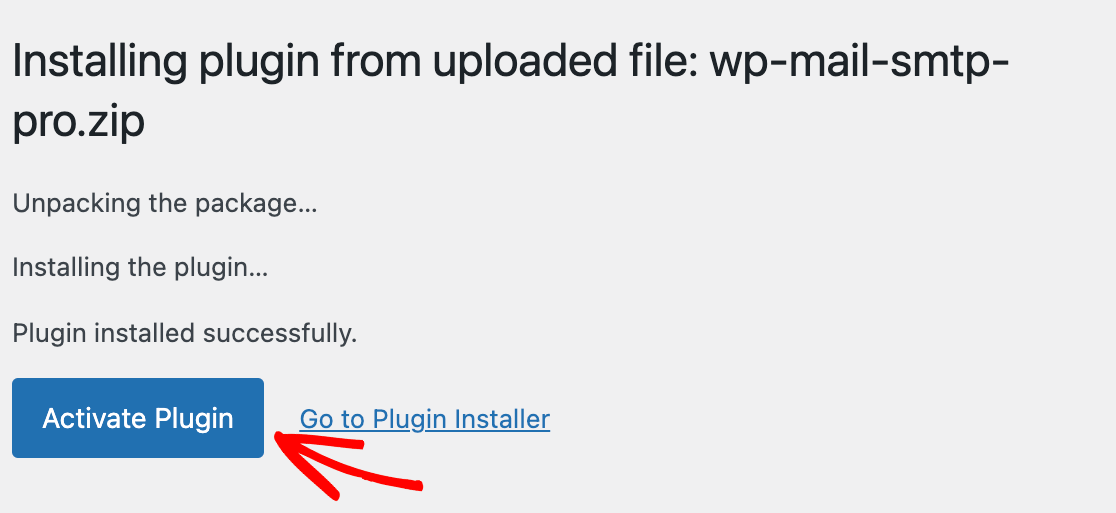
それでおしまい! これで、WordPressサイトにWPMailSMTPが正常にインストールされました。
2.新しいメールアドレスを選択します
プラグインをインストールしたので、2番目のステップは新しいメールアドレスを選択することです。
通常、Webサイトの初心者は、WordPressを設定するときに個人の電子メールアドレスを使用します。 しかし、しばらくすると、ユーザーはプロのビジネス用メールアドレスに変更したいと考えます。 また、サイト管理と管理者ユーザーに別々の電子メールアドレスを使用することもできます。
GmailやYahooのような無料のメールサービスを利用できますが、これはあまり専門的ではありません。 理想的には、Webサイトのドメイン名を使用してブランド化された電子メールアドレスを使用することをお勧めします。 たとえば、[メール保護]
このようなメールアドレスを取得する方法の詳細については、無料のビジネス用メールアドレスを取得する方法に関するガイドをご覧ください。
3.SendLayerメーラーを設定します
WP Mail SMTPをインストールし、新しい電子メールアドレスを選択したので、SendLayerメーラーの使用方法を説明します。
SendLayerは、送信メールを認証するための手頃でシンプルな方法であり、送信メールが常にあなたと受信者の受信トレイに届くようにします。
まず、WordPressサイトをSendLayerに接続できるようにアカウントを設定する必要があります。 アカウントをまだお持ちでない場合は、新しいアカウントの作成に関するSendLayerの手順をご覧ください。
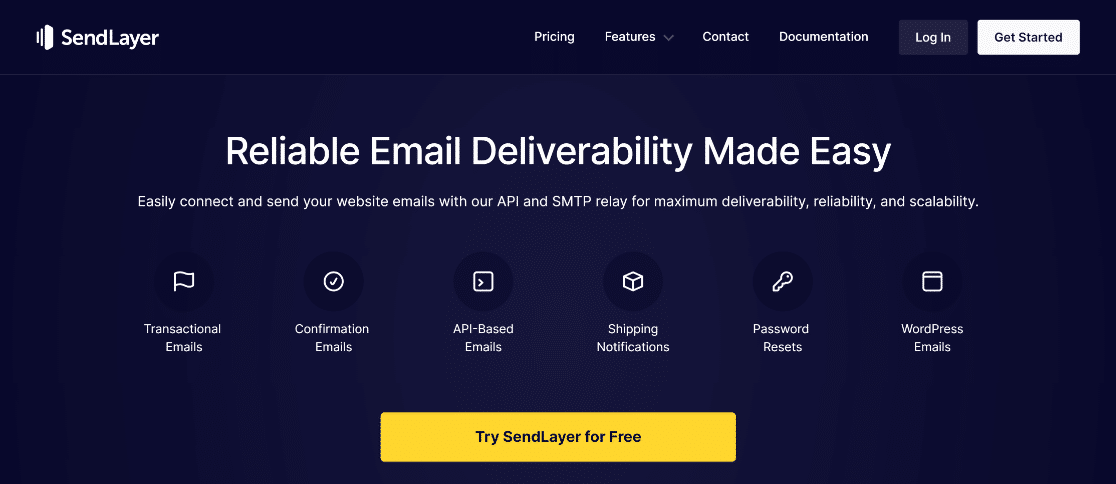
SendLayerアカウントを設定したら、SendLayerダッシュボードにログインします。 ここから、メーラーのセットアップを開始できます。
ただし、SendLayerを使用してメールを送信する前に、ドメインを承認する必要があります。 あなたはあなたがあなたの送信ドメインの確認された所有者であり、あなたの電子メールが正当なソースから送信されていることを電子メールサーバーに示す必要があります。
これを行うためのステップバイステップの詳細については、ドメインを承認するためのSendLayerのガイドを確認してください。
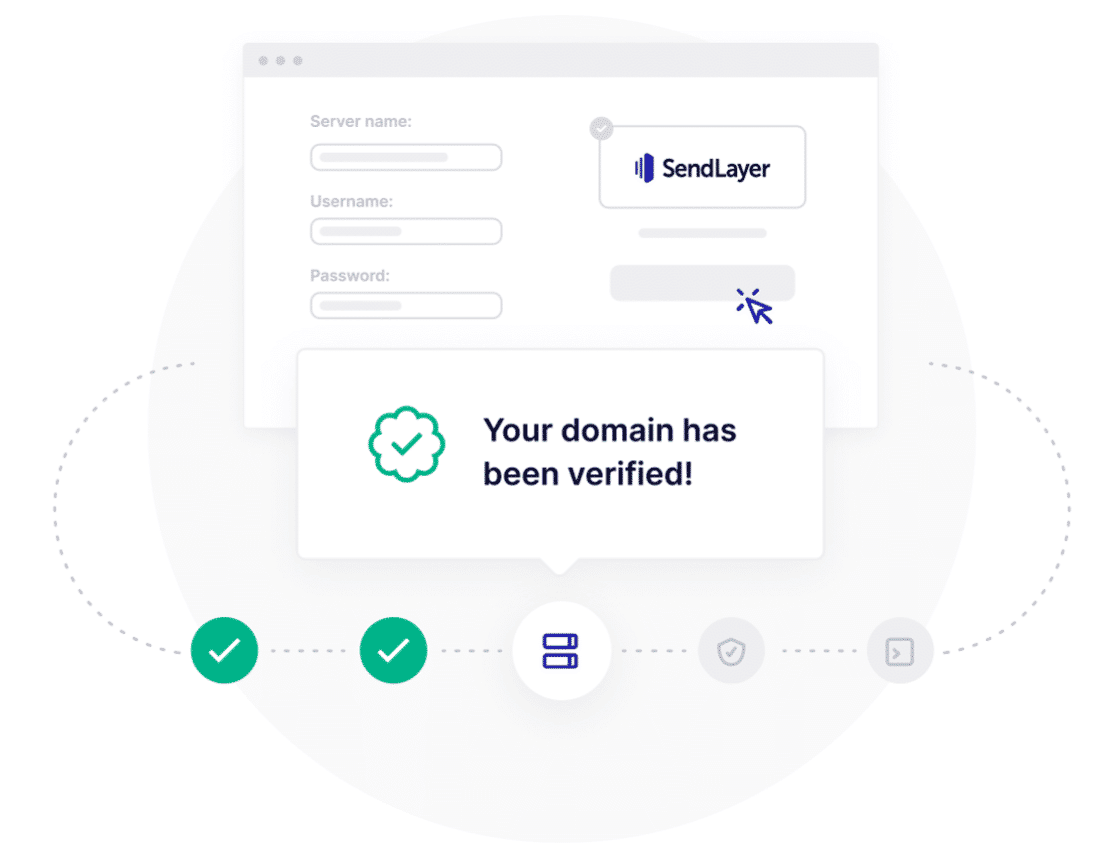
4. WPMailSMTPとSendLayerを接続します
WP Mail SMTPがインストールされ、SendLayerアカウントが設定されたので、ドットを接続します。

Webサイトのダッシュボードで、WPMailSMTPプラグインに移動します。 プラグインは、セットアップウィザードを自動的に開きます。 そうでない場合は、プラグイン設定の[LaunchSetupWizard ]ボタンを押すことができます。
![[セットアップウィザードの起動]ボタンを指す赤い矢印](/uploads/article/36417/jwtn1rCpmYhDNFP2.jpg)
まず、セットアップウィザードプロセスのステップ1でSendLayerをクリックします。
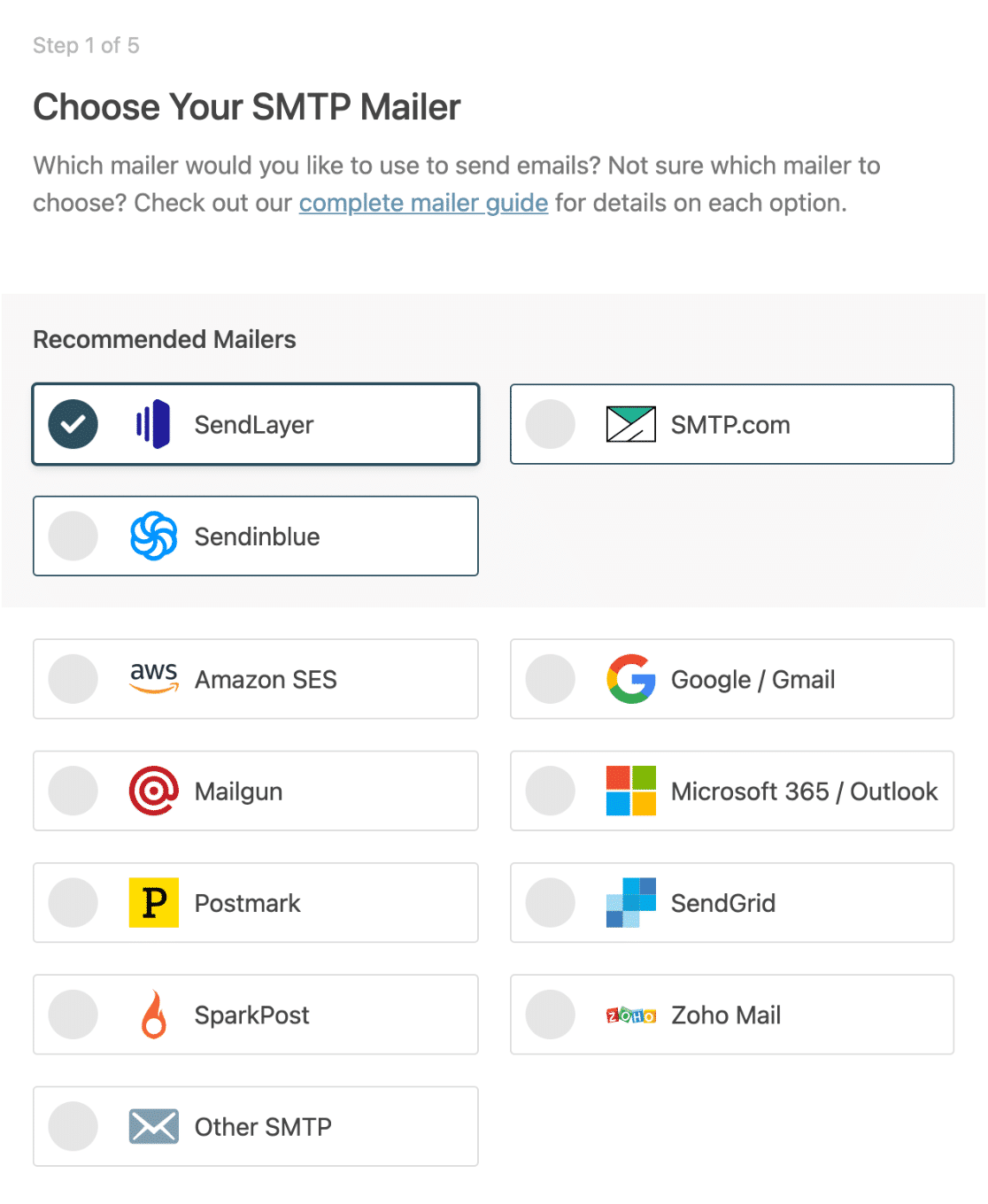
[保存して続行]をクリックします。
次に、APIキーを追加し、[名前から]と[メールから]を設定する必要があります。 これらのフィールドの意味がわからない場合は、[SendLayerの設定方法を読む]ボタンをクリックして詳細を確認してください。
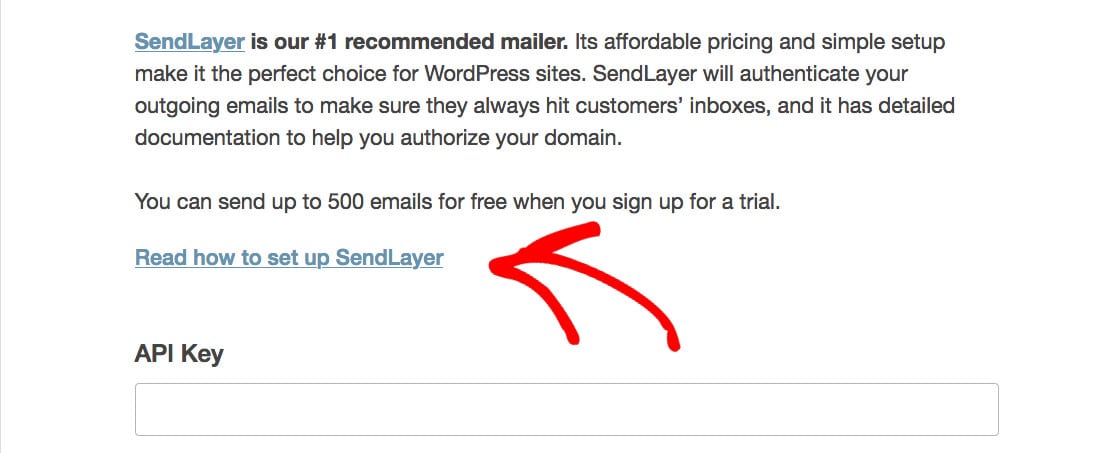
最後に、セットアップウィザードのステップ3で、電子メールログを有効にすることを選択できます。 最初の2つは標準で含まれていますが、最後の2つを有効にすることを選択できます。 各ログの下には、その目的を説明する説明があります。
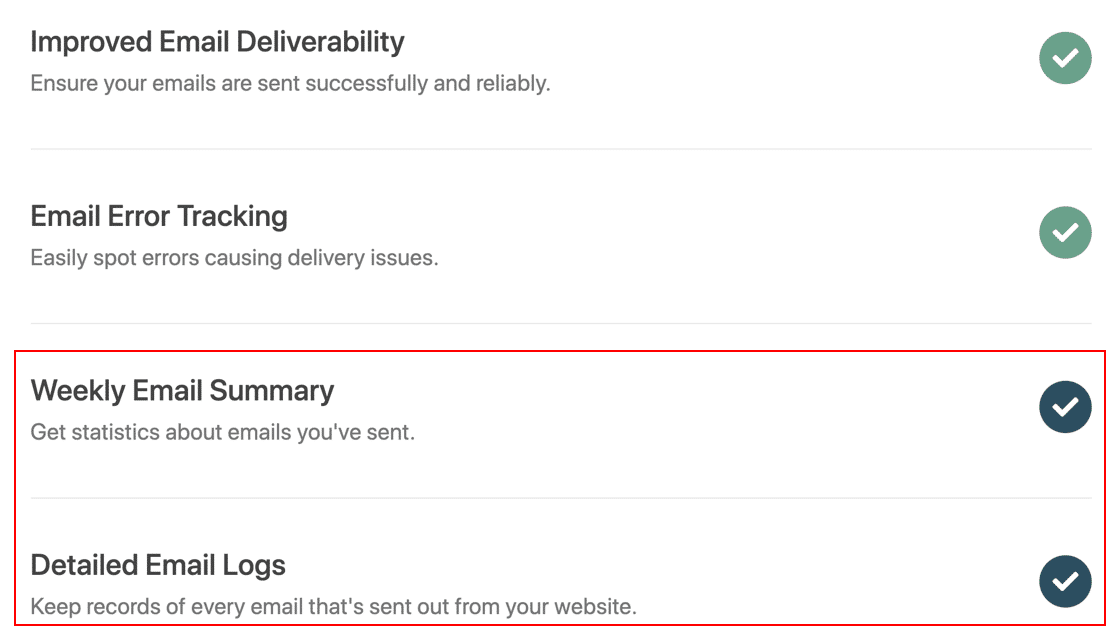
ウィザードは、すべてが正しく機能していることを確認するためのチェックを実行します。 新しいシステムを試すために、テストメールを送信することをお勧めします。
5.WordPress管理者のメールアドレスを変更します
WP Mail SMTPがインストールされ、新しい電子メールが選択され、SendLayerが接続されたので、WordPress管理者の電子メールアドレスを変更します。
まず、WordPressダッシュボードで、 [設定]»[一般]に移動し、[管理用メールアドレス]オプションを変更します。
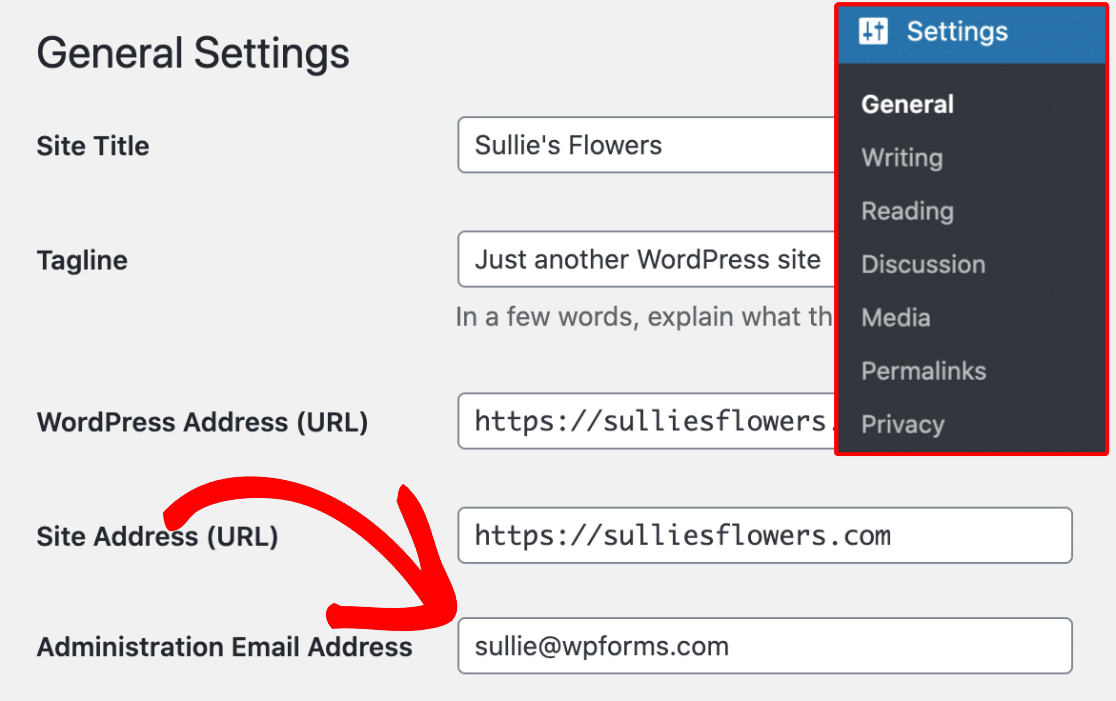
このフィールドを目的の管理者の電子メールアドレスに変更してください。 変更を保存することを忘れないでください。
WordPressは新しい管理者のメールアドレスを保存します。 ただし、メールを確認するまで、管理者のメールアドレスは変更されません。

メールアドレスを確認すると、WordPressは重要な管理関連のメールを新しいアドレスに送信し始めます。
次に、管理者ユーザーアカウントの電子メールアドレスを変更するとします。 その場合は、 [ユーザー]»[すべてのユーザー]に移動し、目的のユーザーの下にある[編集]ボタンをクリックする必要があります。

これにより、そのユーザーアカウントのプロファイル編集ページが開きます。 メールオプションまで下にスクロールして、メールアドレスを更新します。

変更を保存するには、[プロファイルの更新]ボタンをクリックすることを忘れないでください。
変更するユーザーアカウントに現在ログインしている場合、WordPressは新しい電子メールアドレスに電子メール通知を送信します。
メールアドレスの変更を確認するには、メール内のリンクをクリックする必要があります。これで完了です。
次に、不正なパスワードリセット要求を防止します
個人のWordPressアカウントを持っているか、WordPressサイトでユーザー登録を許可している場合、パスワードリセットオプションを使用すると、ユーザーは紛失したパスワードを回復できます。 ただし、パスワード回復の電子メールを常に受信している場合は、誰かが強制的にWebサイトに侵入しようとしている場合や、誰かがパスワードをフィッシングしている可能性があります。
これらの厄介なスパム通知を防ぎ、これらのスパムボットが不正なパスワードリセット要求を送信するのを防ぐ方法を学びます。
この記事が、WordPress管理者の電子メールを変更する方法を学ぶのに役立つことを願っています。 また、WordPressユーザーロールのアクセス許可に関する究極のガイド、およびすべてのWebサイトに必須のWordPressプラグインの専門家による選択もご覧ください。
この記事が役に立った場合は、FacebookとTwitterでフォローして、無料のWordPressチュートリアルとガイドを入手してください。
