Cum să schimbați e-mailul de administrator WordPress (Cea ușoară)
Publicat: 2022-05-20Căutați cea mai simplă modalitate de a vă schimba adresa de e-mail de administrator WordPress?
WordPress vă trimite un e-mail după ce v-ați actualizat adresa de e-mail de administrator pentru a confirma modificarea. Dar prea des, aceste e-mailuri nu ajung în căsuța dvs. de e-mail. Și dacă nu primiți e-mailuri de pe site-ul dvs. WordPress, nu puteți schimba adresa de e-mail admin.
Vă vom arăta cea mai bună modalitate de a rezolva această problemă, astfel încât să vă puteți schimba cu ușurință adresa de e-mail de administrator WordPress!
Cum îmi schimb e-mailul de administrator WordPress?
Ușor, prin utilizarea unui plugin de e-mail pentru a vă asigura că dvs. și destinatarii dvs. primiți toate e-mailurile WordPress. Aceasta înseamnă că vă puteți schimba adresa de e-mail de administrator WordPress fără probleme.
Există mai multe opțiuni de plugin pentru mailer din care să alegeți, dar vom alege cel mai popular WordPress SMTP și mailer PHP – WP Mail SMTP.
Cum să schimbați e-mailul de administrator WordPress
Acum vă vom ghida prin procesul de instalare și apoi vă vom arăta cum să vă resetați e-mailul de administrator WordPress.
În acest articol
- 1. Instalați WP Mail SMTP
- 2. Alegeți noua adresă de e-mail
- 3. Configurați SendLayer Mailer
- 4. Conectați WP Mail SMTP și SendLayer
- 5. Schimbați adresa de e-mail a administratorului WordPress
1. Instalați WP Mail SMTP
Pentru a începe, conectați-vă la contul dvs. SMTP WP Mail. Apoi faceți clic pe fila Descărcări .
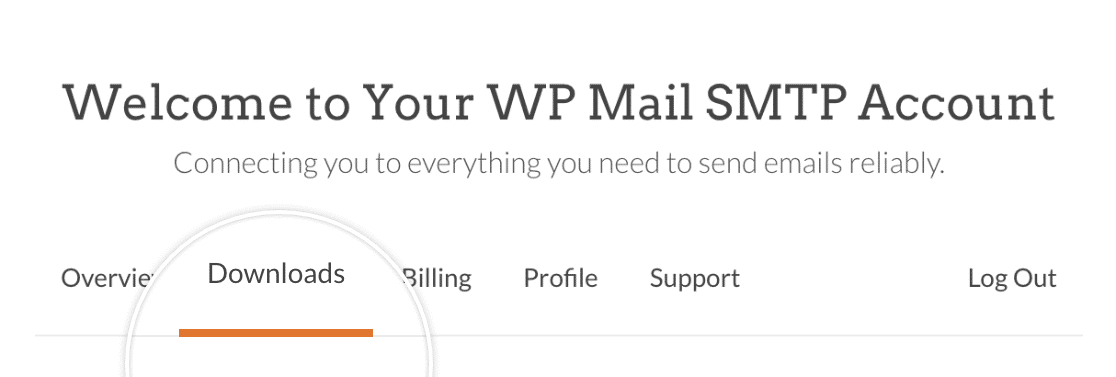
Veți vedea apoi o listă cu licențele disponibile. Pentru a descărca pluginul, faceți clic pe butonul Descărcați WP Mail SMTP de lângă cel mai înalt nivel de licență. Aceasta va salva un fișier arhivat al pluginului WP Mail SMTP pe computer.
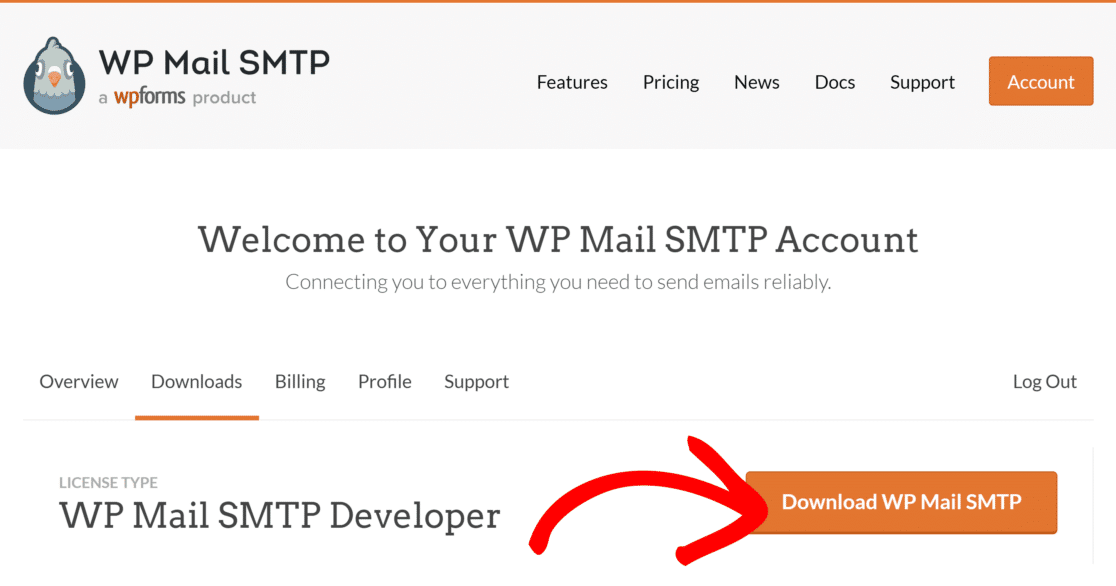
Cu fișierul zip descărcat, mergeți la zona dvs. de administrare WordPress pentru site-ul pe care doriți să instalați WP Mail SMTP. În tabloul de bord administrativ, faceți clic pe Pluginuri » Adăugați nou . Apoi apăsați butonul Încărcare plugin .
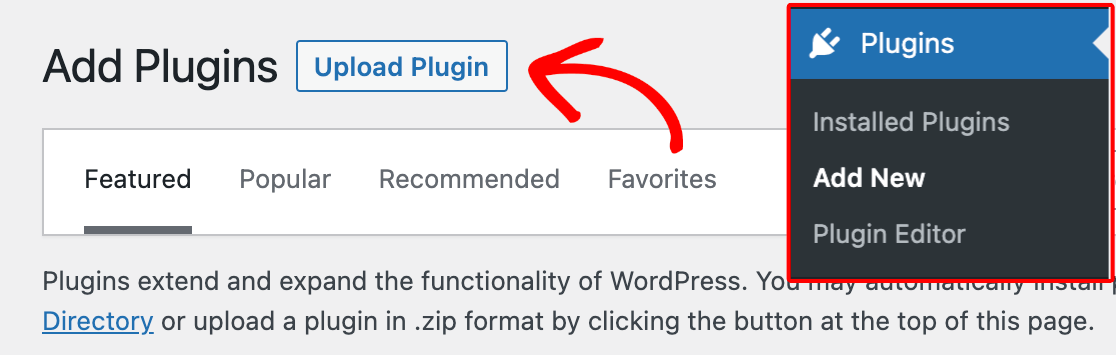
Acum veți vedea opțiunea de a încărca pluginul. Faceți clic pe butonul Alegeți fișierul și selectați fișierul zip WP Mail SMTP.
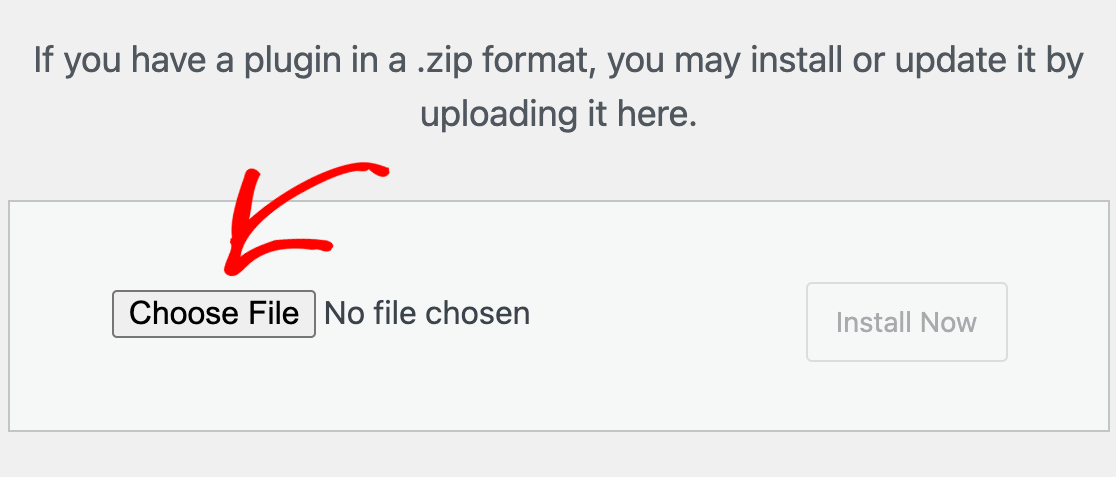
După ce fișierul este încărcat, faceți clic pe butonul Instalați acum .
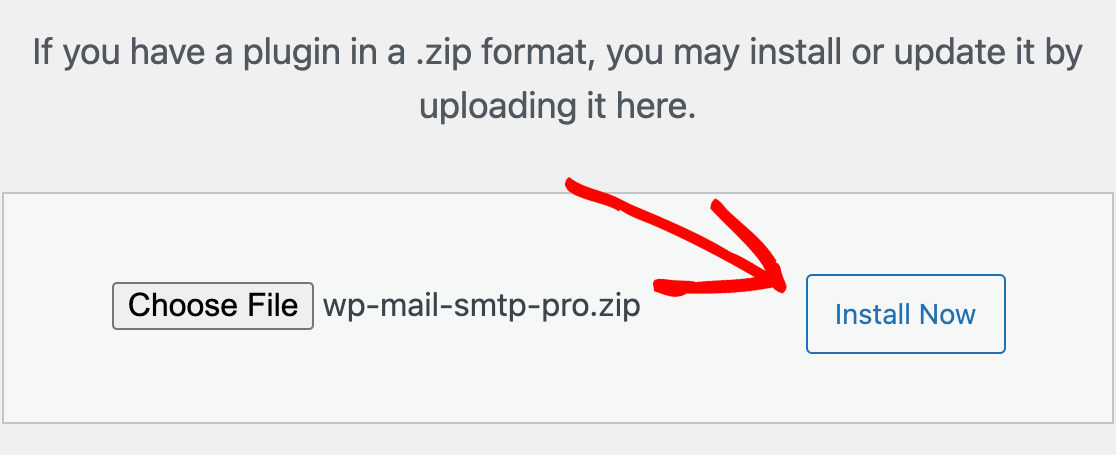
WordPress va instala apoi WP Mail SMTP pentru tine. Odată ce pluginul este instalat, faceți clic pe butonul Activare Plugin pentru a activa pluginul.
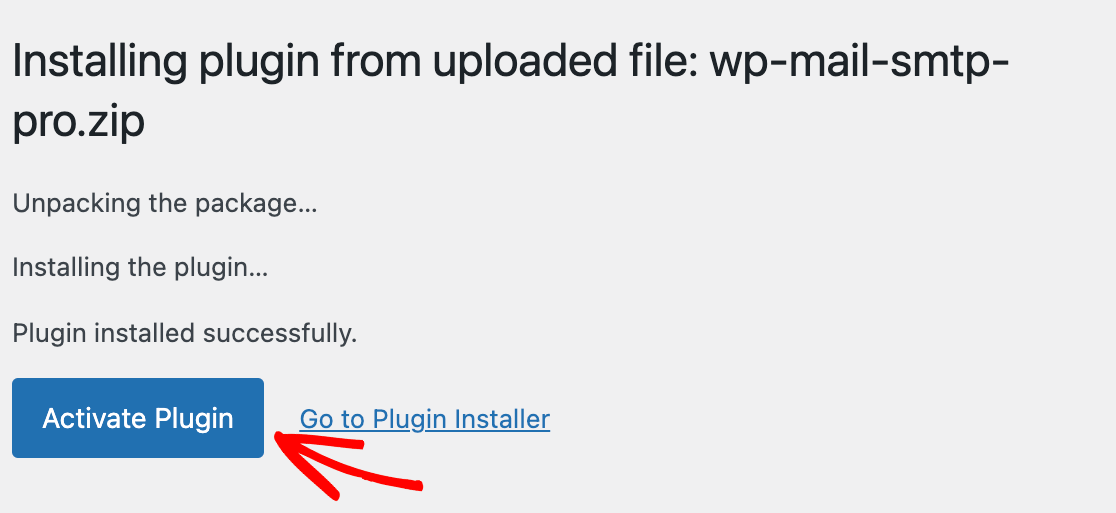
Asta e! Acum ați instalat cu succes WP Mail SMTP pe site-ul dvs. WordPress.
2. Alegeți noua adresă de e-mail
Acum că ați instalat pluginul, al doilea pas este să alegeți noua adresă de e-mail.
De obicei, începătorii de site-uri își folosesc adresele de e-mail personale atunci când configurează WordPress. Dar după un timp, utilizatorii vor să treacă la o adresă de e-mail profesională. De asemenea, ar putea dori să folosească o adresă de e-mail separată pentru administrarea site-ului și pentru utilizatorul administrator.
Puteți folosi un serviciu de e-mail gratuit precum Gmail sau Yahoo, dar acest lucru nu pare foarte profesionist. În mod ideal, ați dori să utilizați o adresă de e-mail de marcă folosind numele de domeniu al site-ului dvs. web. De exemplu, [email protected]
Pentru instrucțiuni detaliate despre cum să obțineți o astfel de adresă de e-mail, consultați ghidul nostru despre cum să obțineți o adresă de e-mail comercială gratuită.
3. Configurați SendLayer Mailer
Acum că ați instalat WP Mail SMTP și ați ales noua adresă de e-mail, vă vom arăta cum să utilizați mailer-ul SendLayer.
SendLayer este o modalitate accesibilă și simplă de a vă autentifica e-mailurile trimise, asigurându-vă că acestea ajung întotdeauna în căsuțele primite dvs. și ale destinatarilor dvs.
În primul rând, va trebui să configurați un cont pentru a vă putea conecta site-ul WordPress cu SendLayer. Dacă nu aveți încă un cont, consultați instrucțiunile SendLayer privind crearea unui cont nou.
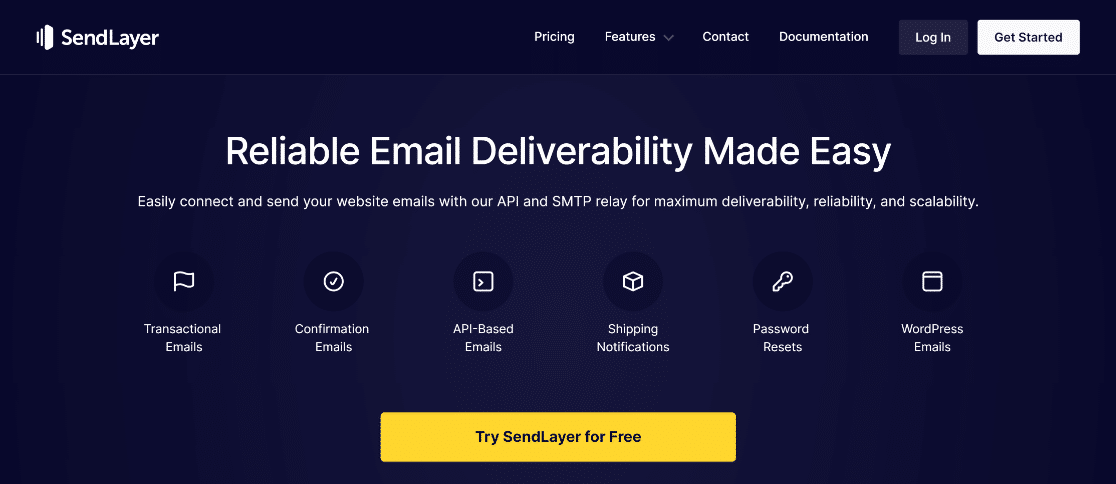
După ce v-ați configurat contul SendLayer, conectați-vă la tabloul de bord SendLayer. De aici, puteți începe configurarea mailerului.
Dar înainte de a putea trimite e-mailuri cu SendLayer, va trebui să vă autorizați domeniul. Trebuie să arătați serverelor de e-mail că sunteți proprietarul confirmat al domeniului dvs. de trimitere și că e-mailurile dvs. sunt trimise dintr-o sursă legitimă.
Pentru detalii pas cu pas despre acest lucru, consultați ghidul SendLayer pentru autorizarea domeniului dvs.
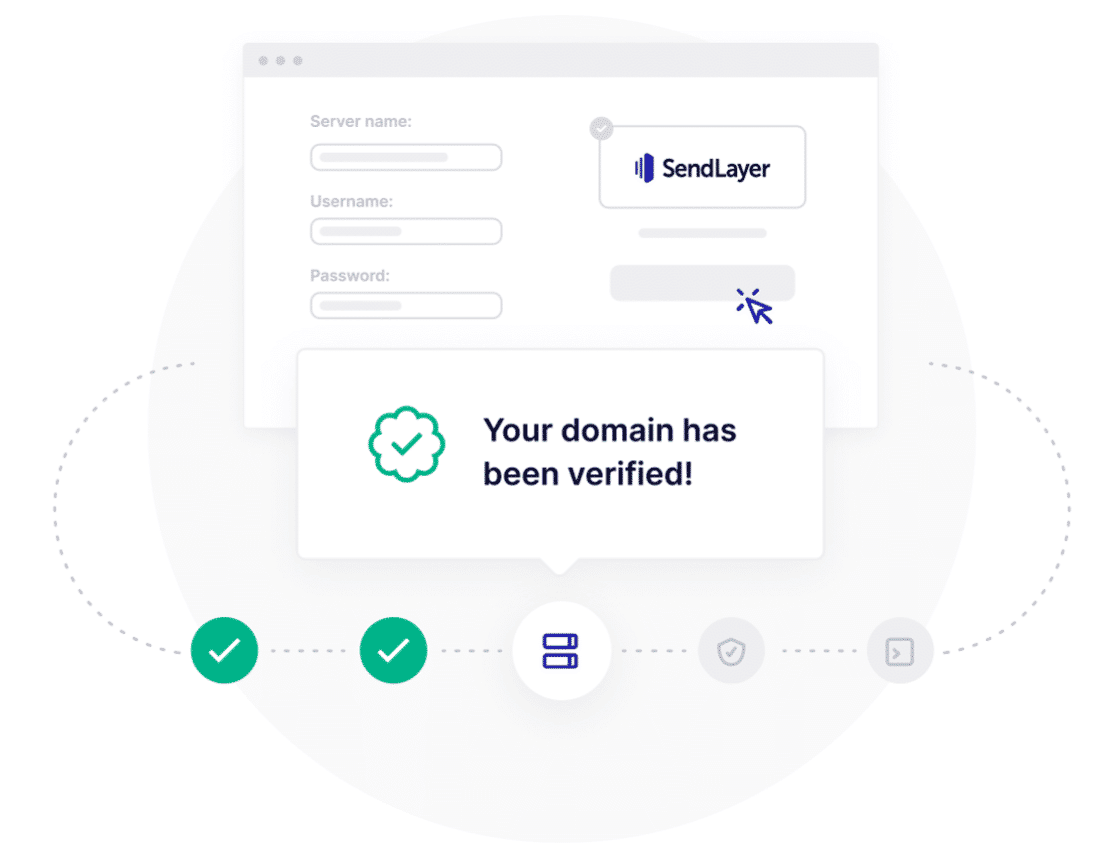

4. Conectați WP Mail SMTP și SendLayer
Acum că WP Mail SMTP a fost instalat și contul dvs. SendLayer este configurat, este timpul să conectați punctele.
Pe tabloul de bord al site-ului dvs., mergeți la pluginul WP Mail SMTP. Pluginul va deschide automat asistentul de configurare pentru dvs. Dacă nu, puteți apăsa butonul Launch Setup Wizard din setările pluginului.
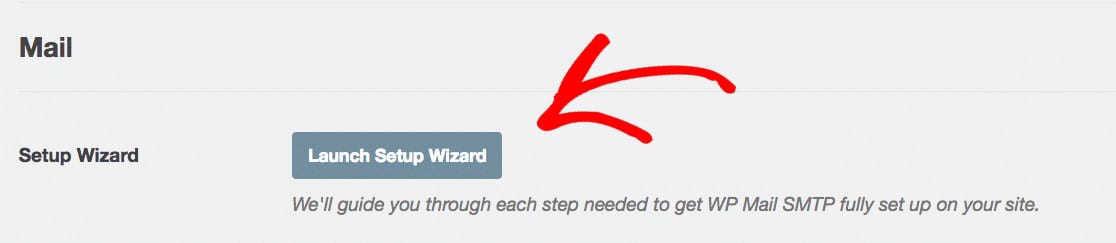
Mai întâi, faceți clic pe SendLayer la pasul 1 al procesului Setup Wizard.
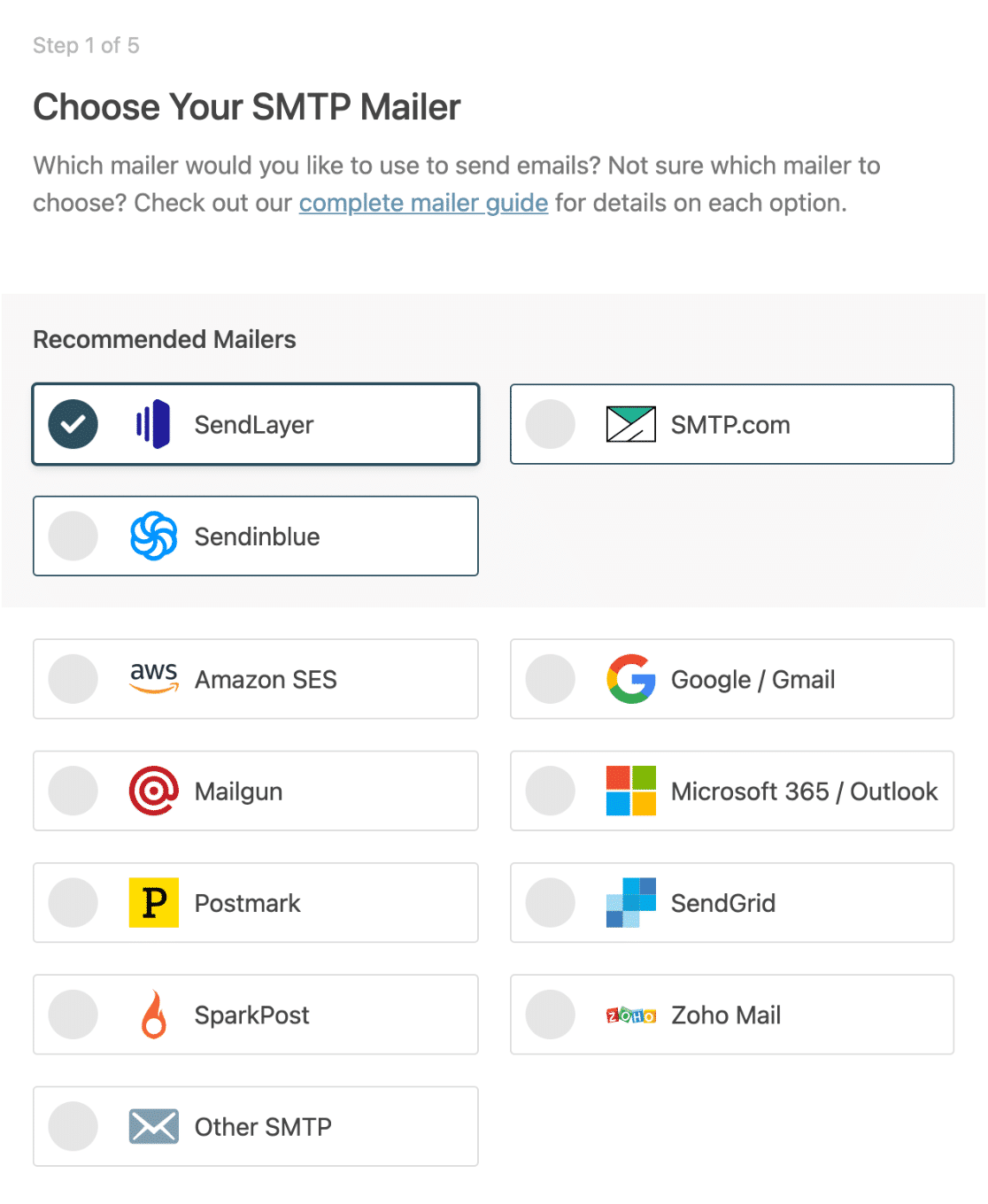
Faceți clic pe Salvați și continuați .
Apoi, va trebui să adăugați cheia API, să setați De la nume și De la e-mail. Dacă nu sunteți sigur ce înseamnă aceste câmpuri, faceți clic pe butonul Citiți cum să configurați SendLayer pentru a afla mai multe.
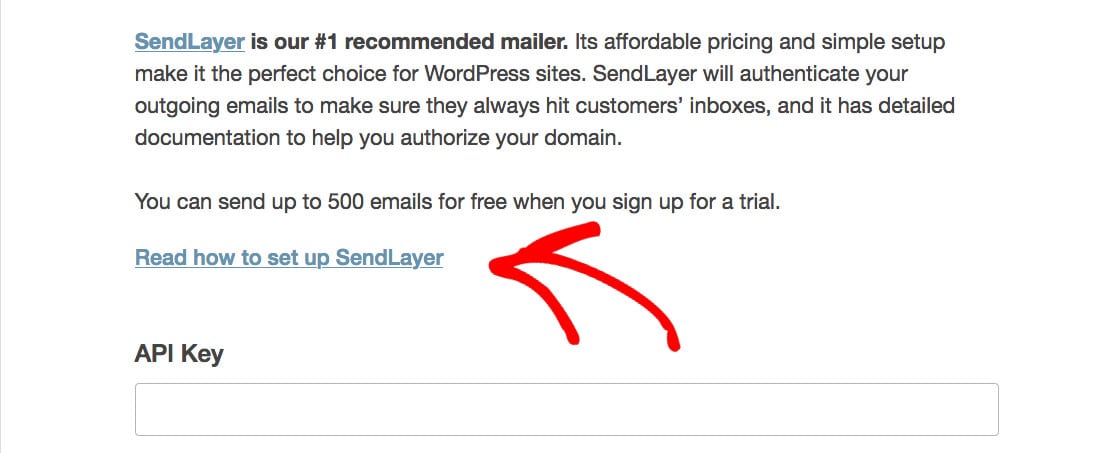
În cele din urmă, la pasul 3 al Expertului de configurare, puteți alege să activați jurnalele de e-mail. Primele două sunt incluse ca standard, dar puteți alege să le activați pe ultimele două. Fiecare jurnal are o descriere sub el care subliniază scopul său.
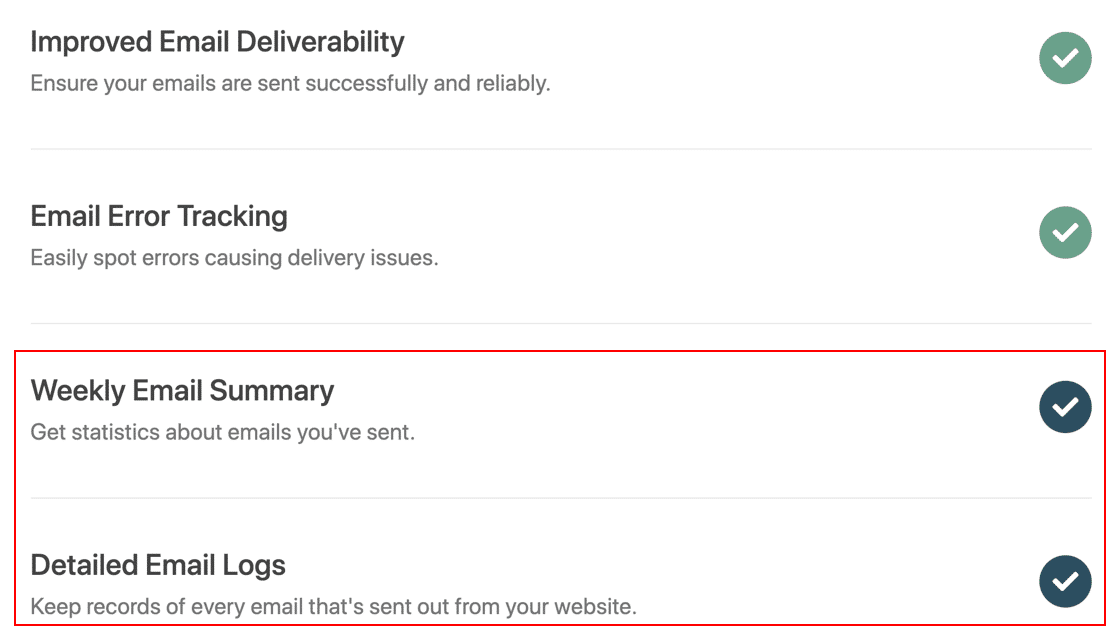
Expertul va efectua acum o verificare pentru a se asigura că totul funcționează corect. Este întotdeauna o idee bună să trimiteți un e-mail de testare pentru a testa noul sistem!
5. Schimbați adresa de e-mail a administratorului WordPress
Acum că aveți instalat WP Mail SMTP, este ales un nou e-mail și SendLayer este conectat, este timpul să vă schimbați adresa de e-mail de administrator WordPress.
Mai întâi, în tabloul de bord WordPress, accesați Setări » General și modificați opțiunea „Adresă de e-mail de administrare”.
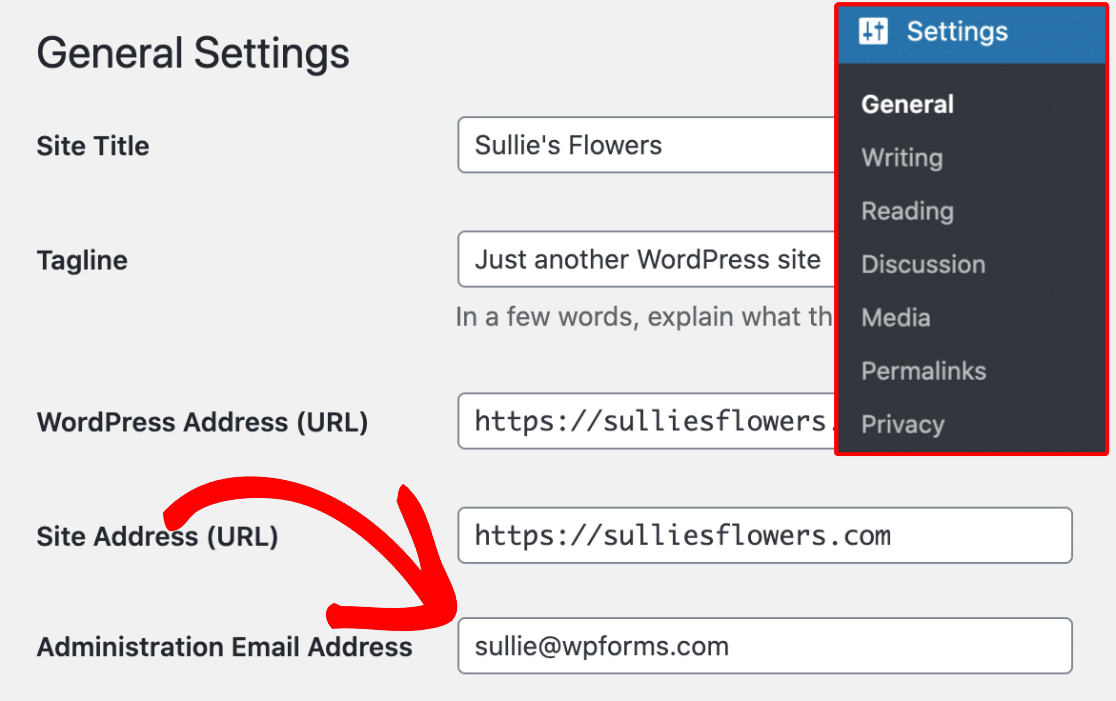
Schimbați acest câmp cu adresa de e-mail admin dorită! Nu uitați să salvați modificările.
WordPress va salva acum noua adresă de e-mail de administrator. Cu toate acestea, nu va schimba adresa de e-mail admin până când nu verificați e-mailul.

Odată ce ați verificat adresa de e-mail, WordPress va începe să trimită e-mailuri importante legate de administrare la noua adresă.
Apoi, să presupunem că doriți să schimbați adresa de e-mail a contului de utilizator admin. În acest caz, trebuie să mergeți la Utilizatori » Toți utilizatorii și să faceți clic pe butonul Editați de sub utilizatorul dorit.

Aceasta va deschide pagina de editare a profilului pentru acel cont de utilizator. Derulați în jos la opțiunea de e-mail și apoi actualizați adresa de e-mail.

Nu uitați să faceți clic pe butonul „Actualizați profilul” pentru a salva modificările.
Dacă sunteți conectat în prezent la contul de utilizator pe care îl schimbați, atunci WordPress va trimite acum o notificare prin e-mail la noua adresă de e-mail.
Trebuie să faceți clic pe linkul din e-mail pentru a confirma schimbarea adresei de e-mail și ați terminat!
Apoi, Preveniți solicitările neautorizate de resetare a parolei
Dacă aveți un cont personal WordPress sau permiteți înregistrarea utilizatorului pe site-ul dvs. WordPress, atunci opțiunea de resetare a parolei permite utilizatorilor să recupereze parolele pierdute. Cu toate acestea, dacă primiți în mod constant e-mailuri de recuperare a parolei, ar putea fi cineva care încearcă să pătrundă în site-ul dvs. web cu forță sau cineva care phishing pentru o parolă.
Preveniți aceste notificări neplăcute de spam și aflați cum să împiedicați acești spamboți să trimită solicitări neautorizate de resetare a parolei.
Sperăm că acest articol te-a ajutat să înveți cum să schimbi e-mailul de administrator WordPress. Poate doriți să vedeți, de asemenea, ghidul nostru final despre permisiunile pentru rol de utilizator WordPress și alegerea noastră de experți a pluginurilor WordPress obligatorii pentru toate site-urile web.
Dacă acest articol v-a ajutat, vă rugăm să ne urmăriți pe Facebook și Twitter pentru mai multe tutoriale și ghiduri WordPress gratuite.
