Как изменить адрес электронной почты администратора WordPress (простой способ)
Опубликовано: 2022-05-20Вы ищете самый простой способ изменить адрес электронной почты администратора WordPress?
WordPress отправит вам электронное письмо после того, как вы обновите адрес электронной почты администратора, чтобы подтвердить изменение. Но слишком часто эти электронные письма не приходят в ваш почтовый ящик. И если вы не получаете электронные письма со своего сайта WordPress, вы не можете изменить адрес электронной почты администратора.
Мы собираемся показать вам лучший способ решить эту проблему, чтобы вы могли легко изменить адрес электронной почты администратора WordPress!
Как изменить адрес электронной почты администратора WordPress?
Легко, используя плагин почтовой программы, чтобы вы и ваши получатели получали все электронные письма WordPress. Это означает, что вы можете без проблем изменить свой адрес электронной почты администратора WordPress.
Есть несколько вариантов плагинов почтовых программ на выбор, но мы выбираем самый популярный SMTP- и PHP-плагин WordPress — WP Mail SMTP.
Как изменить адрес электронной почты администратора WordPress
Теперь мы проведем вас через процесс установки, а затем покажем, как сбросить адрес электронной почты администратора WordPress.
В этой статье
- 1. Установите WP Mail SMTP
- 2. Выберите свой новый адрес электронной почты
- 3. Настройте почтовую программу SendLayer
- 4. Подключите WP Mail SMTP и SendLayer
- 5. Измените адрес электронной почты администратора WordPress.
1. Установите WP Mail SMTP
Для начала войдите в свою учетную запись WP Mail SMTP. Затем нажмите на вкладку « Загрузки ».
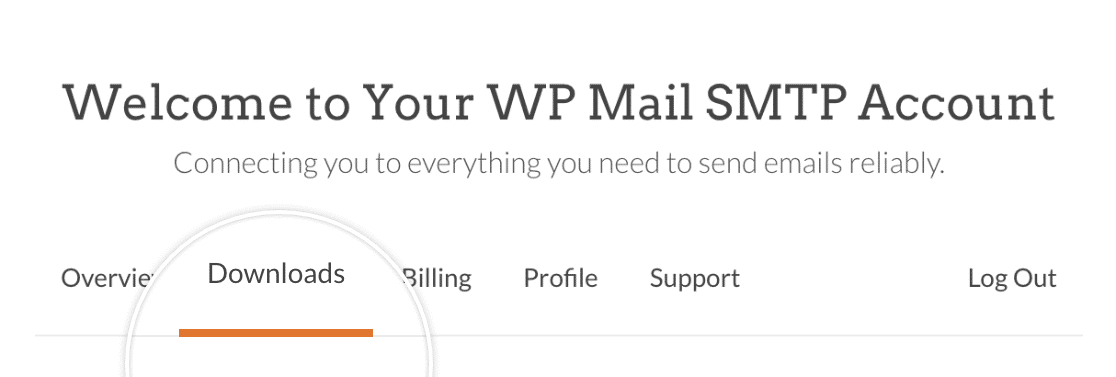
Затем вы увидите список доступных лицензий. Чтобы загрузить плагин, нажмите кнопку « Загрузить WP Mail SMTP» рядом с вашим самым высоким уровнем лицензии. Это сохранит заархивированный файл плагина WP Mail SMTP на ваш компьютер.
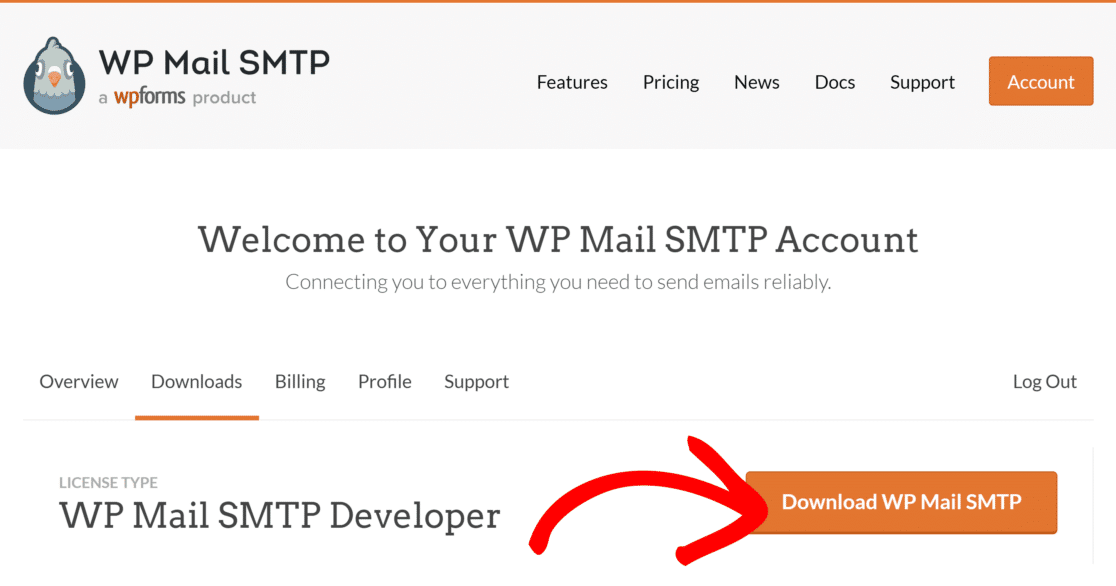
Загрузив zip-файл, перейдите в админ-панель WordPress для сайта, на котором вы хотите установить WP Mail SMTP. В панели администратора нажмите Плагины » Добавить новый . Затем нажмите кнопку Загрузить плагин .
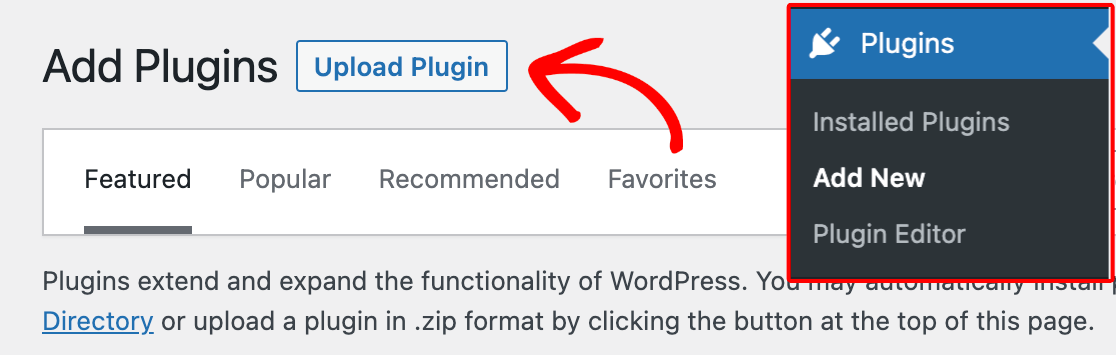
Теперь вы увидите возможность загрузить плагин. Нажмите кнопку « Выбрать файл» и выберите zip-файл WP Mail SMTP.
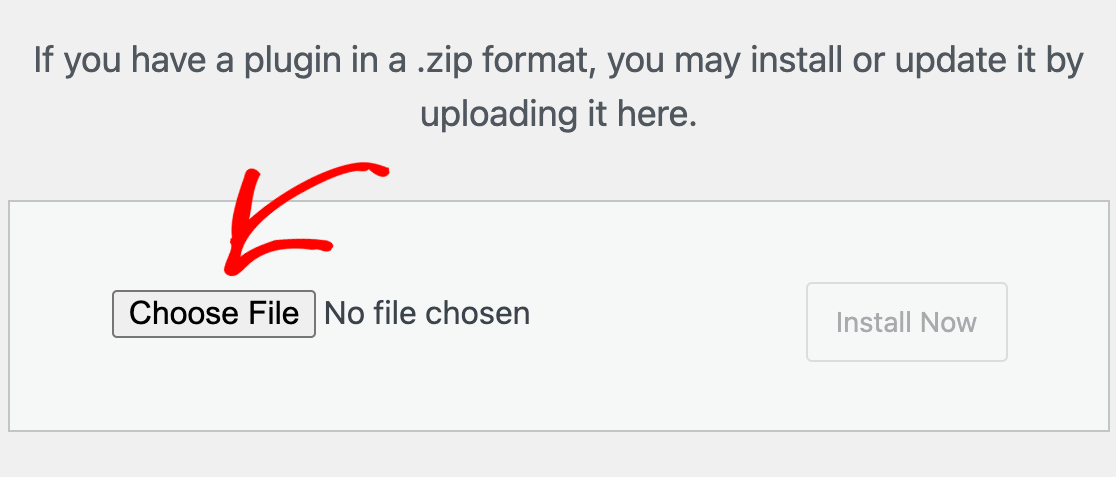
После загрузки файла нажмите кнопку « Установить сейчас» .
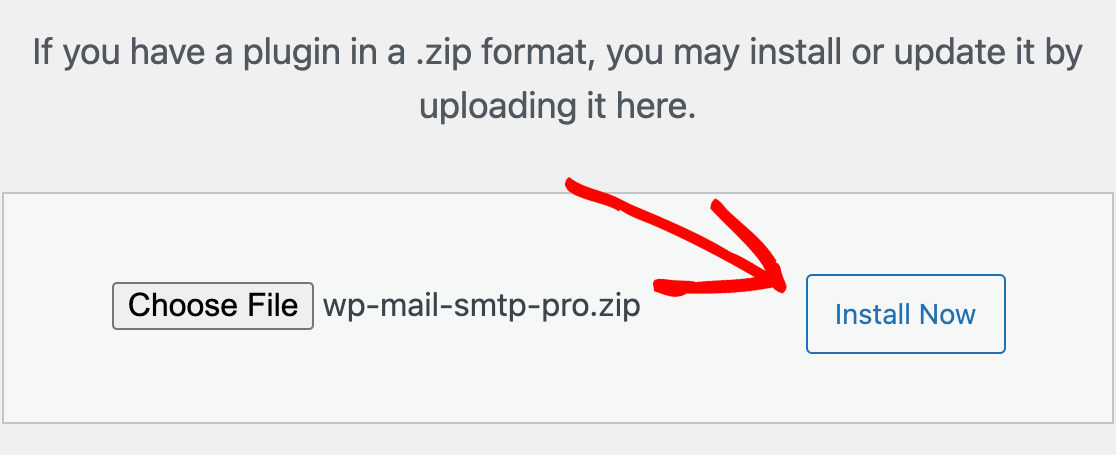
Затем WordPress установит для вас WP Mail SMTP. После установки плагина нажмите кнопку « Активировать плагин », чтобы активировать плагин.
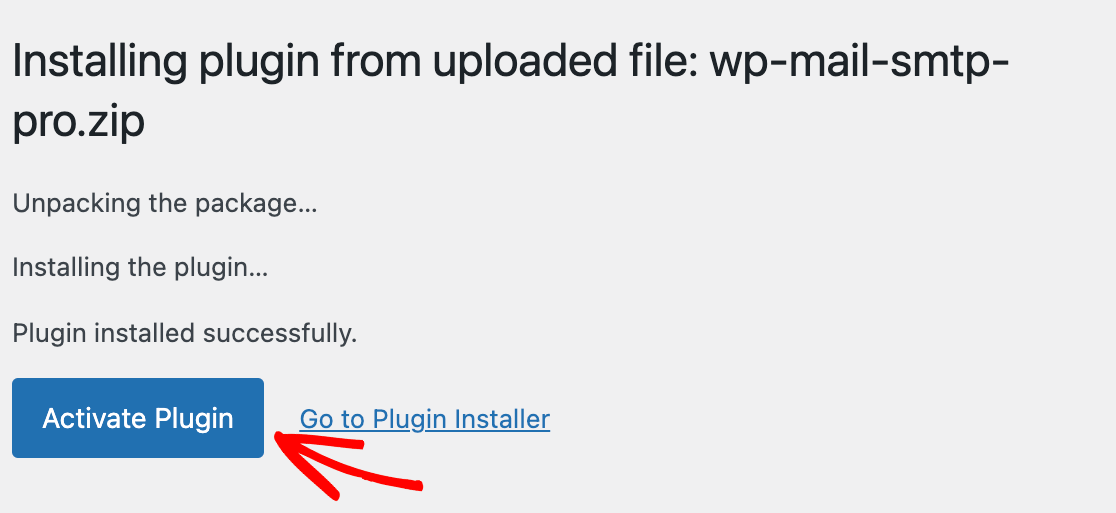
Вот и все! Вы успешно установили WP Mail SMTP на свой сайт WordPress.
2. Выберите свой новый адрес электронной почты
Теперь, когда вы установили плагин, вторым шагом будет выбор нового адреса электронной почты.
Как правило, начинающие веб-сайты используют свои личные адреса электронной почты при настройке WordPress. Но через некоторое время пользователи хотят перейти на профессиональный рабочий адрес электронной почты. Они также могут захотеть использовать отдельный адрес электронной почты для администрации сайта и пользователя-администратора.
Вы можете использовать бесплатную службу электронной почты, такую как Gmail или Yahoo, но это выглядит не очень профессионально. В идеале вы хотели бы использовать фирменный адрес электронной почты, используя доменное имя вашего веб-сайта. Например, [электронная почта защищена]
Подробные инструкции о том, как получить такой адрес электронной почты, см. в нашем руководстве о том, как получить бесплатный рабочий адрес электронной почты.
3. Настройте почтовую программу SendLayer
Теперь, когда вы установили WP Mail SMTP и выбрали новый адрес электронной почты, мы покажем вам, как использовать почтовую программу SendLayer.
SendLayer — это доступный и простой способ аутентификации ваших исходящих писем, гарантирующий, что они всегда попадут в ваши почтовые ящики и в почтовые ящики ваших получателей.
Во-первых, вам нужно настроить учетную запись, чтобы вы могли подключить свой сайт WordPress к SendLayer. Если у вас еще нет учетной записи, см. инструкции SendLayer по созданию новой учетной записи.
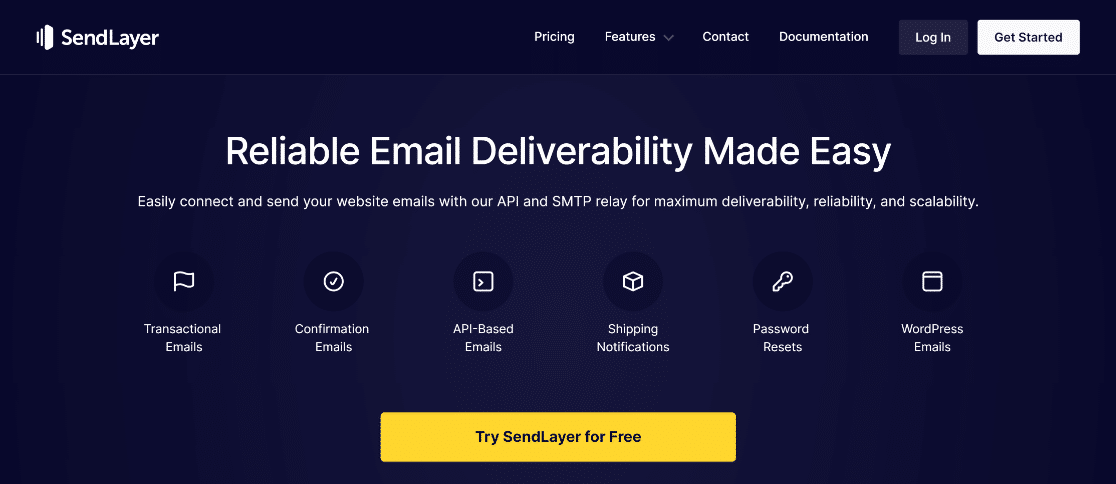
После того, как вы настроили свою учетную запись SendLayer, войдите в панель инструментов SendLayer. Отсюда вы можете начать настройку почтовой программы.
Но прежде чем вы сможете отправлять электронные письма с помощью SendLayer, вам необходимо авторизовать свой домен. Вам необходимо показать почтовым серверам, что вы являетесь подтвержденным владельцем домена отправки и что ваши электронные письма отправляются из законного источника.
Для получения пошаговой информации о том, как это сделать, ознакомьтесь с руководством SendLayer по авторизации вашего домена.
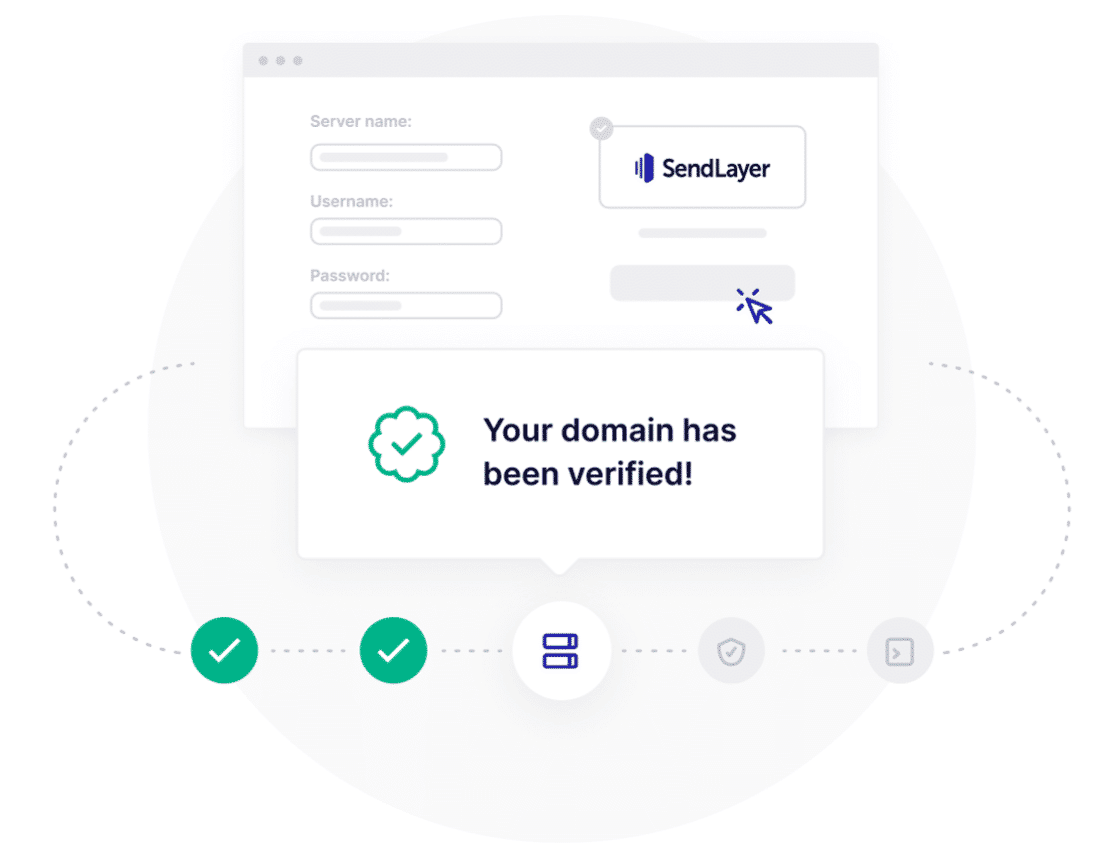

4. Подключите WP Mail SMTP и SendLayer
Теперь, когда WP Mail SMTP установлен и ваша учетная запись SendLayer настроена, пришло время соединить точки.
На панели управления вашего веб-сайта перейдите к плагину WP Mail SMTP. После этого плагин автоматически откроет для вас мастер установки. Если это не так, вы можете нажать кнопку « Запустить мастер настройки» в настройках плагина.
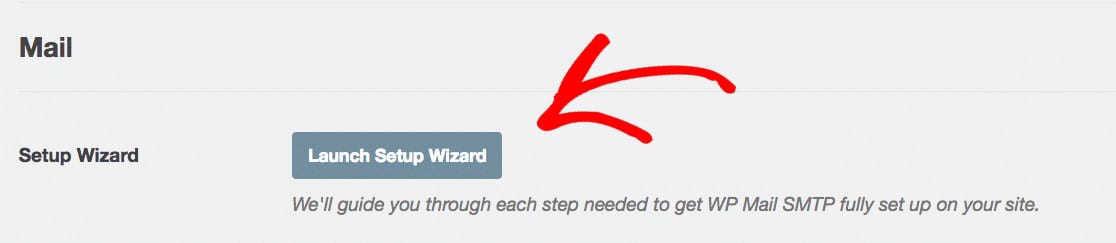
Сначала щелкните SendLayer на шаге 1 мастера установки.
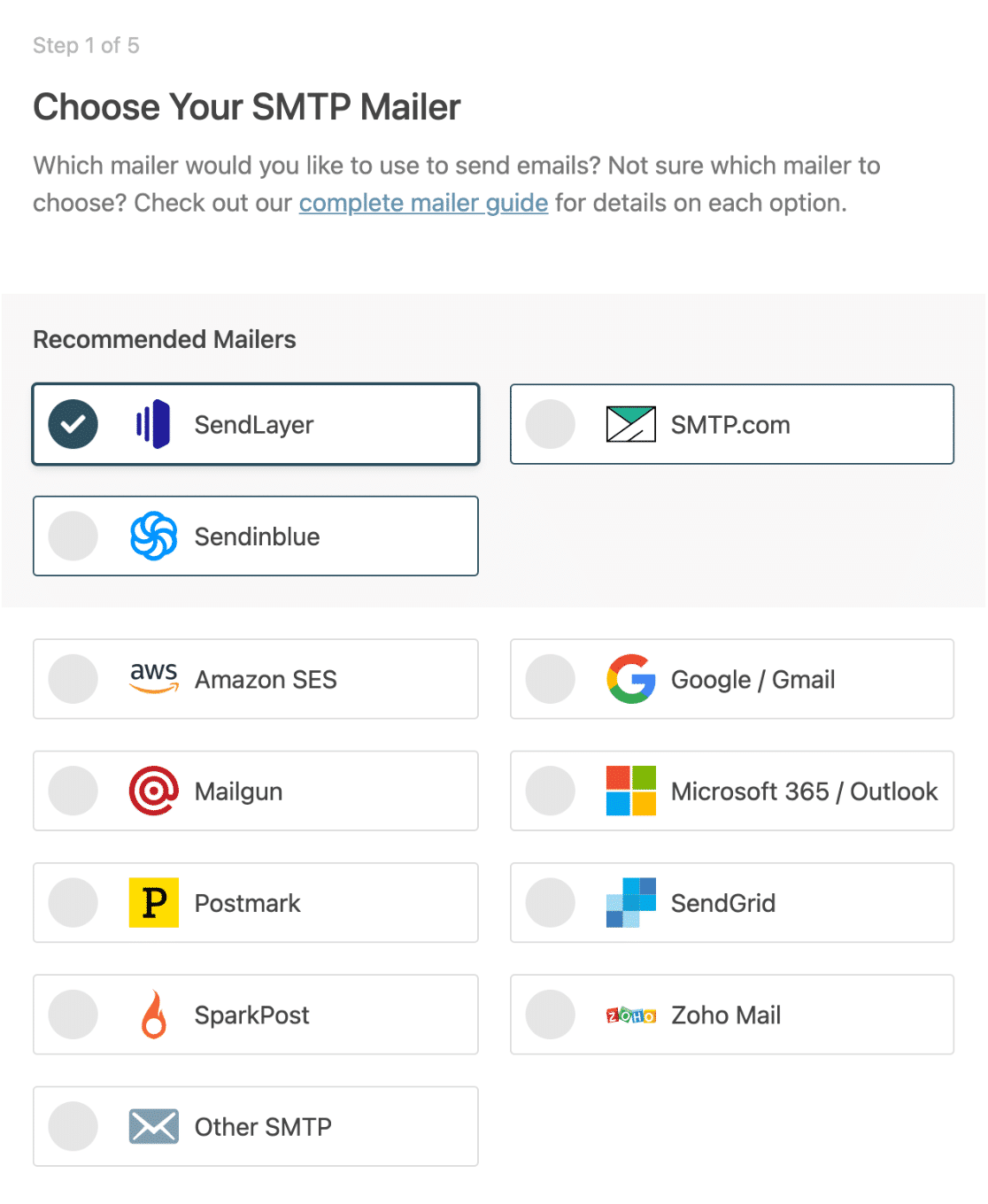
Нажмите сохранить и продолжить .
Затем вам нужно будет добавить свой ключ API, установить From Name и From Email. Если вы не уверены, что означают эти поля, просто нажмите кнопку «Прочитать, как настроить SendLayer», чтобы узнать больше.
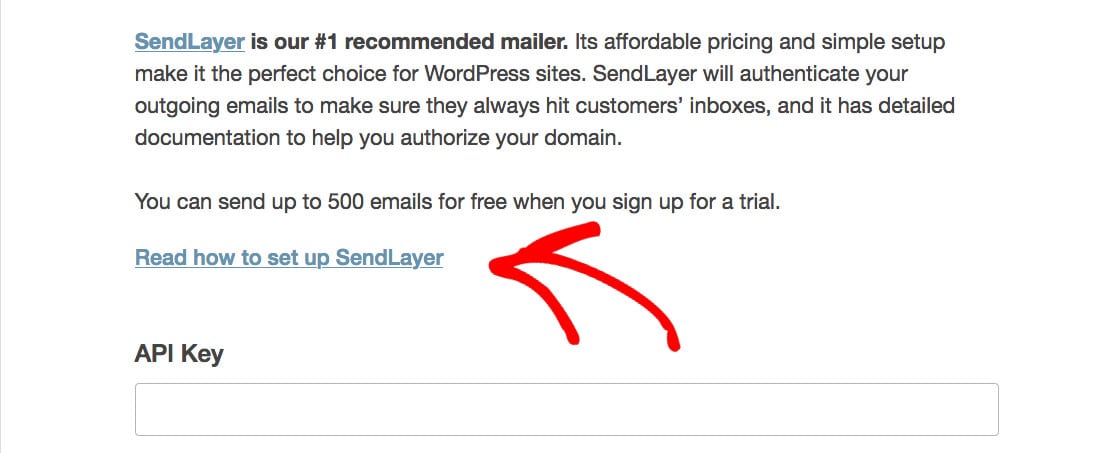
Наконец, на шаге 3 мастера установки вы можете включить журналы электронной почты. Первые два включены в стандартную комплектацию, но вы можете включить два последних. Каждый журнал имеет описание под ним, излагающее его цель.
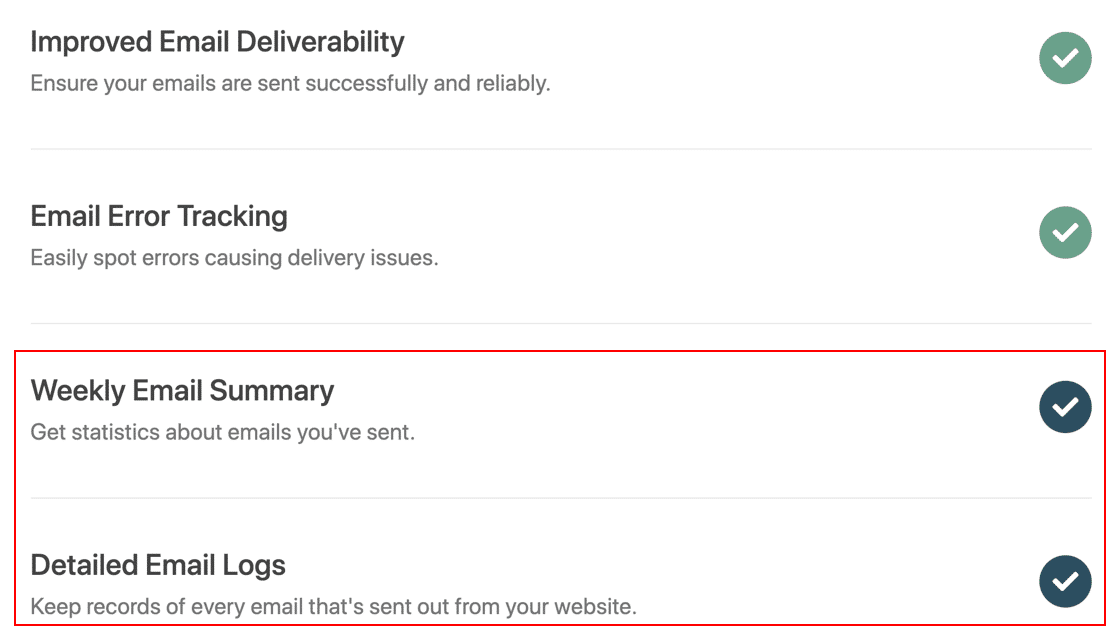
Теперь мастер выполнит проверку, чтобы убедиться, что все работает правильно. Всегда полезно отправить тестовое письмо, чтобы опробовать новую систему!
5. Измените адрес электронной почты администратора WordPress.
Теперь, когда у вас установлен WP Mail SMTP, выбран новый адрес электронной почты и подключен SendLayer, пришло время изменить адрес электронной почты администратора WordPress.
Сначала на панели управления WordPress перейдите в « Настройки» — «Основные» и измените параметр «Адрес электронной почты администратора».
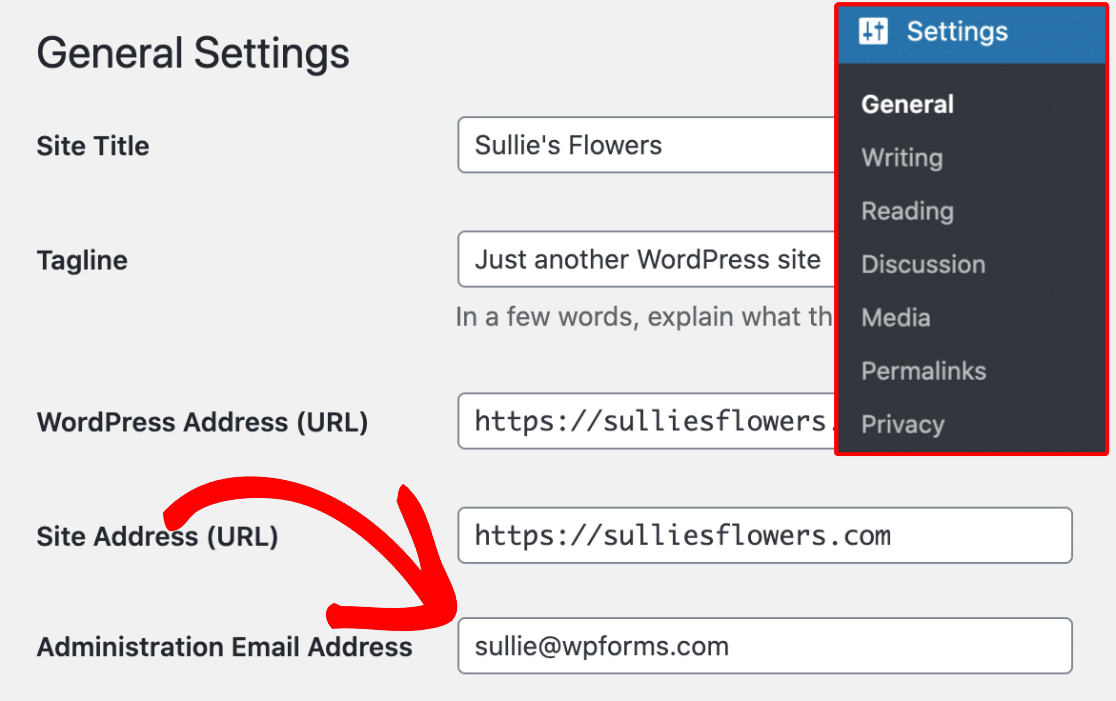
Измените это поле на желаемый адрес электронной почты администратора! Не забудьте сохранить изменения.
WordPress теперь сохранит ваш новый адрес электронной почты администратора. Однако он не изменит адрес электронной почты администратора, пока вы не подтвердите адрес электронной почты.

Как только вы подтвердите адрес электронной почты, WordPress начнет отправлять важные электронные письма, связанные с администрированием, на новый адрес.
Далее предположим, что вы хотите изменить адрес электронной почты учетной записи администратора. В этом случае вам нужно перейти в « Пользователи » Все пользователи и нажать кнопку « Изменить » под нужным пользователем.

Откроется страница редактирования профиля для этой учетной записи пользователя. Прокрутите вниз до параметра электронной почты, а затем обновите адрес электронной почты.

Не забудьте нажать кнопку «Обновить профиль», чтобы сохранить изменения.
Если вы в настоящее время вошли в учетную запись пользователя, которую вы меняете, то WordPress теперь отправит уведомление по электронной почте на новый адрес электронной почты.
Вам нужно нажать на ссылку в письме, чтобы подтвердить изменение вашего адреса электронной почты, и все готово!
Затем предотвратите несанкционированные запросы на сброс пароля.
Если у вас есть личная учетная запись WordPress или разрешена регистрация пользователей на вашем сайте WordPress, то опция сброса пароля позволяет пользователям восстанавливать утерянные пароли. Однако, если вы постоянно получаете электронные письма для восстановления пароля, это может быть кто-то, кто пытается силой взломать ваш сайт, или кто-то пытается выманить пароль.
Предотвратите эти надоедливые спам-уведомления и узнайте, как предотвратить отправку этими спам-ботами несанкционированных запросов на сброс пароля.
Мы надеемся, что эта статья помогла вам узнать, как изменить адрес электронной почты администратора WordPress. Вы также можете ознакомиться с нашим исчерпывающим руководством по разрешениям ролей пользователей WordPress и нашим экспертным выбором обязательных плагинов WordPress для всех веб-сайтов.
Если эта статья помогла вам, подпишитесь на нас в Facebook и Twitter, чтобы получить больше бесплатных руководств и руководств по WordPress.
