Como alterar o e-mail do administrador do WordPress (a maneira mais fácil)
Publicados: 2022-05-20Você está procurando a maneira mais fácil de alterar seu e-mail de administração do WordPress?
O WordPress envia um e-mail depois que você atualiza seu e-mail de administrador para confirmar a alteração. Mas, muitas vezes, esses e-mails não chegam à sua caixa de entrada. E se você não estiver recebendo e-mails do seu site WordPress, não poderá alterar o endereço de e-mail do administrador.
Mostraremos a melhor maneira de resolver esse problema para que você possa alterar facilmente seu e-mail de administração do WordPress!
Como faço para alterar meu e-mail de administrador do WordPress?
Fácil, usando um plugin de mailer para garantir que você e seus destinatários recebam todos os e-mails do WordPress. Isso significa que você pode alterar seu endereço de e-mail de administrador do WordPress sem problemas.
Existem várias opções de plugin de mailer para escolher, mas estamos indo com o mais popular WordPress SMTP e PHP mailer – WP Mail SMTP.
Como alterar o e-mail do administrador do WordPress
Agora, vamos orientá-lo no processo de instalação e, em seguida, mostrar como redefinir seu e-mail de administrador do WordPress.
Neste artigo
- 1. Instale o WP Mail SMTP
- 2. Escolha seu novo endereço de e-mail
- 3. Configure o SendLayer Mailer
- 4. Conecte WP Mail SMTP e SendLayer
- 5. Altere o endereço de e-mail do administrador do WordPress
1. Instale o WP Mail SMTP
Para começar, faça login na sua conta SMTP do WP Mail. Em seguida, clique na guia Downloads .
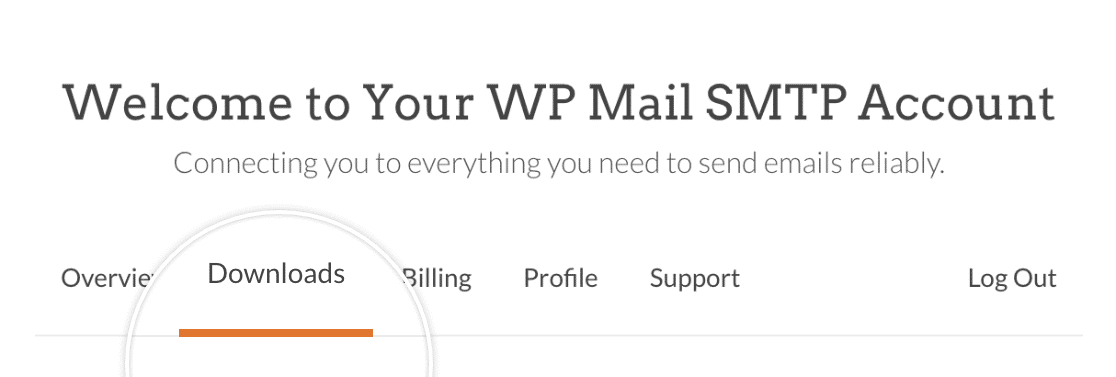
Você verá uma lista de suas licenças disponíveis. Para baixar o plugin, clique no botão Download WP Mail SMTP ao lado do seu nível de licença mais alto. Isso salvará um arquivo compactado do plugin WP Mail SMTP no seu computador.
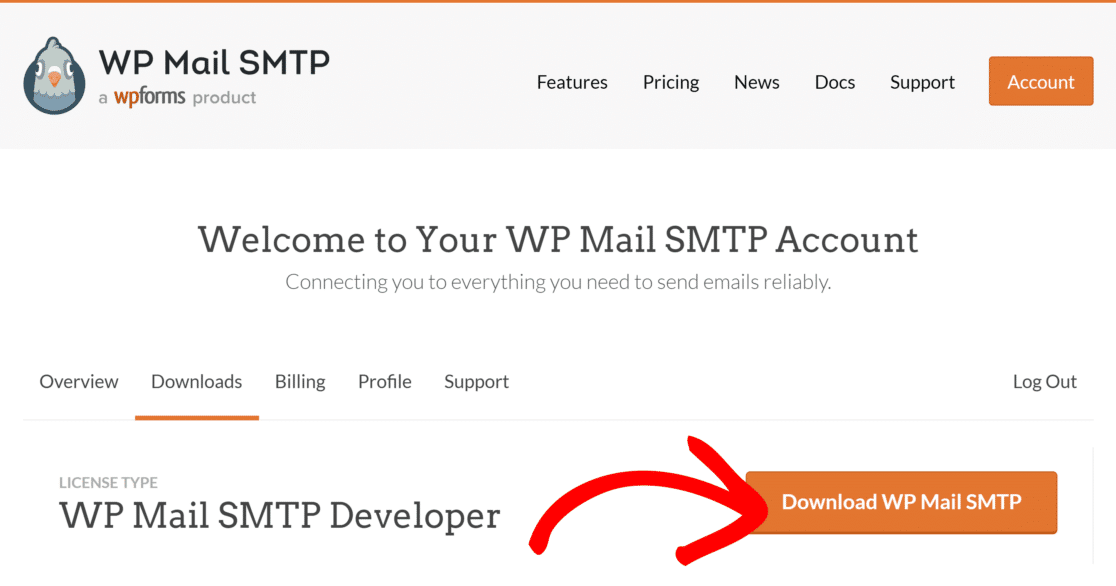
Com o arquivo zip baixado, vá para a área de administração do WordPress para o site onde você deseja instalar o WP Mail SMTP. No painel de administração, clique em Plugins » Adicionar novo . Em seguida, pressione o botão Carregar plug -in.
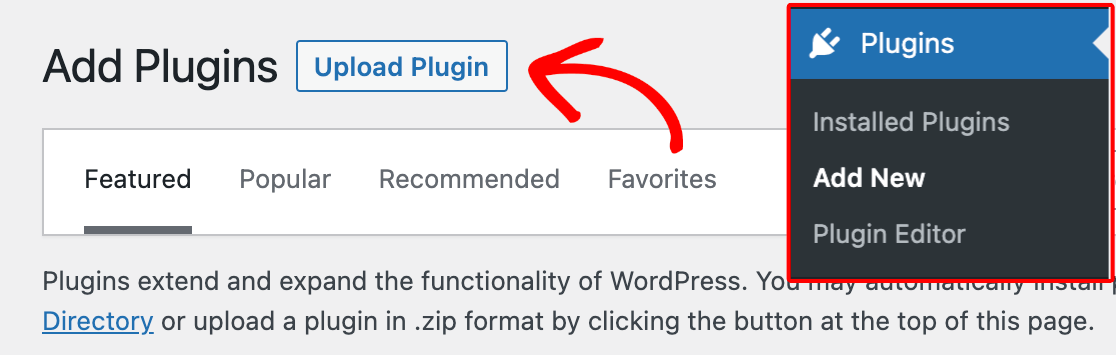
Agora você verá a opção de fazer upload do plug-in. Clique no botão Escolher arquivo e selecione o arquivo zip WP Mail SMTP.
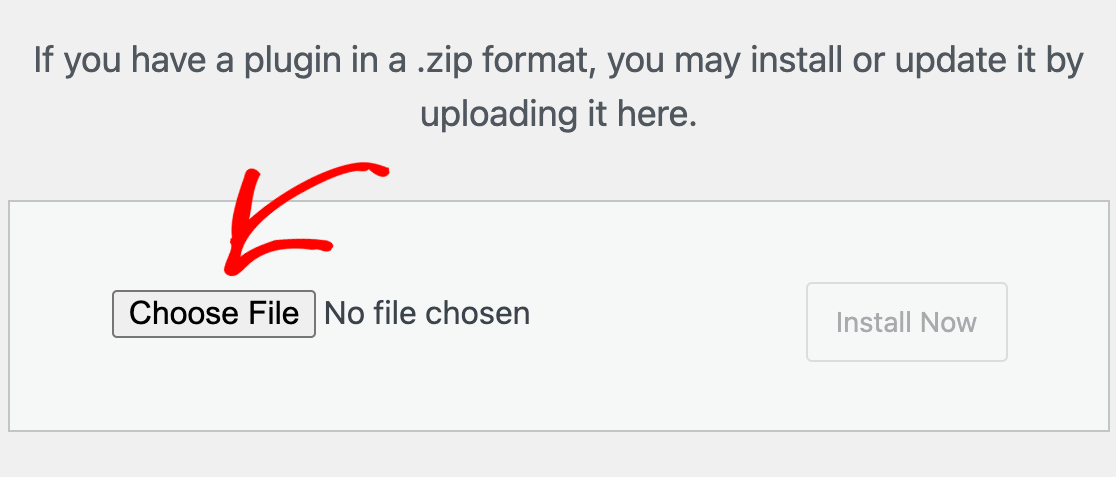
Após o upload do arquivo, clique no botão Instalar agora .
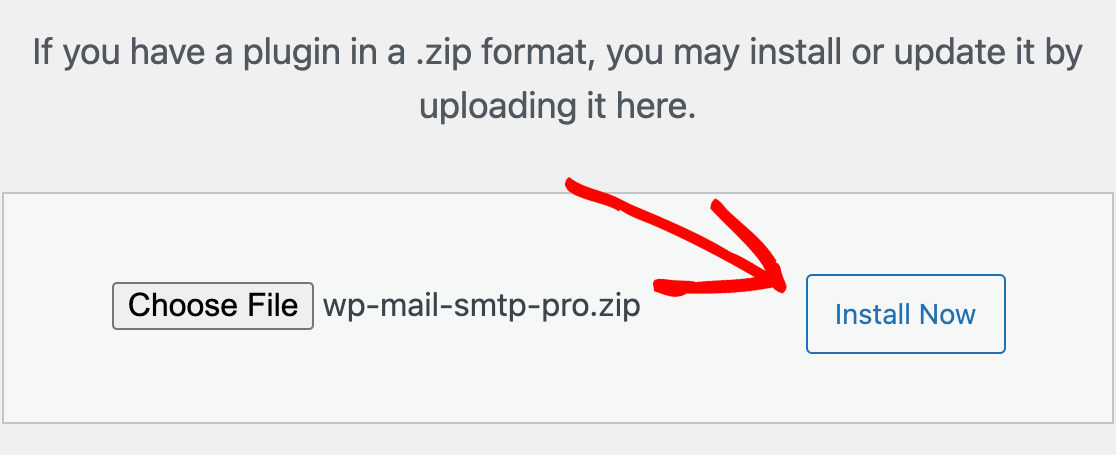
O WordPress então instalará o WP Mail SMTP para você. Depois que o plug-in estiver instalado, clique no botão Ativar plug -in para ativar o plug-in.
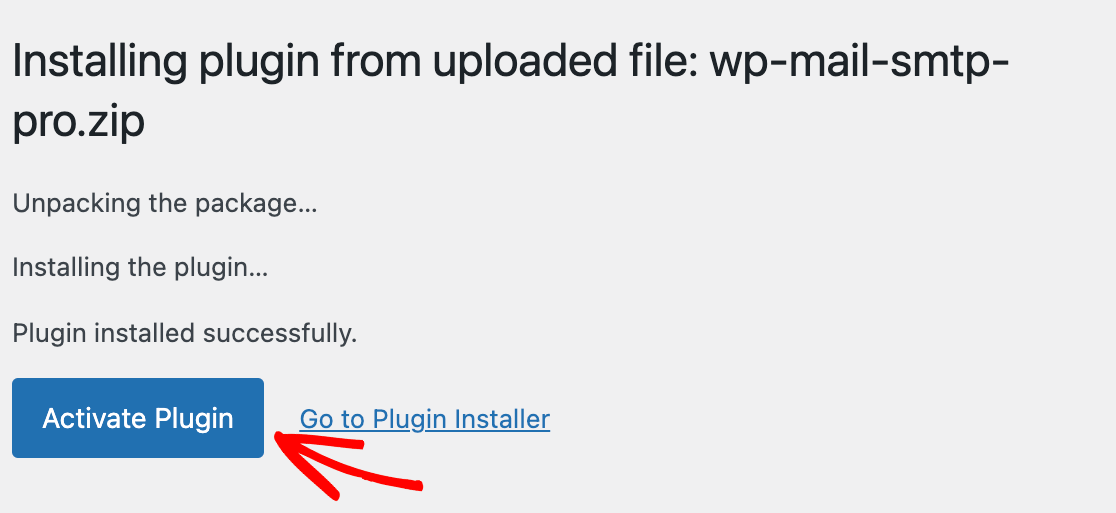
É isso! Agora você instalou com sucesso o WP Mail SMTP no seu site WordPress.
2. Escolha seu novo endereço de e-mail
Agora que você instalou o plugin, o segundo passo é escolher seu novo endereço de e-mail.
Normalmente, os iniciantes em sites usam seus endereços de e-mail pessoais ao configurar o WordPress. Mas depois de um tempo, os usuários querem mudar para um endereço de e-mail profissional profissional. Eles também podem querer usar um endereço de e-mail separado para administração do site e o usuário administrador.
Você pode usar um serviço de e-mail gratuito como Gmail ou Yahoo, mas isso não parece muito profissional. Idealmente, você gostaria de usar um endereço de e-mail de marca usando o nome de domínio do seu site. Por exemplo, [email protegido]
Para obter instruções detalhadas sobre como obter um endereço de e-mail como esse, consulte nosso guia sobre como obter um endereço de e-mail comercial gratuito.
3. Configure o SendLayer Mailer
Agora que você instalou o WP Mail SMTP e escolheu seu novo endereço de e-mail, mostraremos como usar o mailer SendLayer.
O SendLayer é uma maneira acessível e simples de autenticar seus e-mails enviados, garantindo que eles sempre cheguem às suas caixas de entrada e de seus destinatários.
Primeiro, você precisará configurar uma conta para poder conectar seu site WordPress ao SendLayer. Se você ainda não tem uma conta, veja as instruções do SendLayer sobre como criar uma nova conta.
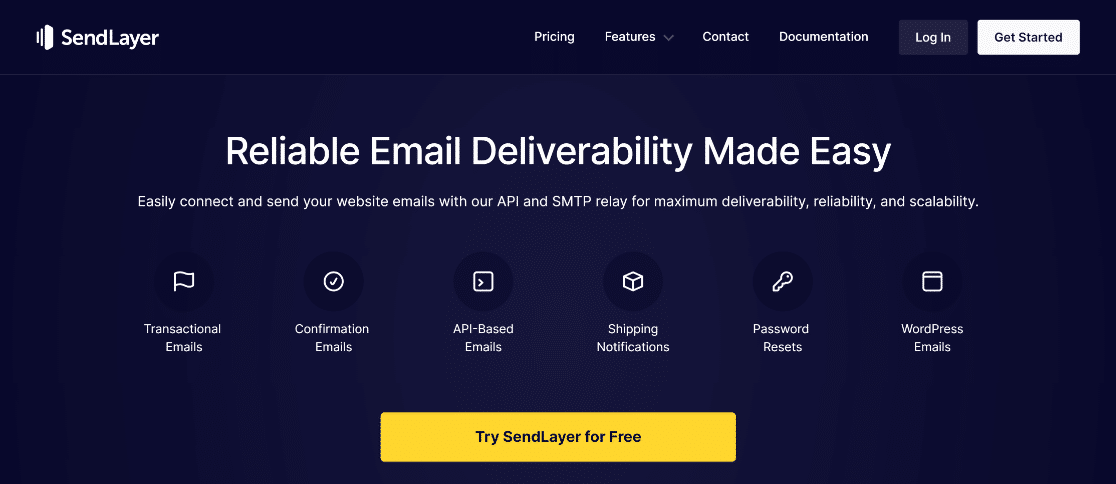
Depois de configurar sua conta do SendLayer, faça login no painel do SendLayer. A partir daqui, você pode iniciar a configuração do mailer.
Mas antes de enviar e-mails com o SendLayer, você precisará autorizar seu domínio. Você precisa mostrar aos servidores de e-mail que você é o proprietário confirmado do seu domínio de envio e que seus e-mails estão sendo enviados de uma fonte legítima.
Para obter detalhes passo a passo sobre como fazer isso, confira o guia do SendLayer para autorizar seu domínio.
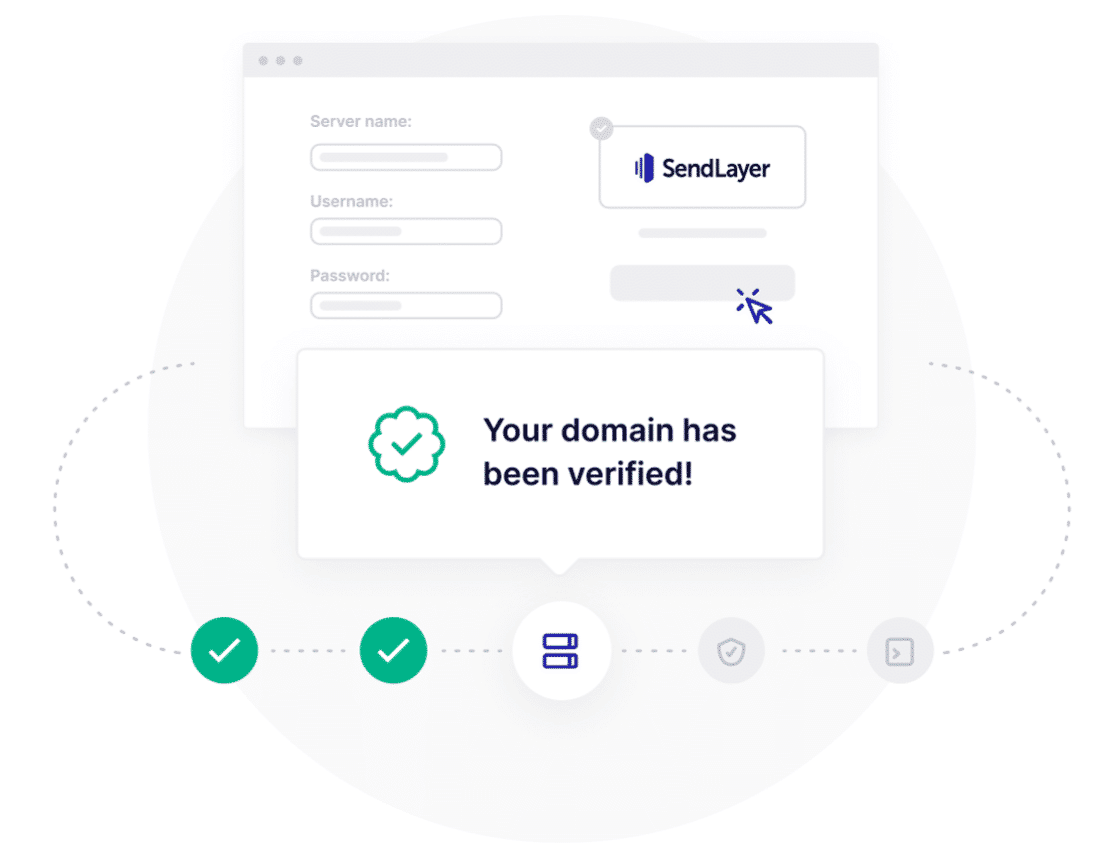
4. Conecte WP Mail SMTP e SendLayer
Agora que o WP Mail SMTP foi instalado e sua conta SendLayer está configurada, é hora de conectar os pontos.

No painel do seu site, vá para o plugin WP Mail SMTP. O plug-in abrirá o Assistente de Configuração automaticamente para você. Se isso não acontecer, você pode clicar no botão Iniciar Assistente de Configuração nas configurações do plug-in.
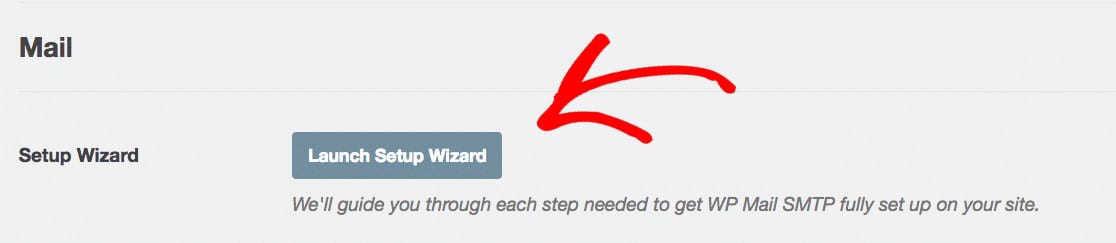
Primeiro, clique em SendLayer na etapa 1 do processo do Assistente de configuração.
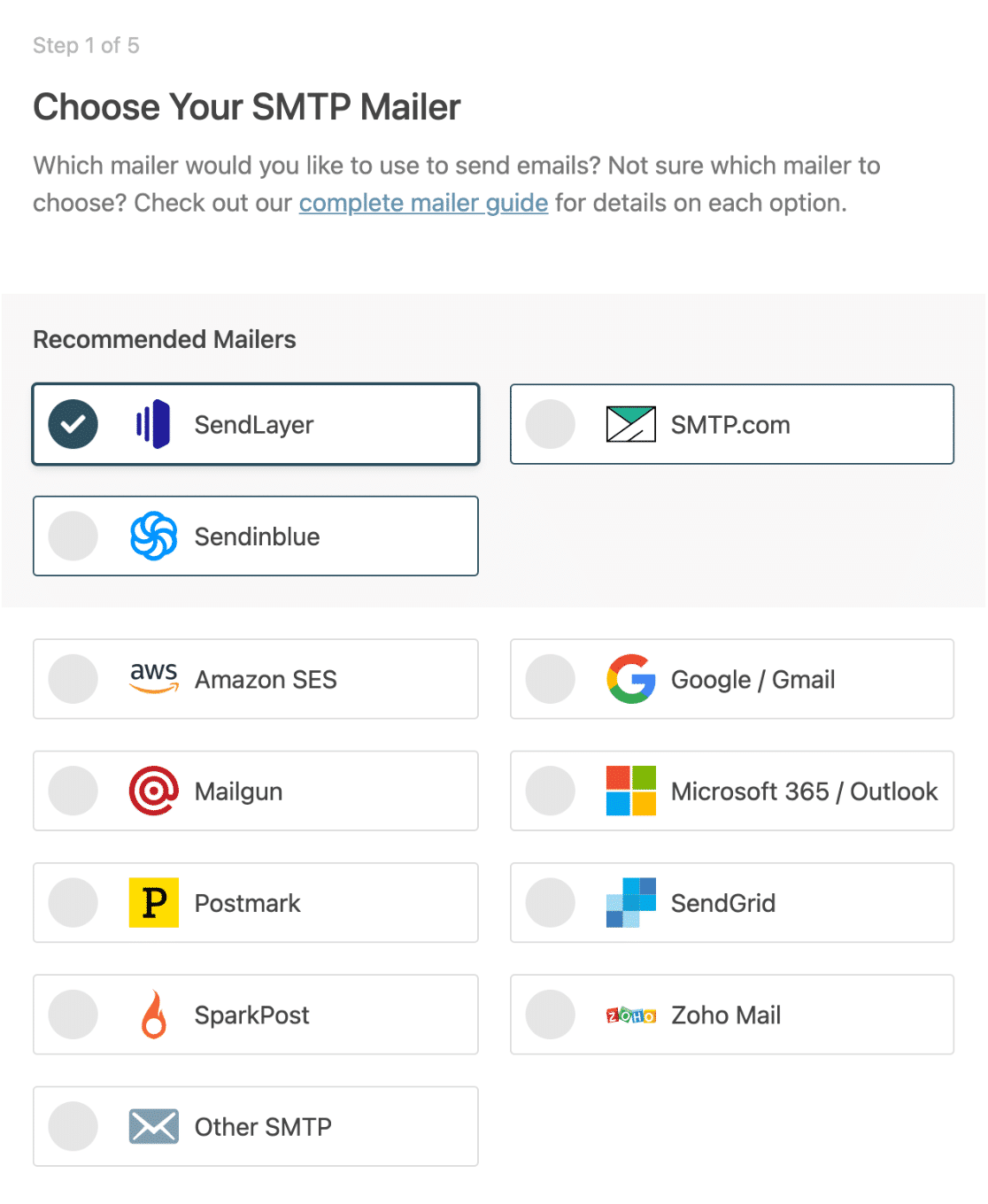
Clique em salvar e continuar .
Em seguida, você precisará adicionar sua chave de API, definir From Name e From Email. Se você não tiver certeza do que esses campos significam, basta clicar no botão ler como configurar o SendLayer para saber mais.
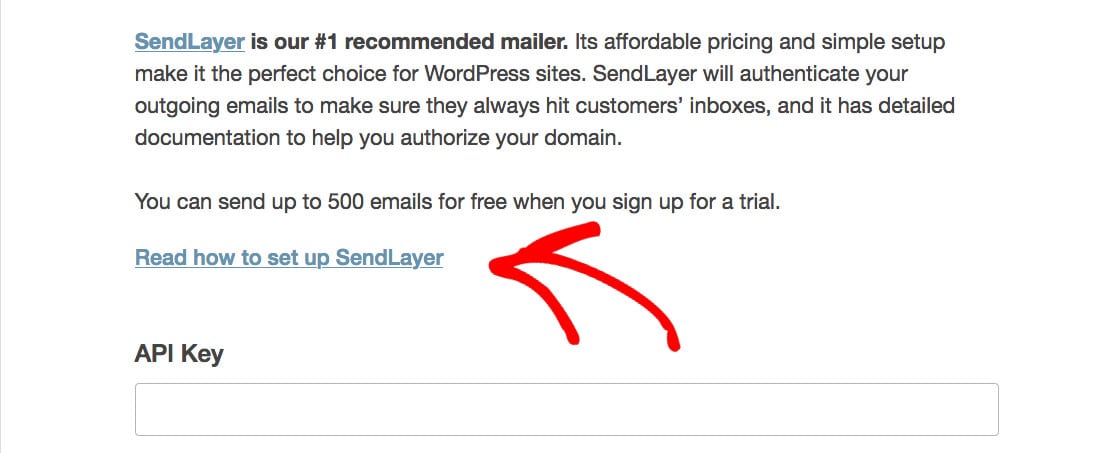
Por fim, na etapa 3 do Assistente de configuração, você pode optar por habilitar os logs de e-mail. Os dois primeiros estão incluídos como padrão, mas você pode optar por habilitar os dois últimos. Cada log tem uma descrição abaixo delineando sua finalidade.
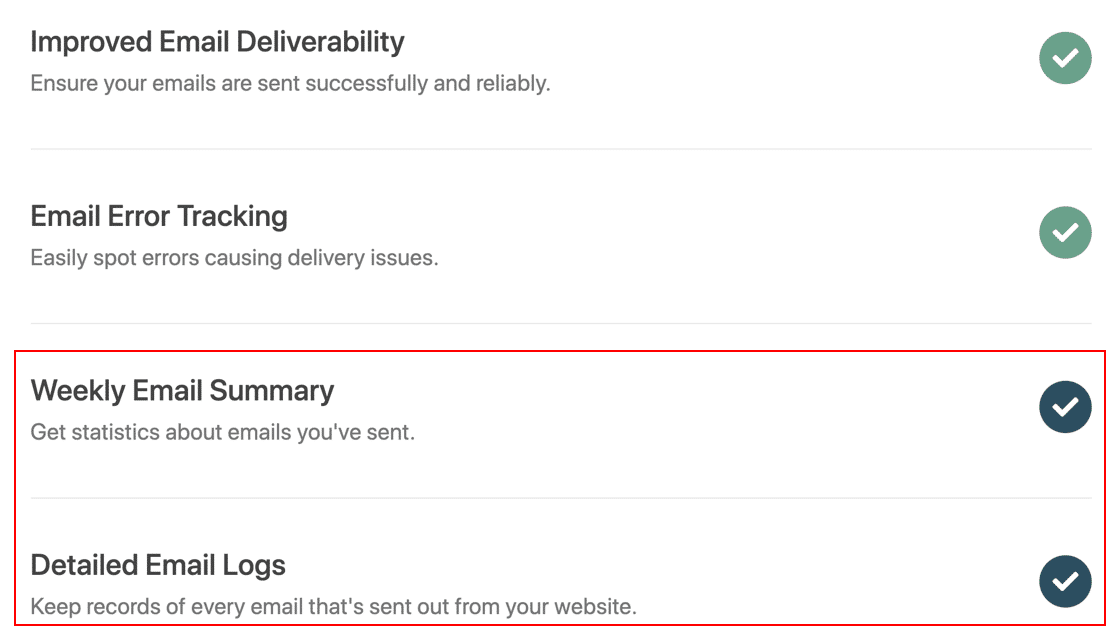
O assistente agora executará uma verificação para garantir que tudo esteja funcionando corretamente. É sempre uma boa ideia enviar um e-mail de teste para testar o novo sistema!
5. Altere o endereço de e-mail do administrador do WordPress
Agora que você tem o WP Mail SMTP instalado, um novo e-mail é escolhido e o SendLayer está conectado, é hora de alterar seu endereço de e-mail de administrador do WordPress.
Primeiro, no seu painel do WordPress, vá para Configurações » Geral e altere a opção 'Administration Email Address'.
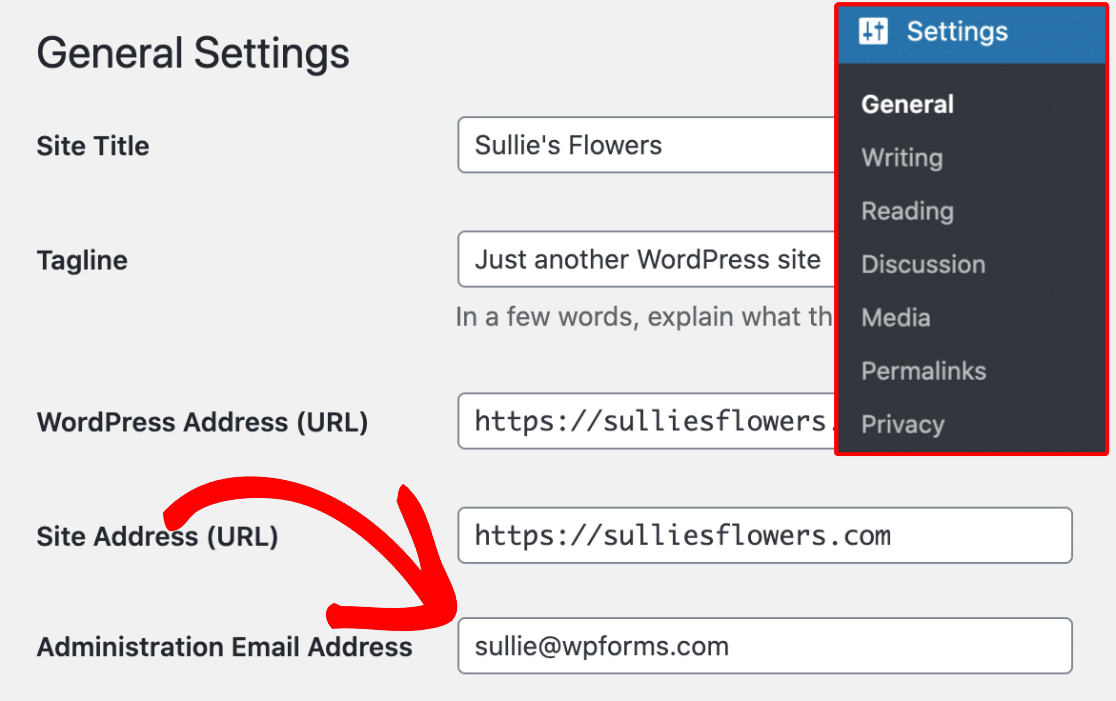
Altere este campo para o endereço de e-mail de administrador desejado! Não se esqueça de salvar suas alterações.
O WordPress agora salvará seu novo endereço de e-mail de administrador. No entanto, ele não alterará o endereço de e-mail do administrador até que você verifique o e-mail.

Depois de verificar o endereço de e-mail, o WordPress começará a enviar e-mails importantes relacionados à administração para o novo endereço.
Em seguida, suponha que você queira alterar o endereço de e-mail da conta de usuário administrador. Nesse caso, você precisa acessar Usuários » Todos os usuários e clicar no botão Editar abaixo do usuário desejado.

Isso abrirá a página de edição do perfil para essa conta de usuário. Role para baixo até a opção de e-mail e atualize o endereço de e-mail.

Não se esqueça de clicar no botão 'Atualizar perfil' para salvar suas alterações.
Se você estiver logado na conta de usuário que está alterando, o WordPress agora enviará uma notificação por e-mail para o novo endereço de e-mail.
Você precisa clicar no link no e-mail para confirmar a alteração do seu endereço de e-mail e pronto!
Em seguida, evite solicitações de redefinição de senha não autorizadas
Se você tiver uma conta pessoal do WordPress ou permitir o registro do usuário em seu site WordPress, a opção de redefinição de senha permitirá que os usuários recuperem senhas perdidas. No entanto, se você recebe constantemente e-mails de recuperação de senha, pode ser alguém tentando invadir seu site com força ou alguém fazendo phishing por uma senha.
Evite essas notificações de spam irritantes e saiba como impedir que esses spambots enviem solicitações de redefinição de senha não autorizadas.
Esperamos que este artigo tenha ajudado você a aprender como alterar o e-mail de administração do WordPress. Você também pode querer ver nosso guia definitivo sobre permissões de função de usuário do WordPress e nossa escolha especializada dos plugins WordPress obrigatórios para todos os sites.
Se este artigo o ajudou, siga-nos no Facebook e Twitter para mais tutoriais e guias gratuitos do WordPress.
