So ändern Sie die WordPress-Admin-E-Mail (der einfache Weg)
Veröffentlicht: 2022-05-20Suchen Sie nach der einfachsten Möglichkeit, Ihre WordPress-Admin-E-Mail zu ändern?
WordPress sendet Ihnen eine E-Mail, nachdem Sie Ihre Administrator-E-Mail aktualisiert haben, um die Änderung zu bestätigen. Aber allzu oft kommen diese E-Mails nicht in Ihrem Posteingang an. Und wenn Sie keine E-Mails von Ihrer WordPress-Site erhalten, können Sie die E-Mail-Adresse des Administrators nicht ändern.
Wir zeigen Ihnen, wie Sie dieses Problem am besten lösen können, damit Sie Ihre WordPress-Admin-E-Mail ganz einfach ändern können!
Wie ändere ich meine WordPress-Admin-E-Mail?
Einfach, indem Sie ein Mailer-Plugin verwenden, um sicherzustellen, dass Sie und Ihre Empfänger alle WordPress-E-Mails erhalten. Das bedeutet, dass Sie Ihre WordPress-Admin-E-Mail-Adresse problemlos ändern können.
Es stehen mehrere Mailer-Plugin-Optionen zur Auswahl, aber wir verwenden den beliebtesten WordPress-SMTP- und PHP-Mailer – WP Mail SMTP.
So ändern Sie die WordPress-Admin-E-Mail
Wir führen Sie nun durch den Installationsprozess und zeigen Ihnen dann, wie Sie Ihre WordPress-Admin-E-Mail zurücksetzen.
In diesem Artikel
- 1. Installieren Sie WP Mail SMTP
- 2. Wählen Sie Ihre neue E-Mail-Adresse
- 3. Richten Sie den SendLayer-Mailer ein
- 4. Verbinden Sie WP Mail SMTP und SendLayer
- 5. Ändern Sie die E-Mail-Adresse des WordPress-Administrators
1. Installieren Sie WP Mail SMTP
Melden Sie sich zunächst bei Ihrem WP Mail-SMTP-Konto an. Klicken Sie dann auf die Registerkarte Downloads .
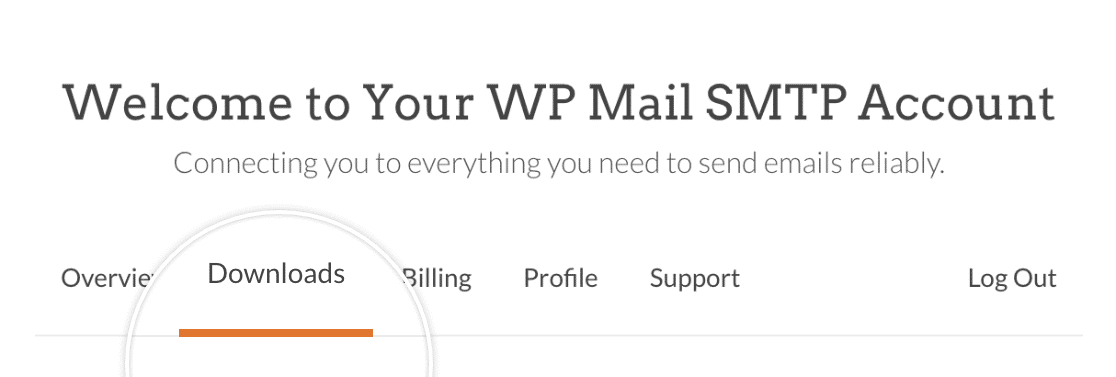
Sie sehen dann eine Liste Ihrer verfügbaren Lizenzen. Um das Plugin herunterzuladen, klicken Sie neben Ihrer höchsten Lizenzstufe auf die Schaltfläche Download WP Mail SMTP . Dadurch wird eine ZIP-Datei des WP Mail SMTP-Plugins auf Ihrem Computer gespeichert.
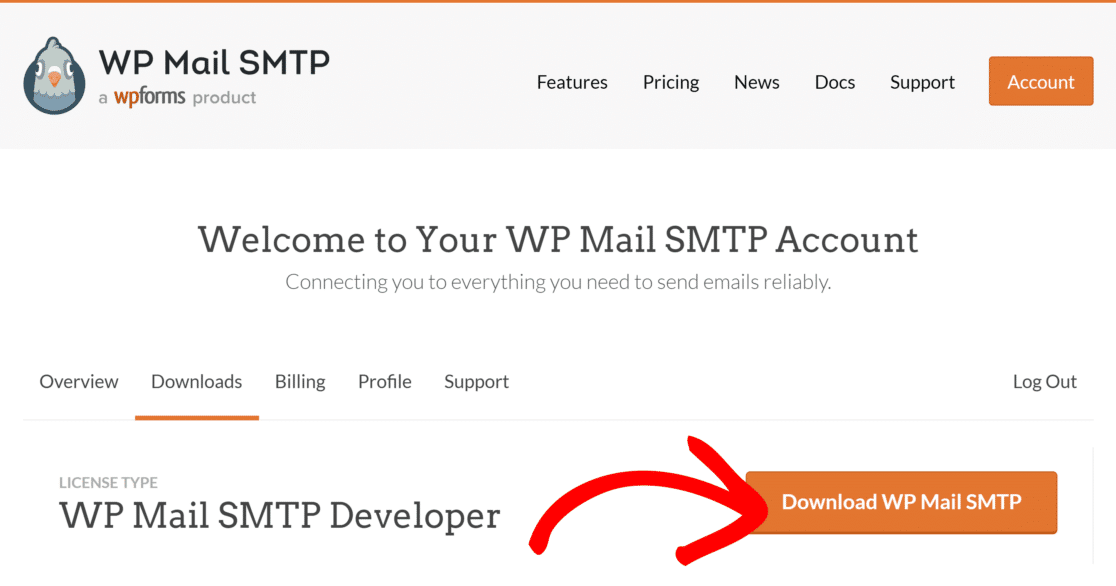
Gehen Sie mit der heruntergeladenen ZIP-Datei zu Ihrem WordPress-Adminbereich für die Site, auf der Sie WP Mail SMTP installieren möchten. Klicken Sie im Admin-Dashboard auf Plugins » Neu hinzufügen . Drücken Sie dann die Schaltfläche Plug -in hochladen.
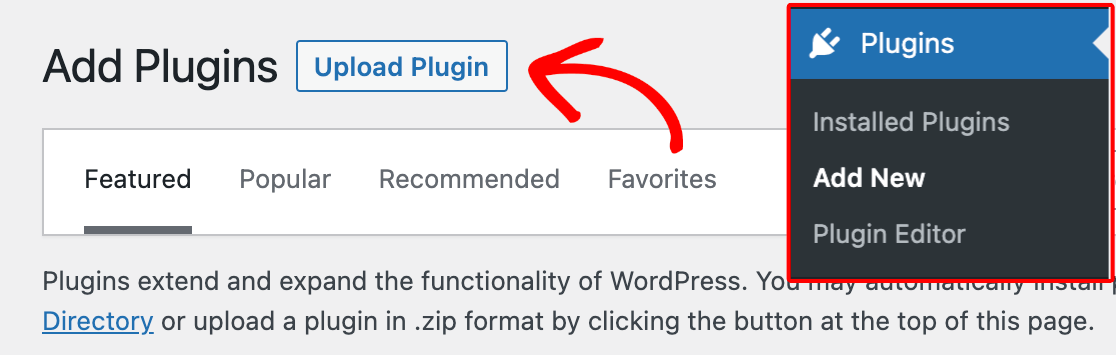
Sie sehen nun die Option zum Hochladen des Plugins. Klicken Sie auf die Schaltfläche Datei auswählen und wählen Sie Ihre WP Mail SMTP-Zip-Datei aus.
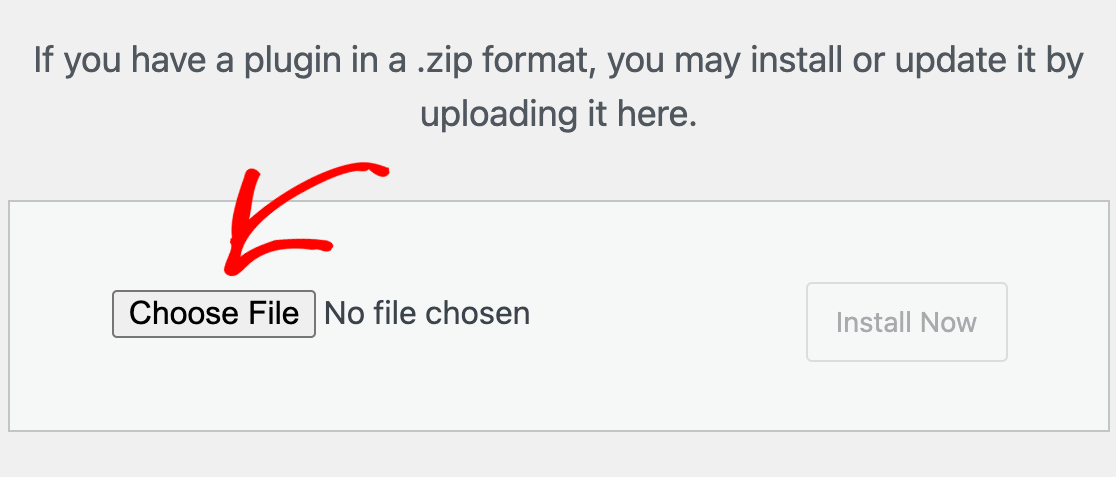
Nachdem Ihre Datei hochgeladen wurde, klicken Sie auf die Schaltfläche Jetzt installieren .
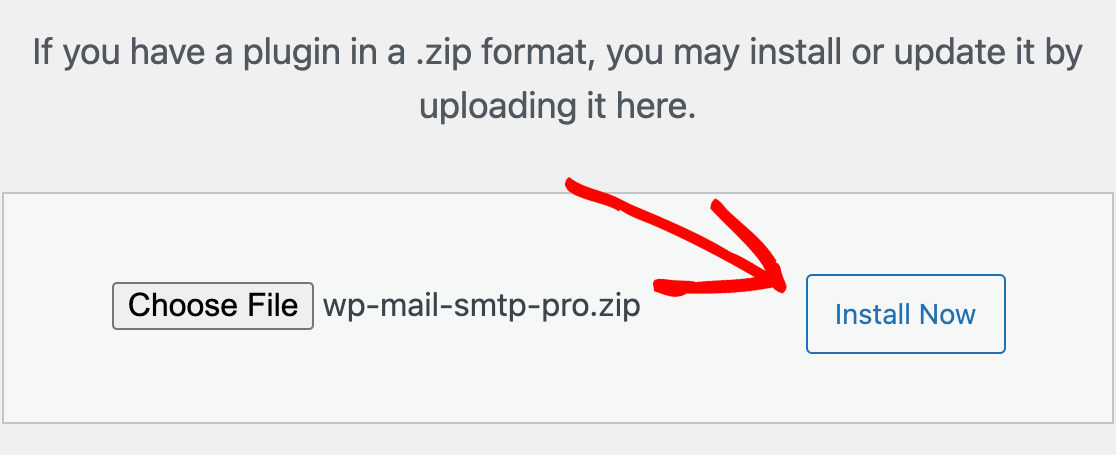
WordPress installiert dann WP Mail SMTP für Sie. Sobald das Plugin installiert ist, klicken Sie auf die Schaltfläche Plugin aktivieren, um das Plugin zu aktivieren.
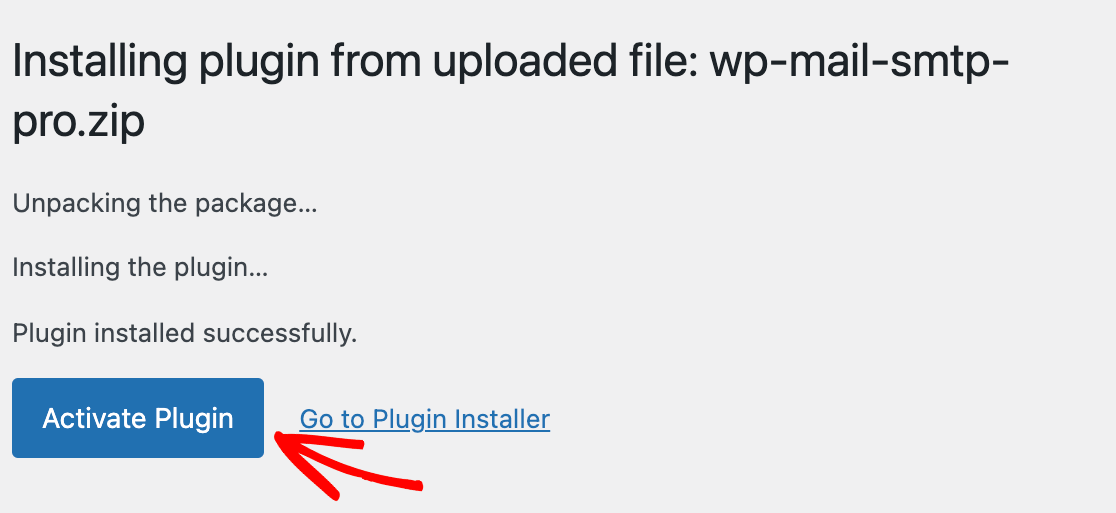
Das ist es! Sie haben WP Mail SMTP jetzt erfolgreich auf Ihrer WordPress-Site installiert.
2. Wählen Sie Ihre neue E-Mail-Adresse
Nachdem Sie das Plugin installiert haben, wählen Sie im zweiten Schritt Ihre neue E-Mail-Adresse aus.
Typischerweise verwenden Website-Anfänger ihre persönlichen E-Mail-Adressen beim Einrichten von WordPress. Aber nach einer Weile möchten Benutzer zu einer professionellen geschäftlichen E-Mail-Adresse wechseln. Sie möchten möglicherweise auch eine separate E-Mail-Adresse für die Site-Administration und den Admin-Benutzer verwenden.
Sie können einen kostenlosen E-Mail-Dienst wie Gmail oder Yahoo verwenden, aber das sieht nicht sehr professionell aus. Idealerweise möchten Sie eine Marken-E-Mail-Adresse verwenden, die den Domainnamen Ihrer Website verwendet. Zum Beispiel [email protected]
Eine detaillierte Anleitung, wie Sie eine solche E-Mail-Adresse erhalten, finden Sie in unserer Anleitung, wie Sie eine kostenlose geschäftliche E-Mail-Adresse erhalten.
3. Richten Sie den SendLayer-Mailer ein
Nachdem Sie WP Mail SMTP installiert und Ihre neue E-Mail-Adresse ausgewählt haben, zeigen wir Ihnen, wie Sie den SendLayer-Mailer verwenden.
SendLayer ist eine erschwingliche und einfache Möglichkeit, Ihre ausgehenden E-Mails zu authentifizieren und sicherzustellen, dass sie immer Ihren Posteingang und den Ihrer Empfänger erreichen.
Zunächst müssen Sie ein Konto einrichten, damit Sie Ihre WordPress-Site mit SendLayer verbinden können. Wenn Sie noch kein Konto haben, lesen Sie die Anweisungen von SendLayer zum Erstellen eines neuen Kontos.
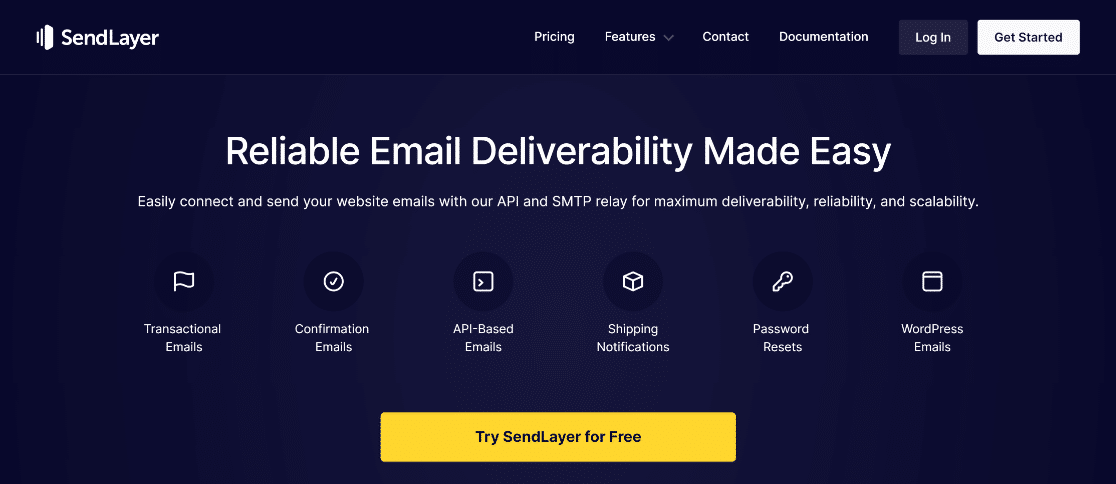
Nachdem Sie Ihr SendLayer-Konto eingerichtet haben, melden Sie sich beim SendLayer-Dashboard an. Von hier aus können Sie mit der Mailer-Einrichtung beginnen.
Bevor Sie jedoch E-Mails mit SendLayer senden können, müssen Sie Ihre Domain autorisieren. Sie müssen den E-Mail-Servern zeigen, dass Sie der bestätigte Eigentümer Ihrer sendenden Domain sind und dass Ihre E-Mails von einer legitimen Quelle gesendet werden.
Eine Schritt-für-Schritt-Anleitung dazu finden Sie im SendLayer-Leitfaden zur Autorisierung Ihrer Domain.
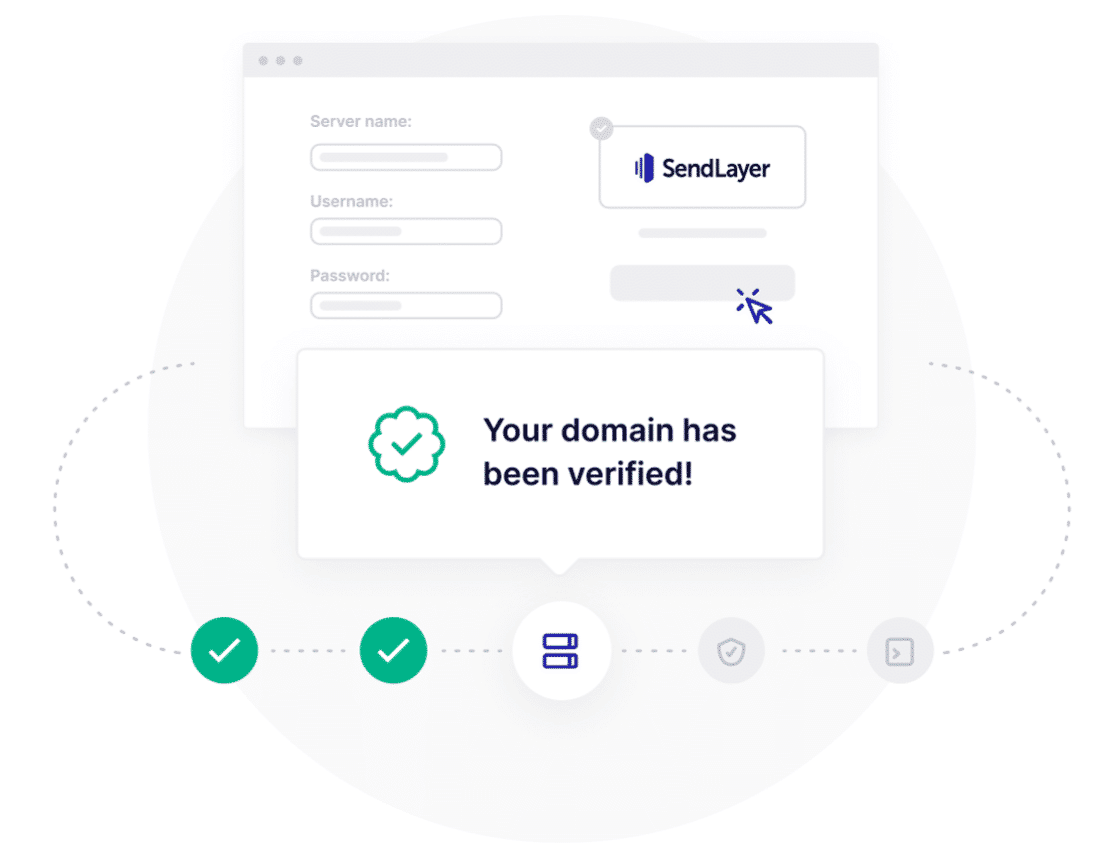
4. Verbinden Sie WP Mail SMTP und SendLayer
Nachdem WP Mail SMTP installiert und Ihr SendLayer-Konto eingerichtet wurde, ist es an der Zeit, die Punkte zu verbinden.

Gehen Sie auf dem Dashboard Ihrer Website zum Plugin WP Mail SMTP. Das Plugin öffnet dann automatisch den Einrichtungsassistenten für Sie. Wenn dies nicht der Fall ist, können Sie in den Plugin-Einstellungen auf die Schaltfläche Launch Setup Wizard klicken.
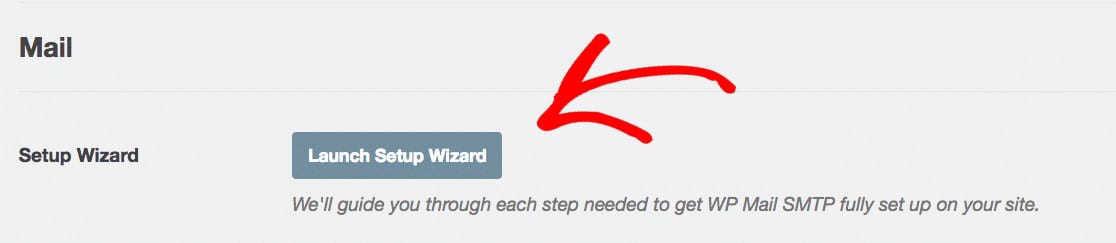
Klicken Sie zunächst in Schritt 1 des Setup-Assistenten auf SendLayer .
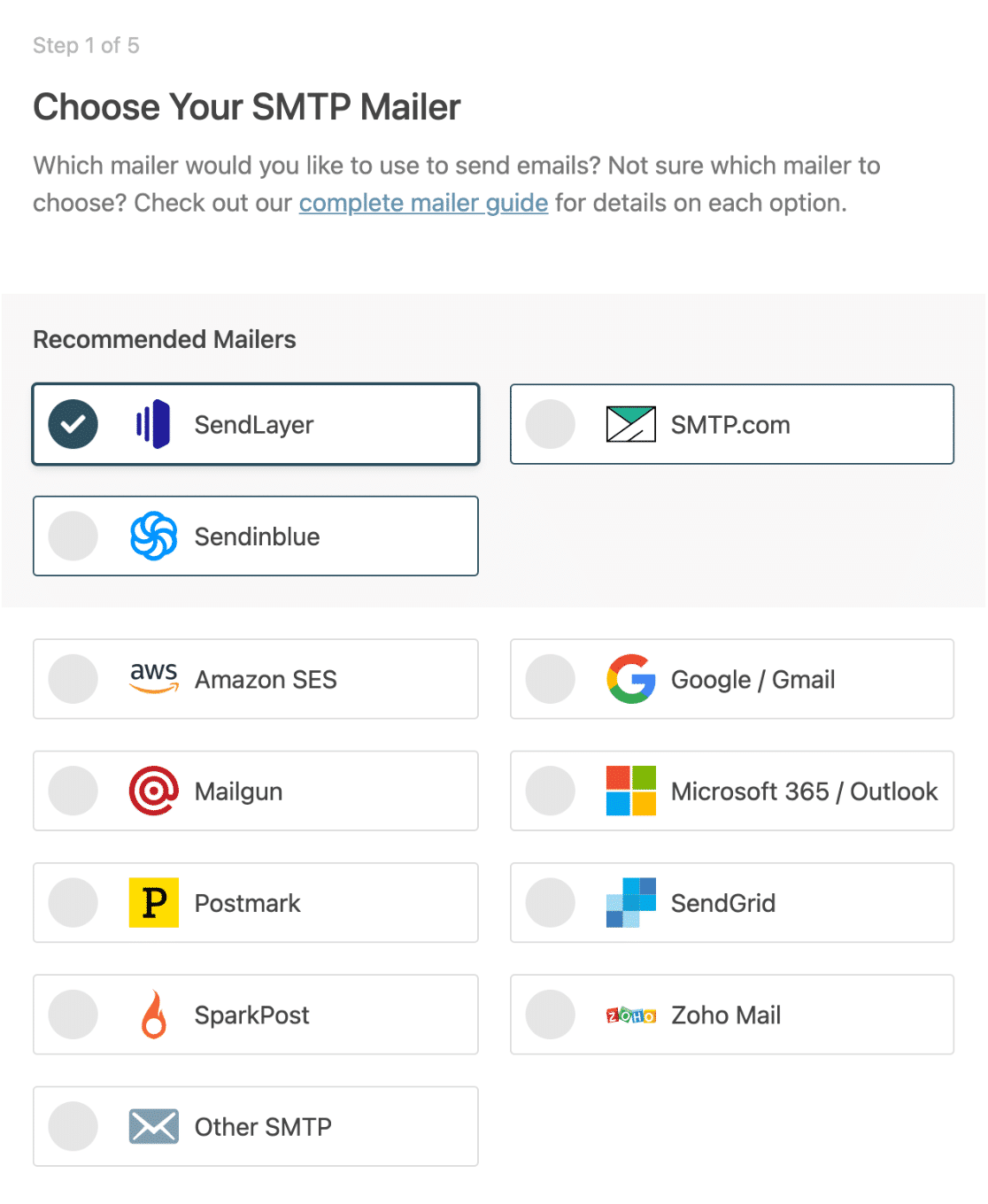
Klicken Sie auf Speichern und fortfahren .
Als Nächstes müssen Sie Ihren API-Schlüssel hinzufügen, Absendername und Absender-E-Mail festlegen. Wenn Sie sich nicht sicher sind, was diese Felder bedeuten, klicken Sie einfach auf die Schaltfläche Read how to set up SendLayer, um mehr zu erfahren.
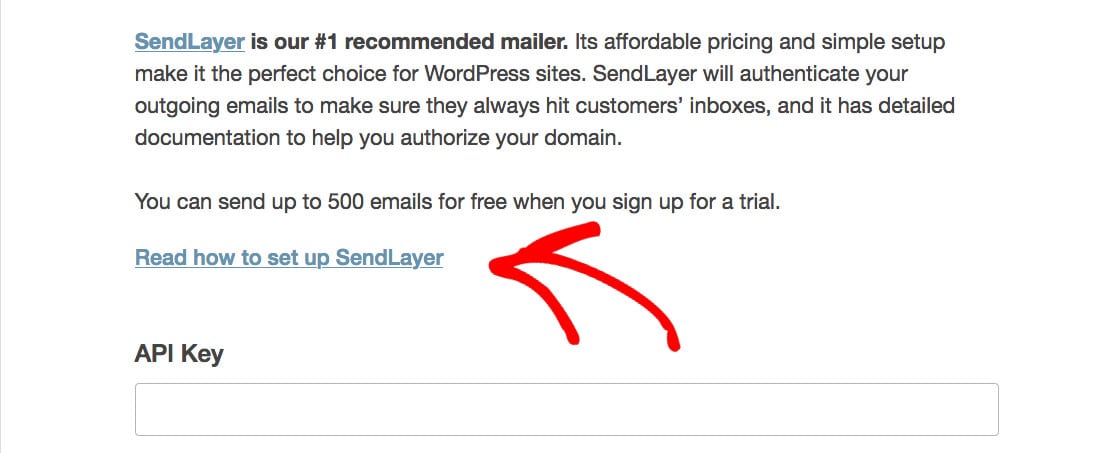
Schließlich können Sie in Schritt 3 des Einrichtungsassistenten E-Mail-Protokolle aktivieren. Die ersten beiden sind standardmäßig enthalten, aber Sie können die letzten beiden aktivieren. Unter jedem Protokoll befindet sich eine Beschreibung, die seinen Zweck umreißt.
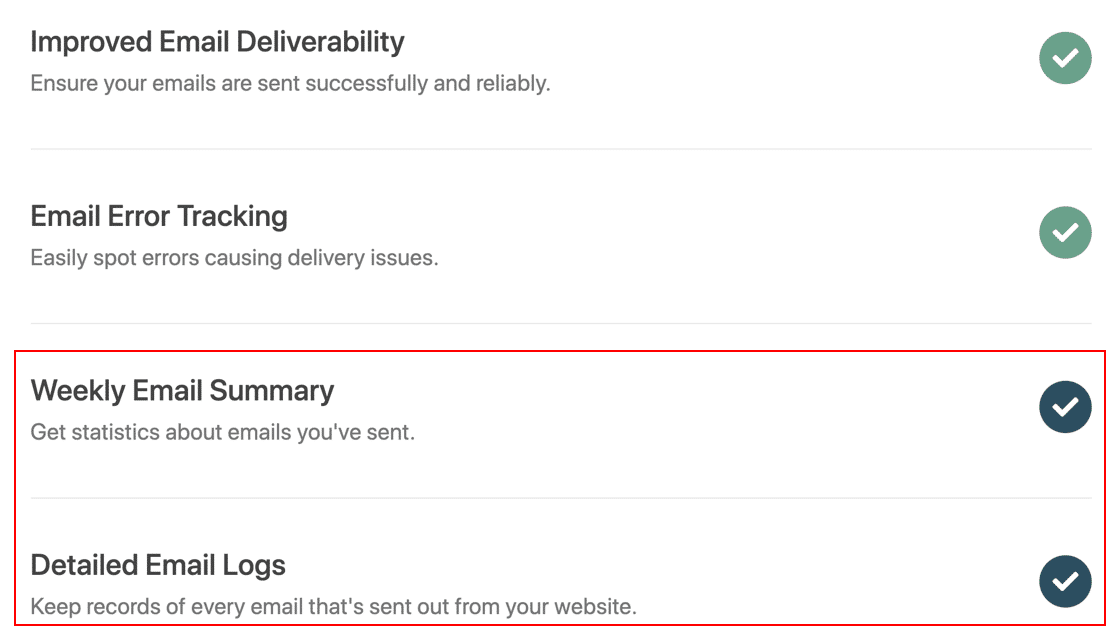
Der Assistent führt nun eine Überprüfung durch, um sicherzustellen, dass alles korrekt funktioniert. Es ist immer eine gute Idee, eine Test-E-Mail zu senden, um das neue System zu testen!
5. Ändern Sie die E-Mail-Adresse des WordPress-Administrators
Nachdem Sie WP Mail SMTP installiert haben, eine neue E-Mail ausgewählt und SendLayer verbunden ist, ist es an der Zeit, Ihre WordPress-Administrator-E-Mail-Adresse zu ändern.
Gehen Sie zunächst in Ihrem WordPress-Dashboard zu Einstellungen » Allgemein und ändern Sie die Option „Administrations-E-Mail-Adresse“.
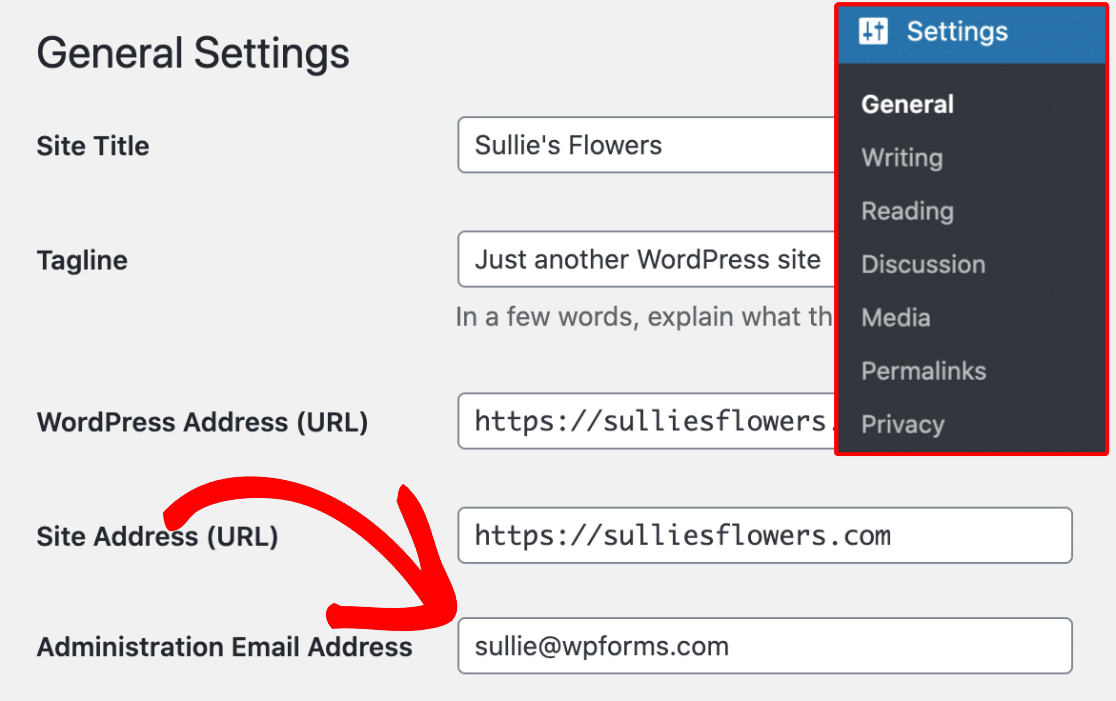
Ändern Sie dieses Feld in Ihre gewünschte Admin-E-Mail-Adresse! Vergessen Sie nicht, Ihre Änderungen zu speichern.
WordPress speichert jetzt Ihre neue Admin-E-Mail-Adresse. Die Administrator-E-Mail-Adresse wird jedoch erst geändert, wenn Sie die E-Mail bestätigt haben.

Sobald Sie die E-Mail-Adresse verifiziert haben, beginnt WordPress damit, wichtige administrative E-Mails an die neue Adresse zu senden.
Angenommen, Sie möchten die E-Mail-Adresse des Admin-Benutzerkontos ändern. In diesem Fall müssen Sie zu Benutzer » Alle Benutzer gehen und auf die Schaltfläche Bearbeiten unter dem gewünschten Benutzer klicken.

Dadurch wird die Profilbearbeitungsseite für dieses Benutzerkonto geöffnet. Scrollen Sie nach unten zur E-Mail-Option und aktualisieren Sie dann die E-Mail-Adresse.

Vergessen Sie nicht, auf die Schaltfläche „Profil aktualisieren“ zu klicken, um Ihre Änderungen zu speichern.
Wenn Sie derzeit bei dem Benutzerkonto angemeldet sind, das Sie ändern, sendet WordPress jetzt eine E-Mail-Benachrichtigung an die neue E-Mail-Adresse.
Sie müssen auf den Link in der E-Mail klicken, um die Änderung Ihrer E-Mail-Adresse zu bestätigen, und Sie sind fertig!
Als nächstes verhindern Sie nicht autorisierte Anforderungen zum Zurücksetzen von Kennwörtern
Wenn Sie ein persönliches WordPress-Konto haben oder die Benutzerregistrierung auf Ihrer WordPress-Site zulassen, können Benutzer mit der Option zum Zurücksetzen des Passworts verlorene Passwörter wiederherstellen. Wenn Sie jedoch ständig E-Mails zur Passwortwiederherstellung erhalten, könnte es jemand sein, der versucht, mit Gewalt in Ihre Website einzudringen, oder jemand, der nach einem Passwort phishing.
Verhindern Sie diese lästigen Spam-Benachrichtigungen und erfahren Sie, wie Sie verhindern können, dass diese Spambots nicht autorisierte Anfragen zum Zurücksetzen von Passwörtern senden.
Wir hoffen, dass dieser Artikel Ihnen geholfen hat, zu lernen, wie Sie die E-Mail-Adresse des WordPress-Administrators ändern können. Vielleicht möchten Sie auch unseren ultimativen Leitfaden zu Berechtigungen für WordPress-Benutzerrollen und unsere Expertenauswahl der unverzichtbaren WordPress-Plugins für alle Websites sehen.
Wenn Ihnen dieser Artikel weitergeholfen hat, folgen Sie uns bitte auf Facebook und Twitter, um weitere kostenlose WordPress-Tutorials und -Anleitungen zu erhalten.
