كيفية تغيير البريد الإلكتروني لمدير WordPress (الطريقة السهلة)
نشرت: 2022-05-20هل تبحث عن أسهل طريقة لتغيير البريد الإلكتروني لمدير WordPress الخاص بك؟
يرسل WordPress إليك بريدًا إلكترونيًا بعد تحديث البريد الإلكتروني للمسؤول لتأكيد التغيير. ولكن في كثير من الأحيان ، لا تصل رسائل البريد الإلكتروني هذه إلى بريدك الوارد. وإذا كنت لا تتلقى رسائل بريد إلكتروني من موقع WordPress الخاص بك ، فلا يمكنك تغيير عنوان البريد الإلكتروني للمسؤول.
سنعرض لك أفضل طريقة لحل هذه المشكلة حتى تتمكن بسهولة من تغيير البريد الإلكتروني لمدير WordPress الخاص بك!
كيف يمكنني تغيير البريد الإلكتروني لمدير WordPress الخاص بي؟
سهل ، من خلال استخدام البرنامج المساعد لارسال البريد لضمان تلقيك أنت والمستلمين لجميع رسائل البريد الإلكتروني الخاصة بـ WordPress. هذا يعني أنه يمكنك تغيير عنوان البريد الإلكتروني لمشرف WordPress الخاص بك دون أي مشكلة.
هناك العديد من خيارات الإضافات البريدية للاختيار من بينها ، لكننا ننتقل مع برنامج WordPress SMTP و PHP mailer الأكثر شيوعًا - WP Mail SMTP.
كيفية تغيير البريد الإلكتروني لمدير WordPress
سنرشدك الآن خلال عملية التثبيت ثم نوضح لك كيفية إعادة تعيين البريد الإلكتروني لمدير WordPress الخاص بك.
في هذه المادة
- 1. قم بتثبيت WP Mail SMTP
- 2. اختر عنوان بريدك الإلكتروني الجديد
- 3. إعداد SendLayer Mailer
- 4. قم بتوصيل WP Mail SMTP و SendLayer
- 5. قم بتغيير عنوان البريد الإلكتروني لمدير WordPress
1. قم بتثبيت WP Mail SMTP
للبدء ، قم بتسجيل الدخول إلى حساب WP Mail SMTP الخاص بك. ثم انقر فوق علامة التبويب التنزيلات .
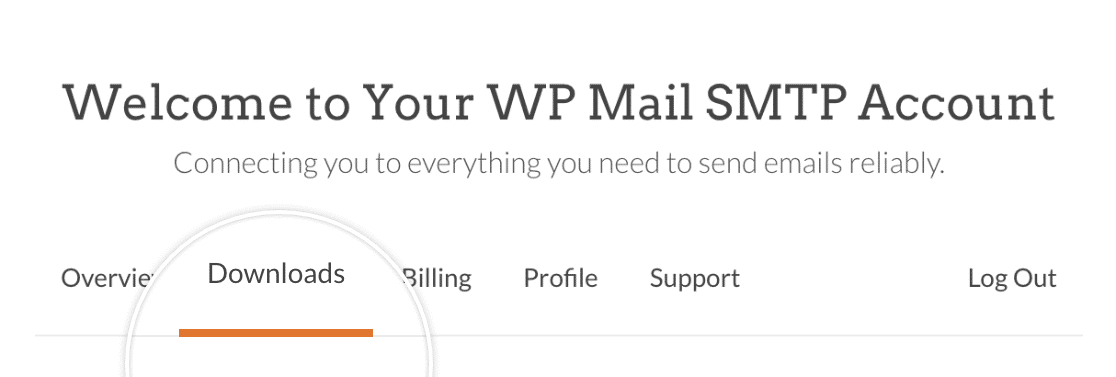
سترى بعد ذلك قائمة بالتراخيص المتاحة. لتنزيل البرنامج المساعد ، انقر فوق الزر تنزيل WP Mail SMTP بجوار أعلى مستوى ترخيص لك. سيؤدي هذا إلى حفظ ملف مضغوط من المكون الإضافي WP Mail SMTP على جهاز الكمبيوتر الخاص بك.
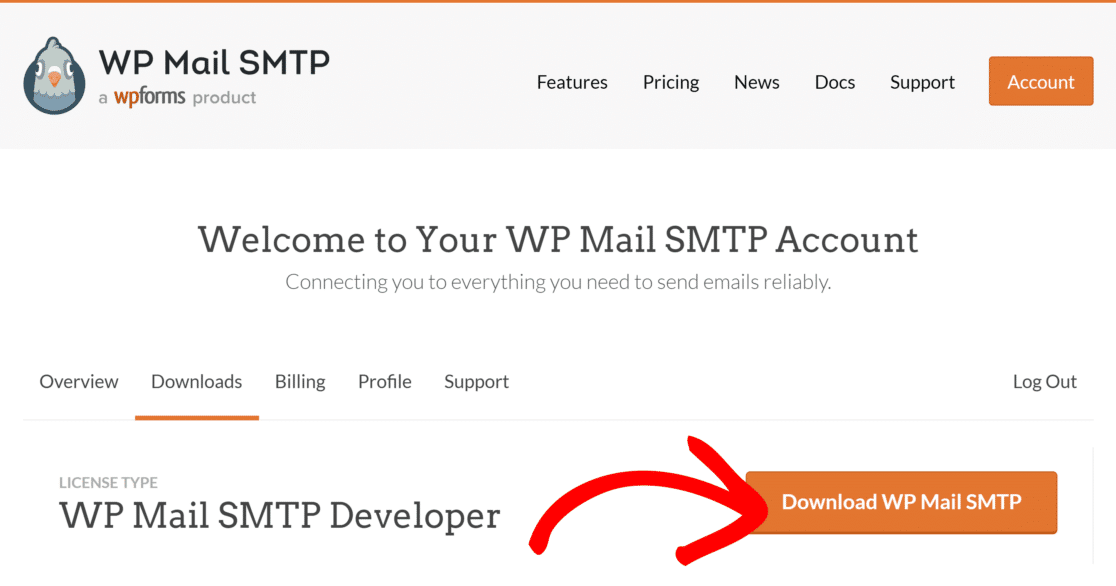
بعد تنزيل الملف المضغوط ، توجه إلى منطقة إدارة WordPress الخاصة بك للموقع الذي تريد تثبيت WP Mail SMTP فيه. في لوحة تحكم المسؤول ، انقر فوق الإضافات »إضافة جديد . ثم اضغط على زر تحميل البرنامج المساعد .
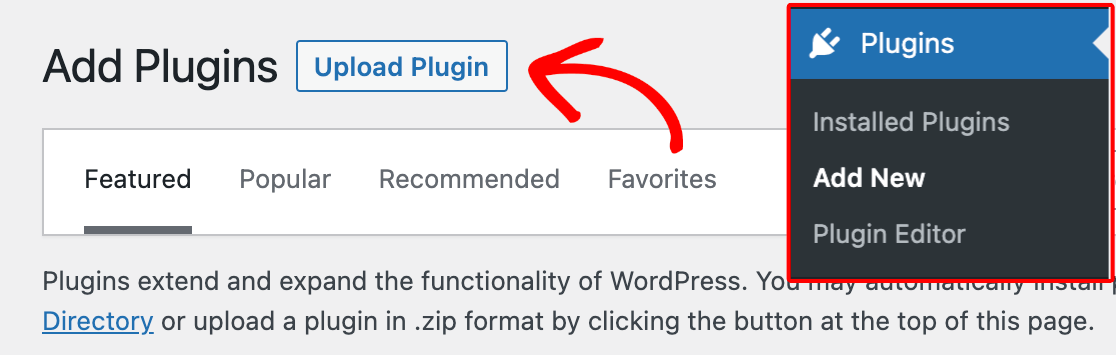
سترى الآن خيار تحميل المكون الإضافي. انقر فوق الزر اختيار ملف وحدد ملف WP Mail SMTP المضغوط الخاص بك.
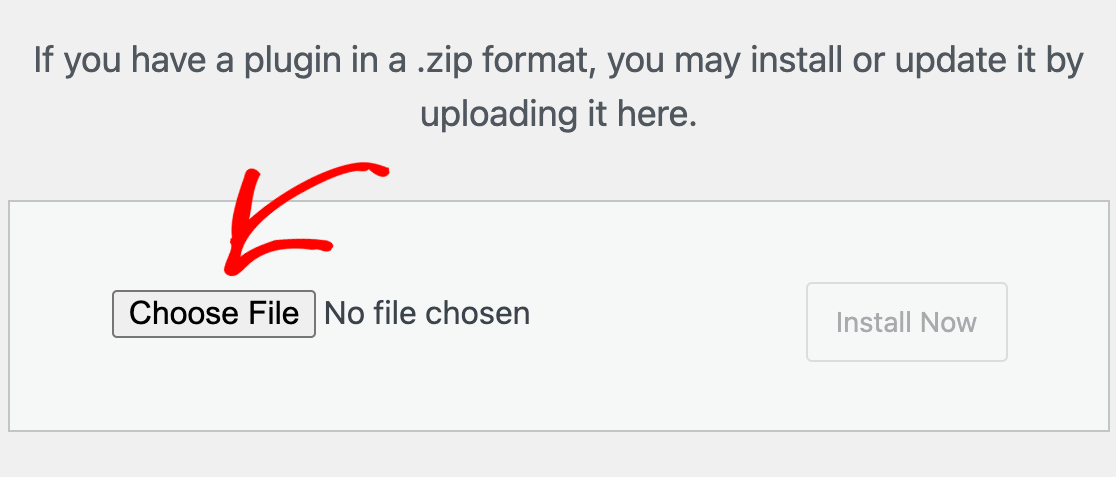
بعد تحميل الملف الخاص بك ، انقر فوق زر التثبيت الآن .
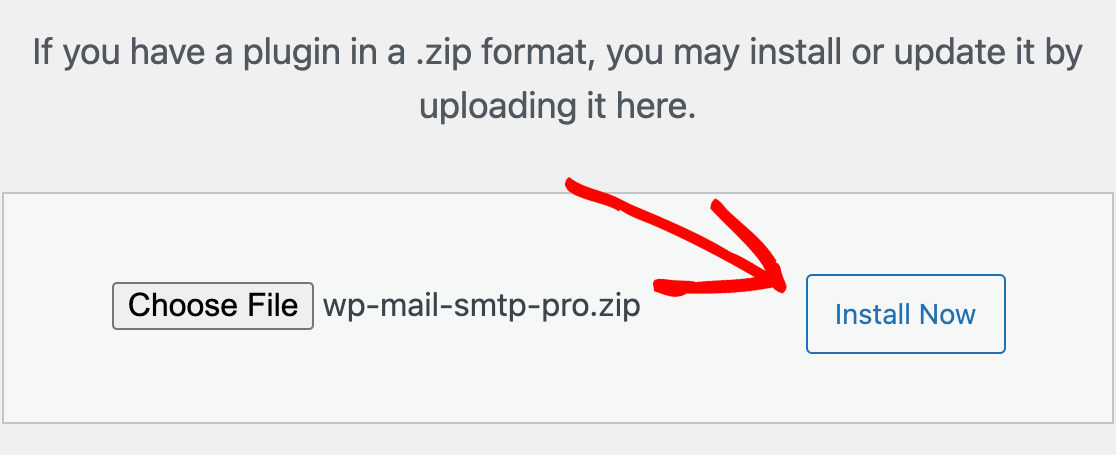
سيقوم WordPress بعد ذلك بتثبيت WP Mail SMTP نيابة عنك. بمجرد تثبيت المكون الإضافي ، انقر فوق الزر تنشيط المكون الإضافي لتنشيط المكون الإضافي.
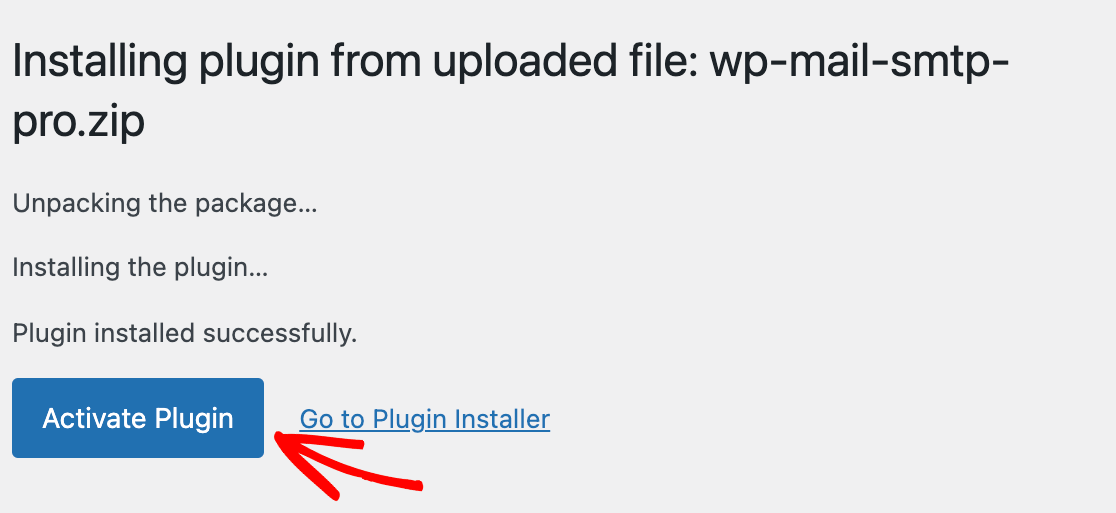
هذا هو! لقد قمت الآن بتثبيت WP Mail SMTP بنجاح على موقع WordPress الخاص بك.
2. اختر عنوان بريدك الإلكتروني الجديد
الآن بعد أن قمت بتثبيت المكون الإضافي ، فإن الخطوة الثانية هي اختيار عنوان بريدك الإلكتروني الجديد.
عادةً ما يستخدم مبتدئي مواقع الويب عناوين بريدهم الإلكتروني الشخصية عند إعداد WordPress. ولكن بعد فترة ، يرغب المستخدمون في التغيير إلى عنوان بريد إلكتروني احترافي للنشاط التجاري. قد يرغبون أيضًا في استخدام عنوان بريد إلكتروني منفصل لإدارة الموقع والمستخدم الإداري.
يمكنك استخدام خدمة بريد إلكتروني مجانية مثل Gmail أو Yahoo ، لكن هذا لا يبدو احترافيًا للغاية. من الناحية المثالية ، قد ترغب في استخدام عنوان بريد إلكتروني ذي علامة تجارية باستخدام اسم مجال موقع الويب الخاص بك. على سبيل المثال ، [البريد الإلكتروني محمي]
للحصول على إرشادات مفصلة حول كيفية الحصول على عنوان بريد إلكتروني من هذا القبيل ، راجع دليلنا حول كيفية الحصول على عنوان بريد إلكتروني مجاني للنشاط التجاري.
3. إعداد SendLayer Mailer
الآن بعد أن قمت بتثبيت WP Mail SMTP واخترت عنوان بريدك الإلكتروني الجديد ، سنوضح لك كيفية استخدام مرسل بريد SendLayer.
SendLayer هي طريقة ميسورة التكلفة وبسيطة لمصادقة رسائل البريد الإلكتروني الصادرة الخاصة بك ، مما يضمن وصولها دائمًا إلى صناديق البريد الوارد الخاصة بك وصناديق المستلمين لديك.
أولاً ، ستحتاج إلى إعداد حساب حتى تتمكن من ربط موقع WordPress الخاص بك بـ SendLayer. إذا لم يكن لديك حساب حتى الآن ، فراجع إرشادات SendLayer حول إنشاء حساب جديد.
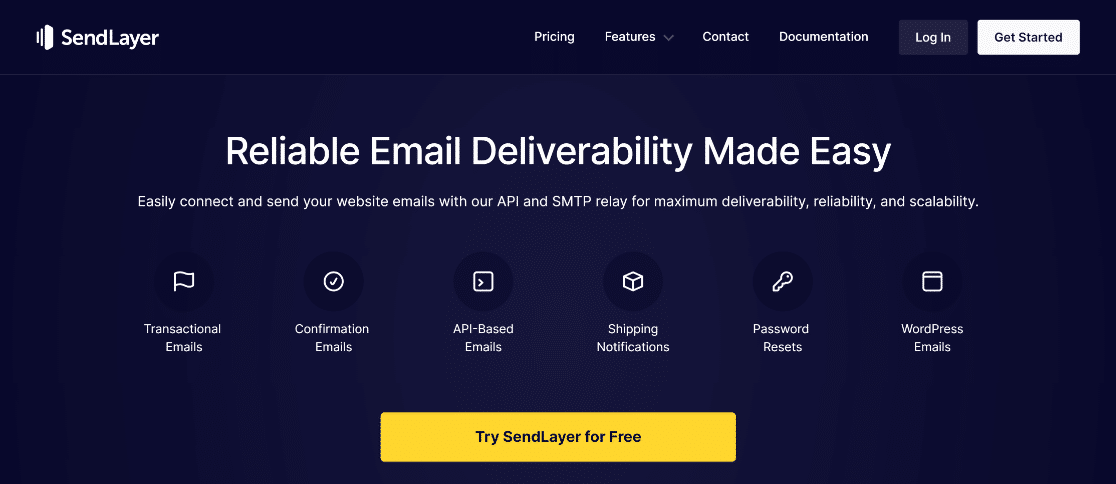
بمجرد إعداد حساب SendLayer الخاص بك ، قم بتسجيل الدخول إلى لوحة معلومات SendLayer. من هنا ، يمكنك بدء إعداد جهاز الإرسال.
ولكن قبل أن تتمكن من إرسال رسائل بريد إلكتروني باستخدام SendLayer ، ستحتاج إلى ترخيص المجال الخاص بك. تحتاج إلى إظهار خوادم البريد الإلكتروني أنك المالك المؤكد لنطاق الإرسال الخاص بك وأن رسائل البريد الإلكتروني الخاصة بك يتم إرسالها من مصدر شرعي.
للحصول على تفاصيل خطوة بخطوة حول القيام بذلك ، راجع دليل SendLayer لترخيص المجال الخاص بك.

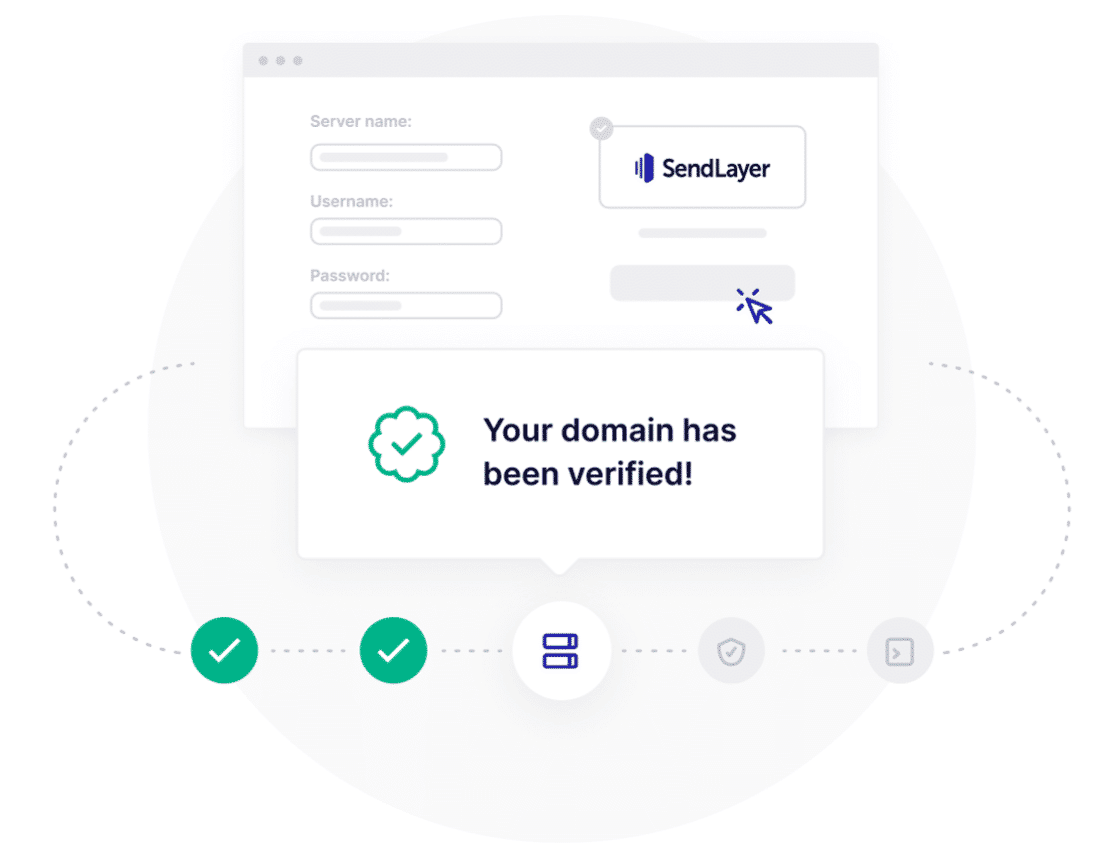
4. قم بتوصيل WP Mail SMTP و SendLayer
الآن بعد أن تم تثبيت WP Mail SMTP وتم إعداد حساب SendLayer الخاص بك ، حان الوقت لتوصيل النقاط.
في لوحة معلومات موقع الويب الخاص بك ، توجه إلى المكون الإضافي WP Mail SMTP. سيفتح المكون الإضافي بعد ذلك معالج الإعداد تلقائيًا نيابة عنك. إذا لم يحدث ذلك ، يمكنك الضغط على زر Launch Setup Wizard في إعدادات البرنامج المساعد.
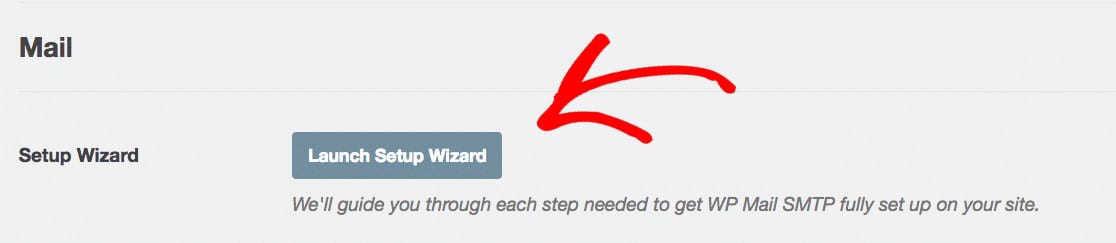
أولاً ، انقر فوق SendLayer في الخطوة 1 من عملية معالج الإعداد.
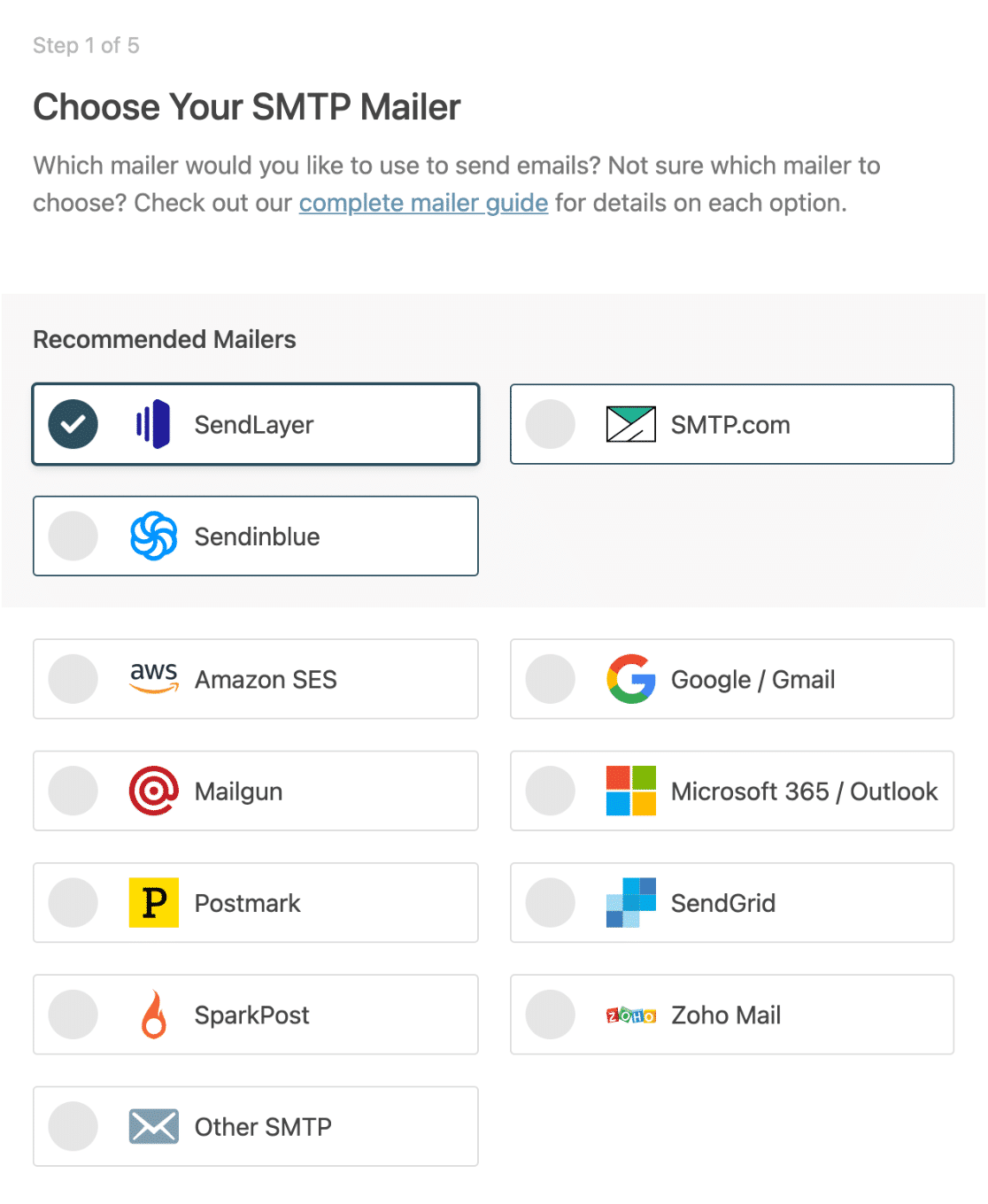
انقر فوق حفظ ومتابعة .
بعد ذلك ، ستحتاج إلى إضافة مفتاح API الخاص بك ، وتعيين من الاسم ومن البريد الإلكتروني. إذا لم تكن متأكدًا مما تعنيه هذه الحقول ، فما عليك سوى النقر فوق قراءة كيفية إعداد زر SendLayer لمعرفة المزيد.
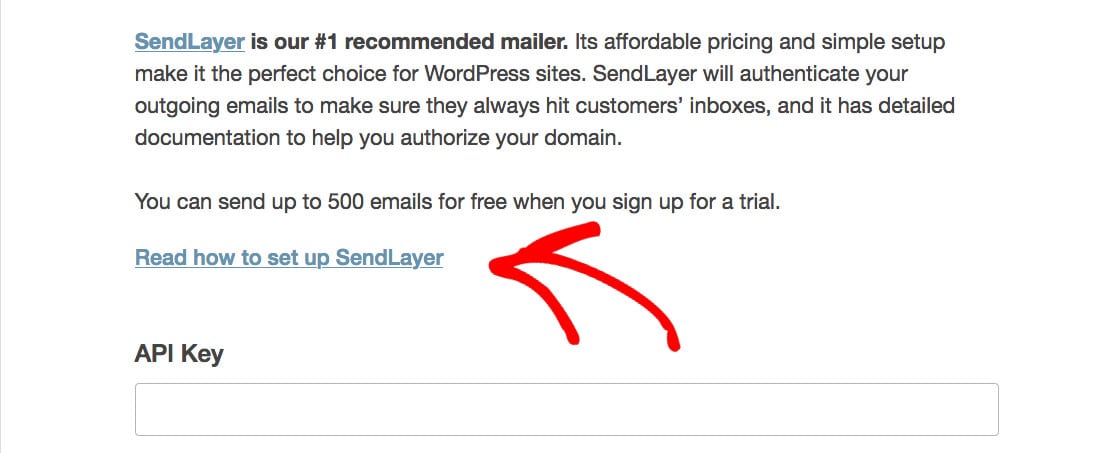
أخيرًا ، في الخطوة 3 من معالج الإعداد ، يمكنك اختيار تمكين سجلات البريد الإلكتروني. يتم تضمين الأولين كمعيار ، ولكن يمكنك اختيار تمكين الأخيرين. يحتوي كل سجل تحته على وصف يحدد الغرض منه.
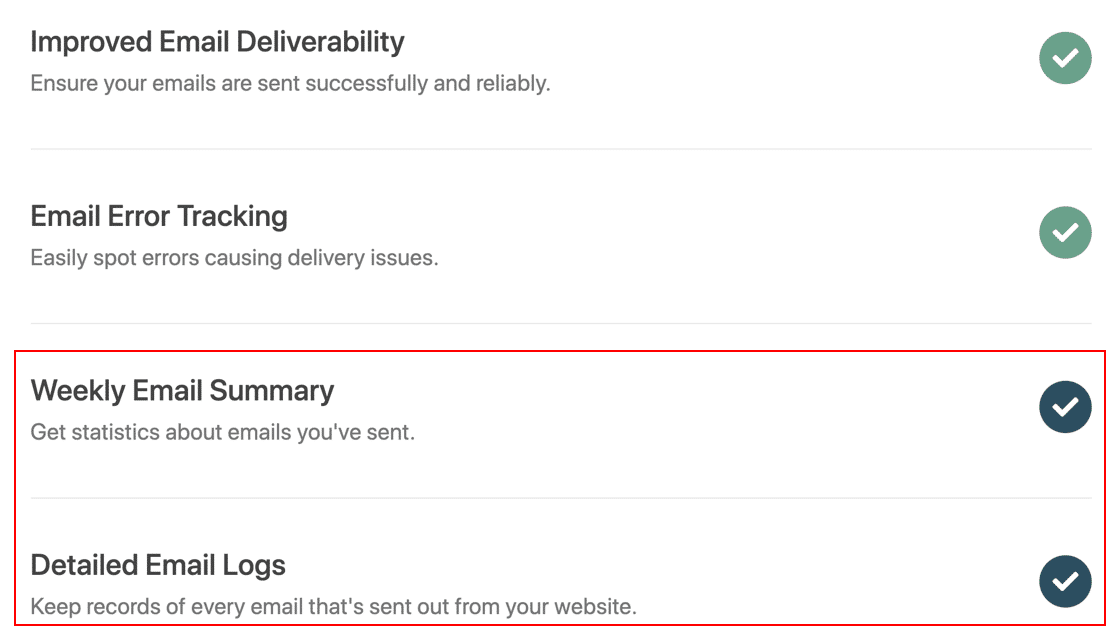
سيقوم المعالج الآن بإجراء فحص للتأكد من أن كل شيء يعمل بشكل صحيح. من الجيد دائمًا إرسال بريد إلكتروني تجريبي لتجربة النظام الجديد!
5. قم بتغيير عنوان البريد الإلكتروني لمدير WordPress
الآن بعد تثبيت WP Mail SMTP ، تم اختيار بريد إلكتروني جديد ، وتم توصيل SendLayer ، حان الوقت لتغيير عنوان البريد الإلكتروني لمدير WordPress الخاص بك.
أولاً ، في لوحة معلومات WordPress الخاصة بك ، انتقل إلى الإعدادات »عام وتغيير خيار" عنوان البريد الإلكتروني للإدارة ".
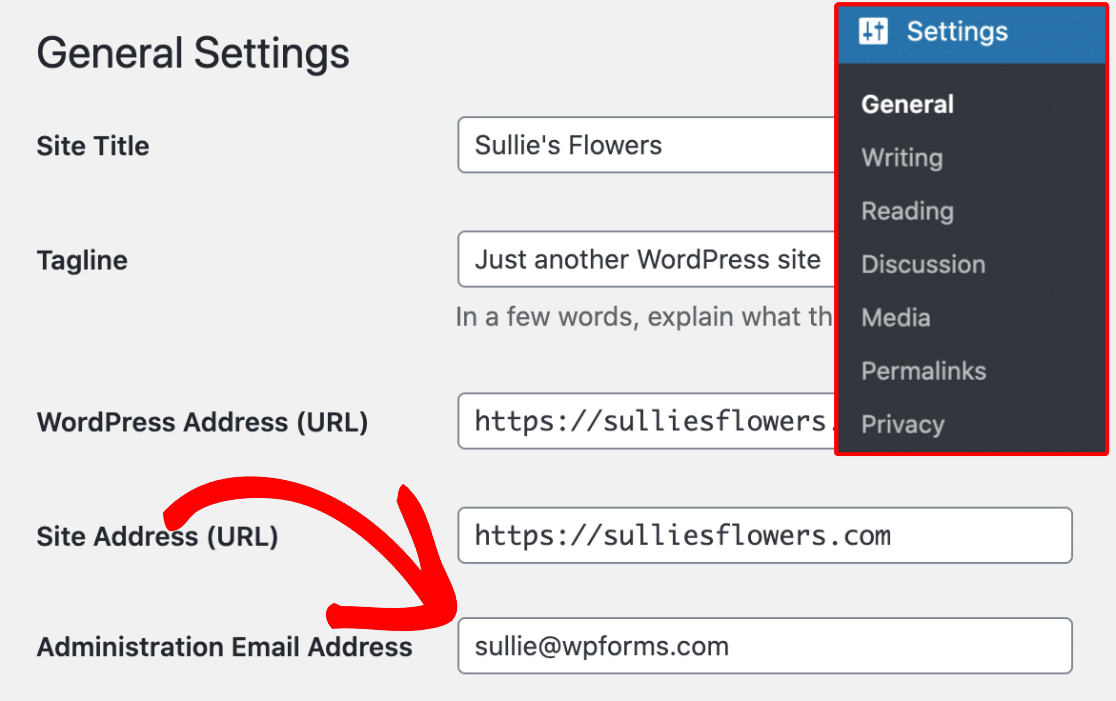
قم بتغيير هذا الحقل إلى عنوان البريد الإلكتروني للمسؤول الذي تريده! لا تنس حفظ التغييرات الخاصة بك.
سيقوم WordPress الآن بحفظ عنوان البريد الإلكتروني الجديد للمسؤول. ومع ذلك ، لن يغير عنوان البريد الإلكتروني للمسؤول حتى تتحقق من البريد الإلكتروني.

بمجرد التحقق من عنوان البريد الإلكتروني ، سيبدأ WordPress في إرسال رسائل البريد الإلكتروني المهمة المتعلقة بالإدارة إلى العنوان الجديد.
بعد ذلك ، افترض أنك تريد تغيير عنوان البريد الإلكتروني لحساب المستخدم المسؤول. في هذه الحالة ، تحتاج إلى الانتقال إلى Users » All Users والنقر فوق الزر" تعديل "أسفل المستخدم المطلوب.

سيؤدي هذا إلى فتح صفحة تحرير الملف الشخصي لحساب المستخدم هذا. قم بالتمرير لأسفل إلى خيار البريد الإلكتروني ثم قم بتحديث عنوان البريد الإلكتروني.

لا تنس النقر فوق الزر "تحديث الملف الشخصي" لحفظ التغييرات.
إذا قمت بتسجيل الدخول حاليًا إلى حساب المستخدم الذي تقوم بتغييره ، فسيرسل WordPress الآن إشعارًا بالبريد الإلكتروني إلى عنوان البريد الإلكتروني الجديد.
تحتاج إلى النقر فوق الارتباط الموجود في البريد الإلكتروني لتأكيد تغيير عنوان بريدك الإلكتروني ، وقد انتهيت!
بعد ذلك ، امنع طلبات إعادة تعيين كلمة المرور غير المصرح بها
إذا كان لديك حساب WordPress شخصي أو تسمح بتسجيل المستخدم على موقع WordPress الخاص بك ، فإن خيار إعادة تعيين كلمة المرور يسمح للمستخدمين باستعادة كلمات المرور المفقودة. ومع ذلك ، إذا كنت تتلقى باستمرار رسائل بريد إلكتروني لاستعادة كلمة المرور ، فقد يكون شخصًا يحاول اقتحام موقع الويب الخاص بك بالقوة ، أو شخصًا ما يقوم بالتصيد الاحتيالي للحصول على كلمة مرور.
امنع هذه الإخطارات المزعجة من البريد العشوائي وتعرف على كيفية منع هذه الرسائل غير المرغوب فيها من إرسال طلبات إعادة تعيين كلمة المرور غير المصرح بها.
نأمل أن تساعدك هذه المقالة في تعلم كيفية تغيير البريد الإلكتروني لمدير WordPress. قد ترغب أيضًا في الاطلاع على دليلنا النهائي حول أذونات دور مستخدم WordPress ، واختيار الخبراء لدينا لإضافات WordPress الضرورية لجميع مواقع الويب.
إذا ساعدتك هذه المقالة ، فيرجى متابعتنا على Facebook و Twitter لمزيد من البرامج التعليمية والأدلة المجانية لـ WordPress.
