วิธีเข้าครอบครองเว็บไซต์ WordPress + โดเมนที่มีอยู่
เผยแพร่แล้ว: 2022-05-12คุณพร้อมที่จะเข้าครอบครองไซต์ WordPress ที่มีอยู่แล้วหรือยัง?
การเป็นเจ้าของเว็บไซต์ใหม่อาจเป็นเรื่องที่น่ากลัวเพราะมีหลายส่วนในกระบวนการทั้งหมด
แต่กระบวนการจะง่ายขึ้นมากถ้าคุณรู้ว่าต้องค้นหาอะไร ระหว่างการเข้าครอบครอง
สำหรับบทความนี้ เราได้รวบรวมรายการตรวจสอบโดยสรุปวิธีเข้าควบคุมไซต์ WordPress ที่มีอยู่
วิธีเข้ายึดเว็บไซต์ WordPress และโดเมนที่มีอยู่
เราจะดำเนินการตามขั้นตอนเพื่อให้แน่ใจว่าการโอนจะสำเร็จในระยะเวลาอันสั้น
ในบทความนี้
- 1. รวบรวมการเข้าสู่ระบบทั้งหมดสำหรับ WordPress Backend + Hosting
- 2. โอนโดเมนไปยังโฮสต์เว็บของคุณ (ไม่บังคับ)
- 3. เปลี่ยนรหัสผ่านทั้งหมด
- 4. เปลี่ยนที่อยู่อีเมลของผู้ดูแลระบบ
- 5. ตรวจสอบเว็บฟอร์ม
- 6. ตรวจสอบเว็บไซต์ SEO
- 7. ตรวจสอบบทบาทและกิจกรรมของผู้ใช้
- 8. วางแผนการตรวจสอบเว็บไซต์แบบเต็ม
ลองพิจารณารายการเหล่านี้โดยละเอียดยิ่งขึ้น:
1. รวบรวมการเข้าสู่ระบบทั้งหมดสำหรับ WordPress Backend + Hosting
ในการเริ่มต้น คุณต้องเข้าถึงบริการทั้งหมดที่จำเป็นต่อการเรียกใช้เว็บไซต์อย่างสมบูรณ์ ซึ่งรวมถึง:
- ผู้ดูแลระบบ WordPress: เพื่อให้สามารถจัดการเนื้อหาทั่วทั้งไซต์ได้ คุณต้องมีสิทธิ์ระดับผู้ดูแลระบบในแดชบอร์ด WordPress ของไซต์ หากไม่มี คุณจะไม่สามารถเปลี่ยนแปลงอะไรในไซต์ใหม่ของคุณได้
- บัญชีโฮสติ้ง: คุณจะต้องเข้าถึงเว็บโฮสติ้งของเว็บไซต์ ซึ่งรวมถึง cPanel และ FTP สิ่งเหล่านี้จำเป็นสำหรับการจัดการการตั้งค่าระดับโดเมน เช่น ระเบียน DNS
- ผู้รับจดทะเบียนโดเมน: สำหรับเว็บไซต์ส่วนใหญ่ ผู้ให้บริการรับจดทะเบียนโดเมนและเว็บโฮสติ้งเป็นผู้ให้บริการเดียวกัน อย่างไรก็ตาม หากไซต์ที่คุณเข้าครอบครองมีผู้รับจดทะเบียนแยกต่างหาก ตรวจสอบให้แน่ใจว่าคุณสามารถเข้าถึงได้
- CDN: เว็บไซต์จำนวนมากใช้บริการ CDN (Content Delivery Network) เพื่อปรับปรุงความเร็วไซต์สำหรับผู้ใช้ที่เข้าถึงไซต์จากส่วนต่างๆ ของโลก ตรวจสอบให้แน่ใจว่าคุณมีสิทธิ์เข้าถึง CDN หากไซต์นั้นใช้งานอยู่
- บัญชีอีเมล: คุณจะต้องเข้าถึงบัญชีอีเมลใดๆ ที่เชื่อมต่อกับเว็บไซต์เพื่อการกู้คืนรหัสผ่าน การตรวจสอบสิทธิ์ หรือเพื่อวัตถุประสงค์ในการดูแลระบบอื่นๆ
หากเจ้าของไซต์คนก่อนใช้ตัวจัดการรหัสผ่าน พวกเขาควรจะสามารถแบ่งปันข้อมูลการเข้าสู่ระบบที่จำเป็นทั้งหมดได้อย่างรวดเร็วโดยไม่ต้องยุ่งยาก เรายังแนะนำให้ใช้ตัวจัดการรหัสผ่านเพื่อให้การจัดการบัญชีสำหรับไซต์ใหม่เป็นเรื่องง่ายสำหรับทีมของคุณ
2. โอนโดเมนไปยังโฮสต์เว็บของคุณ (ไม่บังคับ)
หากคุณใช้งานหลายเว็บไซต์ คุณอาจต้องการให้เว็บไซต์ทั้งหมดเชื่อมต่อกับบริการเว็บโฮสติ้งเดียวกัน การจัดการไซต์ของคุณง่ายกว่ามากเมื่อการลงทะเบียนโดเมนและเว็บโฮสติ้งเชื่อมต่อกับบัญชีเดียวกัน
นอกจากนี้ เจ้าของเดิมของไซต์ที่คุณรับช่วงต่ออาจไม่ต้องการแบ่งปันบัญชีเว็บโฮสติ้งของตน หากพวกเขายังจัดการไซต์อื่นด้วย
ในสถานการณ์เหล่านี้ คุณจะต้องโอนโดเมนที่คุณได้รับไปยังโฮสต์เว็บของคุณเอง
เราขอแนะนำ Bluehost เพราะมันให้ราคาที่เหมาะสมที่สุดสำหรับบริการโฮสติ้งคุณภาพสูง
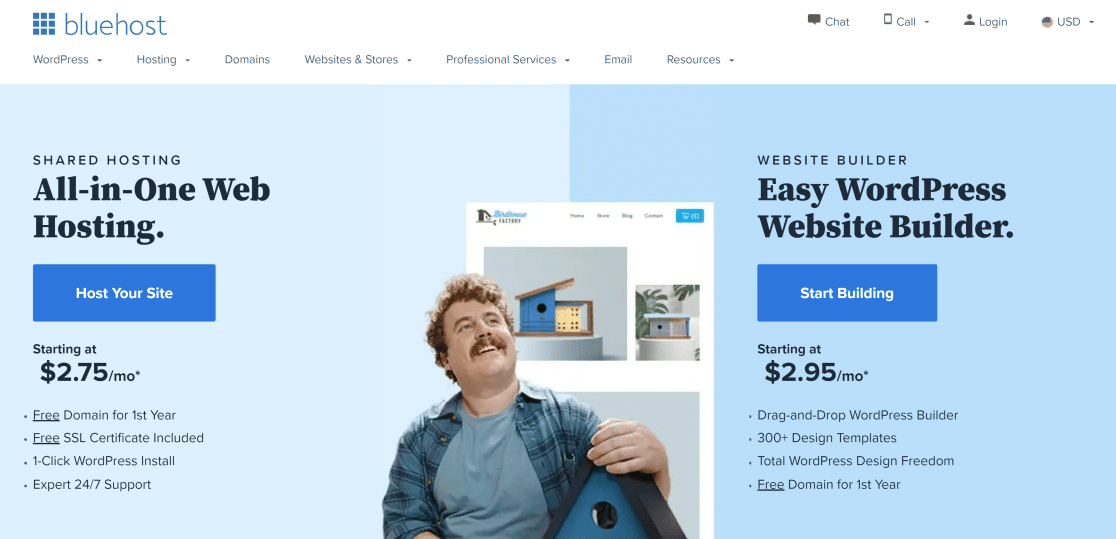
คุณสามารถโอนโดเมนไปยังบัญชี Bluehost ของคุณได้อย่างง่ายดาย โดยใช้วิธีดังนี้:
อัพเดทข้อมูลติดต่อผู้ลงทะเบียน
ก่อนเริ่มการโอน ตรวจสอบให้แน่ใจว่าข้อมูลติดต่อในระเบียนโดเมนเป็นปัจจุบัน คุณอาจต้องติดต่อผู้รับจดทะเบียนเพื่ออัปเดตข้อมูลติดต่อ เช่น ชื่อ ที่อยู่อีเมล และองค์กรของคุณ
เปลี่ยนเนมเซิร์ฟเวอร์เป็น Bluehost
การตั้งค่าเนมเซิร์ฟเวอร์จากผู้รับจดทะเบียนโดเมนของคุณควรชี้ไปที่ Bluehost เพื่อให้การโอนโดเมนสำเร็จ หากต้องการเปลี่ยนเนมเซิร์ฟเวอร์ ให้เปิดบัญชีการจดทะเบียนโดเมนของคุณและค้นหาการตั้งค่า DNS นี้ควรจะมีส่วนสำหรับเนมเซิร์ฟเวอร์
เนมเซิร์ฟเวอร์ของ BlueHost คือ:
- ns1.Bluehost.com
- ns2.Bluehost.com
อาจใช้เวลาถึง 72 ชั่วโมงในการอัปเดตการตั้งค่าเนมเซิร์ฟเวอร์
รับรหัส EPP
รหัส EPP เป็นรหัสการให้สิทธิ์ที่ไม่ซ้ำกันสำหรับแต่ละโดเมน คุณจะต้องใช้รหัสนี้เพื่ออนุมัติคำขอโอน ผู้รับจดทะเบียนโดเมนควรระบุรหัส EPP สำหรับโดเมน ดังนั้นโปรดติดต่อฝ่ายสนับสนุนเพื่อรับความช่วยเหลือ
โอนโดเมน
ตอนนี้คุณพร้อมที่จะเริ่มโอนโดเมนไปยังบัญชี Bluehost ของคุณแล้ว ลงชื่อเข้าใช้แดชบอร์ด Bluehost และเลือก Domains » Transfer จากแถบนำทางด้านซ้ายมือ
ในหน้านี้ ป้อนชื่อโดเมนที่คุณต้องการโอนแล้วคลิกดำเนินการ ต่อ
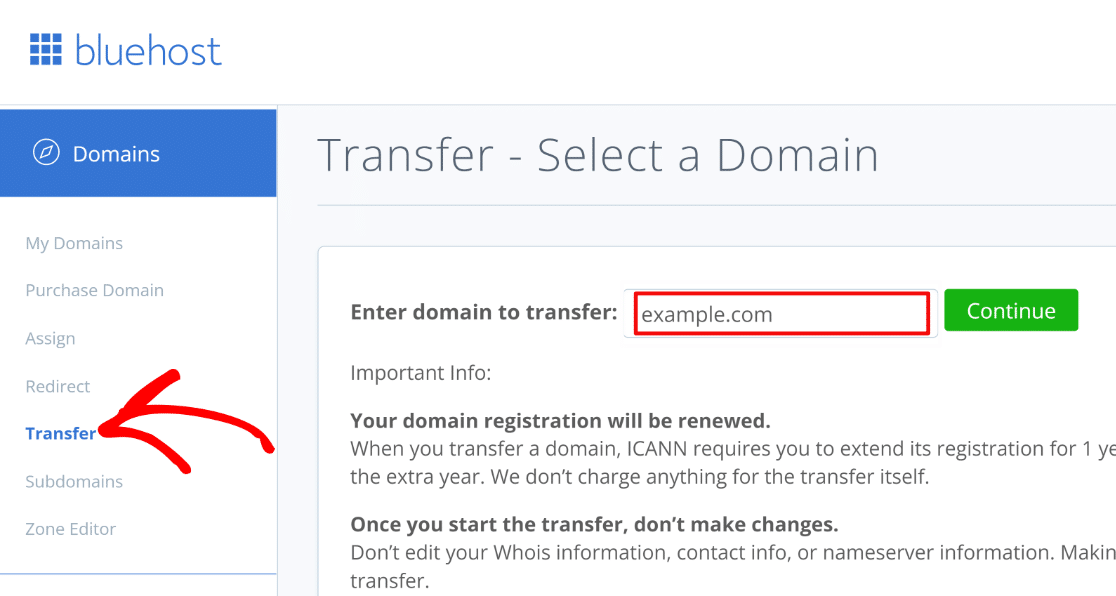
จากนั้น ป้อนรหัส EPP ที่คุณได้รับในขั้นตอนก่อนหน้า และกด ดำเนินการ ต่อ

ตอนนี้ คุณจะได้รับรหัสยืนยันในที่อยู่อีเมลของผู้ดูแลระบบที่เชื่อมต่อกับโดเมนที่กำลังโอน ป้อนรหัสยืนยันแล้วคลิกดำเนินการ ต่อ
ตอนนี้ คุณสามารถเลือกค่ากำหนดการต่ออายุโดเมนของคุณ เปลี่ยนการตั้งค่าความเป็นส่วนตัวของโดเมน และอัปเดตเนมเซิร์ฟเวอร์ได้หากต้องการ
ดำเนินการชำระเงินสำหรับการต่ออายุโดเมนเพื่อเริ่มต้นกระบวนการโอน
ทำได้ดีมาก! การตั้งค่าโฮสติ้งและการลงทะเบียนโดเมนของเว็บไซต์ใหม่ของคุณสามารถเข้าถึงได้จากบัญชี Bluehost หลักของคุณ
3. เปลี่ยนรหัสผ่านทั้งหมด
ตอนนี้คุณมีบัญชีทั้งหมดและโดเมนเชื่อมต่อกับโฮสติ้งแล้ว อย่าลืมเปลี่ยนรหัสผ่านสำหรับบัญชีทุกบัญชี
นี่เป็นสิ่งสำคัญอย่างยิ่งจากมุมมองด้านความปลอดภัย คุณไม่ต้องการให้ใครก็ตามที่ไม่ได้เป็นส่วนหนึ่งของทีมของคุณสามารถเข้าถึงแบ็กเอนด์ WordPress โฮสติ้งหรือบัญชีอีเมลที่มีแบรนด์ของไซต์ได้
เป็นอีกครั้งที่การเปลี่ยนรหัสผ่านทำได้เร็วกว่ามากโดยใช้ตัวจัดการรหัสผ่าน ดังนั้นเราจึงแนะนำให้ใช้ตัวจัดการรหัสผ่าน นอกจากนี้ยังช่วยให้คุณแบ่งปันรหัสผ่านกับทีมของคุณได้อย่างปลอดภัยโดยไม่ต้องบันทึกเป็นข้อความธรรมดาที่ทุกคนสามารถเห็นได้
4. เปลี่ยนที่อยู่อีเมลของผู้ดูแลระบบ
ในฐานะเจ้าของใหม่ ที่อยู่อีเมลของผู้ดูแลระบบ WordPress ควรเชื่อมต่อกับบัญชีอีเมลของคุณ
หากต้องการเปลี่ยนอีเมลผู้ดูแลระบบ ให้ไปที่ การตั้งค่า » ทั่วไป จากนั้นป้อนที่อยู่อีเมลปัจจุบันของคุณในช่องที่อยู่อีเมลสำหรับการ ดูแลระบบ

เลื่อนลงไปที่ด้านล่างของหน้าและเลือก บันทึกการเปลี่ยนแปลง คุณจะได้รับอีเมลจาก WordPress เพื่ออนุญาตให้เปลี่ยนอีเมล เปิดกล่องจดหมายของคุณและคลิกลิงก์ภายในเพื่อยืนยันการเปลี่ยนแปลงอีเมล
ตอนนี้ อีเมลการดูแลระบบทั้งหมดจะถูกส่งไปยังที่อยู่อีเมลปัจจุบันของคุณโดย WordPress (ยกเว้นอีเมลจากปลั๊กอินที่ใช้ที่อยู่อีเมลอื่น เราจะพูดถึงในภายหลัง)
5. ตรวจสอบเว็บฟอร์ม
เป็นไปได้ว่าไซต์ WordPress ที่คุณกำลังดำเนินการอยู่มีรูปแบบที่เพิ่มไปยังหน้าและวิดเจ็ตต่างๆ แต่คุณต้องตรวจสอบแต่ละแบบฟอร์มเพื่อให้แน่ใจว่าทำงานตามที่ตั้งใจไว้และมีการตั้งค่าฟิลด์ที่เหมาะสม
ในการดำเนินการตรวจสอบ ก่อนอื่นคุณต้องรู้ว่าหน้าใดมีแบบฟอร์ม การค้นหาหน้าเหล่านี้อาจใช้เวลานานโดยไม่จำเป็น
ถ้าแบบฟอร์มบนไซต์ถูกสร้างขึ้นโดยใช้ WPForms คุณสามารถใช้คุณลักษณะตัวระบุตำแหน่งแบบฟอร์มเพื่อค้นหาหน้าทั้งหมดบนไซต์นี้ที่กำลังใช้แบบฟอร์ม
คุณยังสามารถนำเข้าแบบฟอร์มที่สร้างโดยใช้ปลั๊กอินอื่นๆ (แบบฟอร์มติดต่อ 7 แบบฟอร์มนินจา และแบบฟอร์มส่วนตัว) ลงใน WPForms จากนั้นใช้คุณลักษณะตัวระบุตำแหน่งแบบฟอร์มเพื่อค้นหาแต่ละหน้าด้วยแบบฟอร์มบนไซต์ของคุณ
ดังนั้น หากเว็บไซต์ใหม่ของคุณยังไม่มี WPForms สิ่งแรกที่คุณควรทำหลังจากการเทคโอเวอร์คือการติดตั้ง WPForms
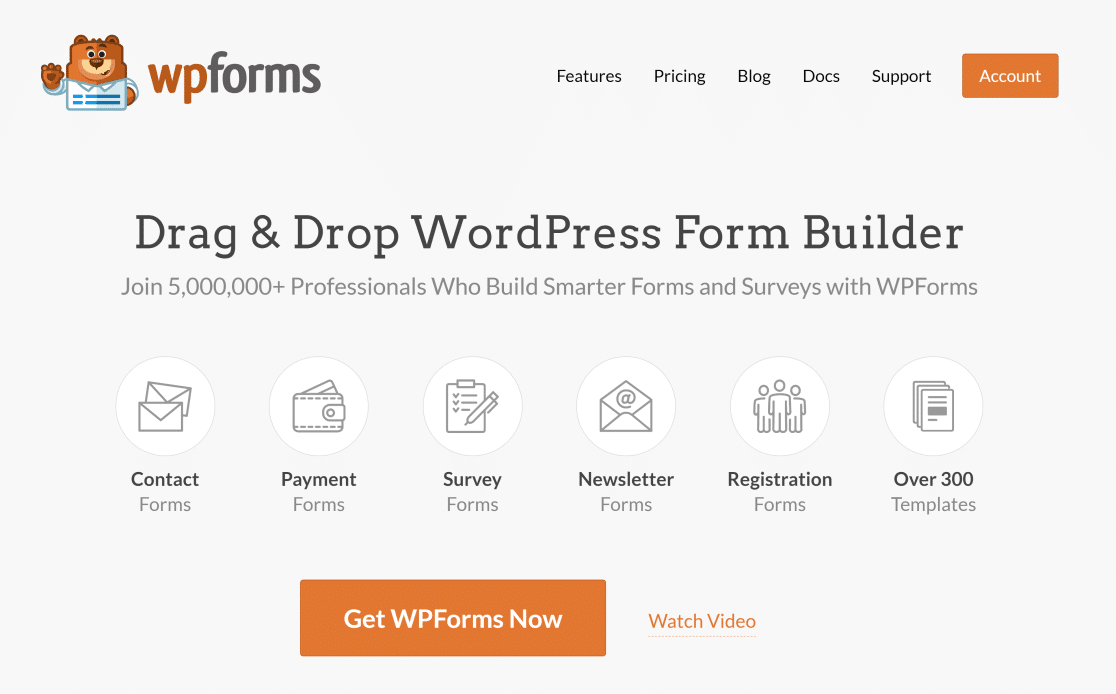
คุณลักษณะตัวระบุตำแหน่งแบบฟอร์มของ WPForms จะนับจำนวนหน้าต่างๆ ที่แบบฟอร์มตั้งอยู่ นอกจากนี้ยังแสดงตำแหน่งเฉพาะสำหรับแต่ละแบบฟอร์ม
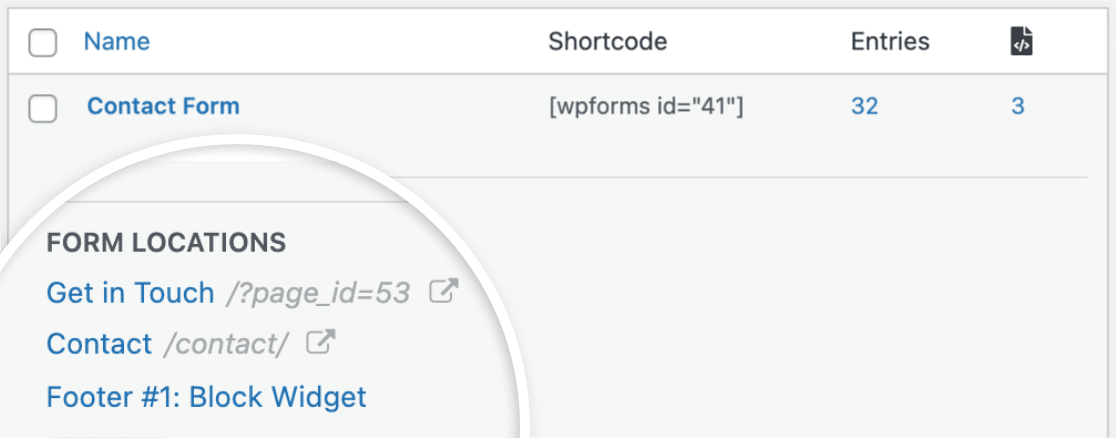
ดูคำแนะนำของเราเกี่ยวกับวิธีค้นหาหน้าทั้งหมดที่มีแบบฟอร์มในไซต์ของคุณเพื่อเรียนรู้โดยใช้ตัวระบุตำแหน่งแบบฟอร์ม
เมื่อคุณค้นพบว่าแบบฟอร์มของคุณอยู่ที่ไหน คุณสามารถเริ่มการตรวจสอบได้ รายการตรวจสอบการทดสอบแบบฟอร์มนี้อาจช่วยได้
หลังจากตรวจสอบฟอร์มการทำงานของคุณแล้ว ตรวจสอบให้แน่ใจว่าการแจ้งเตือนชี้ไปยังที่อยู่อีเมลที่ถูกต้อง
เปลี่ยนการแจ้งเตือนแบบฟอร์ม
WPForms ให้ความยืดหยุ่นมากมายสำหรับการแจ้งเตือนทางอีเมลในแบบฟอร์มของคุณ คุณสามารถเปลี่ยนผู้รับการแจ้งเตือน หัวเรื่องอีเมล ข้อความเนื้อหา และอื่นๆ
หากต้องการแก้ไขการแจ้งเตือนสำหรับแบบฟอร์มใดๆ อันดับแรก ให้ไปที่ WPForms » All Forms
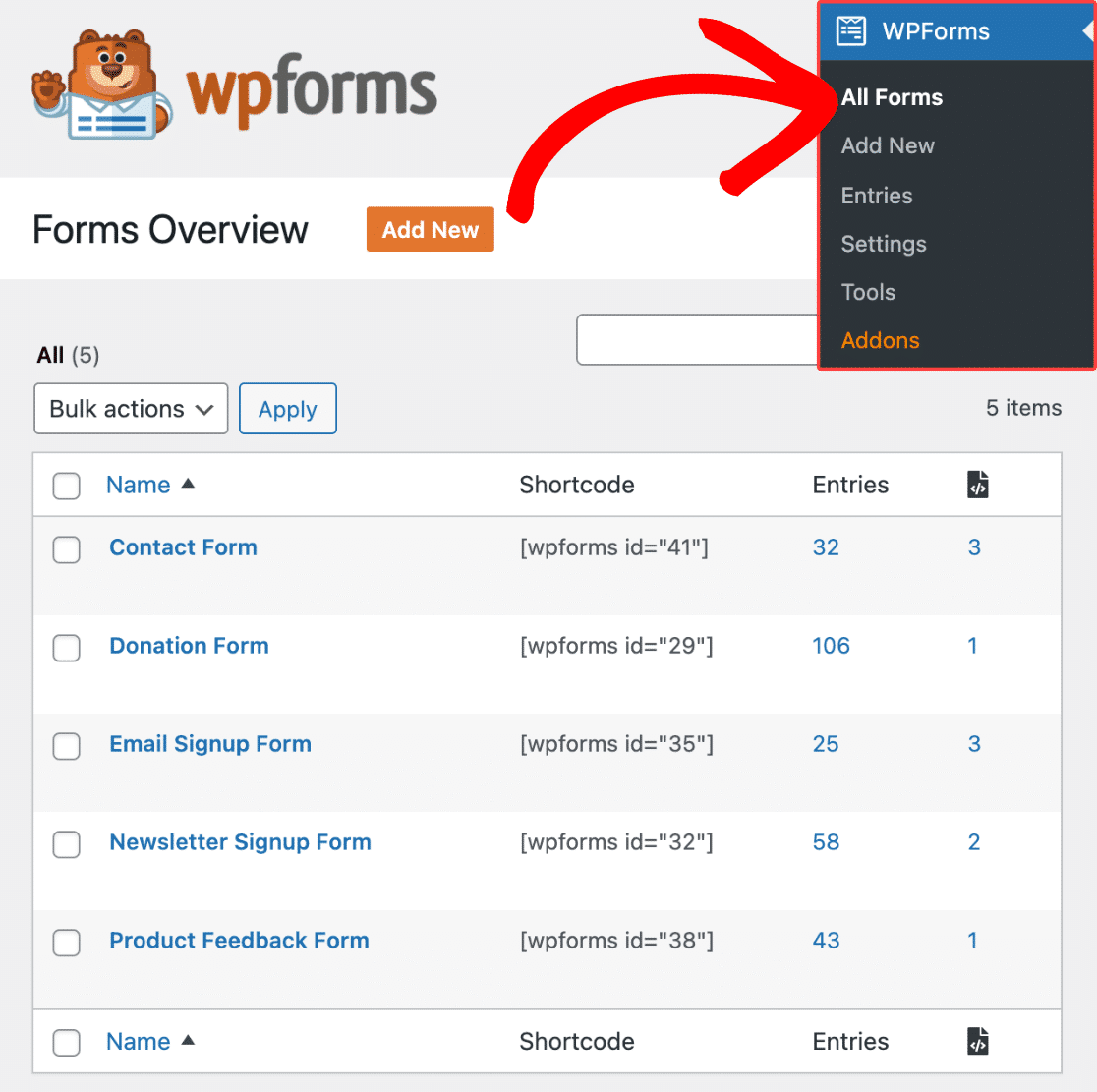

ตอนนี้ วางเมาส์เหนือแบบฟอร์มที่คุณต้องการแก้ไขการแจ้งเตือน จากนั้นคลิกที่ แก้ไข

ซึ่งจะเปิดมุมมองตัวสร้างแบบฟอร์มซึ่งคุณสามารถแก้ไขทั้งหมดได้ คลิกที่ การตั้งค่า»การแจ้งเตือน ทางด้านซ้าย
ควรเปิดใช้งานการแจ้งเตือนตามค่าเริ่มต้นแล้ว แต่ถ้าไม่ได้เปิดใช้งาน ให้คลิกที่ปุ่มสลับข้าง เปิดใช้งานการแจ้งเตือน
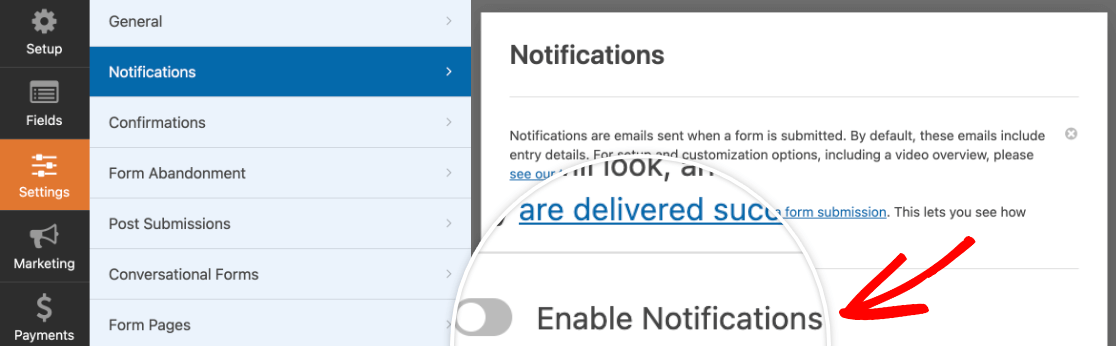
ที่นี่ คุณควรตรวจสอบให้แน่ใจว่าได้ตั้งค่าที่อยู่อีเมลสำหรับส่งไปที่ที่อยู่อีเมลของคุณ ไม่ใช่เจ้าของคนก่อนของคุณ
หากใช้สมาร์ทแท็ก {admin_email} การแจ้งเตือนจะส่งไปยังที่อยู่อีเมลปัจจุบันของคุณโดยอัตโนมัติ (ตราบเท่าที่คุณได้แทนที่ที่อยู่อีเมลของผู้ดูแลระบบก่อนหน้านี้ด้วยที่อยู่อีเมลของคุณเองในการตั้งค่า WordPress)
คุณยังสามารถปรับแต่งรายละเอียดผู้ส่งอื่นๆ ได้โดยใช้การตั้งค่าในหน้านี้
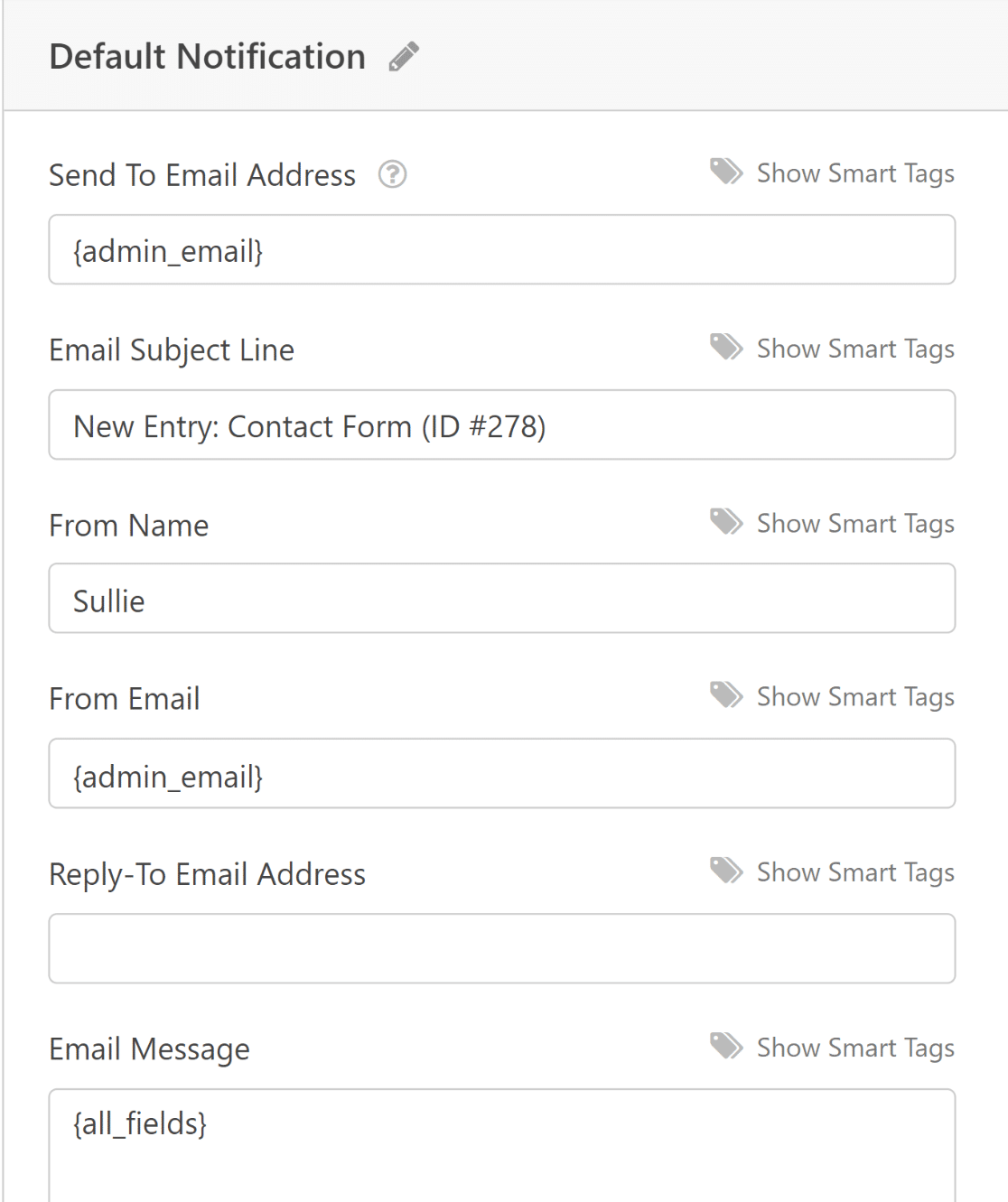
หากคุณต้องการตั้งค่าการแจ้งเตือนแยกต่างหากสำหรับผู้ใช้ของคุณ คุณสามารถกดปุ่ม เพิ่มการแจ้งเตือนใหม่ ที่มุมบนขวา
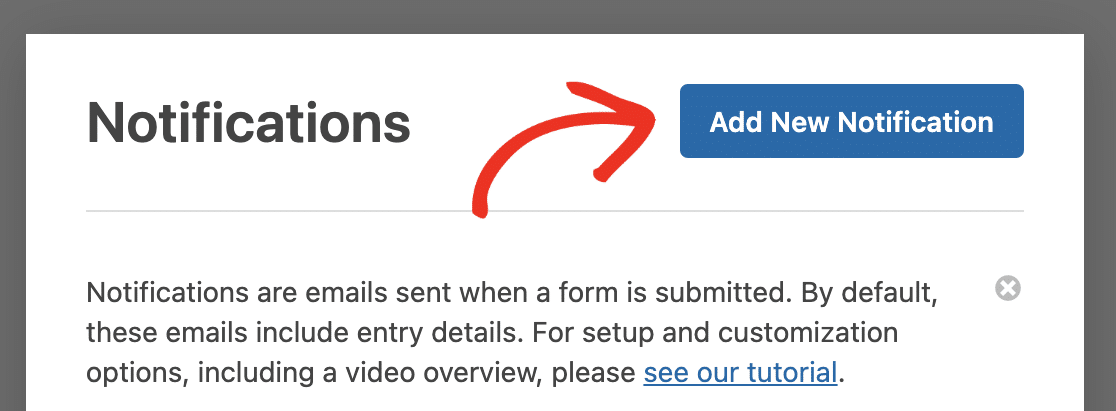
ตอนนี้คุณสามารถใช้การตั้งค่าเดียวกันกับด้านบนเพื่อตั้งค่าการแจ้งเตือนใหม่ที่จะส่งไปยังผู้ใช้ที่กรอกแบบฟอร์มของคุณ สำหรับรายละเอียดเพิ่มเติม โปรดดูคู่มือเอกสารของเราเกี่ยวกับการตั้งค่าการแจ้งเตือนแบบฟอร์ม
ตรวจสอบให้แน่ใจว่าได้กำหนดค่าอีเมล SMTP แล้ว
ปัญหาเกี่ยวกับการแจ้งเตือนแบบฟอร์มและอีเมล WordPress อื่นๆ เป็นเรื่องปกติ ในกรณีส่วนใหญ่ ปัญหาเหล่านี้เกิดขึ้นเมื่อไซต์ของคุณไม่ได้กำหนดค่าให้ใช้ SMTP สำหรับอีเมล
SMTP เป็นโปรโตคอลอีเมลที่ช่วยให้อีเมลของคุณหลีกเลี่ยงการทริกเกอร์ตัวกรองสแปมบนเซิร์ฟเวอร์ส่งเมลและรับประกันการจัดส่งที่ประสบความสำเร็จ การกำหนดค่า SMTP บนไซต์ของคุณนั้นง่ายมากด้วยปลั๊กอินพิเศษที่ออกแบบมาเพื่อจุดประสงค์นี้: WP Mail SMTP
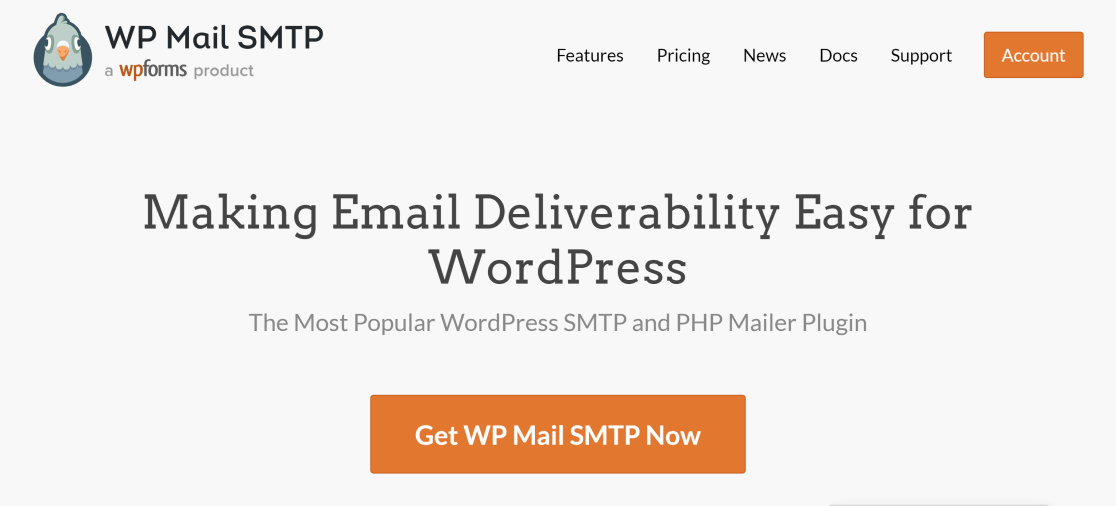
WP Mail SMTP เชื่อมต่อกับผู้ให้บริการอีเมล SMTP ยอดนิยม เช่น SendLayer, Sendinblue และ SparkPost คุณสามารถดูบทความนี้เกี่ยวกับวิธีแก้ไขอีเมล WordPress เพื่อเรียนรู้เกี่ยวกับการใช้ SMTP บนไซต์ของคุณ
คุณลักษณะเฉพาะของ WP Mail SMTP ที่คุณอาจพบว่ามีประโยชน์มากเมื่อทำการตรวจสอบในไซต์ใหม่ของคุณคือการแทนที่อีเมล
แทนที่จะตรวจสอบแต่ละปลั๊กอินบนไซต์ของคุณเพื่อให้แน่ใจว่าการแจ้งเตือนทางอีเมลได้รับการตั้งค่าจากอีเมลที่ถูกต้อง คุณสามารถใช้ WP Mail SMTP เพื่อแทนที่ From Email
หลังจากตั้งค่า WP Mail SMTP บนไซต์ของคุณแล้ว ให้ไปที่ WP Mail SMTP » การตั้งค่า จากแดชบอร์ด WordPress ของคุณ จากนั้นเลื่อนลงไปที่การตั้งค่า จากอีเมล แล้วคลิกช่องทำเครื่องหมาย บังคับจากอีเมล
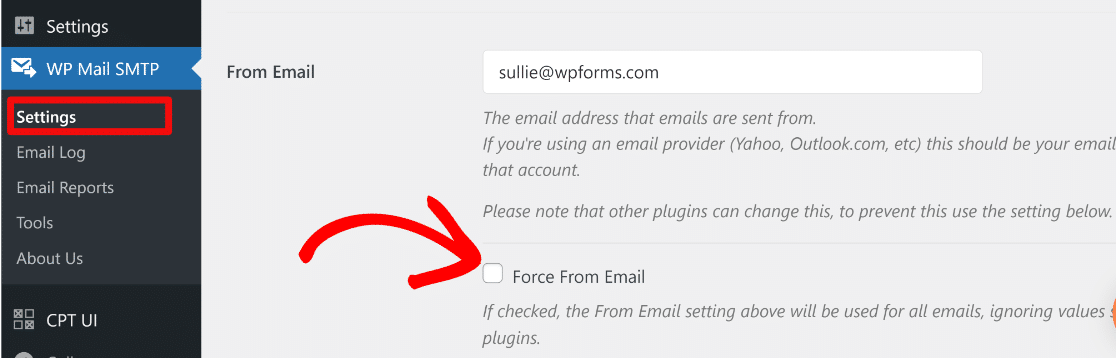
คลิกปุ่ม บันทึกการตั้งค่า ที่ด้านล่างของหน้าเพื่อใช้ปลั๊กอินทั้งหมดจากอีเมลสำหรับปลั๊กอินทั้งหมดในไซต์ของคุณ นี่เป็นวิธีที่ง่ายในการตรวจสอบให้แน่ใจว่าไม่มีปลั๊กอินใดยังคงใช้อีเมลของผู้ดูแลระบบคนเดิมอยู่
6. ตรวจสอบเว็บไซต์ SEO
ทุกเว็บไซต์ต้องมีการตรวจสอบ SEO เป็นครั้งคราว แต่เมื่อคุณเข้าครอบครองไซต์ WordPress สิ่งสำคัญอย่างยิ่งคือต้องตรวจสอบว่าไซต์ได้รับการปรับให้เหมาะสมสำหรับการค้นหามากน้อยเพียงใด
วิธีง่ายๆ ในการตรวจสอบสถานะ SEO ของไซต์ของคุณคือการใช้ปลั๊กอินที่เรียกว่า All in One SEO หรือ AIOSEO สั้นๆ
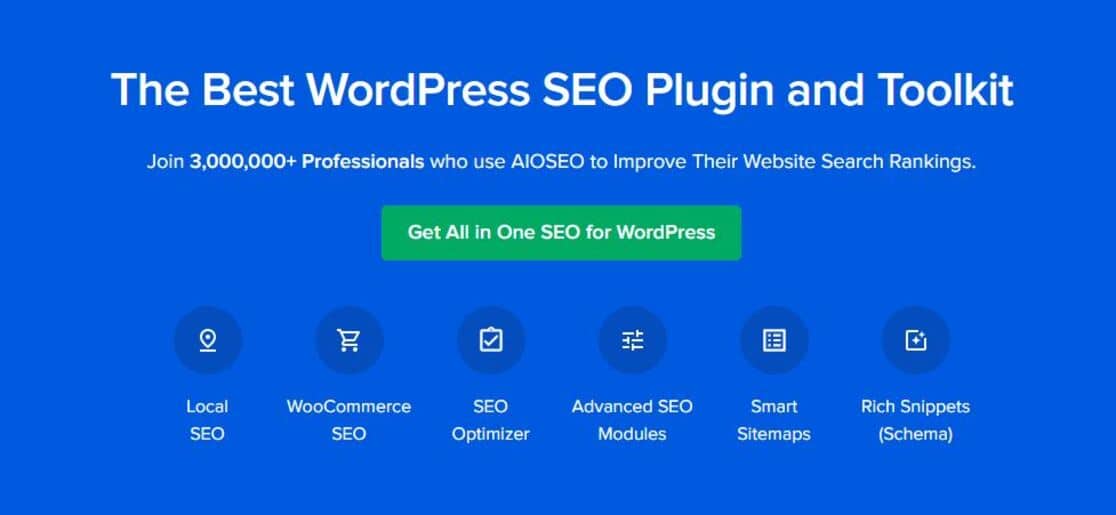
AIOSEO มีเครื่องมือวิเคราะห์ SEO ที่ใช้งานง่าย ซึ่งจะตรวจสอบ SEO บนเว็บไซต์ของคุณโดยอัตโนมัติ จากนั้นผลการวิเคราะห์จะสรุปเป็นรายงานที่เรียบง่ายและนำไปดำเนินการได้
บนแดชบอร์ดของคุณ AISOSEO จะแสดงคะแนนไซต์ SEO ซึ่งเป็นวิธีที่ดีในการวัดว่าหน้าแรกของเว็บไซต์ของคุณได้รับการปรับให้เหมาะสมดีเพียงใด
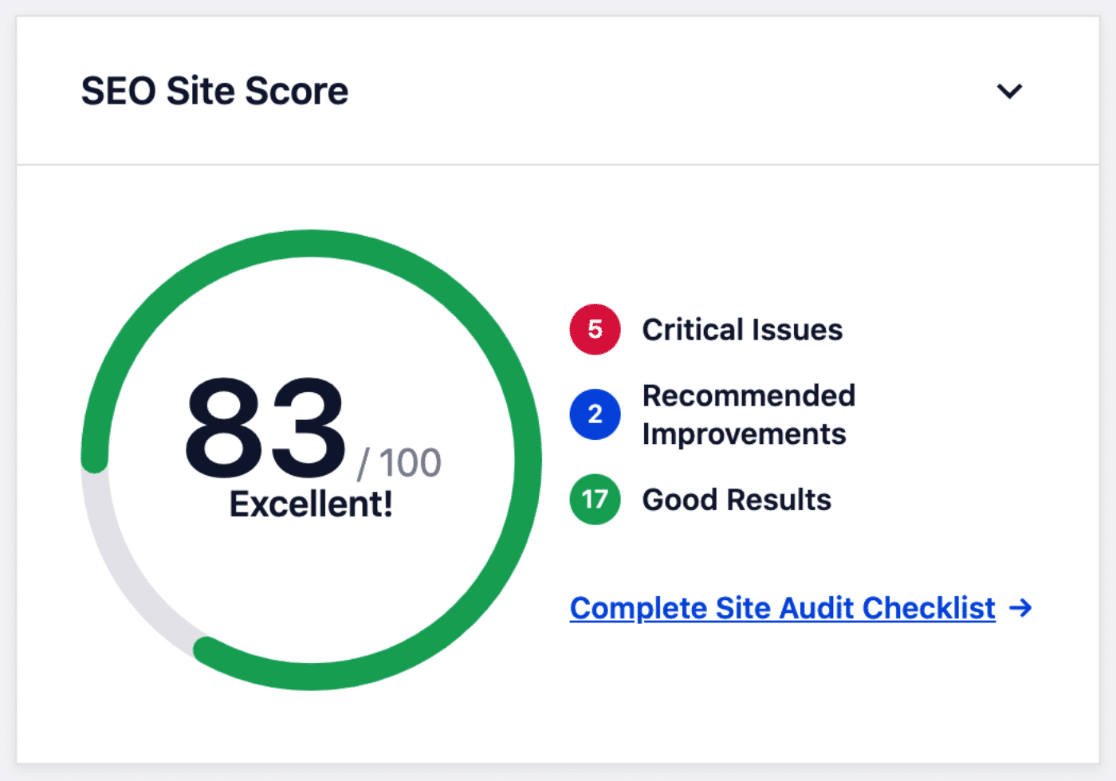
ขอแนะนำให้ตั้งเป้าหมายให้ได้คะแนนมากกว่า 70 เพื่อผลลัพธ์ที่ดีที่สุด แต่คุณรู้ได้อย่างไรว่าคุณควรเปลี่ยนแปลงอะไรเพื่อปรับปรุงคะแนน?
ด้านล่างคะแนนเว็บไซต์ SEO AIOSEO จะแสดงรายการปัญหาในเว็บไซต์ของคุณซึ่งคุณสามารถแก้ไขได้เพื่อปรับปรุงคะแนน
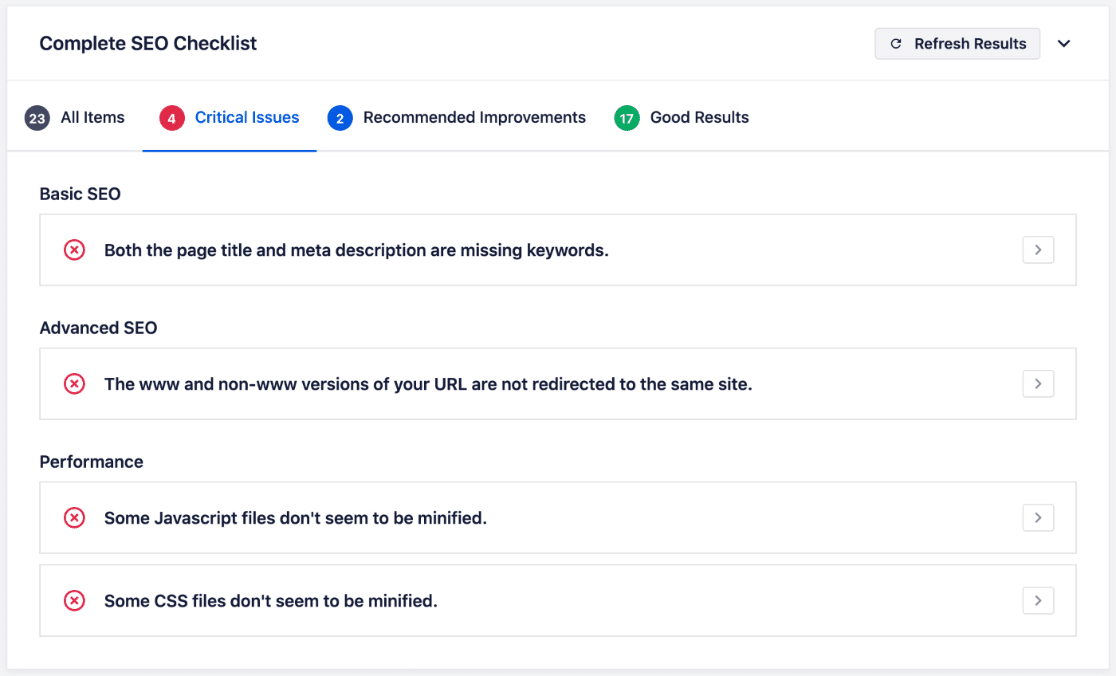
และนั่นไม่ใช่ทั้งหมด AIOSEO ยังมีเครื่องมือช่วยลิงก์ที่ยอดเยี่ยมที่จะวิเคราะห์ลิงก์ทั่วทั้งไซต์ของคุณ ตัวช่วยเชื่อมโยงทำให้ง่ายต่อการค้นหาโพสต์ที่ยังไม่มีลิงก์ (โพสต์ที่ไม่มีเจ้าของ) และยังค้นพบโอกาสในการเชื่อมโยงใหม่ๆ
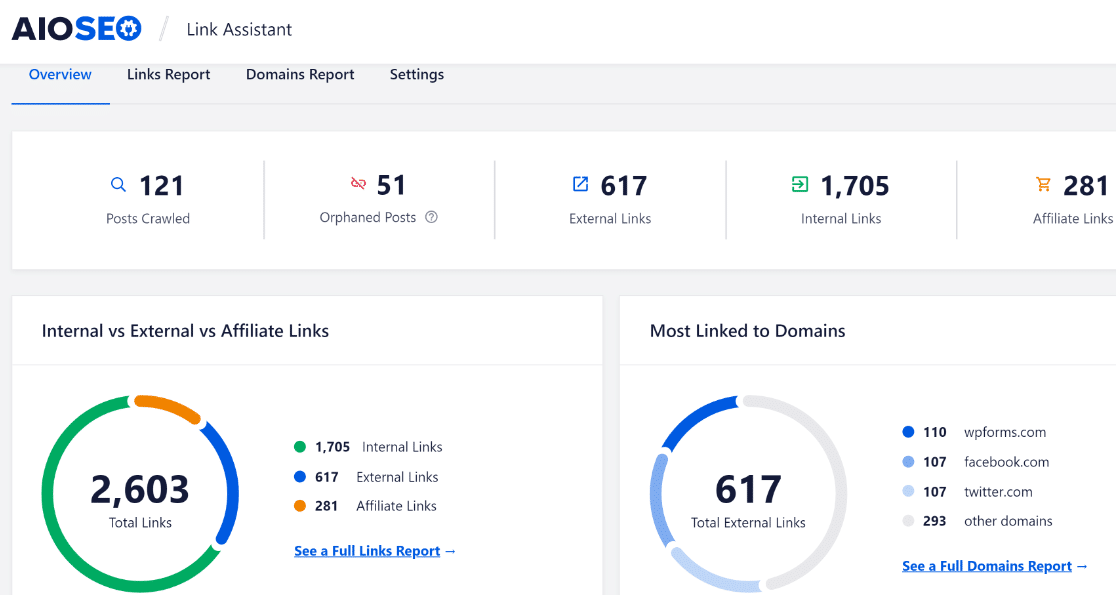
การเชื่อมโยงภายในมักเป็นส่วนที่มักถูกละเลยแต่มีค่ามหาศาลของ SEO และอาจส่งผลกระทบโดยตรงต่อการจัดอันดับของคุณ และด้วย AIOSEO คุณสามารถตั้งค่าไซต์ที่ได้มาใหม่ของคุณให้พร้อมสำหรับความสำเร็จของ SEO ได้อย่างรวดเร็ว
หากต้องการเรียนรู้เพิ่มเติมเกี่ยวกับ AIOSEO และความสามารถของมัน โปรดดูรีวิว AIOSEO โดยละเอียดของเรา
7. ตรวจสอบบทบาทและกิจกรรมของผู้ใช้
เราขอแนะนำอย่างยิ่งให้ตรวจสอบบทบาทของผู้ใช้ในไซต์ใหม่ของคุณ เฉพาะคนที่อยู่ในทีมของคุณและเชื่อมต่อกับโปรเจ็กต์ของคุณเท่านั้นที่มีสิทธิ์เข้าถึงแบ็กเอนด์ WordPress ของคุณ (เว้นแต่คุณจะตั้งใจให้คนอื่นเข้าถึงด้วย)
นี่เป็นโอกาสที่ดีในการเปลี่ยนบทบาทหรือลบผู้ดูแลระบบคนก่อนของไซต์ออกทั้งหมด ในการทำเช่นนั้น คลิก ผู้ใช้ » ผู้ใช้ทั้งหมด เพื่อดูรายชื่อผู้ใช้ที่ใช้งานอยู่ทั้งหมดในปัจจุบัน
จากนั้นวางเมาส์เหนือผู้ใช้ที่คุณต้องการลบหรือเปลี่ยนบทบาท ใช้ปุ่ม แก้ไข เพื่อเปลี่ยนบทบาทหรือปุ่ม ลบ เพื่อลบบัญชีออกจากไซต์ WordPress

หากคุณต้องการเปลี่ยนบทบาทและการอนุญาตของผู้ใช้ ให้คลิกที่ แก้ไข การดำเนินการนี้จะนำคุณไปยังหน้าจอใหม่ เลื่อนลงเพื่อค้นหาตัวเลือก บทบาท และใช้เมนูแบบเลื่อนลงเพื่อเลือกบทบาท

กด บันทึกการเปลี่ยนแปลง ที่ด้านล่างของหน้าเพื่อทำการมอบหมายใหม่ให้เสร็จสิ้น
คุณอาจต้องการตรวจสอบบันทึกกิจกรรมของผู้ใช้บนไซต์ของคุณ มีปลั๊กอินบันทึกกิจกรรมของ WordPress หลายตัวที่ให้คุณติดตามว่าผู้ใช้โต้ตอบกับเว็บไซต์ของคุณอย่างไร
ปลั๊กอินบางตัว เช่น บันทึกกิจกรรม WP จะตรวจสอบผู้ใช้ทั้งหมดที่มีสิทธิ์เข้าถึงแบ็กเอนด์ WordPress ของคุณและแจ้งให้คุณทราบหากผู้ใช้ทำการเปลี่ยนแปลงใดๆ กับไฟล์ WordPress หลัก ปลั๊กอิน ธีม โปรไฟล์ผู้ใช้ และการตั้งค่าอื่นๆ
การตรวจสอบบันทึกกิจกรรมทำให้แน่ใจได้ว่าผู้ใช้ในไซต์ของคุณจะไม่เข้าไปยุ่งเกี่ยวกับการตั้งค่าของคุณหรือเปลี่ยนส่วนต่างๆ ของไซต์ที่ไม่ควรทำ
8. วางแผนการตรวจสอบเว็บไซต์แบบเต็ม
สุดท้าย ให้วางแผนการตรวจสอบทั้งหมดเพื่อตรวจสอบการทำงานโดยรวมและการออกแบบไซต์ของคุณ ซึ่งอาจรวมถึงการทดสอบรายการเมนูของไซต์ ปุ่ม CTA ลิงก์ ความปลอดภัย ประสิทธิภาพของเว็บไซต์ และรายละเอียดอื่นๆ
คุณอาจต้องการมอบหมายงานตรวจสอบต่างๆ ให้กับทีมของคุณเพื่อเร่งกระบวนการตรวจสอบและลดข้อผิดพลาดของมนุษย์
อย่าลืมตรวจสอบการทำงานและลักษณะที่ปรากฏของไซต์ของคุณในเดสก์ท็อปและอุปกรณ์เคลื่อนที่ ไซต์อาจดูใช้ได้อย่างสมบูรณ์บนเดสก์ท็อป แต่อาจมีส่วนประกอบที่เสียหายเมื่อดูบนหน้าจอมือถือ
และนั่นแหล่ะ! ตอนนี้คุณพร้อมที่จะเข้าครอบครองไซต์ WordPress ที่มีอยู่แล้วและขยายธุรกิจของคุณด้วย
ถัดไป ปรับปรุงการจัดการไซต์ผู้เขียนหลายคนของคุณ
ไซต์ที่มีผู้เขียนหลายคนเขียนเนื้อหาสำหรับโพสต์อาจจัดการได้ยาก แต่ปลั๊กอินบล็อกผู้เขียนหลายคนเหล่านี้สามารถช่วยได้มาก
นอกจากนี้ ตรวจสอบโพสต์ของเราเกี่ยวกับการเลิกทำการเปลี่ยนแปลงใน WordPress เพื่อเรียนรู้เคล็ดลับง่ายๆ ในการแก้ไขข้อผิดพลาดทั่วไปของ WordPress
สร้างแบบฟอร์ม WordPress ของคุณตอนนี้
พร้อมที่จะสร้างแบบฟอร์มของคุณแล้วหรือยัง? เริ่มต้นวันนี้ด้วยปลั๊กอินสร้างแบบฟอร์ม WordPress ที่ง่ายที่สุด WPForms Pro มีเทมเพลตฟรีมากมายและรับประกันคืนเงินภายใน 14 วัน
หากบทความนี้ช่วยคุณได้ โปรดติดตามเราบน Facebook และ Twitter เพื่อดูบทแนะนำและคำแนะนำเกี่ยวกับ WordPress ฟรีเพิ่มเติม
