Comment changer l'e-mail de l'administrateur WordPress (en toute simplicité)
Publié: 2022-05-20Cherchez-vous le moyen le plus simple de changer votre e-mail d'administrateur WordPress?
WordPress vous envoie un e-mail une fois que vous avez mis à jour votre e-mail d'administrateur pour confirmer le changement. Mais trop souvent, ces e-mails n'arrivent pas dans votre boîte de réception. Et si vous ne recevez pas d'e-mails de votre site WordPress, vous ne pouvez pas modifier l'adresse e-mail de l'administrateur.
Nous allons vous montrer la meilleure façon de résoudre ce problème afin que vous puissiez facilement changer votre email d'administrateur WordPress !
Comment changer mon e-mail d'administrateur WordPress ?
Facile, en utilisant un plugin de messagerie pour vous assurer que vous et vos destinataires recevez tous les e-mails WordPress. Cela signifie que vous pouvez modifier votre adresse e-mail d'administrateur WordPress sans aucun problème.
Vous avez le choix entre plusieurs options de plug-in de messagerie, mais nous allons utiliser le mailer WordPress SMTP et PHP le plus populaire – WP Mail SMTP.
Comment changer l'e-mail de l'administrateur WordPress
Nous allons maintenant vous guider tout au long du processus d'installation, puis vous montrer comment réinitialiser votre e-mail d'administrateur WordPress.
Dans cet article
- 1. Installez WP Mail SMTP
- 2. Choisissez votre nouvelle adresse e-mail
- 3. Configurer SendLayer Mailer
- 4. Connectez WP Mail SMTP et SendLayer
- 5. Modifier l'adresse e-mail de l'administrateur WordPress
1. Installez WP Mail SMTP
Pour commencer, connectez-vous à votre compte WP Mail SMTP. Cliquez ensuite sur l'onglet Téléchargements .
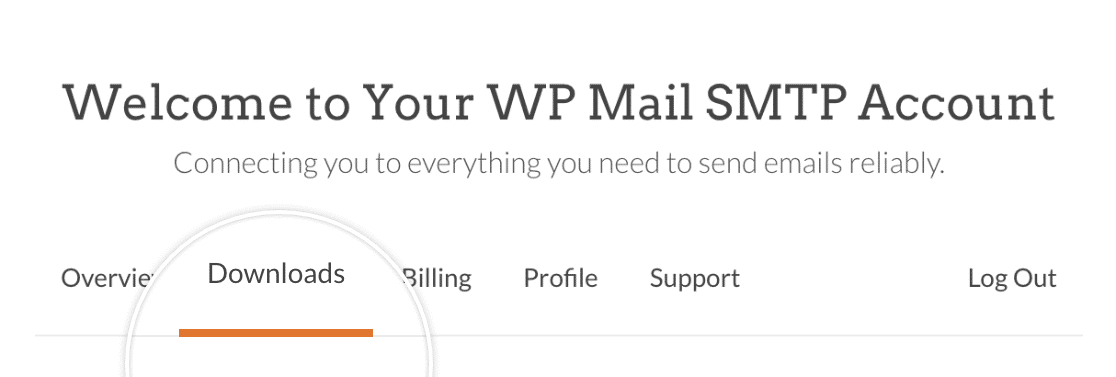
Vous verrez alors une liste de vos licences disponibles. Pour télécharger le plugin, cliquez sur le bouton Télécharger WP Mail SMTP à côté de votre niveau de licence le plus élevé. Cela enregistrera un fichier compressé du plug-in WP Mail SMTP sur votre ordinateur.
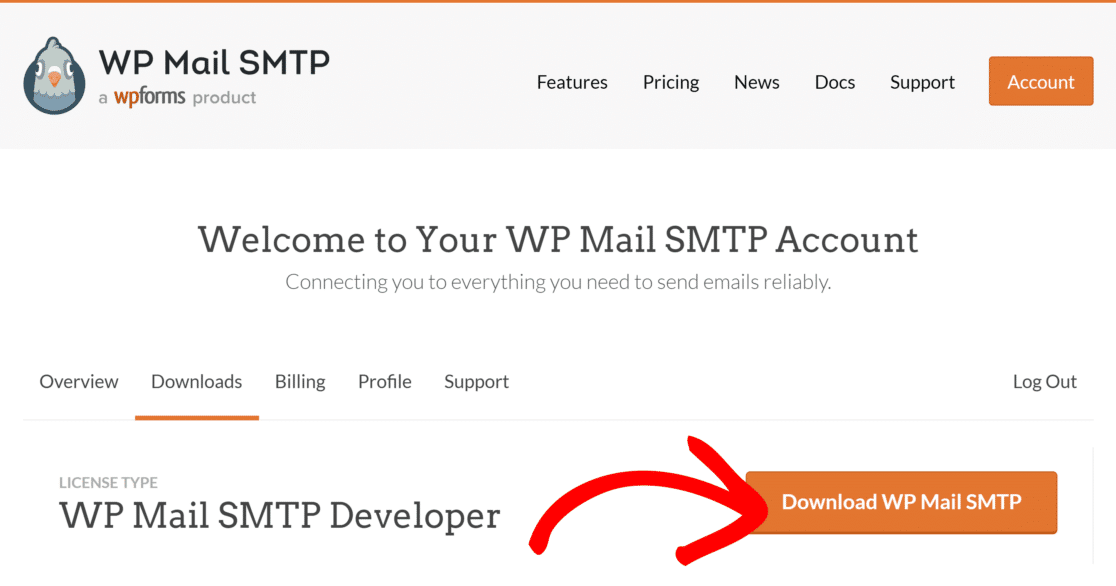
Une fois le fichier zip téléchargé, rendez-vous dans votre zone d'administration WordPress pour le site sur lequel vous souhaitez installer WP Mail SMTP. Dans le tableau de bord d'administration, cliquez sur Plugins » Ajouter un nouveau . Appuyez ensuite sur le bouton Upload Plugin .
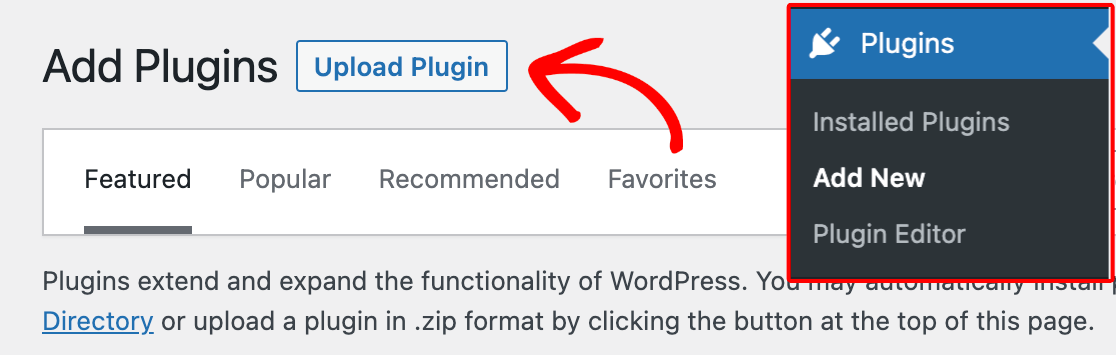
Vous verrez maintenant l'option de télécharger le plugin. Cliquez sur le bouton Choisir un fichier et sélectionnez votre fichier zip SMTP WP Mail.
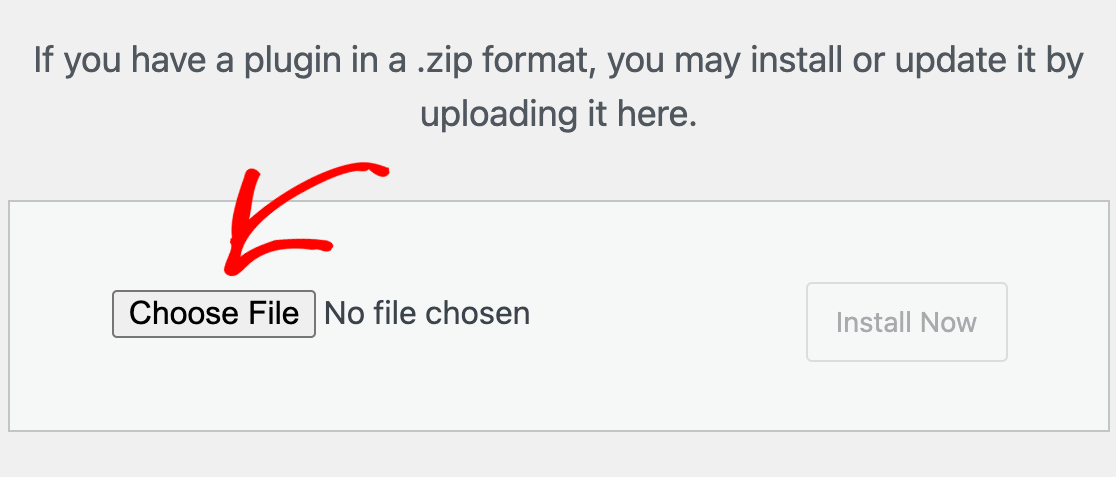
Une fois votre fichier téléchargé, cliquez sur le bouton Installer maintenant .
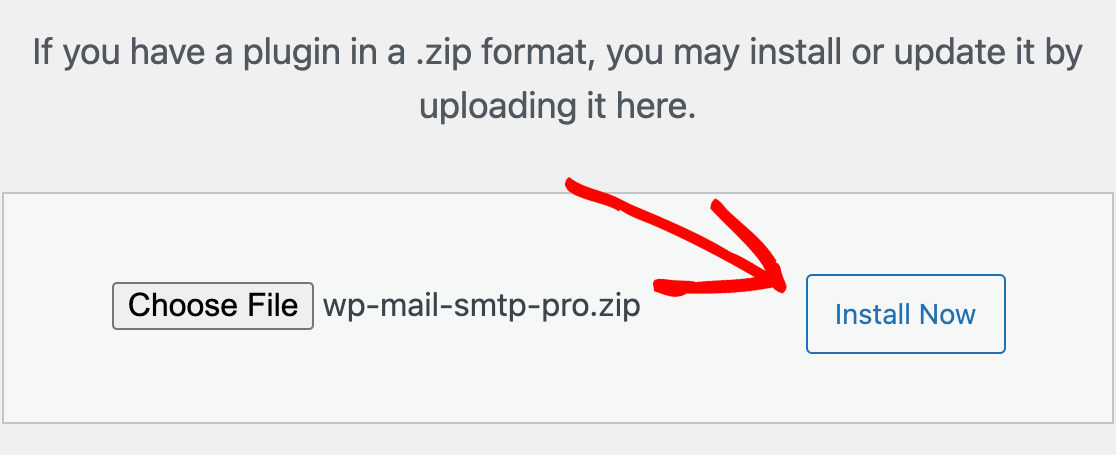
WordPress installera alors WP Mail SMTP pour vous. Une fois le plugin installé, cliquez sur le bouton Activer le plugin pour activer le plugin.
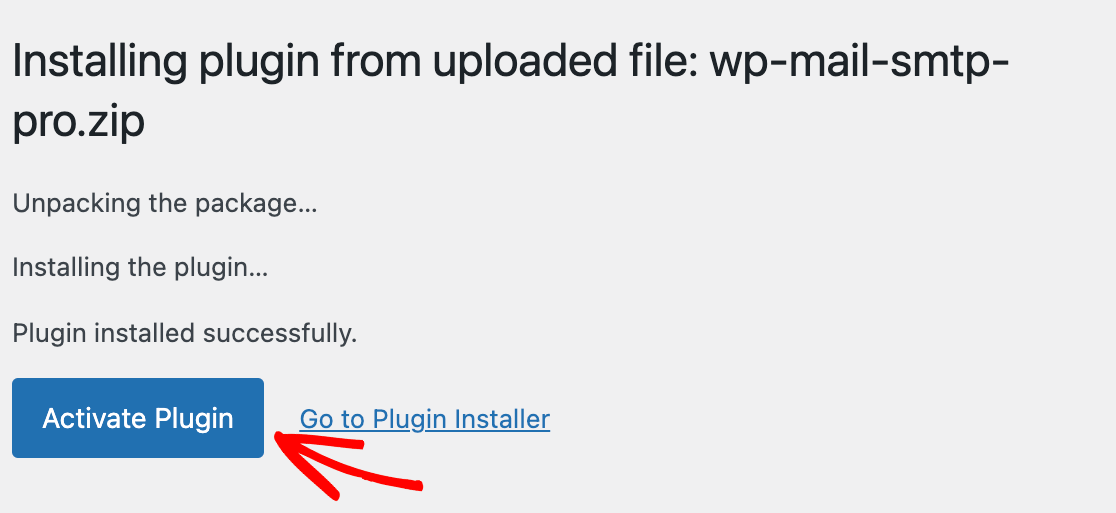
C'est ça! Vous avez maintenant installé avec succès WP Mail SMTP sur votre site WordPress.
2. Choisissez votre nouvelle adresse e-mail
Maintenant que vous avez installé le plugin, la deuxième étape consiste à choisir votre nouvelle adresse e-mail.
En règle générale, les débutants sur les sites Web utilisent leurs adresses e-mail personnelles lors de la configuration de WordPress. Mais après un certain temps, les utilisateurs souhaitent passer à une adresse e-mail professionnelle. Ils peuvent également souhaiter utiliser une adresse e-mail distincte pour l'administration du site et l'utilisateur administrateur.
Vous pouvez utiliser un service de messagerie gratuit comme Gmail ou Yahoo, mais cela n'a pas l'air très professionnel. Idéalement, vous voudriez utiliser une adresse e-mail de marque en utilisant le nom de domaine de votre site Web. Par exemple, [email protected]
Pour des instructions détaillées sur la façon d'obtenir une adresse e-mail comme celle-ci, consultez notre guide sur la façon d'obtenir une adresse e-mail professionnelle gratuite.
3. Configurer SendLayer Mailer
Maintenant que vous avez installé WP Mail SMTP et choisi votre nouvelle adresse e-mail, nous allons vous montrer comment utiliser le mailer SendLayer.
SendLayer est un moyen simple et abordable d'authentifier vos e-mails sortants, en veillant à ce qu'ils atteignent toujours votre boîte de réception et celle de vos destinataires.
Tout d'abord, vous devrez créer un compte pour pouvoir connecter votre site WordPress à SendLayer. Si vous n'avez pas encore de compte, consultez les instructions de SendLayer pour créer un nouveau compte.
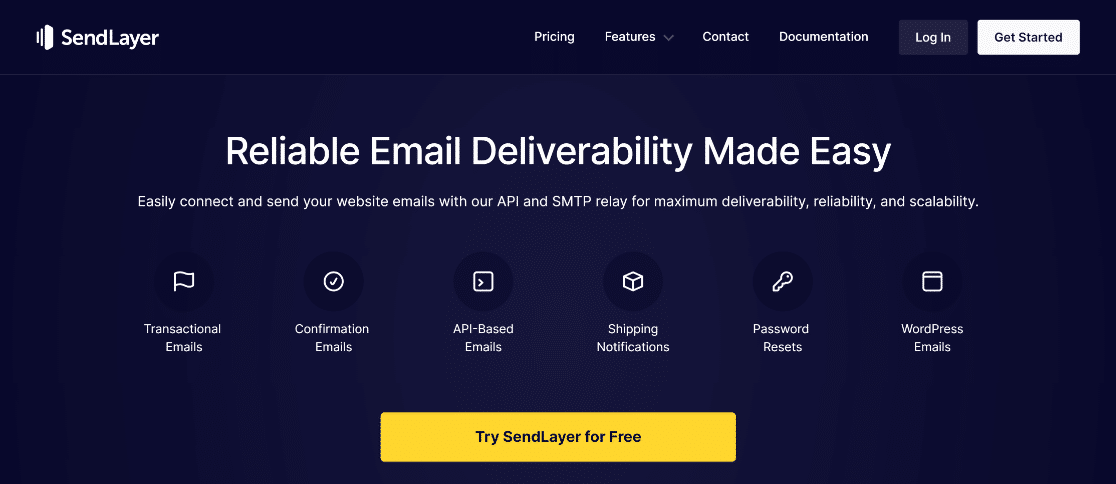
Une fois que vous avez configuré votre compte SendLayer, connectez-vous au tableau de bord SendLayer. À partir de là, vous pouvez commencer la configuration de l'expéditeur.
Mais avant de pouvoir envoyer des e-mails avec SendLayer, vous devez autoriser votre domaine. Vous devez montrer aux serveurs de messagerie que vous êtes le propriétaire confirmé de votre domaine d'envoi et que vos e-mails sont envoyés depuis une source légitime.
Pour obtenir des détails étape par étape sur cette procédure, consultez le guide de SendLayer pour autoriser votre domaine.
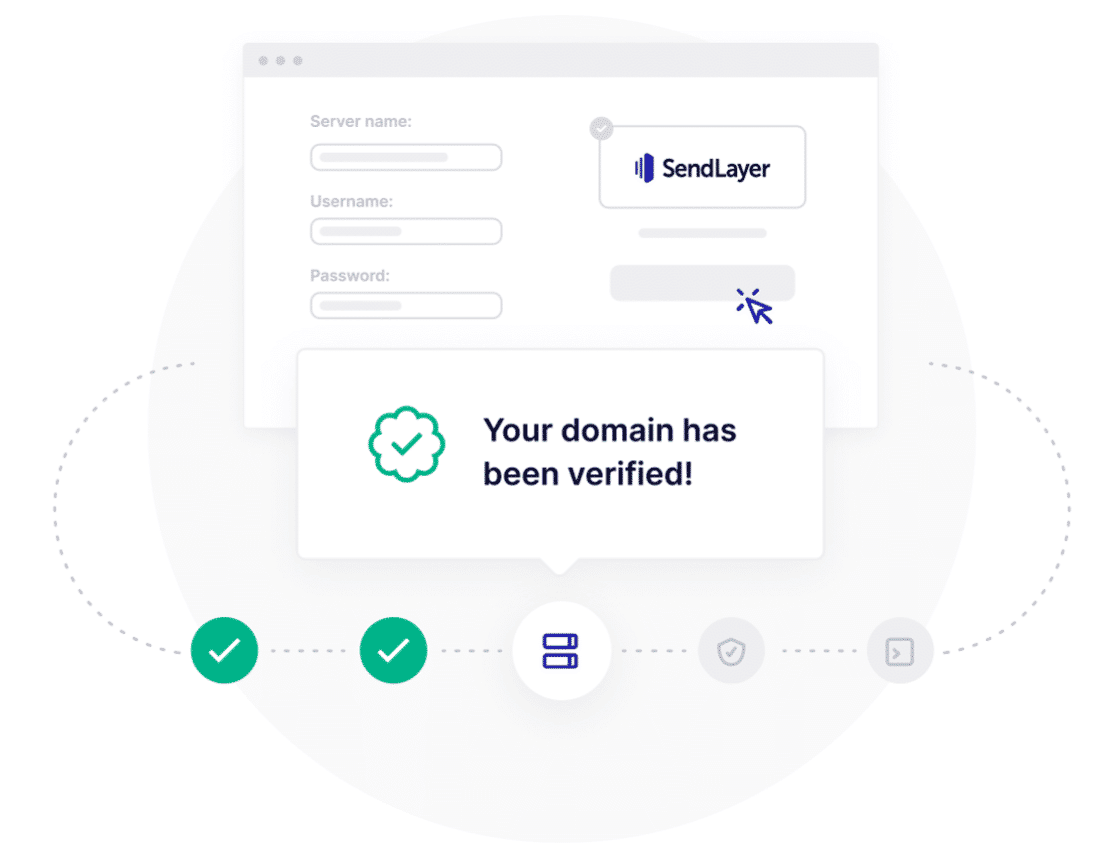
4. Connectez WP Mail SMTP et SendLayer
Maintenant que WP Mail SMTP a été installé et que votre compte SendLayer est configuré, il est temps de relier les points.

Sur le tableau de bord de votre site Web, dirigez-vous vers le plug-in WP Mail SMTP. Le plugin ouvrira alors automatiquement l'assistant de configuration pour vous. Si ce n'est pas le cas, vous pouvez appuyer sur le bouton Lancer l'assistant de configuration dans les paramètres du plug-in.
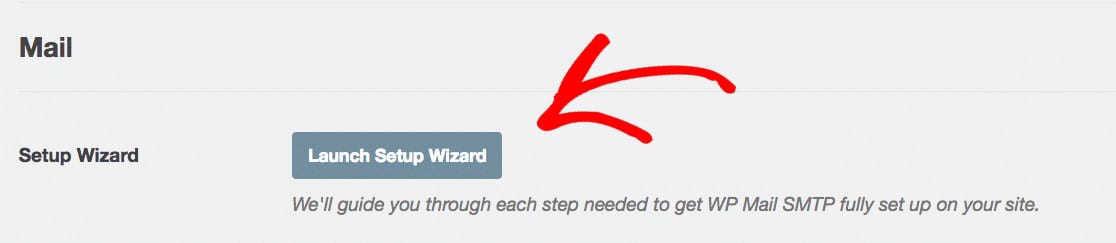
Tout d'abord, cliquez sur SendLayer à l'étape 1 du processus de l'assistant de configuration.
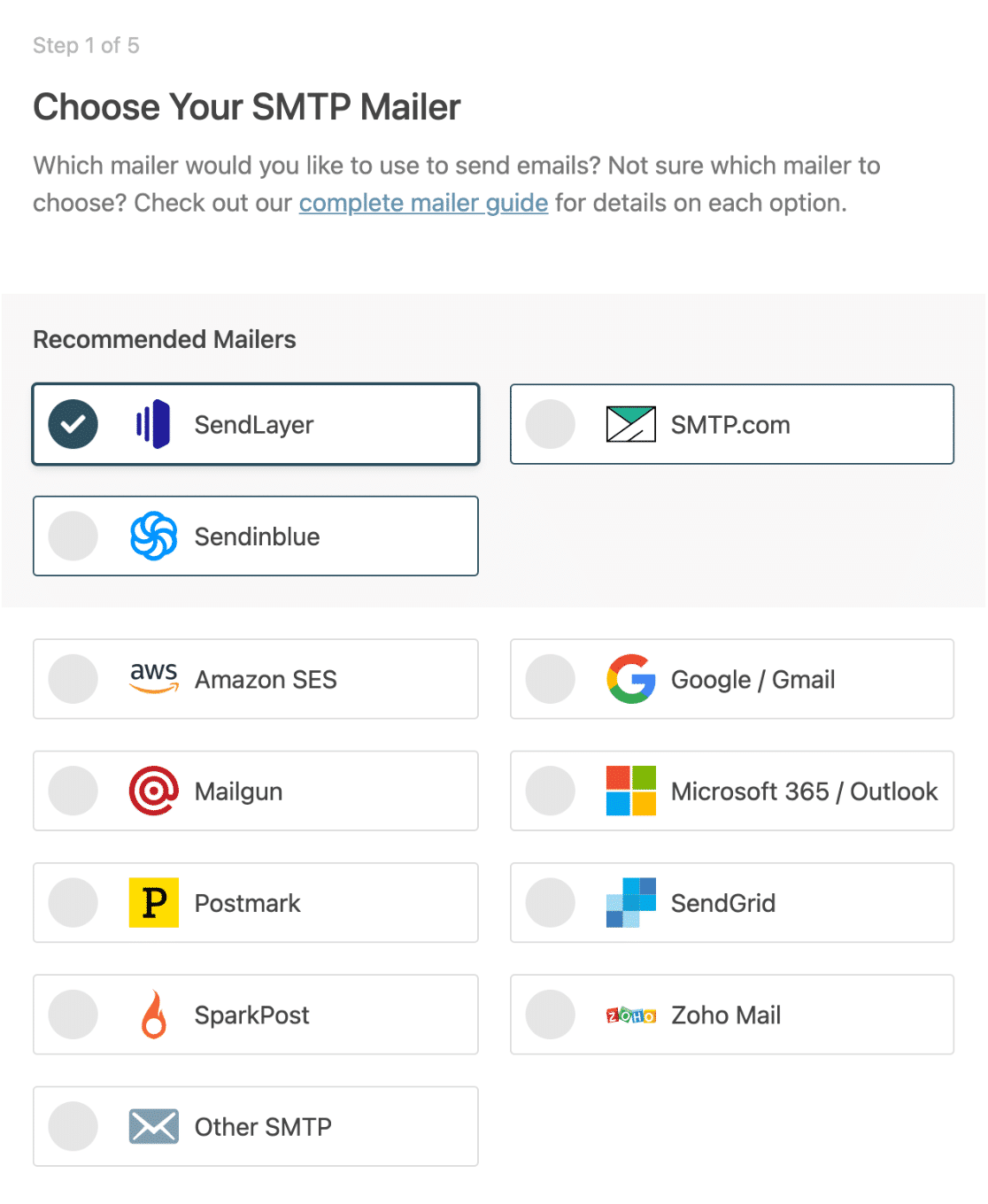
Cliquez sur enregistrer et continuer .
Ensuite, vous devrez ajouter votre clé API, définir From Name et From Email. Si vous n'êtes pas sûr de la signification de ces champs, cliquez simplement sur le bouton lire comment configurer SendLayer pour en savoir plus.
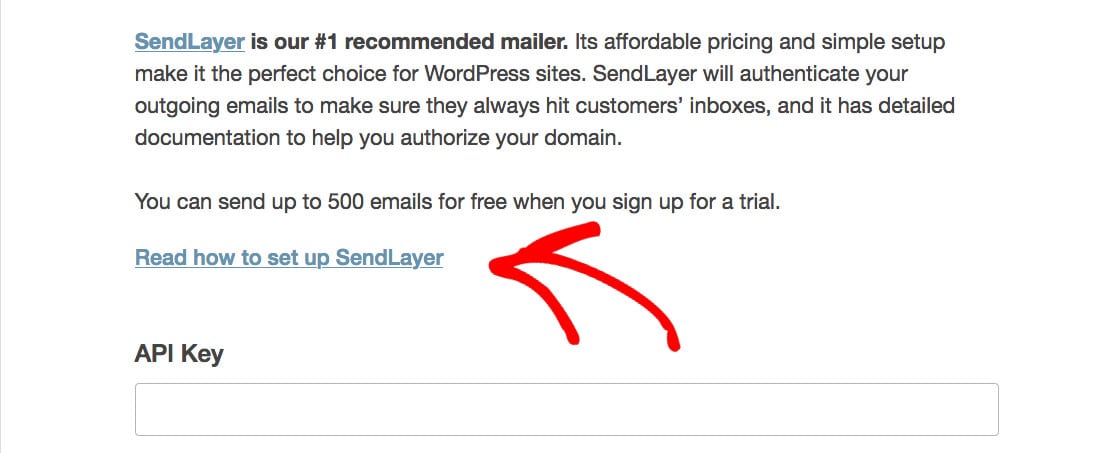
Enfin, à l'étape 3 de l'assistant de configuration, vous pouvez choisir d'activer les journaux de messagerie. Les deux premiers sont inclus en standard, mais vous pouvez choisir d'activer les deux derniers. Chaque journal a une description en dessous décrivant son objectif.
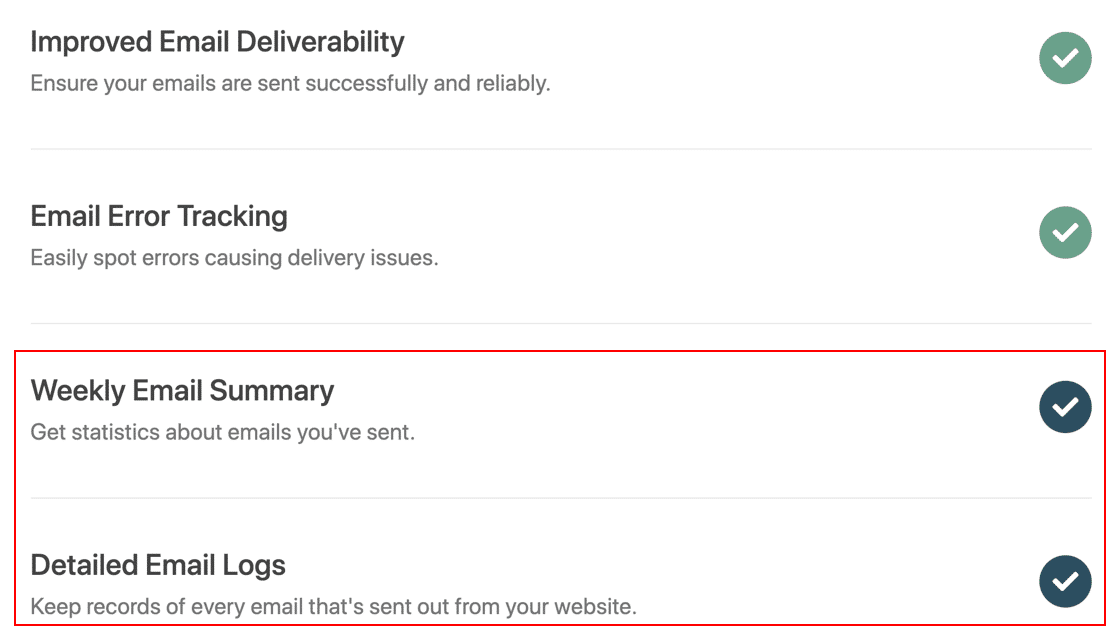
L'assistant va maintenant exécuter une vérification pour s'assurer que tout fonctionne correctement. C'est toujours une bonne idée d'envoyer un e-mail de test pour tester le nouveau système !
5. Modifier l'adresse e-mail de l'administrateur WordPress
Maintenant que WP Mail SMTP est installé, qu'un nouvel e-mail est choisi et que SendLayer est connecté, il est temps de changer votre adresse e-mail d'administrateur WordPress.
Tout d'abord, dans votre tableau de bord WordPress, allez dans Paramètres »Général et modifiez l'option 'Adresse e-mail d'administration'.
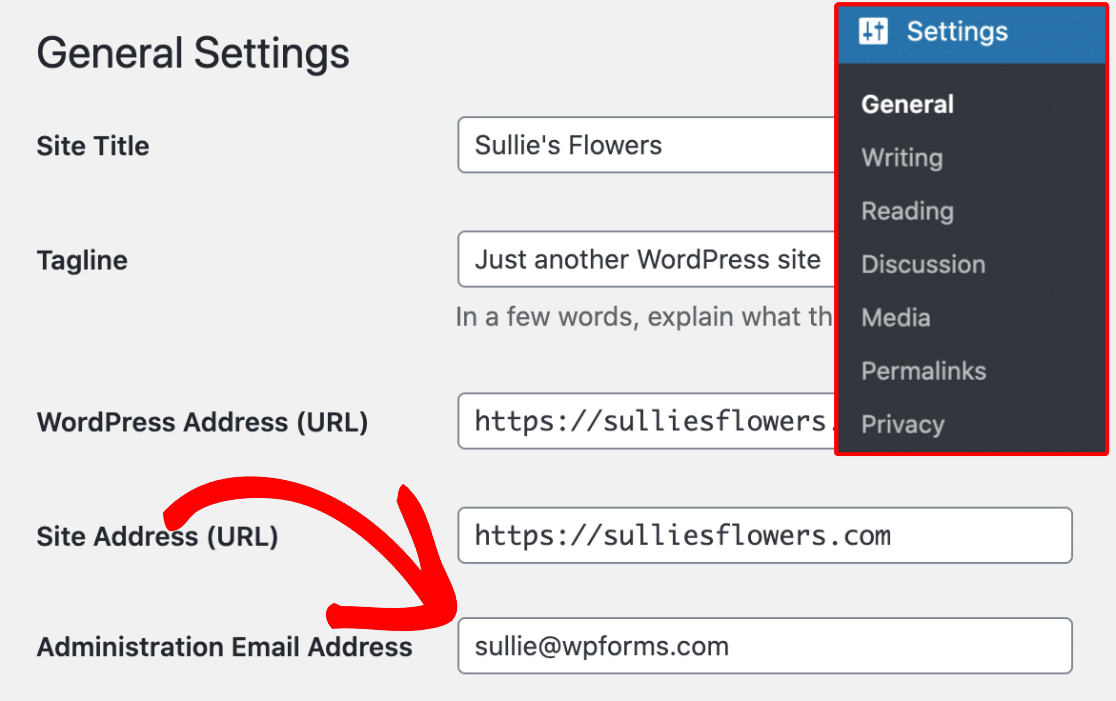
Remplacez ce champ par l'adresse e-mail d'administrateur souhaitée ! N'oubliez pas de sauvegarder vos modifications.
WordPress va maintenant enregistrer votre nouvelle adresse e-mail d'administrateur. Cependant, l'adresse e-mail de l'administrateur ne changera pas tant que vous n'aurez pas vérifié l'e-mail.

Une fois que vous avez vérifié l'adresse e-mail, WordPress commencera à envoyer des e-mails importants liés à l'administration à la nouvelle adresse.
Supposons ensuite que vous souhaitiez modifier l'adresse e-mail du compte d'utilisateur administrateur. Dans ce cas, vous devez aller dans Utilisateurs » Tous les utilisateurs et cliquer sur le bouton Modifier sous l'utilisateur souhaité.

Cela ouvrira la page de modification de profil pour ce compte d'utilisateur. Faites défiler jusqu'à l'option e-mail, puis mettez à jour l'adresse e-mail.

N'oubliez pas de cliquer sur le bouton 'Mettre à jour le profil' pour enregistrer vos modifications.
Si vous êtes actuellement connecté au compte d'utilisateur que vous modifiez, WordPress enverra alors une notification par e-mail à la nouvelle adresse e-mail.
Vous devez cliquer sur le lien contenu dans l'e-mail pour confirmer le changement d'adresse e-mail, et le tour est joué !
Ensuite, empêchez les demandes de réinitialisation de mot de passe non autorisées
Si vous avez un compte WordPress personnel ou autorisez l'enregistrement des utilisateurs sur votre site WordPress, l'option de réinitialisation du mot de passe permet aux utilisateurs de récupérer les mots de passe perdus. Cependant, si vous recevez constamment des e-mails de récupération de mot de passe, il peut s'agir de quelqu'un qui tente de s'introduire de force dans votre site Web ou de quelqu'un qui cherche un mot de passe par hameçonnage.
Empêchez ces notifications de spam embêtantes et apprenez comment empêcher ces robots spammeurs d'envoyer des demandes de réinitialisation de mot de passe non autorisées.
Nous espérons que cet article vous a aidé à apprendre comment changer l'e-mail de l'administrateur WordPress. Vous voudrez peut-être également consulter notre guide ultime sur les autorisations de rôle d'utilisateur WordPress et notre sélection d'experts des plugins WordPress indispensables pour tous les sites Web.
Si cet article vous a aidé, veuillez nous suivre sur Facebook et Twitter pour plus de tutoriels et de guides WordPress gratuits.
