Cómo cambiar el correo electrónico del administrador de WordPress (la manera fácil)
Publicado: 2022-05-20¿Está buscando la forma más fácil de cambiar su correo electrónico de administrador de WordPress?
WordPress le envía un correo electrónico después de que haya actualizado su correo electrónico de administrador para confirmar el cambio. Pero con demasiada frecuencia, estos correos electrónicos no llegan a su bandeja de entrada. Y si no recibe correos electrónicos de su sitio de WordPress, no puede cambiar la dirección de correo electrónico del administrador.
¡Le mostraremos la mejor manera de resolver este problema para que pueda cambiar fácilmente su correo electrónico de administrador de WordPress!
¿Cómo cambio mi correo electrónico de administrador de WordPress?
Fácil, mediante el uso de un complemento de correo para asegurarse de que usted y sus destinatarios reciban todos los correos electrónicos de WordPress. Esto significa que puede cambiar su dirección de correo electrónico de administrador de WordPress sin ningún problema.
Hay varias opciones de complementos de correo para elegir, pero vamos con el correo SMTP y PHP de WordPress más popular: WP Mail SMTP.
Cómo cambiar el correo electrónico del administrador de WordPress
Ahora lo guiaremos a través del proceso de instalación y luego le mostraremos cómo restablecer su correo electrónico de administrador de WordPress.
En este articulo
- 1. Instalar WP Mail SMTP
- 2. Elija su nueva dirección de correo electrónico
- 3. Configurar la aplicación de correo SendLayer
- 4. Conecte WP Mail SMTP y SendLayer
- 5. Cambiar la dirección de correo electrónico del administrador de WordPress
1. Instalar WP Mail SMTP
Para comenzar, inicie sesión en su cuenta SMTP de WP Mail. Luego haga clic en la pestaña Descargas .
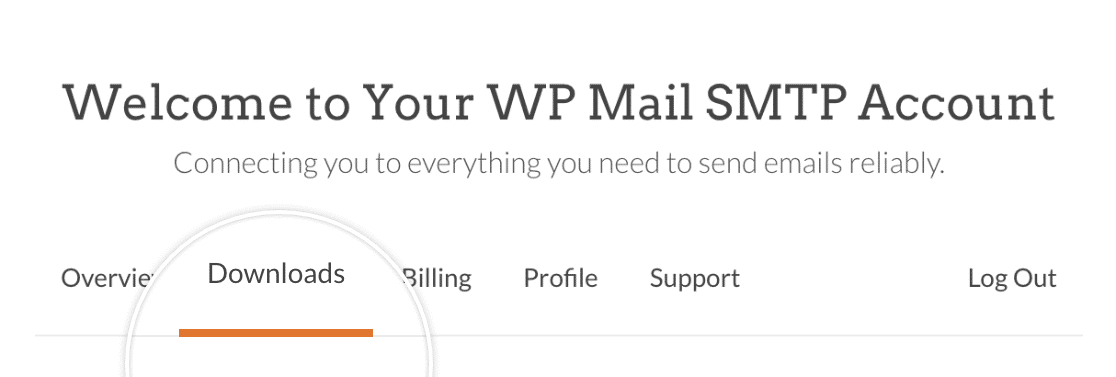
Luego verá una lista de sus licencias disponibles. Para descargar el complemento, haga clic en el botón Descargar WP Mail SMTP junto a su nivel de licencia más alto. Esto guardará un archivo comprimido del complemento WP Mail SMTP en su computadora.
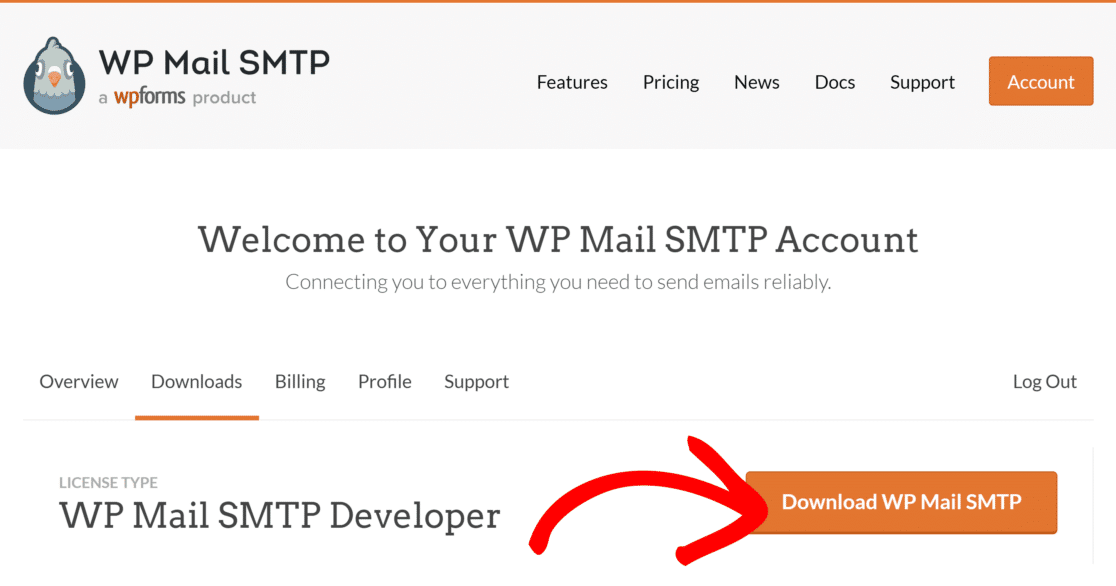
Con el archivo zip descargado, diríjase a su área de administración de WordPress para el sitio donde desea instalar WP Mail SMTP. En el panel de administración, haga clic en Complementos » Agregar nuevo . Luego presione el botón Cargar complemento .
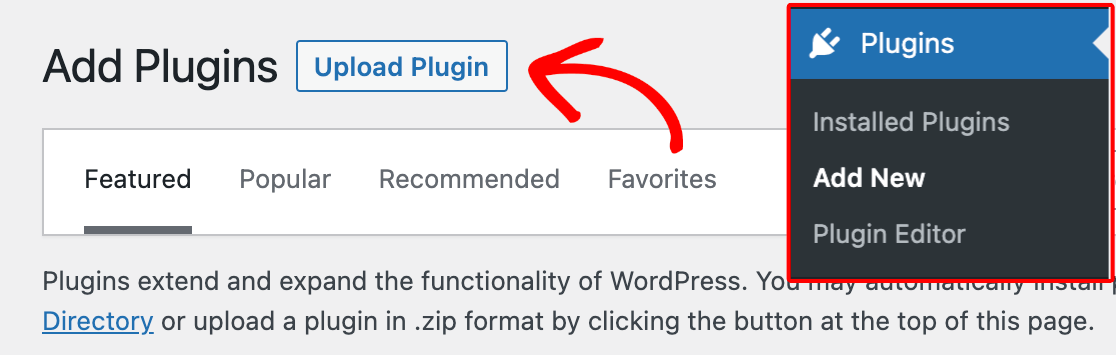
Ahora verá la opción para cargar el complemento. Haga clic en el botón Elegir archivo y seleccione su archivo zip WP Mail SMTP.
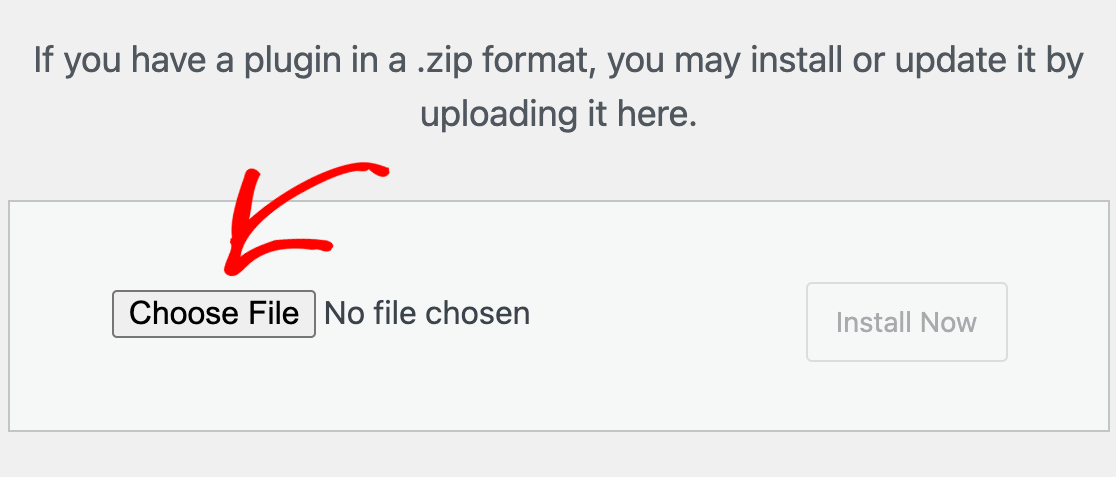
Después de cargar su archivo, haga clic en el botón Instalar ahora .
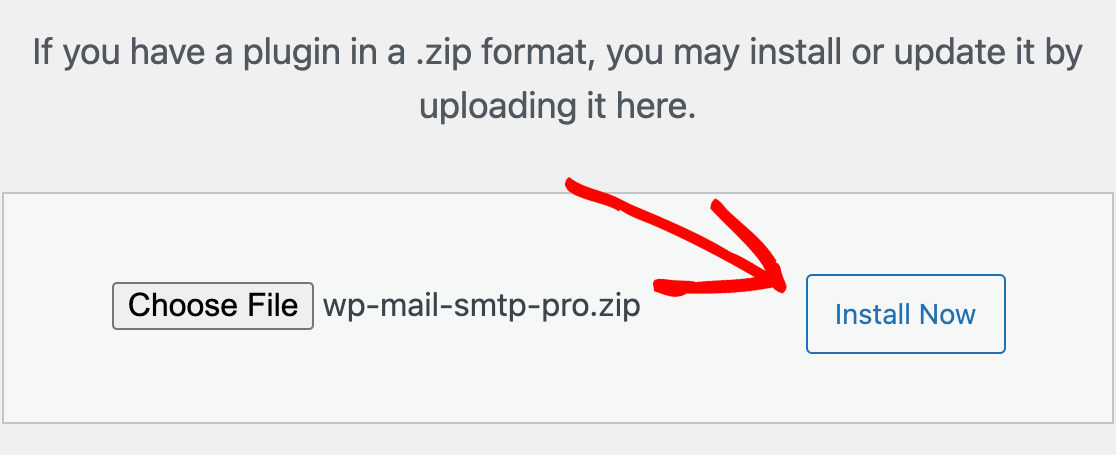
WordPress luego instalará WP Mail SMTP por usted. Una vez que el complemento esté instalado, haga clic en el botón Activar complemento para activar el complemento.
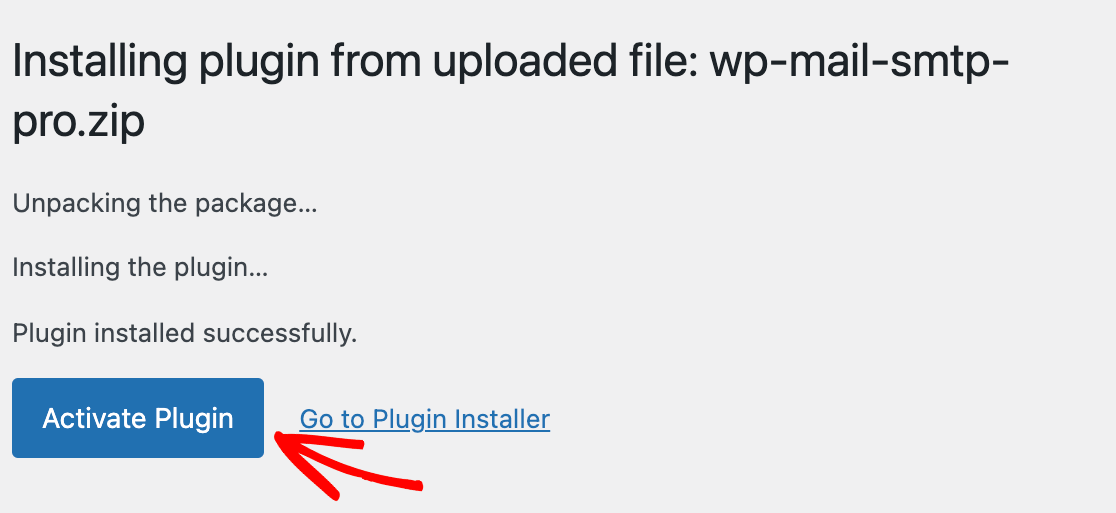
¡Eso es todo! Ahora ha instalado con éxito WP Mail SMTP en su sitio de WordPress.
2. Elija su nueva dirección de correo electrónico
Ahora que ha instalado el complemento, el segundo paso es elegir su nueva dirección de correo electrónico.
Por lo general, los principiantes en sitios web usan sus direcciones de correo electrónico personales cuando configuran WordPress. Pero después de un tiempo, los usuarios quieren cambiar a una dirección de correo electrónico comercial profesional. También pueden querer usar una dirección de correo electrónico separada para la administración del sitio y el usuario administrador.
Puede usar un servicio de correo electrónico gratuito como Gmail o Yahoo, pero esto no parece muy profesional. Idealmente, le gustaría usar una dirección de correo electrónico de marca usando el nombre de dominio de su sitio web. Por ejemplo, [email protected]
Para obtener instrucciones detalladas sobre cómo obtener una dirección de correo electrónico como esa, consulte nuestra guía sobre cómo obtener una dirección de correo electrónico comercial gratuita.
3. Configurar la aplicación de correo SendLayer
Ahora que instaló WP Mail SMTP y eligió su nueva dirección de correo electrónico, le mostraremos cómo usar el programa de correo SendLayer.
SendLayer es una forma asequible y sencilla de autenticar sus correos electrónicos salientes, lo que garantiza que siempre lleguen a sus bandejas de entrada y las de sus destinatarios.
Primero, deberá configurar una cuenta para poder conectar su sitio de WordPress con SendLayer. Si aún no tiene una cuenta, consulte las instrucciones de SendLayer para crear una cuenta nueva.
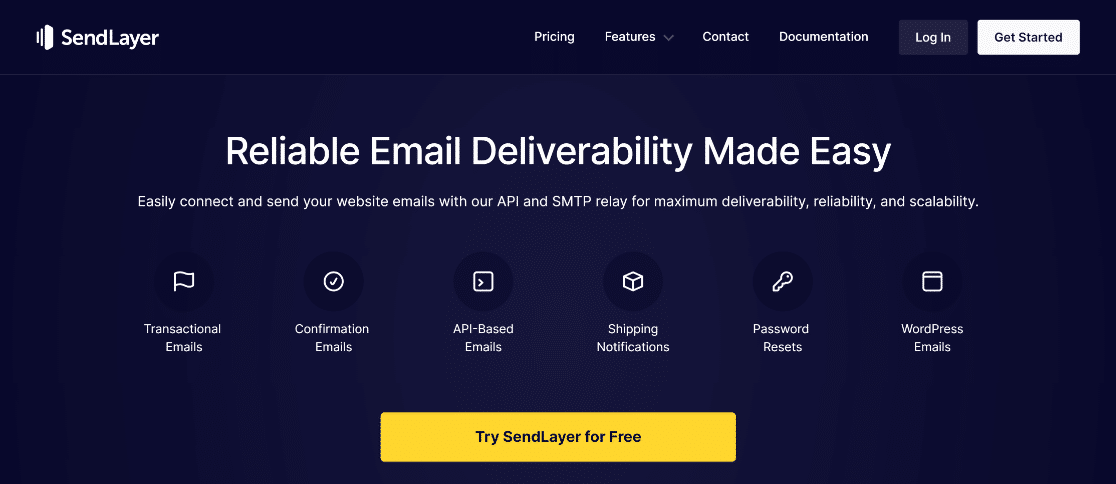
Una vez que haya configurado su cuenta de SendLayer, inicie sesión en el panel de control de SendLayer. Desde aquí, puede comenzar la configuración del correo.
Pero antes de que pueda enviar correos electrónicos con SendLayer, deberá autorizar su dominio. Debe mostrar a los servidores de correo electrónico que es el propietario confirmado de su dominio de envío y que sus correos electrónicos se envían desde una fuente legítima.
Para obtener detalles paso a paso sobre cómo hacer esto, consulte la guía de SendLayer para autorizar su dominio.
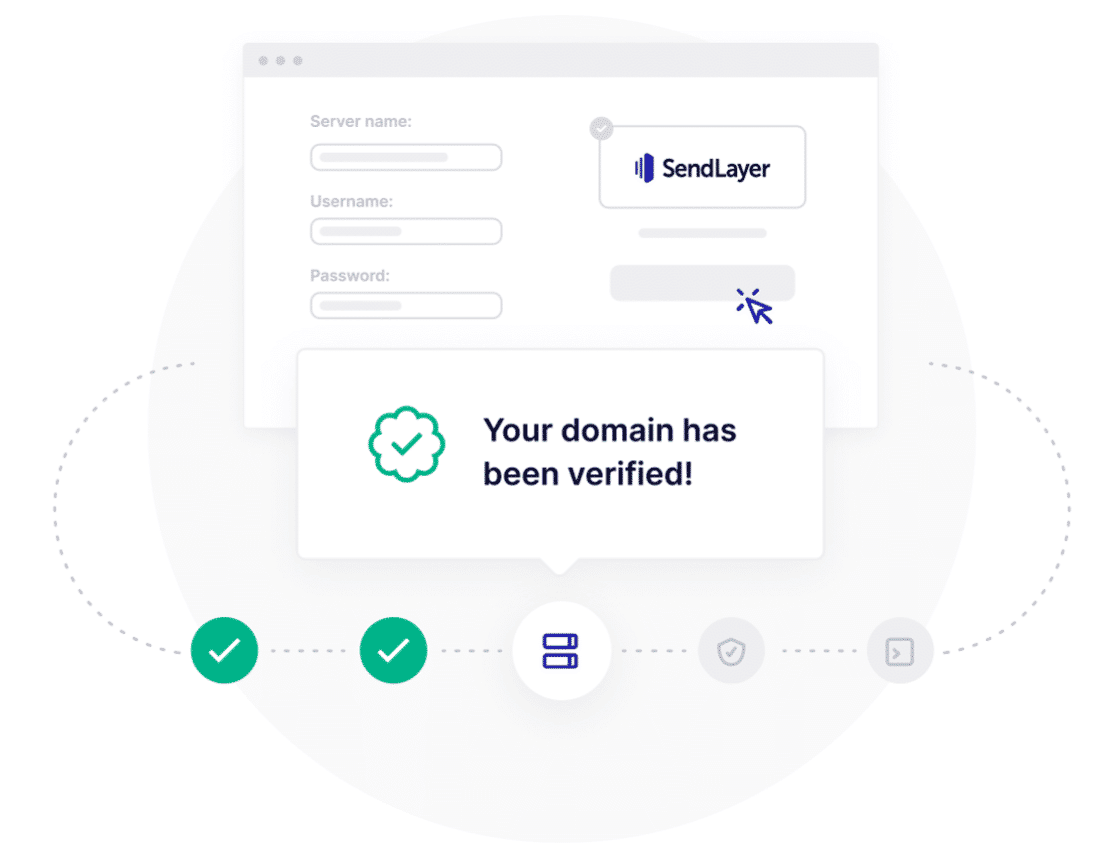

4. Conecte WP Mail SMTP y SendLayer
Ahora que se instaló WP Mail SMTP y se configuró su cuenta SendLayer, es hora de conectar los puntos.
En el tablero de su sitio web, diríjase al complemento WP Mail SMTP. El complemento abrirá automáticamente el asistente de configuración. Si no es así, puede presionar el botón Iniciar asistente de configuración en la configuración del complemento.
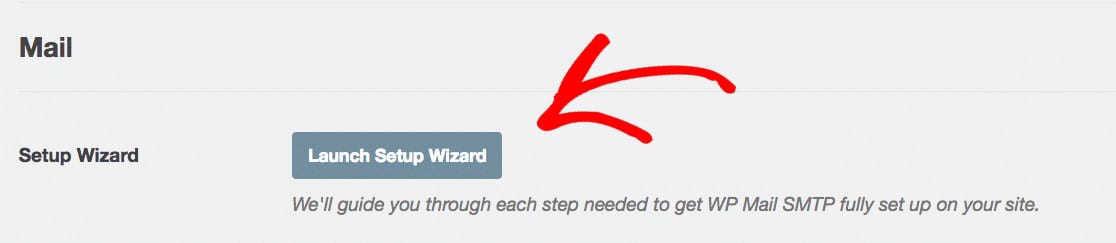
Primero, haga clic en SendLayer en el paso 1 del proceso del asistente de configuración.
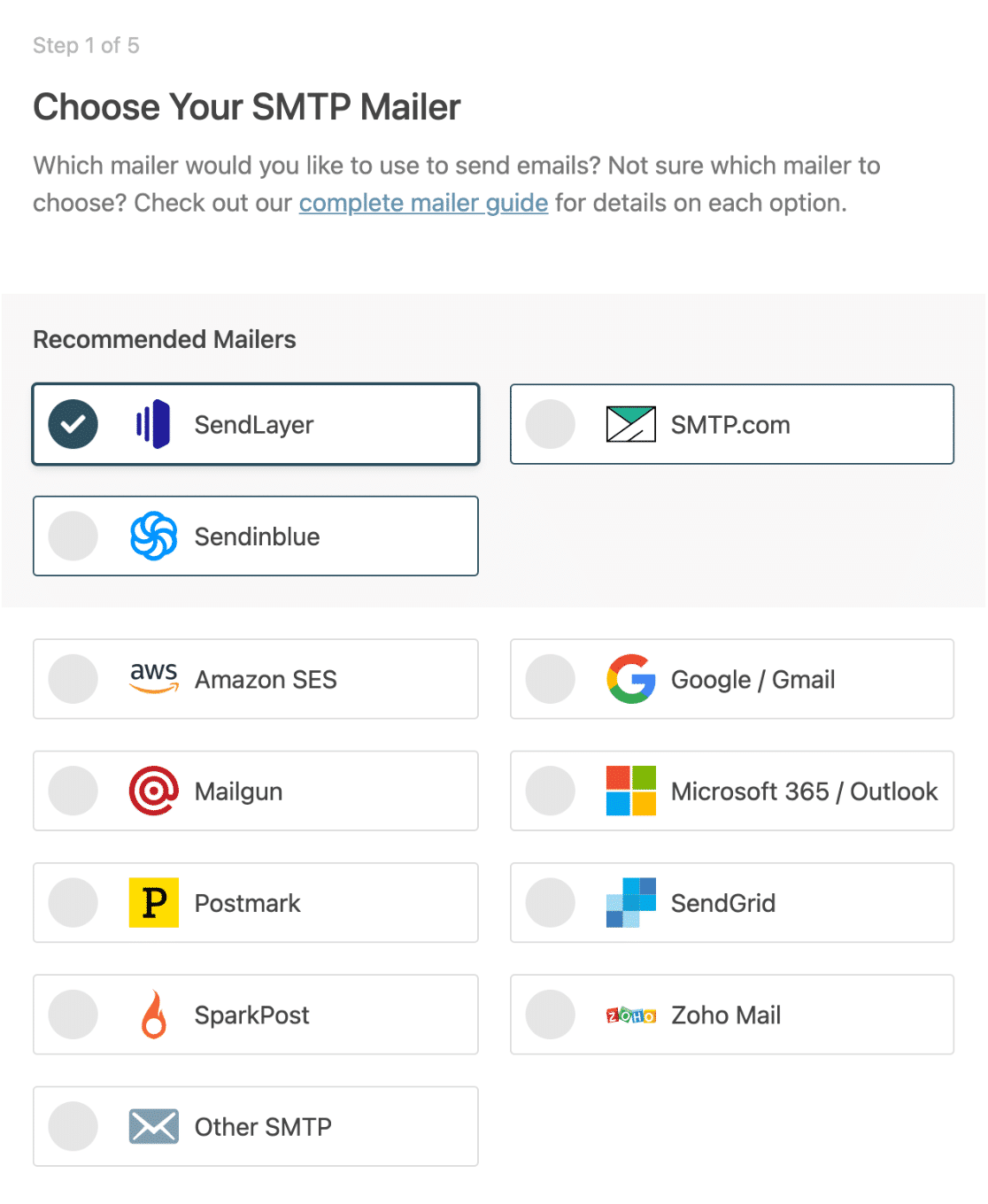
Haga clic en guardar y continuar .
A continuación, deberá agregar su clave API, establecer Desde nombre y Desde correo electrónico. Si no está seguro de lo que significan estos campos, simplemente haga clic en el botón Leer cómo configurar SendLayer para obtener más información.
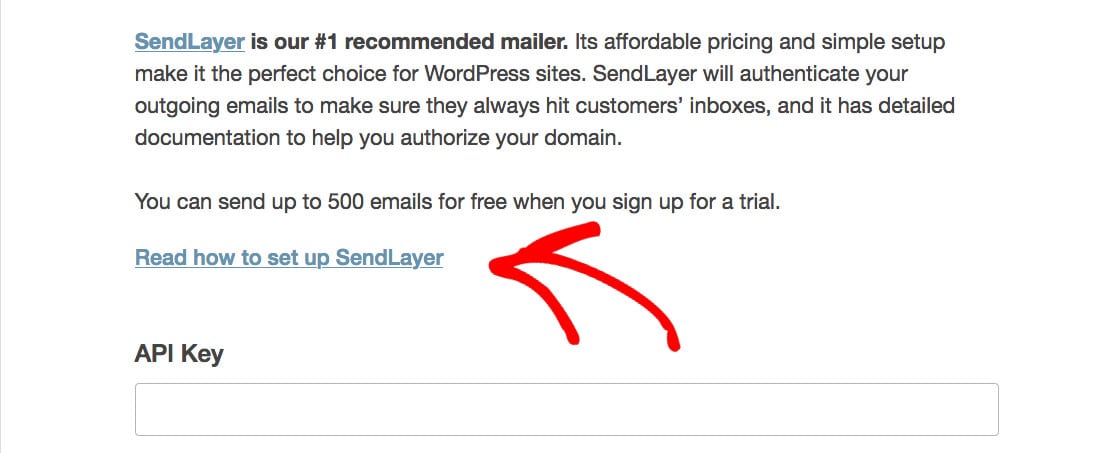
Por último, en el paso 3 del asistente de configuración, puede optar por habilitar los registros de correo electrónico. Los dos primeros se incluyen como estándar, pero puede optar por habilitar los dos últimos. Cada registro tiene una descripción debajo que describe su propósito.
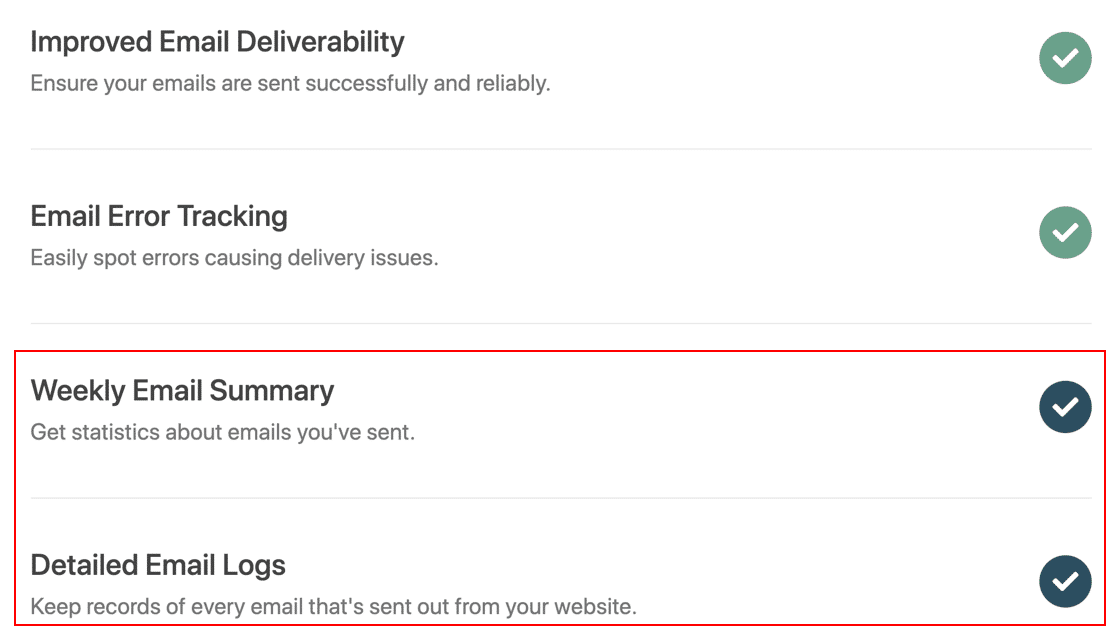
El asistente ahora ejecutará una verificación para asegurarse de que todo funcione correctamente. ¡Siempre es una buena idea enviar un correo electrónico de prueba para probar el nuevo sistema!
5. Cambiar la dirección de correo electrónico del administrador de WordPress
Ahora que tiene instalado WP Mail SMTP, se elige un nuevo correo electrónico y SendLayer está conectado, es hora de cambiar su dirección de correo electrónico de administrador de WordPress.
Primero, en su tablero de WordPress, vaya a Configuración » General y cambie la opción 'Dirección de correo electrónico de administración'.
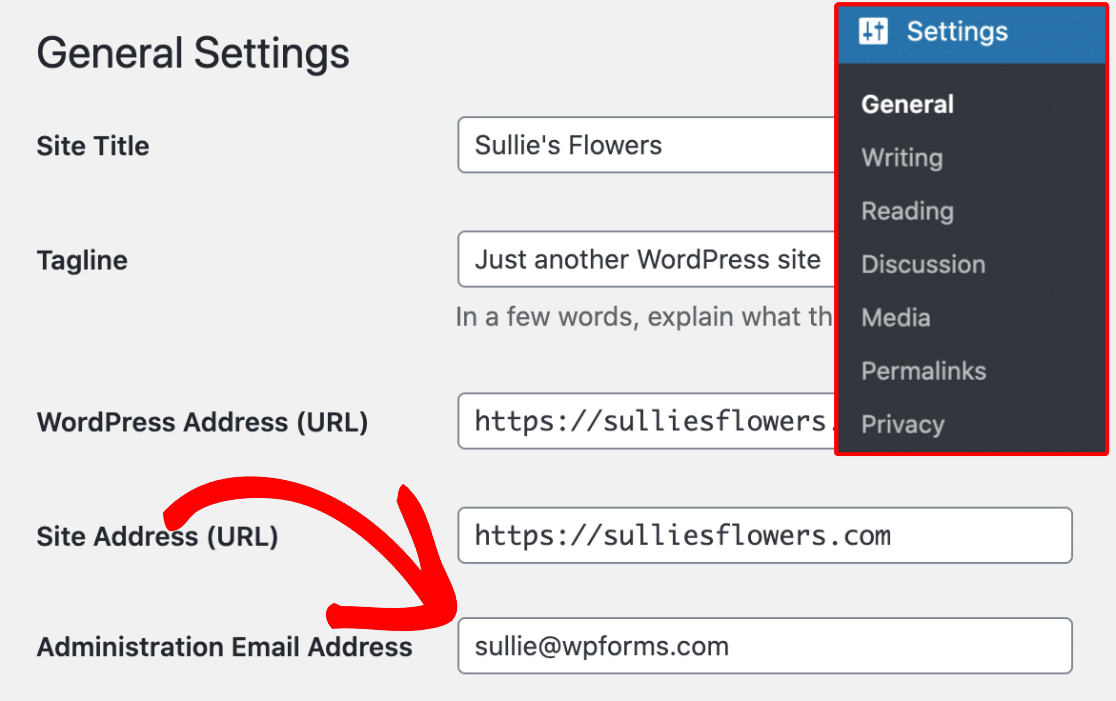
¡Cambie este campo a su dirección de correo electrónico de administrador deseada! No olvides guardar tus cambios.
WordPress ahora guardará su nueva dirección de correo electrónico de administrador. Sin embargo, no cambiará la dirección de correo electrónico del administrador hasta que verifique el correo electrónico.

Una vez que haya verificado la dirección de correo electrónico, WordPress comenzará a enviar correos electrónicos importantes relacionados con la administración a la nueva dirección.
A continuación, suponga que desea cambiar la dirección de correo electrónico de la cuenta de usuario administrador. En ese caso, debe ir a Usuarios » Todos los usuarios y hacer clic en el botón Editar debajo del usuario deseado.

Esto abrirá la página de edición de perfil para esa cuenta de usuario. Desplácese hacia abajo hasta la opción de correo electrónico y luego actualice la dirección de correo electrónico.

No olvide hacer clic en el botón 'Actualizar perfil' para guardar sus cambios.
Si actualmente está conectado a la cuenta de usuario que está cambiando, WordPress ahora enviará una notificación por correo electrónico a la nueva dirección de correo electrónico.
Debe hacer clic en el enlace del correo electrónico para confirmar el cambio de su dirección de correo electrónico, ¡y listo!
A continuación, evite las solicitudes de restablecimiento de contraseña no autorizadas
Si tiene una cuenta personal de WordPress o permite el registro de usuarios en su sitio de WordPress, la opción de restablecimiento de contraseña permite a los usuarios recuperar las contraseñas perdidas. Sin embargo, si recibe constantemente correos electrónicos de recuperación de contraseña, podría ser alguien que intenta ingresar a su sitio web a la fuerza o alguien que intenta robar una contraseña.
Evite estas molestas notificaciones de spam y aprenda cómo evitar que estos robots de spam envíen solicitudes de restablecimiento de contraseña no autorizadas.
Esperamos que este artículo le haya ayudado a aprender cómo cambiar el correo electrónico del administrador de WordPress. También es posible que desee ver nuestra guía definitiva sobre los permisos de roles de usuario de WordPress y nuestra selección experta de los complementos de WordPress imprescindibles para todos los sitios web.
Si este artículo te ayudó, síguenos en Facebook y Twitter para obtener más tutoriales y guías gratuitos de WordPress.
