วิธีปรับแต่งแบบฟอร์มรีเซ็ตรหัสผ่าน WordPress
เผยแพร่แล้ว: 2022-05-16คุณต้องการสร้างแบบฟอร์มการรีเซ็ตรหัสผ่าน WordPress ของคุณเองหรือ
การสร้างแบบฟอร์มการรีเซ็ตรหัสผ่านแบบกำหนดเองจะทำให้คุณได้รับประสบการณ์การใช้งานที่ดียิ่งขึ้นโดยการปรับแต่งหน้าผู้ใช้เหล่านี้ให้ตรงกับธีมเว็บไซต์ของคุณ แสดงโลโก้ของคุณ และนำเสนอเนื้อหาเพิ่มเติม หากคุณบริหารบริษัทอีคอมเมิร์ซหรือไซต์สมาชิก การมีแบรนด์ที่สอดคล้องกันทั่วทั้งเว็บไซต์ของคุณมีความสำคัญเป็นพิเศษ
ฉันจะรีเซ็ตรหัสผ่าน WordPress ของฉันได้อย่างไร
คุณสามารถรีเซ็ตรหัสผ่าน WordPress ได้โดยใช้ลิงก์รหัสผ่านที่หายไปใน WordPress การดำเนินการนี้จะส่งอีเมลพร้อมลิงก์ที่คุณสามารถคลิกเพื่อรีเซ็ตรหัสผ่านได้
เพื่อประสบการณ์การใช้งานที่ดียิ่งขึ้น แบบฟอร์มรีเซ็ตรหัสผ่านแบบกำหนดเองจะให้คุณปรับแต่งรูปลักษณ์ของแบบฟอร์มและเนื้อหาของการแจ้งเตือนทางอีเมล เราจะแสดงวิธีสร้างแบบฟอร์มรีเซ็ตรหัสผ่านแบบกำหนดเอง ส่งผู้ใช้ไปที่เพจ และอนุญาตให้รีเซ็ตรหัสผ่านได้อย่างง่ายดาย
วิธีสร้างแบบฟอร์มรีเซ็ตรหัสผ่านใน WordPress
ในการสร้างแบบฟอร์มรีเซ็ตรหัสผ่านแบบกำหนดเอง คุณจะต้องสมัครใช้งานเวอร์ชันพรีเมียมของ WPForms ใบอนุญาต Pro รวมถึงส่วนเสริมการลงทะเบียนผู้ใช้ที่ให้คุณสร้างการรีเซ็ตรหัสผ่านแบบกำหนดเอง การลงทะเบียนผู้ใช้ และแบบฟอร์มการเข้าสู่ระบบสำหรับเว็บไซต์ของคุณ
ในบทความนี้
- 1. ติดตั้ง WPForms
- 2. ติดตั้งส่วนเสริมการลงทะเบียนผู้ใช้
- 3. เลือกและเผยแพร่เทมเพลตฟอร์ม
- 4. ติดตั้งและใช้ข้อมูลโค้ด
- 5. เพิ่มลิงค์รีเซ็ตรหัสผ่านไปยังแบบฟอร์มการเข้าสู่ระบบของคุณ
- 6. แบบทดสอบสุดท้าย
- 7. หยุดคำขอรีเซ็ตรหัสผ่านสแปม
มาเริ่มกันเลย!
1. ติดตั้ง WPForms
ขั้นแรก ลงชื่อเข้าใช้บัญชี WPForms ของคุณ เมื่อคุณเข้าสู่ระบบแล้ว ให้คลิกที่แท็บดาวน์โหลด
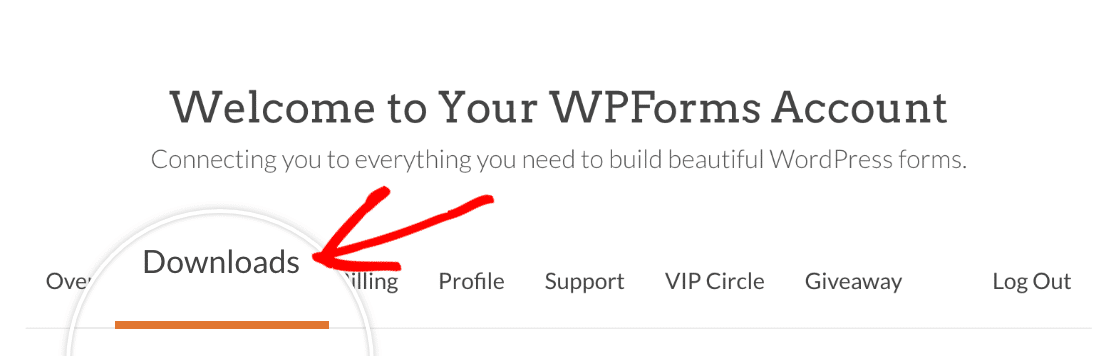
นี่คือหน้าที่มีใบอนุญาตทั้งหมดของคุณ หากต้องการดาวน์โหลดปลั๊กอิน ให้คลิกที่ปุ่ม ดาวน์โหลด WPForms ข้างใบอนุญาตโปร การดำเนินการนี้จะบันทึกไฟล์ซิปของปลั๊กอิน WPForms ลงในคอมพิวเตอร์ของคุณ
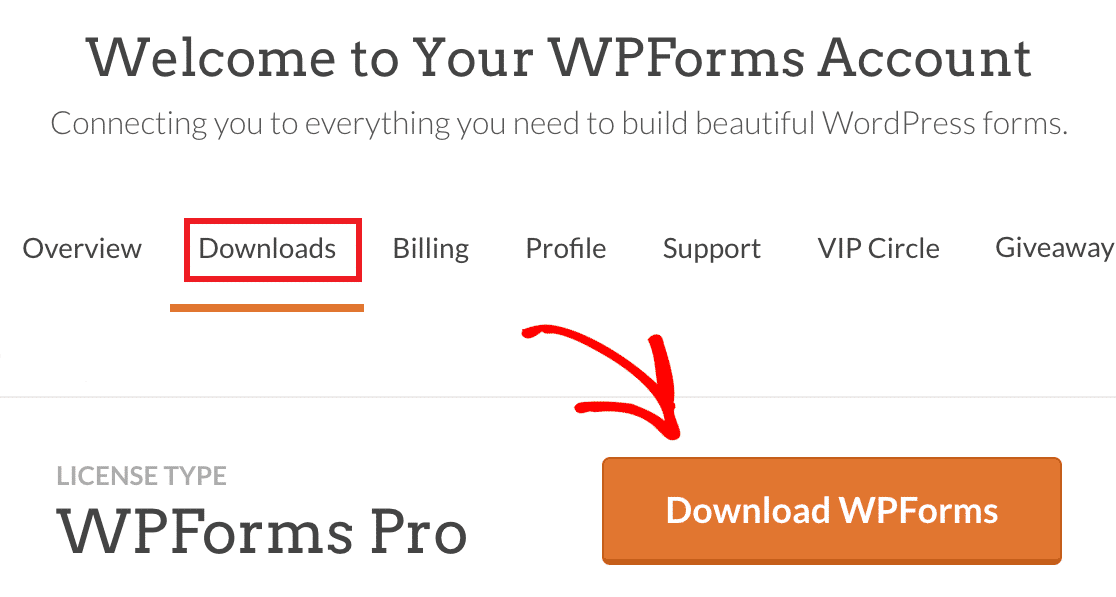
หลังจากที่คุณดาวน์โหลดไฟล์ zip แล้ว ให้ไปที่ไซต์ WordPress ที่คุณต้องการติดตั้ง WPForms จากนั้น บนแดชบอร์ดของผู้ดูแลระบบ ให้คลิก ปลั๊กอิน » เพิ่มใหม่ แล้วคลิกปุ่ม อัปโหลดปลั๊กอิน
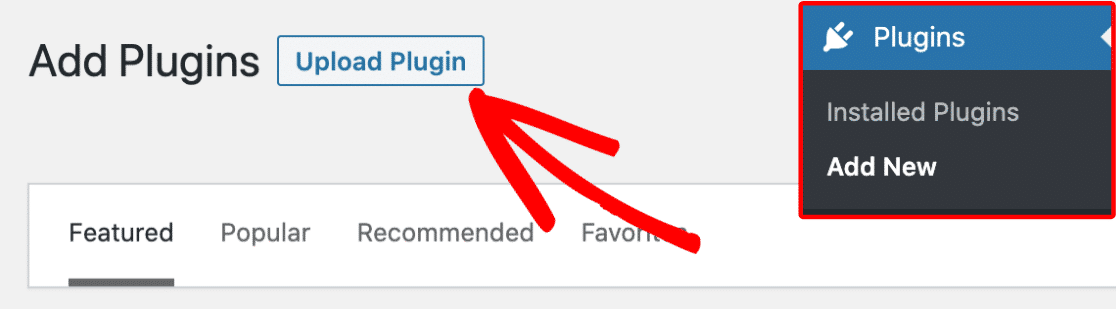
จากที่นี่ ให้คลิกที่ปุ่ม เลือกไฟล์ และเลือกไฟล์ zip WPForms ที่คุณเพิ่งดาวน์โหลด
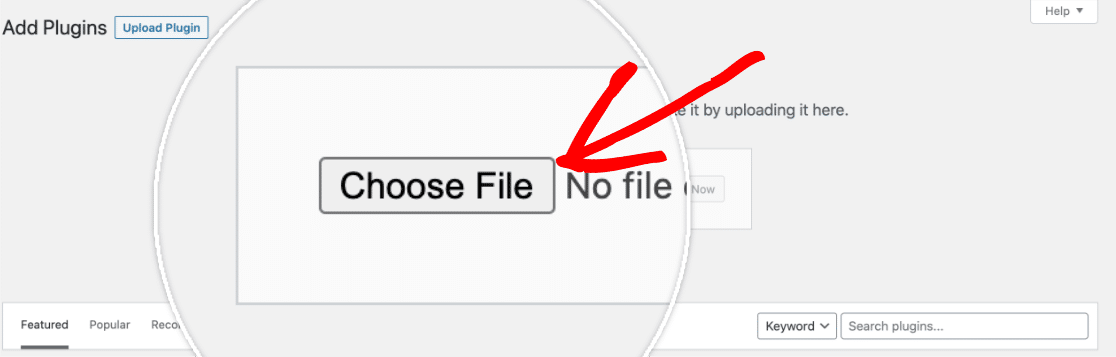
หลังจากอัปโหลดไฟล์ของคุณแล้ว ให้คลิกที่ปุ่ม ติดตั้ง ทันที
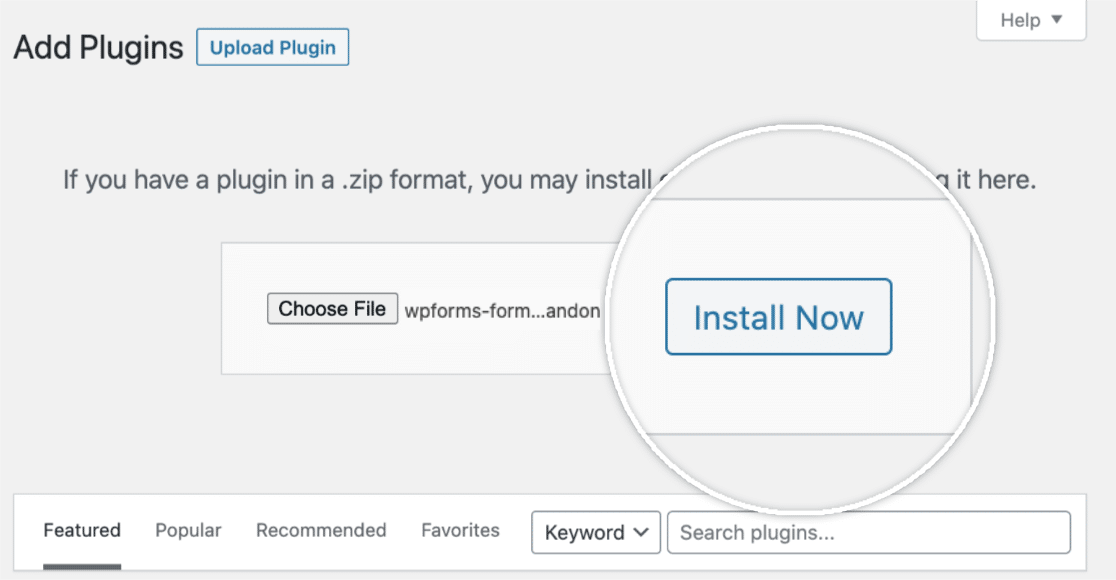
เมื่อติดตั้งปลั๊กอินแล้ว ให้คลิกที่ปุ่ม เปิดใช้งานปลั๊กอิน เพื่อเปิดใช้งาน WPForms บนไซต์ของคุณ
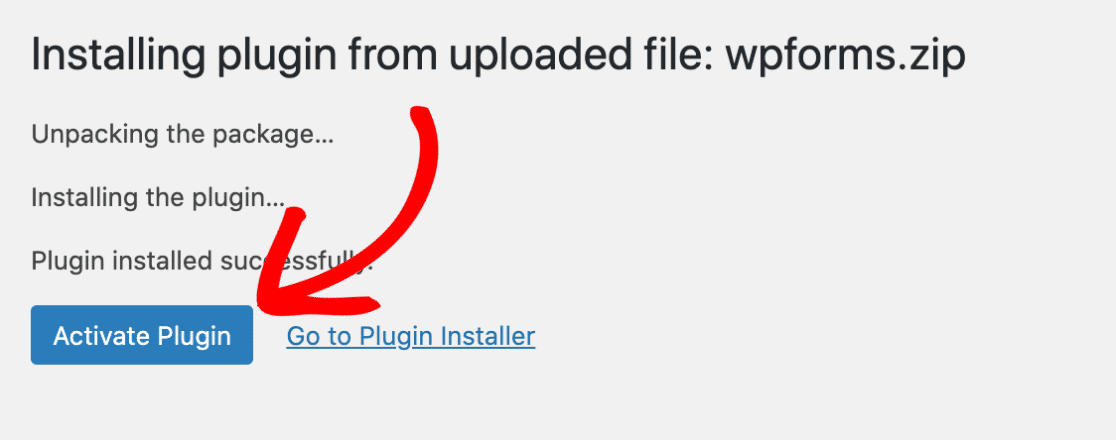
หลังจากเปิดใช้งานปลั๊กอิน อย่าลืมตรวจสอบคีย์ใบอนุญาต WPForms ของคุณเพื่อรับการอัปเดตอัตโนมัติและการสนับสนุนปลั๊กอิน การเพิ่มรหัสใบอนุญาตของคุณจะช่วยให้คุณติดตั้งและเปิดใช้งานส่วนเสริม WPForms ได้อย่างง่ายดายจากภายในแดชบอร์ด WordPress ของคุณ
2. ติดตั้งส่วนเสริมการลงทะเบียนผู้ใช้
ตอนนี้เรากำลังจะติดตั้งส่วนเสริมที่เราจำเป็นต้องสร้างแบบฟอร์มการรีเซ็ตรหัสผ่าน
ในพื้นที่ผู้ดูแลระบบ WordPress ให้ไปที่ WPForms » Addons
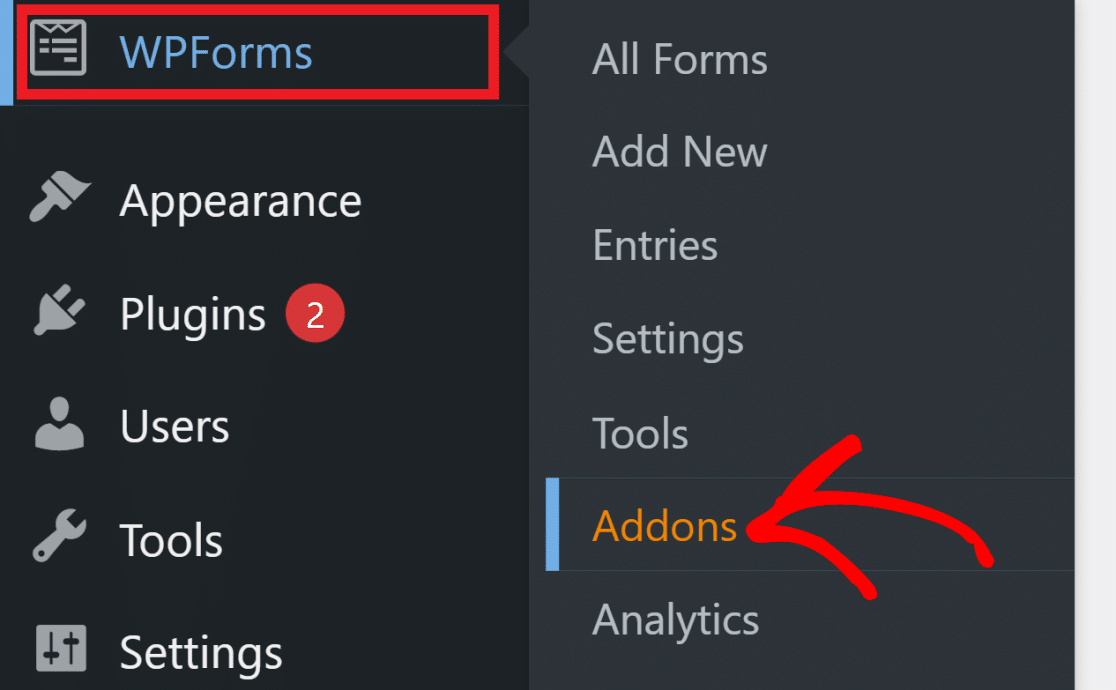
หากคุณไม่เห็นส่วนเสริมใดๆ สำหรับระดับใบอนุญาตของคุณ ให้คลิกที่ปุ่ม รีเฟรช ส่วนเสริมเพื่อบังคับให้รีเฟรช
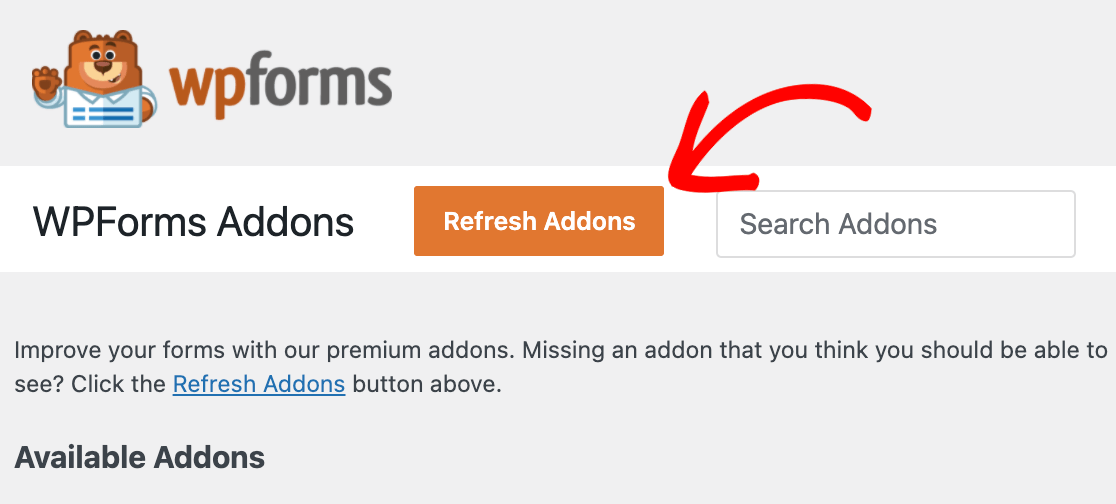
หากต้องการค้นหาส่วนเสริมการลงทะเบียนผู้ใช้ ให้พิมพ์ชื่อในช่อง ค้นหา ส่วนเสริมที่มุมบนขวาของหน้า
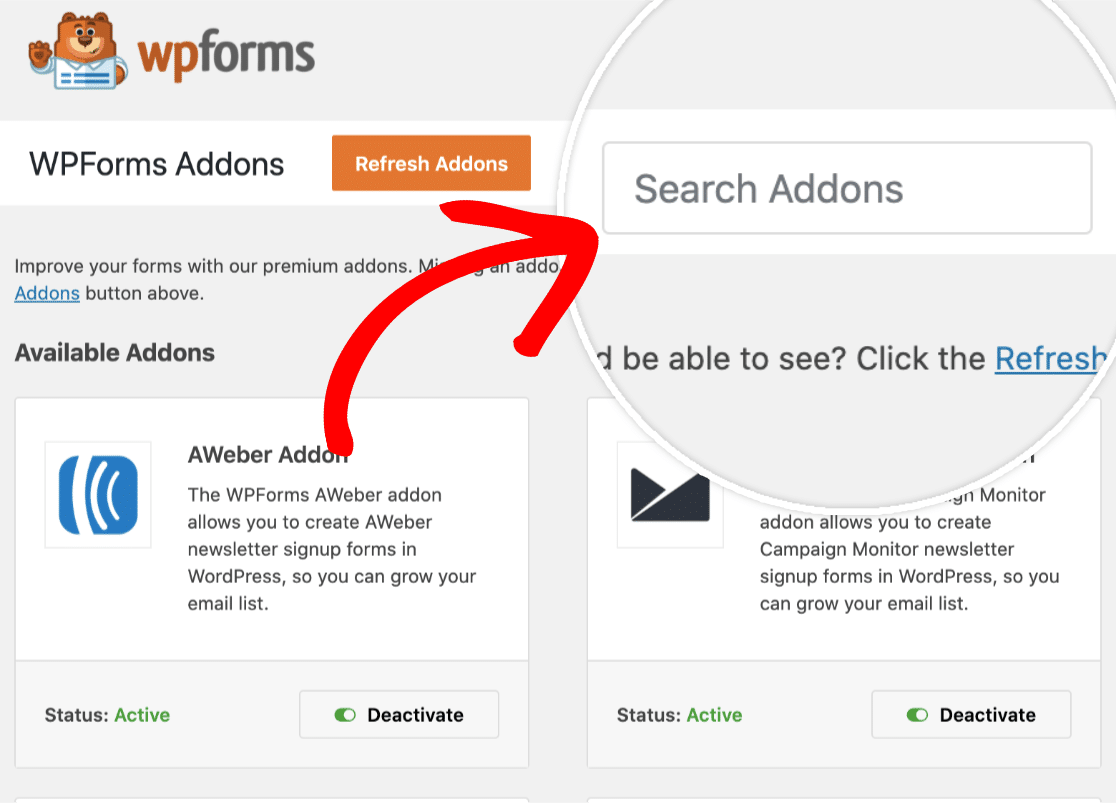
เมื่อคุณพบแล้ว ให้คลิกที่ปุ่ม ติดตั้ง Addon
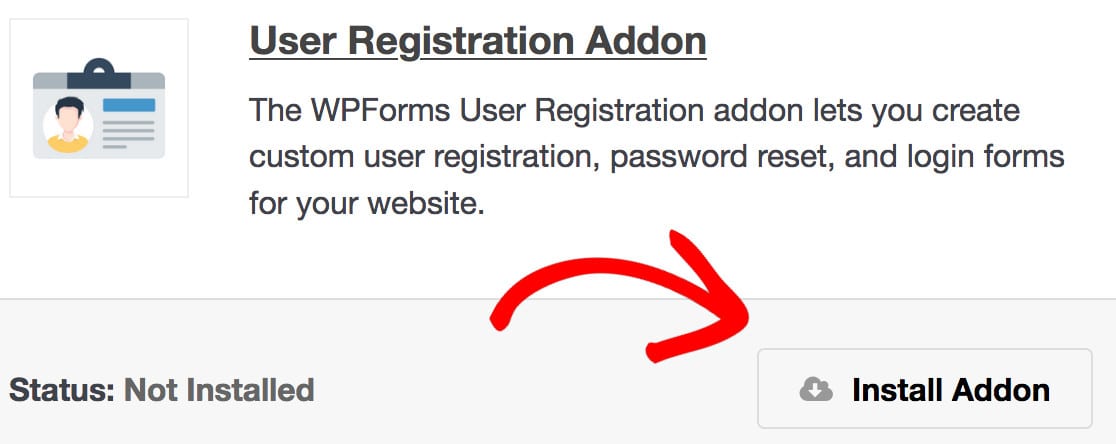
การดำเนินการนี้จะติดตั้งและเปิดใช้งานส่วนเสริมโดยอัตโนมัติสำหรับคุณ ส่วนเสริมที่ติดตั้งและพร้อมใช้งานจะแสดง สถานะ: ใช้งานอยู่
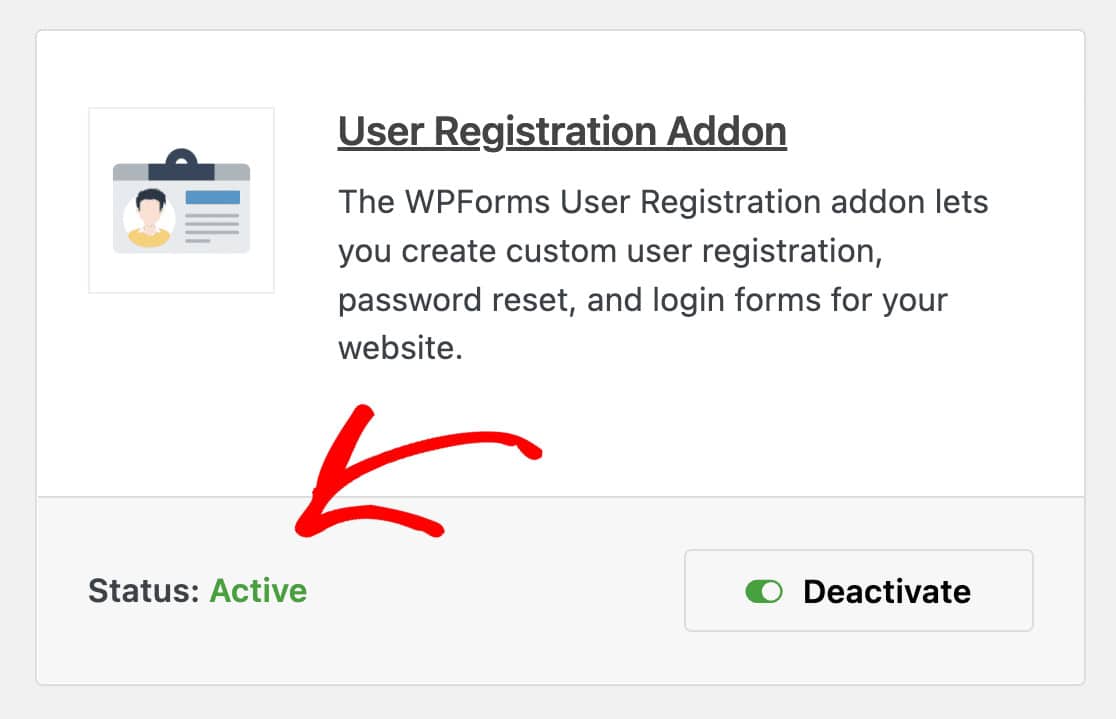
3. เลือกและเผยแพร่เทมเพลตฟอร์ม
หากต้องการสร้างแบบฟอร์มรีเซ็ตรหัสผ่าน ให้ไปที่ WPForms » Add New ค้นหา "รีเซ็ตรหัสผ่าน" ในไลบรารีเทมเพลต จากนั้นวางเมาส์เหนือตัวเลือก ฟอร์มรีเซ็ตรหัสผ่านของผู้ใช้ แล้วคลิก ใช้เทมเพลต
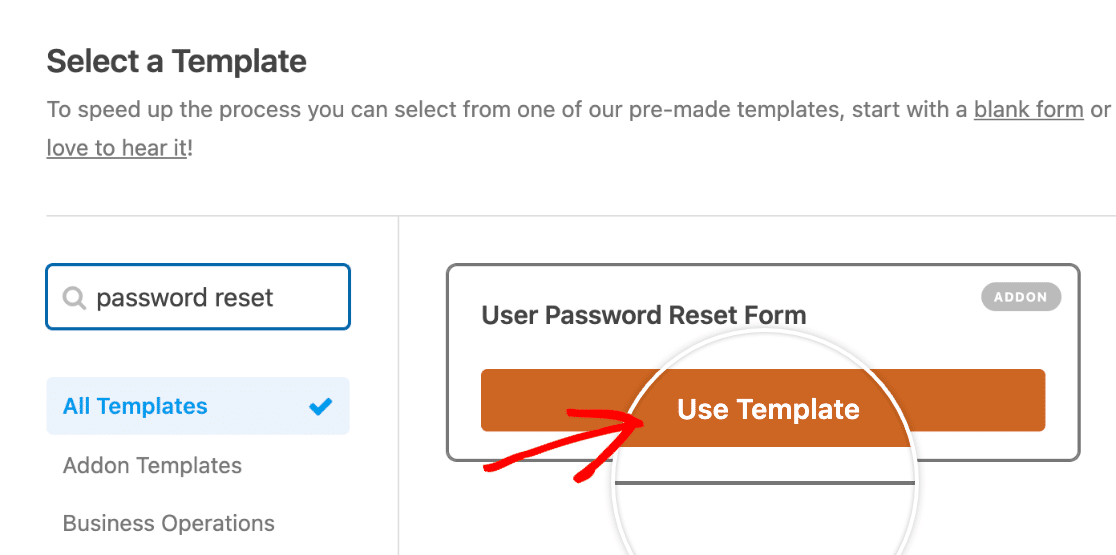
จากนั้น คุณจะปรับแต่งแบบฟอร์มรีเซ็ตรหัสผ่านได้โดยการเพิ่มหรือลบช่องต่างๆ ตามที่คุณต้องการ เราขอแนะนำให้คุณทำให้มันง่ายที่สุด เมื่อคุณปรับแต่งแบบฟอร์มเสร็จแล้ว เราจำเป็นต้องฝังแบบฟอร์มนั้นลงในหน้ารีเซ็ตรหัสผ่านของคุณ
ขั้นแรก ที่มุมบนขวาของตัวแก้ไขแบบฟอร์ม ให้คลิกปุ่ม บันทึก
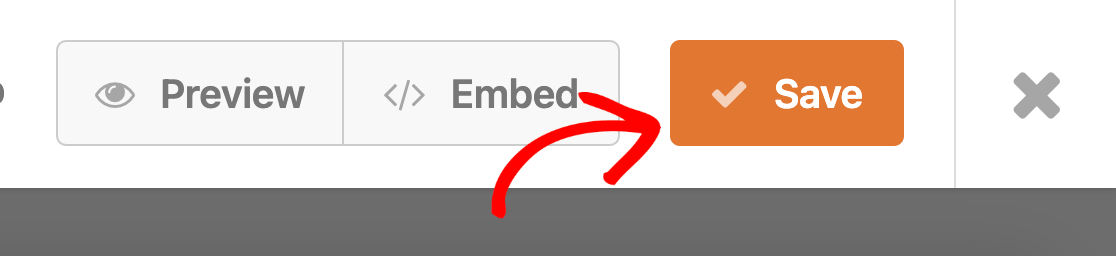

เมื่อบันทึกแบบฟอร์มของคุณแล้ว ให้คลิกปุ่ม ฝัง ที่อยู่ถัดจากแบบฟอร์ม
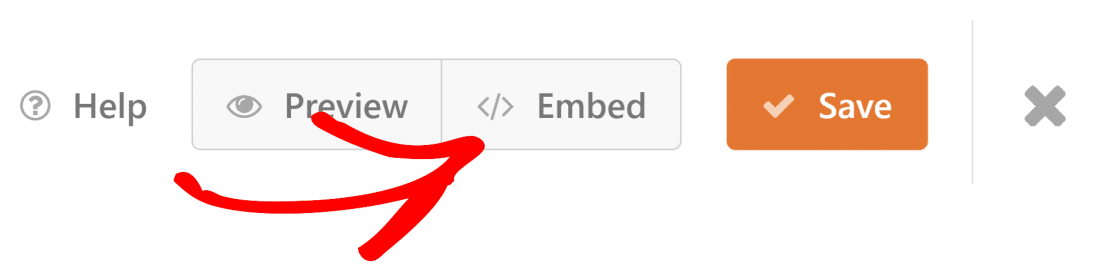
เนื่องจากนี่จะเป็นหน้ารีเซ็ตรหัสผ่านใหม่ เราจะเลือก สร้างหน้าใหม่
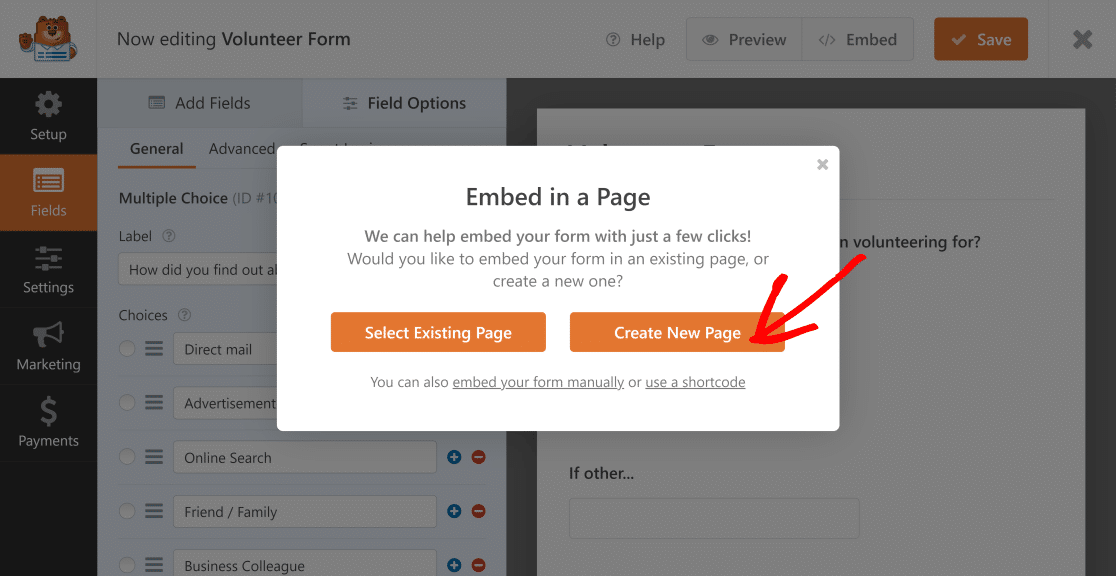
ตั้งชื่อเพจของคุณ เช่น หน้ารีเซ็ตรหัสผ่าน เพื่อให้คุณสามารถค้นหาได้ง่ายในภายหลัง แบบฟอร์มของคุณจะถูกฝังในหน้าใหม่
ขั้นตอนต่อไปนี้มีความสำคัญอย่างยิ่ง
เราต้องแน่ใจว่าเราตั้งชื่อ URL อย่างถูกต้อง ดังนั้นเราจะอัปเดตชื่อของกระสุน
ในการดำเนินการนี้ ให้ไปที่แดชบอร์ดผู้ดูแลระบบ WordPress แล้วคลิก Pages » All Pages ค้นหาหน้าใหม่และคลิก แก้ไขด่วน ตอนนี้คุณจะเห็นสิ่งนี้:
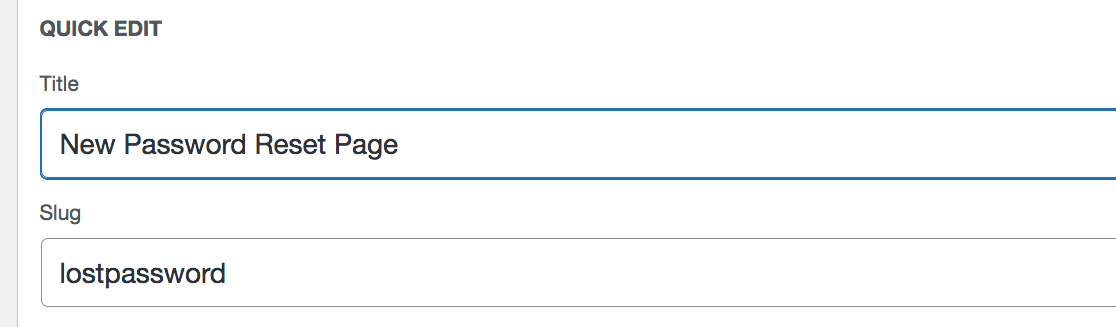
ตรวจสอบให้แน่ใจว่าส่วนที่อยู่ถัดจาก Slug ได้เขียนรหัสผ่าน หาย (หนึ่งคำ) สิ่งนี้จะเชื่อมโยงทุกอย่างเข้าด้วยกัน การทำเช่นนี้จะทำให้หน้าของคุณ ตัวอย่างเช่น มี URL สุดท้ายดังนี้: www.example.com/lostpassword
ตอนนี้เราพร้อมที่จะเพิ่มข้อมูลโค้ดแล้ว
4. ติดตั้งและใช้ข้อมูลโค้ด
ในการส่งผู้ใช้ไปยังหน้ารีเซ็ตรหัสผ่านใหม่ของคุณ เราจะต้องตั้งค่าการเปลี่ยนเส้นทางโดยใช้ข้อมูลโค้ดที่กำหนดเอง ไม่ต้องกังวลมันง่ายกว่าเสียง
ขั้นแรก เราจะติดตั้งปลั๊กอิน WordPress Code Snippets ฟรี บนแดชบอร์ด WordPress ของคุณ ให้ไปที่ Plugins » Add New .
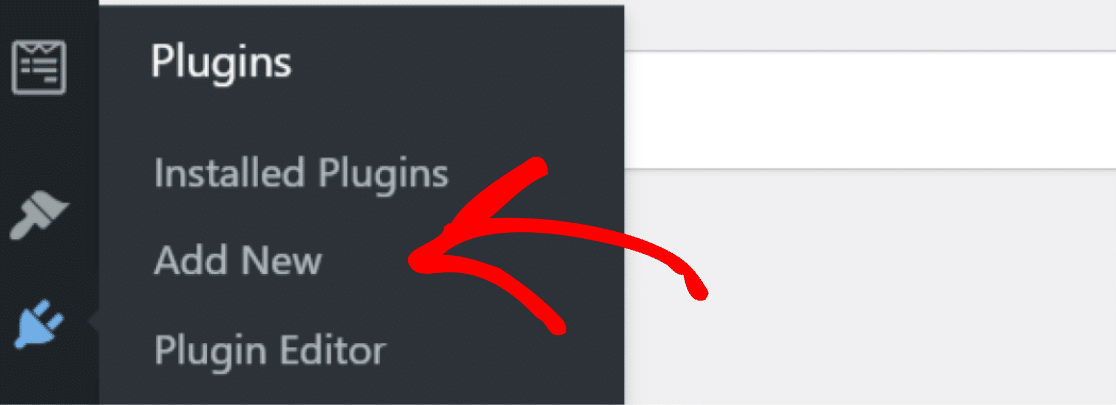
จากนั้นค้นหา Code Snippets แล้วคลิก Install Now
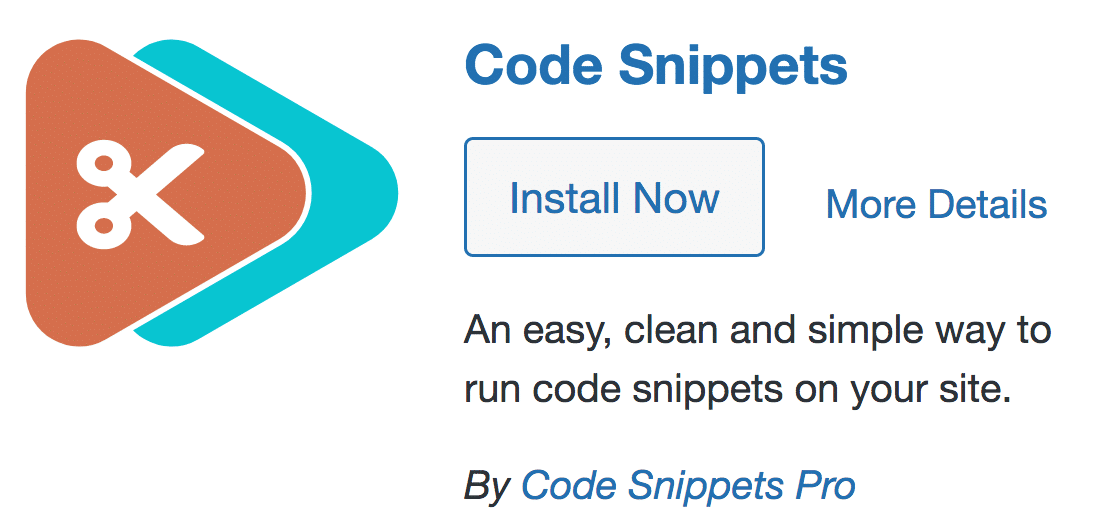
เมื่อคุณคลิก เปิดใช้งาน ได้เวลาเพิ่มรหัสของเราแล้ว บนแดชบอร์ด WordPress คลิก Snippets » Add New
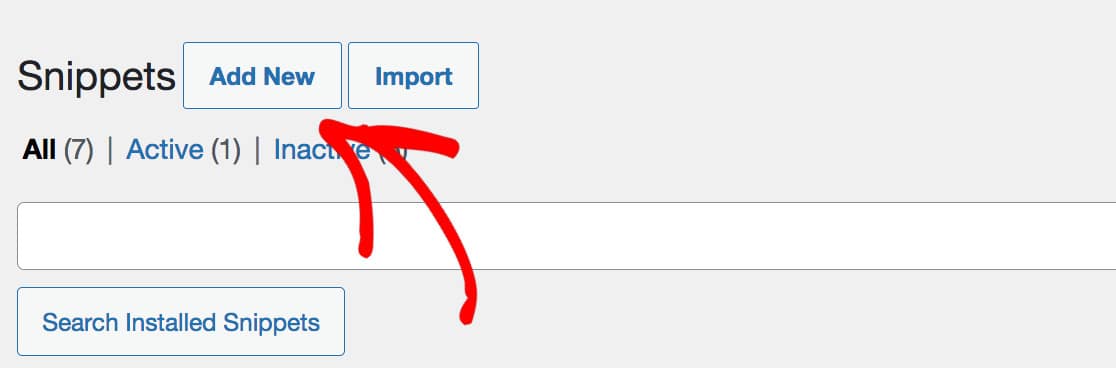
หลังจากที่คุณตั้งชื่อข้อมูลโค้ดของคุณแล้ว (เราได้ไปที่หน้ารีเซ็ตรหัสผ่านใหม่แล้ว) ให้คัดลอกและวางโค้ดต่อไปนี้ลงในช่อง:
add_filter( 'lostpassword_url', 'my_lost_password_page', 10, 2 );
function my_lost_password_page( $lostpassword_url, $redirect ) {
return home_url( '/lostpassword/?redirect_to=' . $redirect );
} สำคัญ: รหัสควรมีความยาวเพียง 4 บรรทัด เรายังแนะนำให้เลือกตัวเลือก 'เรียกใช้ข้อมูลโค้ดทุกที่' ตามค่าเริ่มต้น
ถัดไป ให้เลื่อนลงมาและคลิกปุ่ม บันทึกการเปลี่ยนแปลงและเปิดใช้งาน หมายเหตุ: คุณสามารถเพิ่มคำอธิบายและแท็กได้ แต่ไม่จำเป็น
5. เพิ่มลิงค์รีเซ็ตรหัสผ่านไปยังแบบฟอร์มการเข้าสู่ระบบของคุณ
เหตุผลที่เราต้องตรวจสอบให้แน่ใจว่าได้ดำเนินการเสร็จสิ้นแล้ว เพื่อให้ผู้คนมีตัวเลือกในการรีเซ็ตรหัสผ่าน หากคุณยังไม่ได้สร้างแบบฟอร์มการเข้าสู่ระบบอย่างรวดเร็วด้วยเทมเพลตของเรา
ต่อไป เราจะเพิ่มลิงก์ลืมรหัสผ่านลงในแบบฟอร์มการเข้าสู่ระบบของคุณ ในการดำเนินการนี้ เราจะกำหนดฟิลด์ รหัสผ่าน เอง
เราจะเพิ่มลิงก์ในคำอธิบายที่นี่เพื่อให้แสดงอยู่ใต้ฟิลด์ เราสามารถใช้สมาร์ทแท็ก {url_lost_password} สำหรับลิงก์ได้
คลิกที่ฟิลด์รหัสผ่านเพื่อเริ่มต้น ในคำอธิบาย ให้วางสิ่งนี้ใน:
Forgotten your password? <a href={url_lost_password} >Click here</a> to reset it.
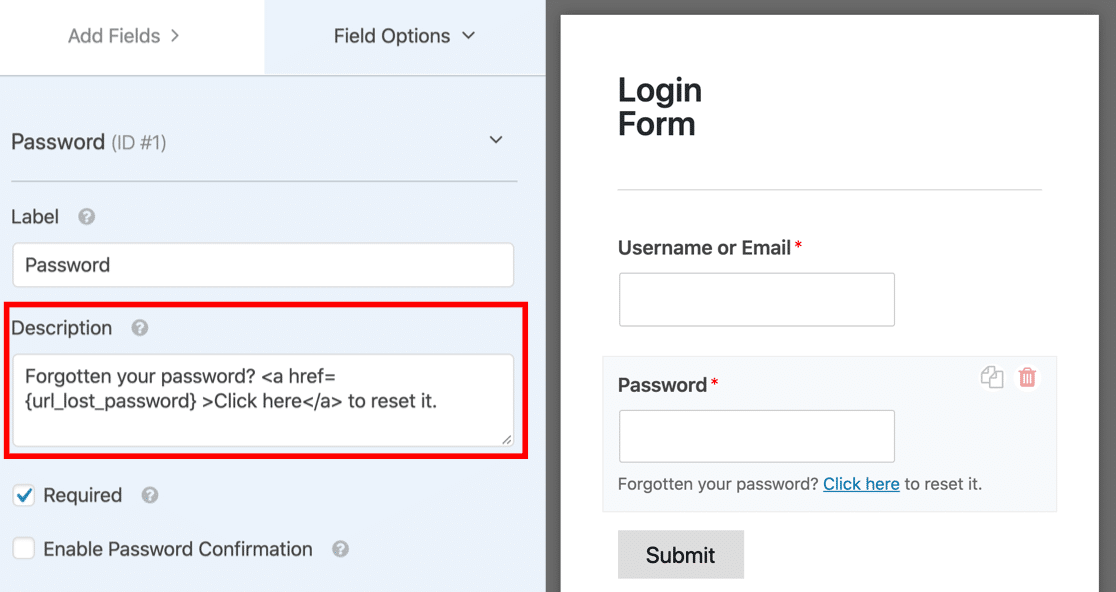
แบบฟอร์มของคุณจะมีข้อความ 'ลืมรหัสผ่าน? คลิกที่นี่เพื่อรีเซ็ตลิงก์
6. แบบทดสอบสุดท้าย
ตอนนี้เราต้องการให้แน่ใจว่าทุกอย่างทำงานอย่างถูกต้อง ในขั้นตอนนี้ เราจะมีสองหน้าที่มีสองรูปแบบ:
- หน้า เข้าสู่ระบบผู้ใช้ ที่มี 'ลืมลิงก์รหัสผ่าน' ในแบบฟอร์ม
- หน้า ลิงก์รีเซ็ตรหัสผ่าน ใหม่ที่มีแบบฟอร์ม 'รีเซ็ตรหัสผ่าน' อยู่
เพื่อให้แน่ใจว่าทุกอย่างทำงาน ให้ไปที่หน้า เข้าสู่ระบบผู้ใช้ ของคุณ คลิกลิงก์รีเซ็ตรหัสผ่าน:
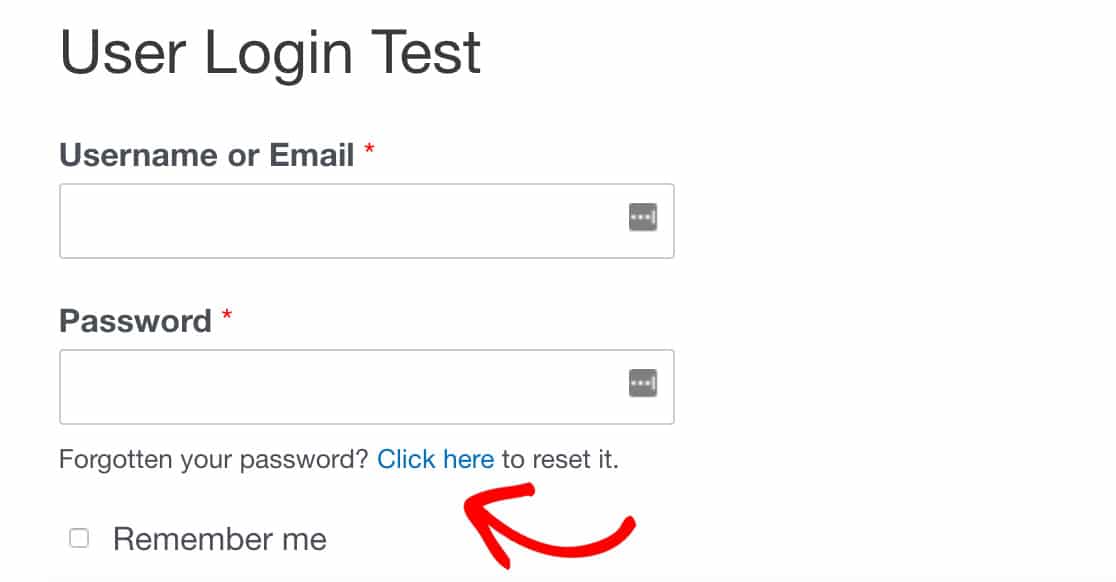
จากนั้นคุณจะถูกนำไปยังหน้ารีเซ็ตรหัสผ่านใหม่ของคุณ (www.yourwebsite.com/lostpassword จะเป็น URL) หากไม่เป็นเช่นนั้น โปรดทำซ้ำขั้นตอนก่อนหน้าอย่างระมัดระวัง และตรวจดูให้แน่ใจว่าได้ปฏิบัติตามขั้นตอนสำคัญสองขั้นตอน:
- ข้อมูลโค้ดถูกคัดลอกตรงตามที่ระบุไว้ในขั้นตอนที่4
- หน้ารหัสผ่านรีเซ็ตของคุณทำรหัสผ่าน หาย เป็นกระสุน
7. หยุดคำขอรีเซ็ตรหัสผ่านสแปม
สุดท้าย ป้องกันคำขอรีเซ็ตรหัสผ่านสแปม คำขอรีเซ็ตรหัสผ่านอย่างต่อเนื่องอาจเป็นความเสี่ยงด้านความปลอดภัยของเว็บไซต์ และอาจบ่งชี้ว่ามีคนพยายามบุกรุกเว็บไซต์ของคุณ หรือมีคนพยายามฟิชชิงรหัสผ่าน ไม่ว่าจะด้วยวิธีใดก็น่ารำคาญ
เพื่อหยุดสแปมบอทเหล่านี้ เราสามารถจำกัดการเข้าถึงไซต์และหน้าเข้าสู่ระบบของคุณโดยทำตามคำแนะนำเพื่อป้องกันการรีเซ็ตรหัสผ่านที่ไม่ได้รับอนุญาตใน WordPress และกำจัดคำขอสแปมเหล่านี้!
ถัดไป ปรับแต่งหน้ารีเซ็ตรหัสผ่านของคุณ
หลังจากที่คุณได้ฝังแบบฟอร์มการรีเซ็ตรหัสผ่านลงในหน้าใหม่แล้ว คุณจะต้องสร้างแบรนด์ให้
ทำไม การสร้างแบรนด์ให้กับแบบฟอร์มและเพจรีเซ็ตรหัสผ่าน จะทำให้ลูกค้าของคุณเชื่อมั่นว่าคุณเป็นบริษัทที่ถูกต้องตามกฎหมาย และเพิ่มความน่าเชื่อถือโดยรวมของแบรนด์คุณ
ทำตามคำแนะนำฉบับสมบูรณ์ของเราเพื่อสร้างและปรับแต่งหน้าแบบฟอร์มบน WordPress
สร้างแบบฟอร์ม WordPress ของคุณตอนนี้
พร้อมที่จะสร้างแบบฟอร์มของคุณแล้วหรือยัง? อย่าลืมลงทะเบียน WPForms Pro เนื่องจากมีส่วนเสริมการลงทะเบียนผู้ใช้ เทมเพลตฟรีมากมาย และการรับประกันคืนเงิน 14 วัน
หากบทความนี้ช่วยคุณได้ โปรดติดตามเราบน Facebook และ Twitter เพื่อดูบทแนะนำและคำแนะนำเกี่ยวกับ WordPress ฟรีเพิ่มเติม
