WordPress Yönetici E-postası Nasıl Değiştirilir (Kolay Yol)
Yayınlanan: 2022-05-20WordPress yönetici e-postanızı değiştirmenin en kolay yolunu mu arıyorsunuz?
Yönetici e-postanızı güncelledikten sonra, değişikliği onaylamak için WordPress size bir e-posta gönderir. Ancak çoğu zaman bu e-postalar gelen kutunuza ulaşmaz. WordPress sitenizden e-posta almıyorsanız, yönetici e-posta adresini değiştiremezsiniz.
WordPress yönetici e-postanızı kolayca değiştirebilmeniz için size bu sorunu çözmenin en iyi yolunu göstereceğiz!
WordPress Yönetici E-postamı Nasıl Değiştiririm?
Kolay, sizin ve alıcılarınızın tüm WordPress e-postalarını almasını sağlamak için bir posta eklentisi kullanarak. Bu, WordPress yönetici e-posta adresinizi sorunsuz bir şekilde değiştirebileceğiniz anlamına gelir.
Aralarından seçim yapabileceğiniz birkaç mailer eklentisi seçeneği var, ancak en popüler WordPress SMTP ve PHP mailer – WP Mail SMTP ile gidiyoruz.
WordPress Yönetici E-postası Nasıl Değiştirilir
Şimdi kurulum sürecinde size yol göstereceğiz ve ardından WordPress yönetici e-postanızı nasıl sıfırlayacağınızı göstereceğiz.
Bu makalede
- 1. WP Mail SMTP'yi yükleyin
- 2. Yeni E-posta Adresinizi Seçin
- 3. SendLayer Posta Göndericisini Ayarlayın
- 4. WP Mail SMTP ve SendLayer'ı bağlayın
- 5. WordPress Yönetici E-posta Adresini Değiştirin
1. WP Mail SMTP'yi yükleyin
Başlamak için WP Mail SMTP hesabınızda oturum açın. Ardından İndirilenler sekmesine tıklayın.
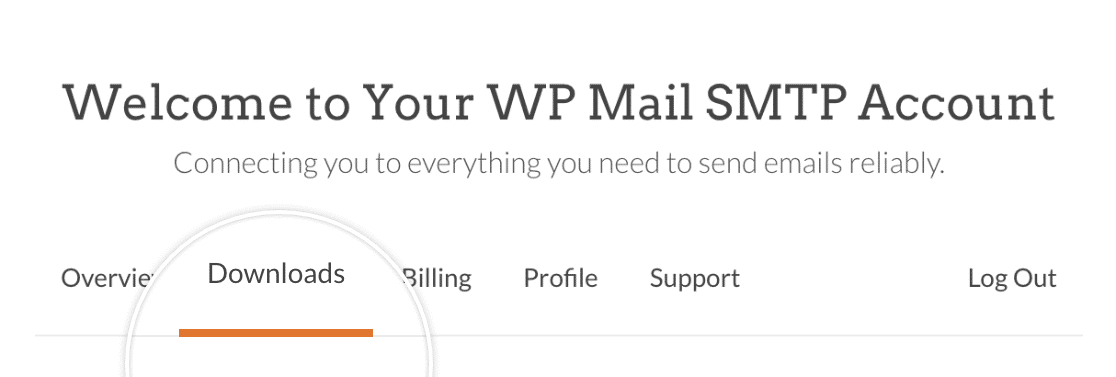
Daha sonra mevcut lisanslarınızın bir listesini göreceksiniz. Eklentiyi indirmek için en yüksek lisans seviyenizin yanındaki WP Mail SMTP İndir düğmesine tıklayın. Bu, WP Mail SMTP eklentisinin sıkıştırılmış bir dosyasını bilgisayarınıza kaydedecektir.
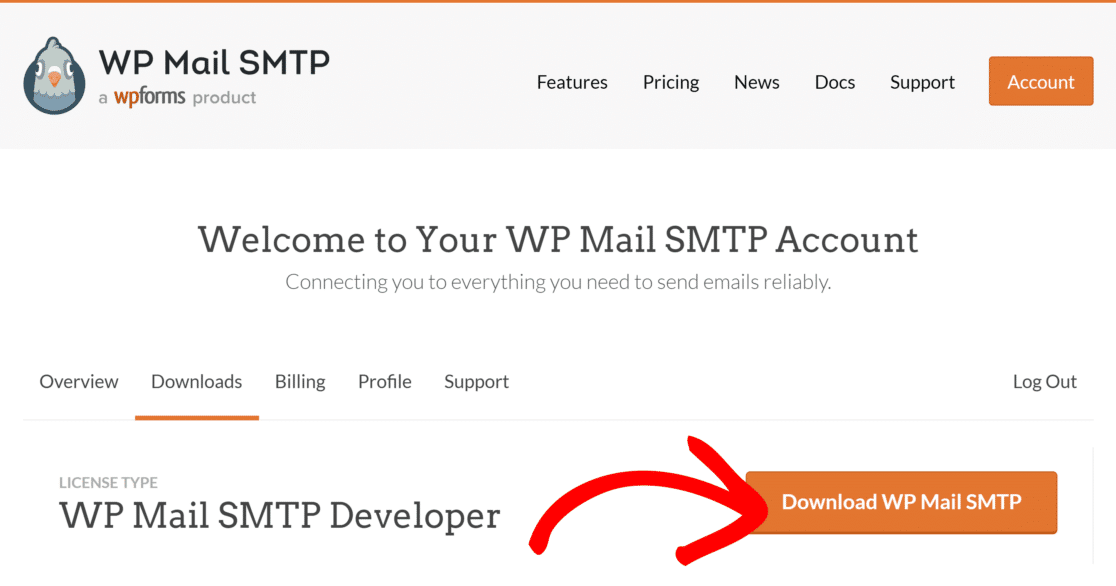
İndirilen zip dosyasıyla, WP Mail SMTP'yi kurmak istediğiniz site için WordPress yönetici alanınıza gidin. Yönetici panosunda, Eklentiler » Yeni Ekle 'yi tıklayın. Ardından Eklenti Yükle düğmesine basın.
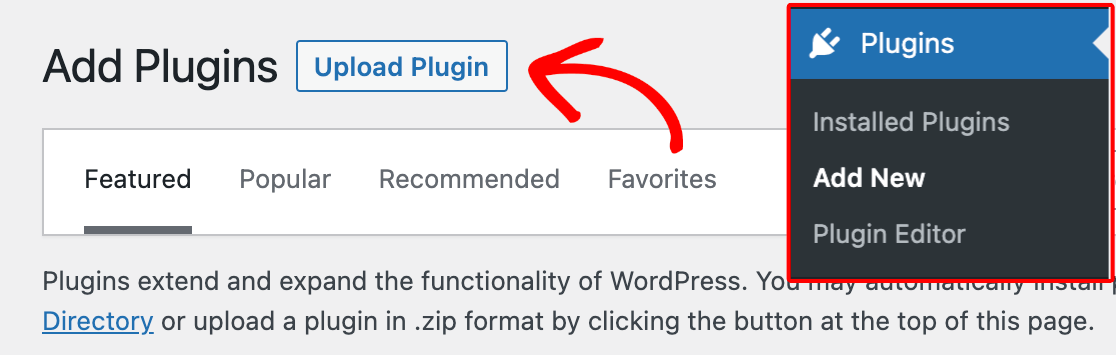
Şimdi eklentiyi yükleme seçeneğini göreceksiniz. Dosya Seç düğmesine tıklayın ve WP Mail SMTP zip dosyanızı seçin.
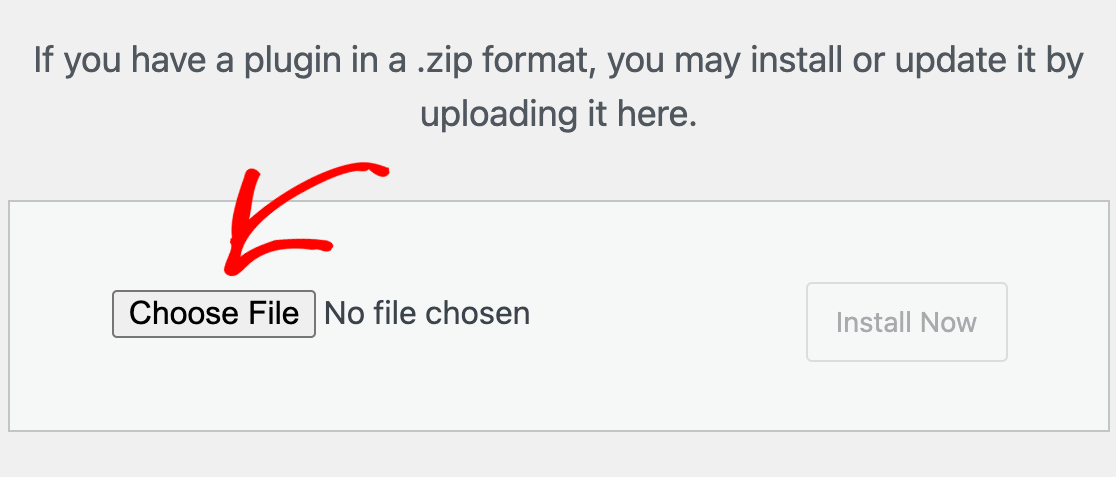
Dosyanız yüklendikten sonra Şimdi Yükle düğmesine tıklayın.
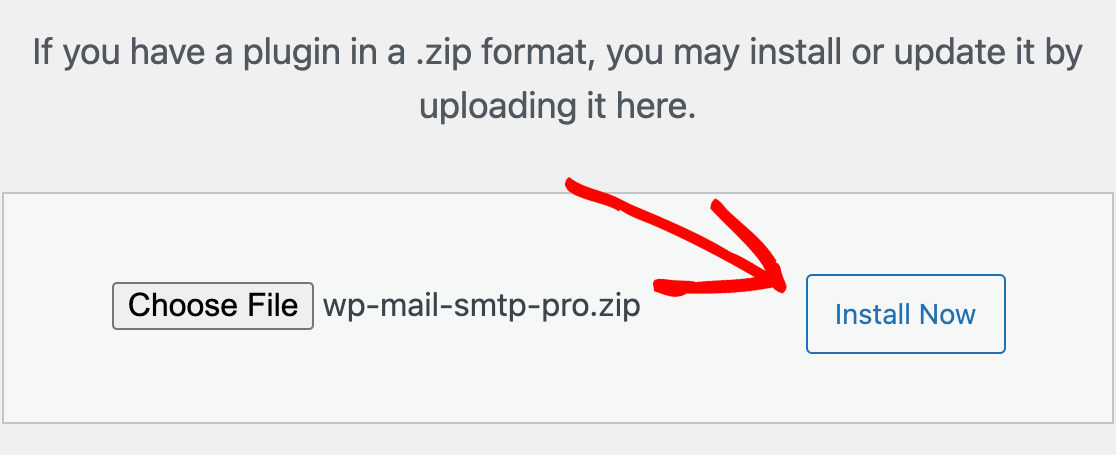
WordPress daha sonra sizin için WP Mail SMTP'yi kuracaktır. Eklenti yüklendikten sonra, eklentiyi etkinleştirmek için Eklentiyi Etkinleştir düğmesini tıklayın.
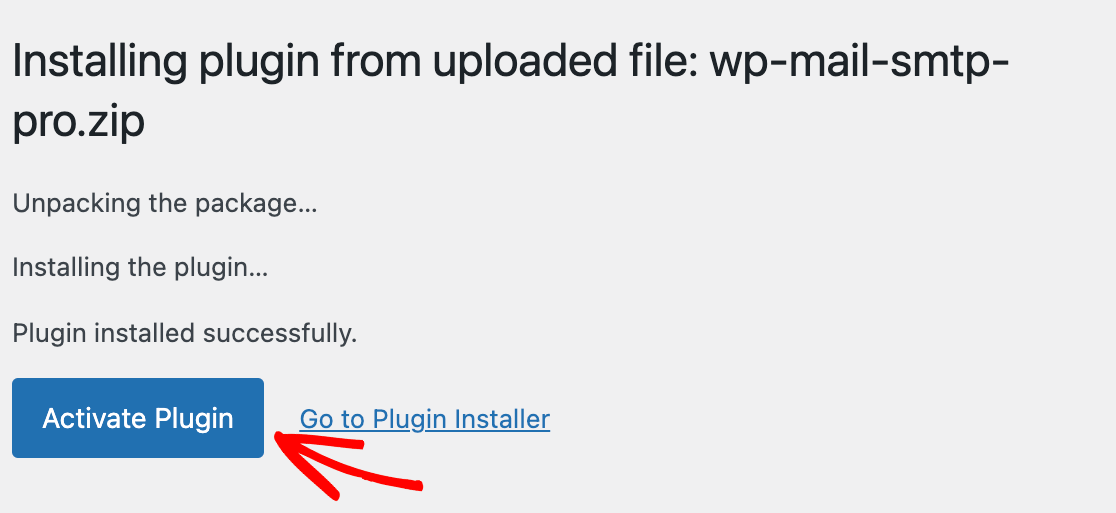
Bu kadar! Artık WordPress sitenize WP Mail SMTP'yi başarıyla yüklediniz.
2. Yeni E-posta Adresinizi Seçin
Eklentiyi yüklediğinize göre, ikinci adım yeni e-posta adresinizi seçmektir.
Tipik olarak, web sitesine yeni başlayanlar, WordPress'i kurarken kişisel e-posta adreslerini kullanır. Ancak bir süre sonra kullanıcılar profesyonel bir iş e-posta adresine geçmek istiyor. Ayrıca site yönetimi ve yönetici kullanıcı için ayrı bir e-posta adresi kullanmak isteyebilirler.
Gmail veya Yahoo gibi ücretsiz bir e-posta hizmeti kullanabilirsiniz, ancak bu çok profesyonel görünmüyor. İdeal olarak, web sitenizin alan adını kullanarak markalı bir e-posta adresi kullanmak istersiniz. Örneğin, [e-posta korumalı]
Böyle bir e-posta adresinin nasıl alınacağına ilişkin ayrıntılı talimatlar için ücretsiz bir iş e-posta adresinin nasıl alınacağına ilişkin kılavuzumuza bakın.
3. SendLayer Posta Göndericisini Ayarlayın
Artık WP Mail SMTP'yi yüklediğinize ve yeni e-posta adresinizi seçtiğinize göre, size SendLayer posta göndericisini nasıl kullanacağınızı göstereceğiz.
SendLayer, giden e-postalarınızın kimliğini doğrulamanın uygun maliyetli ve basit bir yoludur ve bunların her zaman sizin ve alıcılarınızın gelen kutularına ulaşmasını sağlar.
İlk olarak, WordPress sitenizi SendLayer ile bağlayabilmeniz için bir hesap oluşturmanız gerekir. Henüz bir hesabınız yoksa, SendLayer'ın yeni bir hesap oluşturma talimatlarına bakın.
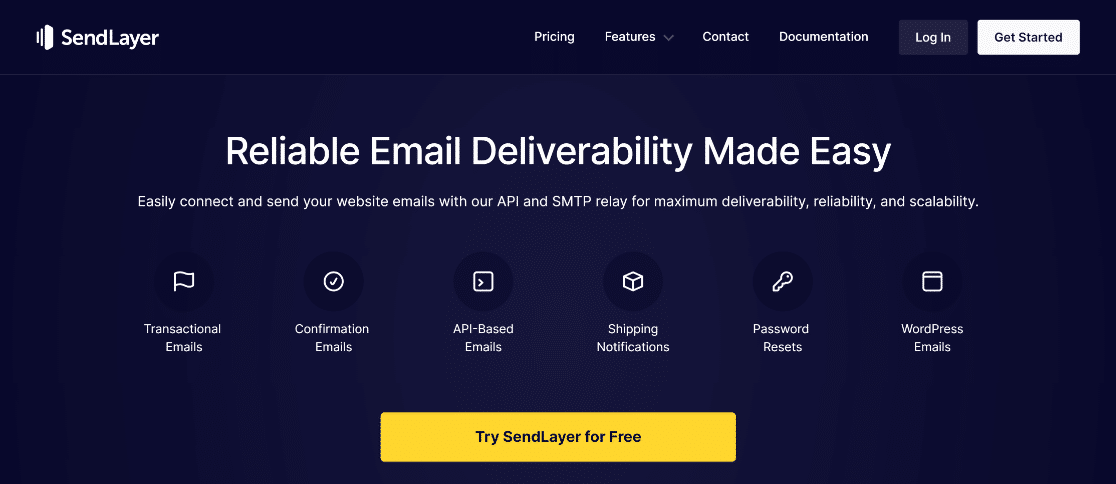
SendLayer hesabınızı kurduktan sonra SendLayer kontrol panelinde oturum açın. Buradan mailer kurulumuna başlayabilirsiniz.
Ancak SendLayer ile e-posta gönderebilmeniz için önce alan adınızı yetkilendirmeniz gerekir. E-posta sunucularına, gönderen alan adınızın onaylanmış sahibi olduğunuzu ve e-postalarınızın meşru bir kaynaktan gönderildiğini göstermeniz gerekir.
Bunu yapmakla ilgili adım adım ayrıntılar için SendLayer'ın alan adınızı yetkilendirme kılavuzuna bakın.
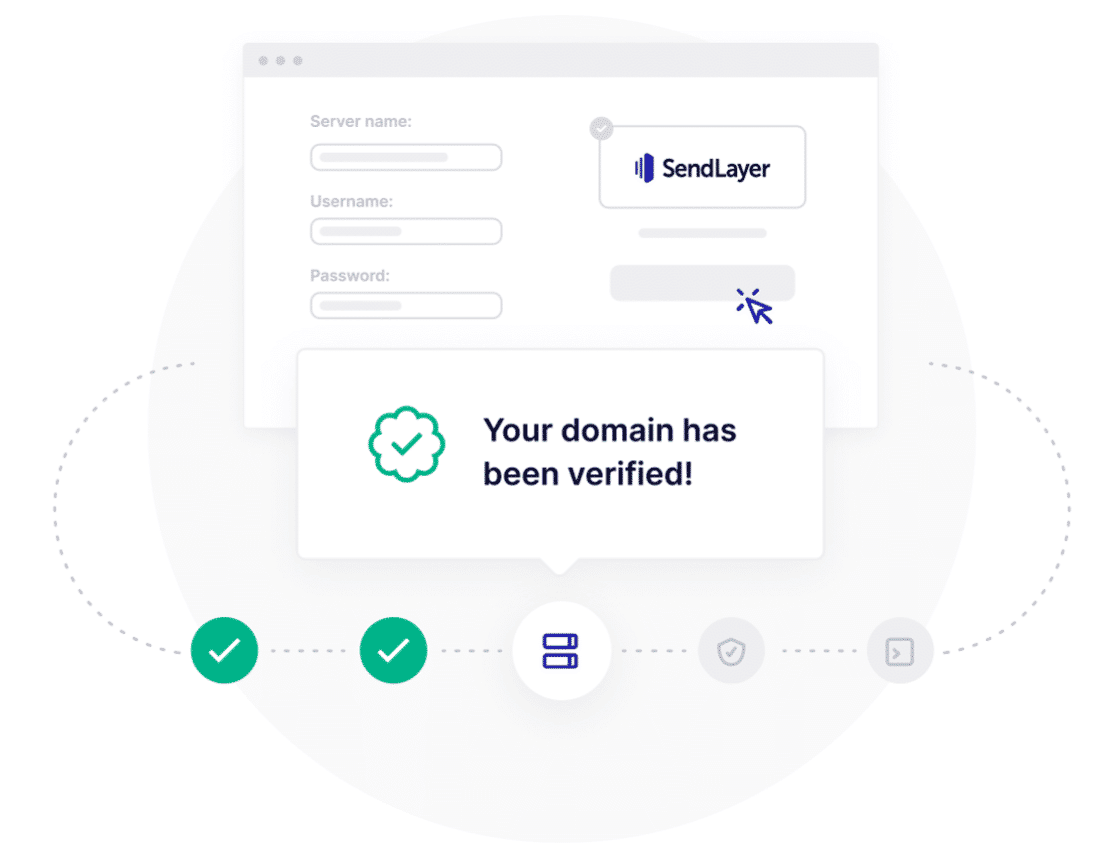
4. WP Mail SMTP ve SendLayer'ı bağlayın
WP Mail SMTP kurulduğuna ve SendLayer hesabınız kurulduğuna göre, şimdi noktaları birleştirme zamanı.

Web sitenizin kontrol panelinde WP Mail SMTP eklentisine gidin. Eklenti daha sonra Kurulum Sihirbazını sizin için otomatik olarak açacaktır. Olmazsa, eklenti ayarlarında Kurulum Sihirbazını Başlat düğmesine basabilirsiniz.
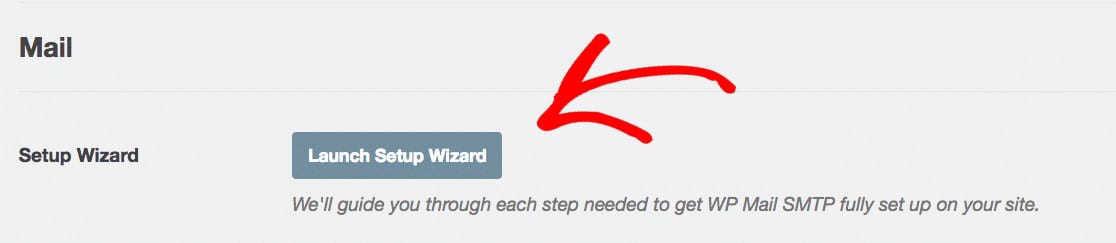
İlk olarak, Kurulum Sihirbazı işleminin 1. adımında SendLayer'a tıklayın.
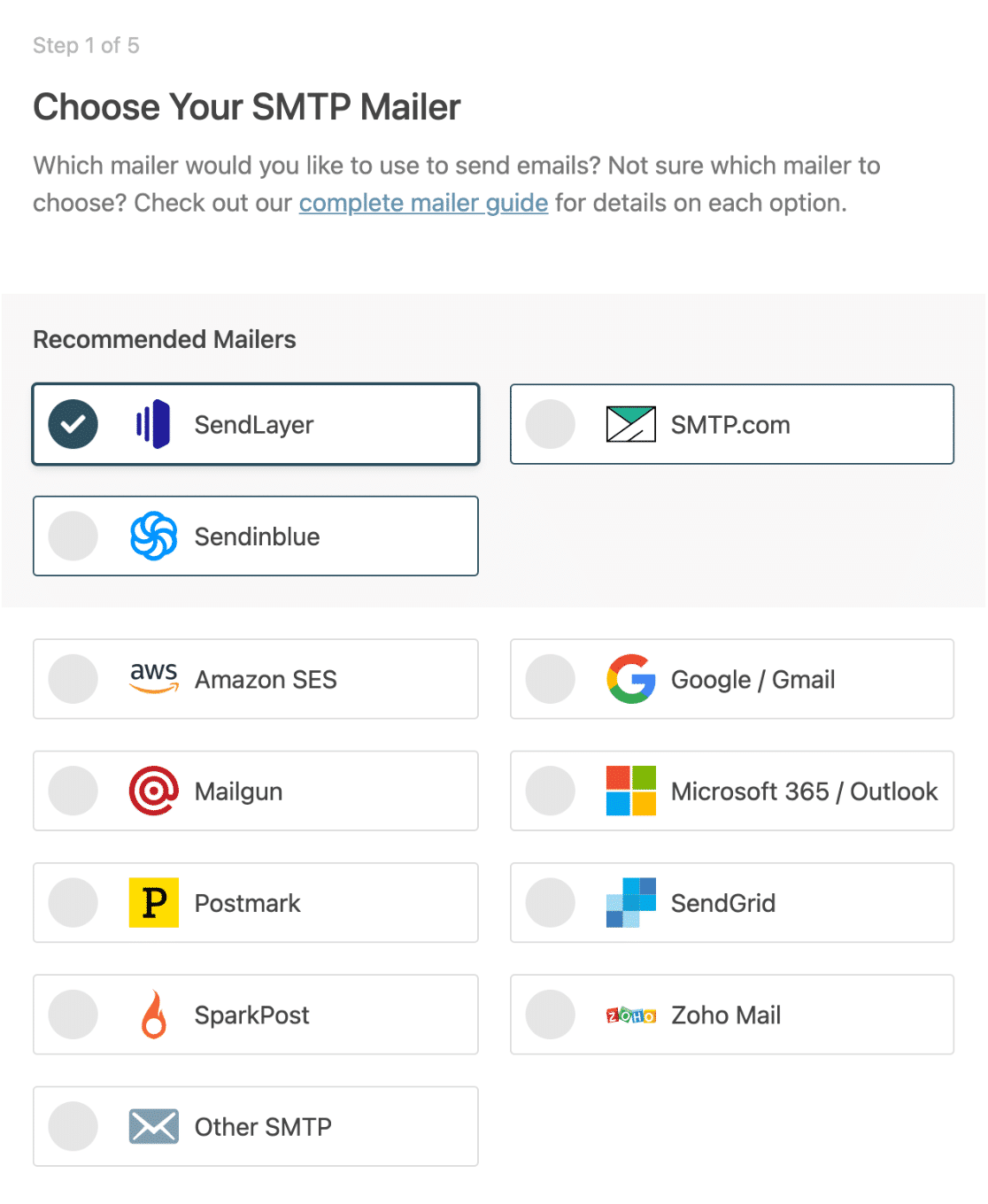
Kaydet ve devam et'i tıklayın.
Ardından, API anahtarınızı eklemeniz, Kimden Adı ve E-postadan öğesini ayarlamanız gerekir. Bu alanların ne anlama geldiğinden emin değilseniz, daha fazlasını öğrenmek için SendLayer'ın nasıl kurulacağını okuyun düğmesini tıklamanız yeterlidir.
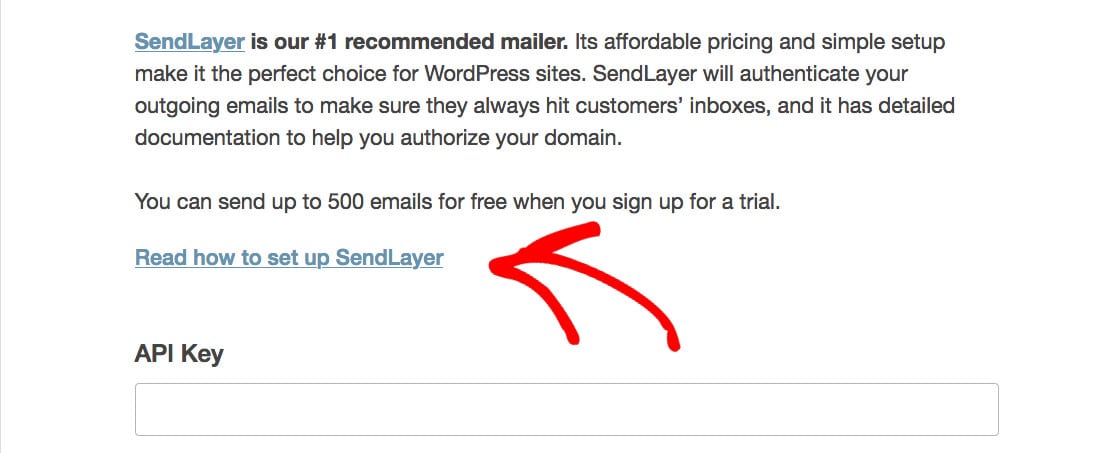
Son olarak, Kurulum Sihirbazının 3. adımında e-posta günlüklerini etkinleştirmeyi seçebilirsiniz. İlk ikisi standart olarak dahil edilmiştir, ancak son ikisini etkinleştirmeyi seçebilirsiniz. Her günlüğün altında amacını özetleyen bir açıklama vardır.
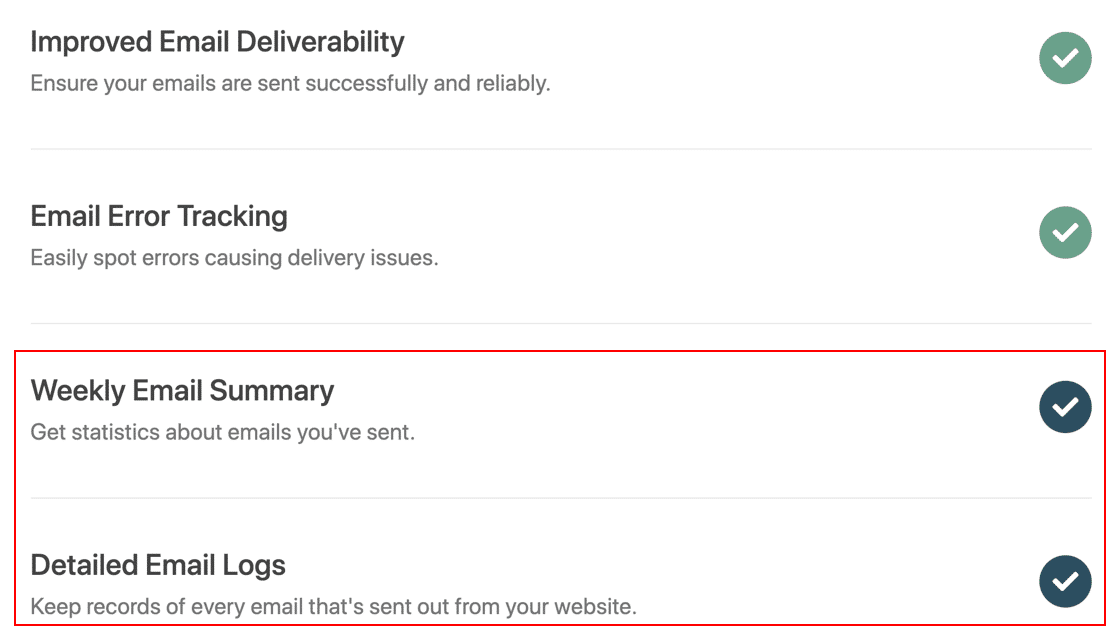
Sihirbaz şimdi her şeyin doğru çalıştığından emin olmak için bir kontrol yapacak. Yeni sistemi denemek için bir test e-postası göndermek her zaman iyi bir fikirdir!
5. WordPress Yönetici E-posta Adresini Değiştirin
Artık WP Mail SMTP'yi yüklediniz, yeni bir e-posta seçildi ve SendLayer bağlandı, WordPress yönetici e-posta adresinizi değiştirme zamanı geldi.
İlk olarak, WordPress kontrol panelinizde Ayarlar » Genel'e gidin ve 'Yönetim E-posta Adresi' seçeneğini değiştirin.
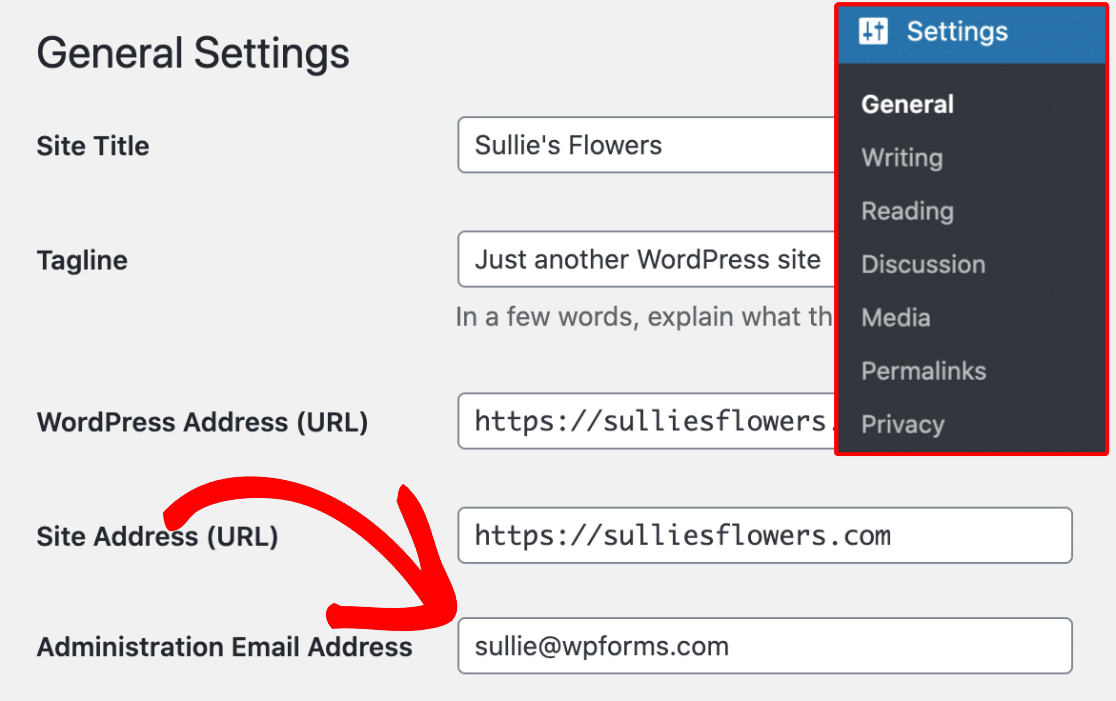
Bu alanı istediğiniz yönetici e-posta adresiyle değiştirin! Değişikliklerinizi kaydetmeyi unutmayın.
WordPress şimdi yeni yönetici e-posta adresinizi kaydedecek. Ancak, siz e-postayı doğrulayana kadar yönetici e-posta adresini değiştirmeyecektir.

E-posta adresini doğruladıktan sonra, WordPress yönetimle ilgili önemli e-postaları yeni adrese göndermeye başlayacaktır.
Ardından, yönetici kullanıcı hesabının e-posta adresini değiştirmek istediğinizi varsayalım. Bu durumda, Kullanıcılar » Tüm Kullanıcılar'a gitmeniz ve istediğiniz kullanıcının altındaki Düzenle düğmesine tıklamanız gerekir.

Bu, o kullanıcı hesabı için profil düzenleme sayfasını açacaktır. E-posta seçeneğine ilerleyin ve ardından e-posta adresini güncelleyin.

Değişikliklerinizi kaydetmek için 'Profili güncelle' düğmesine tıklamayı unutmayın.
Şu anda değiştirdiğiniz kullanıcı hesabında oturum açtıysanız, WordPress şimdi yeni e-posta adresine bir e-posta bildirimi gönderecektir.
E-posta adresinizdeki değişikliği onaylamak için e-postadaki bağlantıya tıklamanız gerekiyor ve işiniz bitti!
Ardından, Yetkisiz Parola Sıfırlama İsteklerini Önleyin
Kişisel bir WordPress hesabınız varsa veya WordPress sitenizde kullanıcı kaydına izin veriyorsanız, parola sıfırlama seçeneği kullanıcıların kaybolan parolaları kurtarmasına olanak tanır. Ancak, sürekli olarak şifre kurtarma e-postaları alıyorsanız, web sitenize zorla girmeye çalışan veya şifre arayan biri olabilir.
Bu sinir bozucu spam bildirimlerini önleyin ve bu spam robotlarının yetkisiz parola sıfırlama istekleri göndermesini nasıl engelleyeceğinizi öğrenin.
Bu makalenin, WordPress yönetici e-postasını nasıl değiştireceğinizi öğrenmenize yardımcı olduğunu umuyoruz. Ayrıca, WordPress kullanıcı rolü izinleriyle ilgili nihai kılavuzumuzu ve tüm web siteleri için sahip olunması gereken WordPress eklentileri konusunda uzman seçimimizi görmek isteyebilirsiniz.
Bu makale size yardımcı olduysa, daha fazla ücretsiz WordPress öğreticisi ve kılavuzu için lütfen bizi Facebook ve Twitter'da takip edin.
