Jak zmienić adres e-mail administratora WordPress (łatwy sposób)
Opublikowany: 2022-05-20Szukasz najłatwiejszego sposobu na zmianę adresu e-mail administratora WordPress?
WordPress wyśle Ci wiadomość e-mail po zaktualizowaniu adresu e-mail administratora, aby potwierdzić zmianę. Ale zbyt często te e-maile nie docierają do Twojej skrzynki odbiorczej. A jeśli nie otrzymujesz wiadomości e-mail ze swojej witryny WordPress, nie możesz zmienić adresu e-mail administratora.
Pokażemy Ci najlepszy sposób rozwiązania tego problemu, abyś mógł łatwo zmienić adres e-mail administratora WordPress!
Jak zmienić adres e-mail administratora WordPress?
Łatwo, dzięki wtyczce do poczty, aby zapewnić, że Ty i Twoi odbiorcy otrzymacie wszystkie wiadomości e-mail WordPress. Oznacza to, że możesz bez problemu zmienić swój adres e-mail administratora WordPress.
Do wyboru jest kilka opcji wtyczek pocztowych, ale wybieramy najpopularniejszą pocztę WordPress SMTP i PHP – WP Mail SMTP.
Jak zmienić adres e-mail administratora WordPress?
Przeprowadzimy Cię teraz przez proces instalacji, a następnie pokażemy, jak zresetować adres e-mail administratora WordPress.
W tym artykule
- 1. Zainstaluj WP Mail SMTP
- 2. Wybierz swój nowy adres e-mail
- 3. Skonfiguruj SendLayer Mailer
- 4. Połącz WP Mail SMTP i SendLayer
- 5. Zmień adres e-mail administratora WordPress
1. Zainstaluj WP Mail SMTP
Aby rozpocząć, zaloguj się na swoje konto WP Mail SMTP. Następnie kliknij kartę Pobieranie .
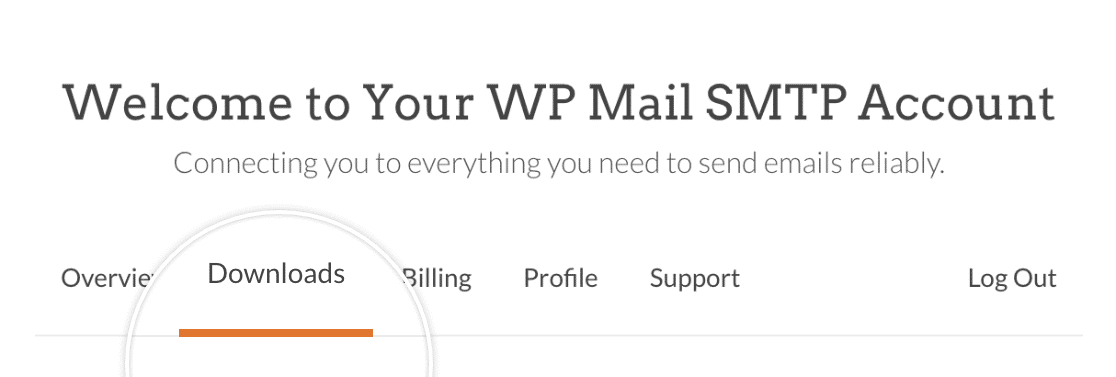
Zobaczysz wtedy listę dostępnych licencji. Aby pobrać wtyczkę, kliknij przycisk Pobierz WP Mail SMTP obok najwyższego poziomu licencji. Spowoduje to zapisanie spakowanego pliku wtyczki WP Mail SMTP na twoim komputerze.
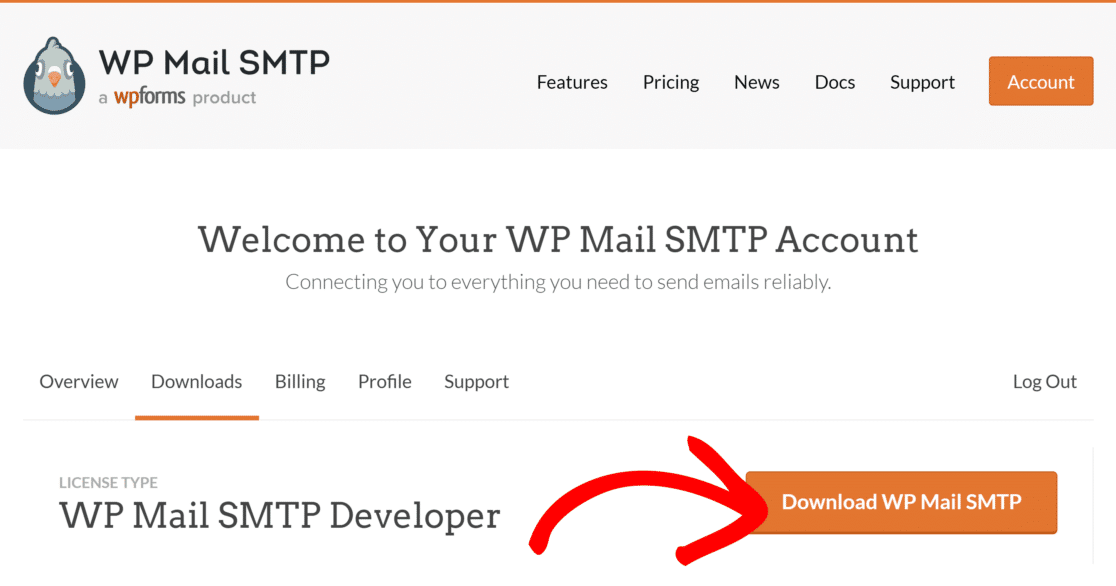
Po pobraniu pliku zip przejdź do obszaru administracyjnego WordPress dla witryny, w której chcesz zainstalować WP Mail SMTP. W panelu administracyjnym kliknij Wtyczki » Dodaj nowy . Następnie naciśnij przycisk Prześlij wtyczkę .
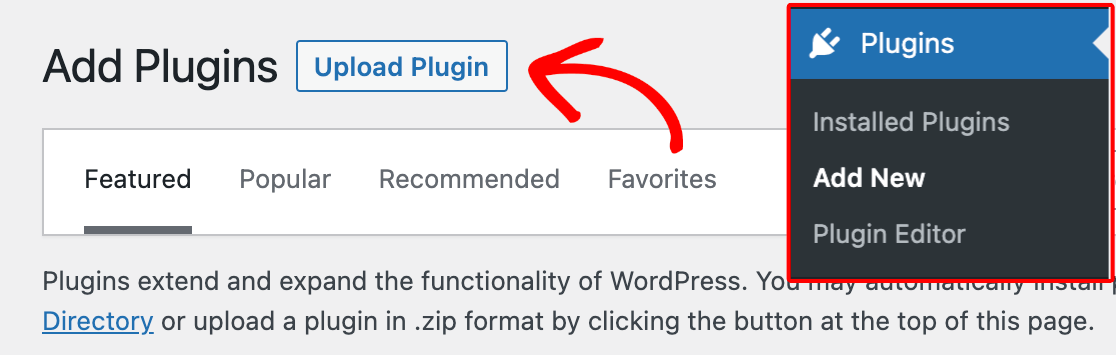
Zobaczysz teraz opcję przesłania wtyczki. Kliknij przycisk Wybierz plik i wybierz plik zip WP Mail SMTP.
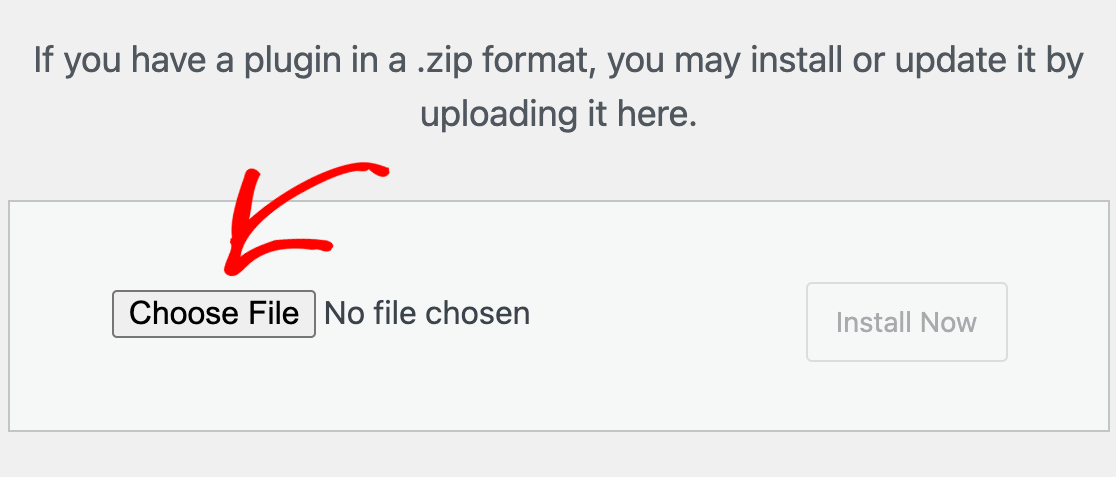
Po przesłaniu pliku kliknij przycisk Zainstaluj teraz .
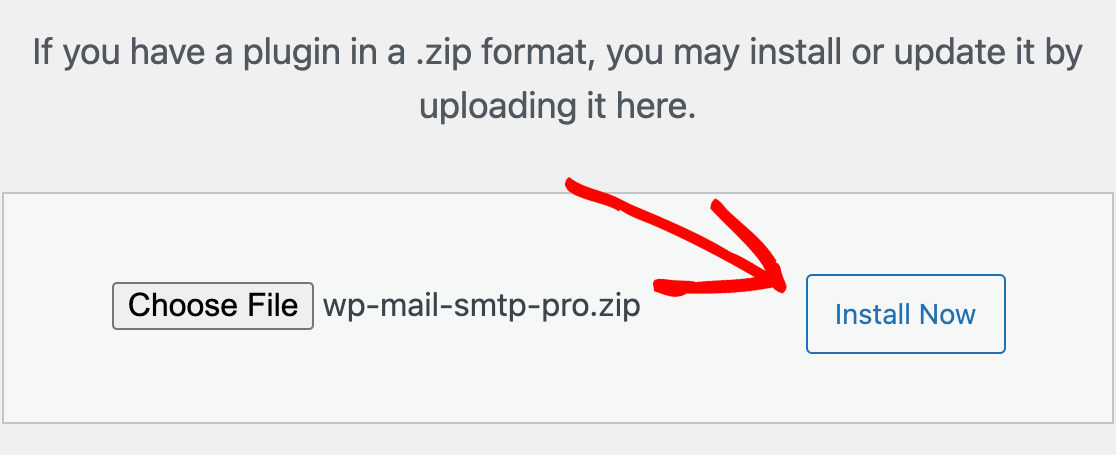
WordPress zainstaluje dla Ciebie WP Mail SMTP. Po zainstalowaniu wtyczki kliknij przycisk Aktywuj wtyczkę , aby aktywować wtyczkę.
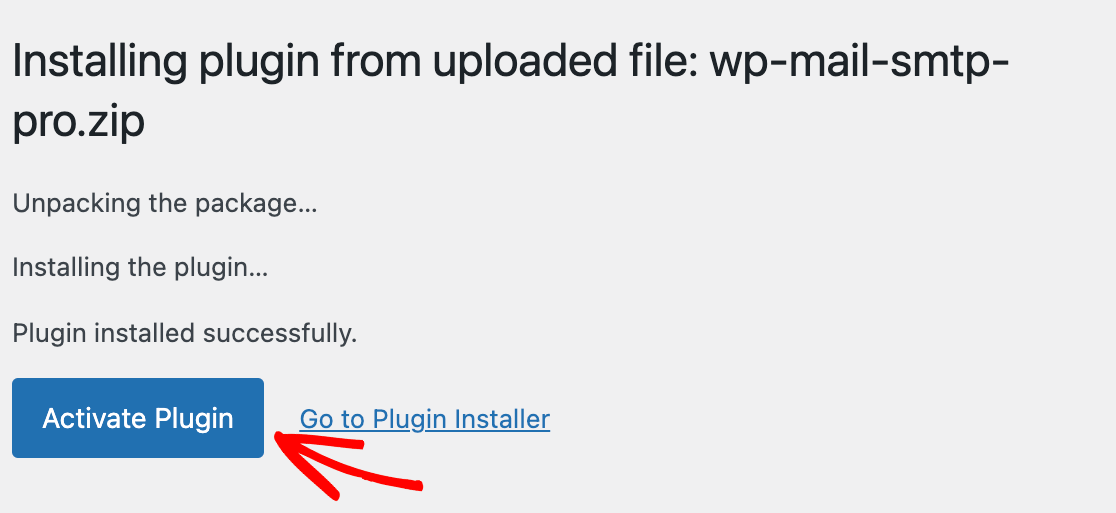
Otóż to! Pomyślnie zainstalowałeś WP Mail SMTP w swojej witrynie WordPress.
2. Wybierz swój nowy adres e-mail
Po zainstalowaniu wtyczki drugim krokiem jest wybranie nowego adresu e-mail.
Zazwyczaj początkujący użytkownicy witryn internetowych używają swoich osobistych adresów e-mail podczas konfigurowania WordPressa. Ale po pewnym czasie użytkownicy chcą przejść na profesjonalny biznesowy adres e-mail. Mogą również chcieć użyć oddzielnego adresu e-mail do administrowania witryną i administratora.
Możesz skorzystać z bezpłatnej usługi poczty e-mail, takiej jak Gmail lub Yahoo, ale nie wygląda to zbyt profesjonalnie. Najlepiej byłoby użyć markowego adresu e-mail przy użyciu nazwy domeny Twojej witryny. Na przykład [chroniony adres e-mail]
Aby uzyskać szczegółowe instrukcje, jak uzyskać taki adres e-mail, zapoznaj się z naszym przewodnikiem, jak uzyskać bezpłatny firmowy adres e-mail.
3. Skonfiguruj SendLayer Mailer
Teraz, po zainstalowaniu WP Mail SMTP i wybraniu nowego adresu e-mail, pokażemy Ci, jak korzystać z poczty SendLayer.
SendLayer to niedrogi i prosty sposób na uwierzytelnianie wychodzących wiadomości e-mail, zapewniając, że zawsze dotrą one do skrzynek odbiorczych Twoich i Twoich odbiorców.
Najpierw musisz założyć konto, aby móc połączyć swoją witrynę WordPress z SendLayer. Jeśli nie masz jeszcze konta, zapoznaj się z instrukcjami SendLayer dotyczącymi tworzenia nowego konta.
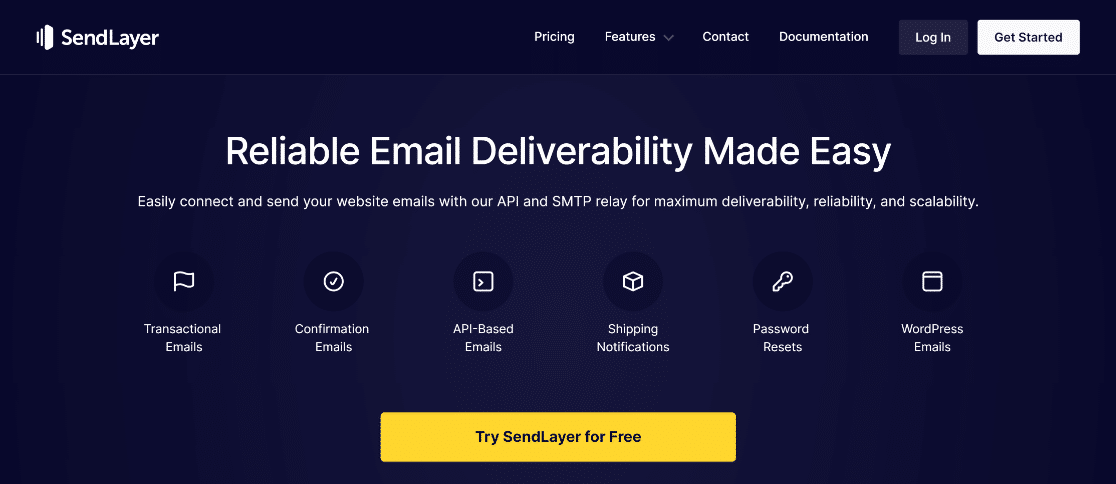
Po skonfigurowaniu konta SendLayer zaloguj się do pulpitu nawigacyjnego SendLayer. Stąd możesz rozpocząć konfigurację poczty.
Ale zanim będziesz mógł wysyłać e-maile za pomocą SendLayer, musisz autoryzować swoją domenę. Musisz pokazać serwerom poczty e-mail, że jesteś potwierdzonym właścicielem domeny wysyłającej i że Twoje e-maile są wysyłane z wiarygodnego źródła.
Aby uzyskać szczegółowe informacje na ten temat, zapoznaj się z przewodnikiem SendLayer dotyczącym autoryzacji domeny.
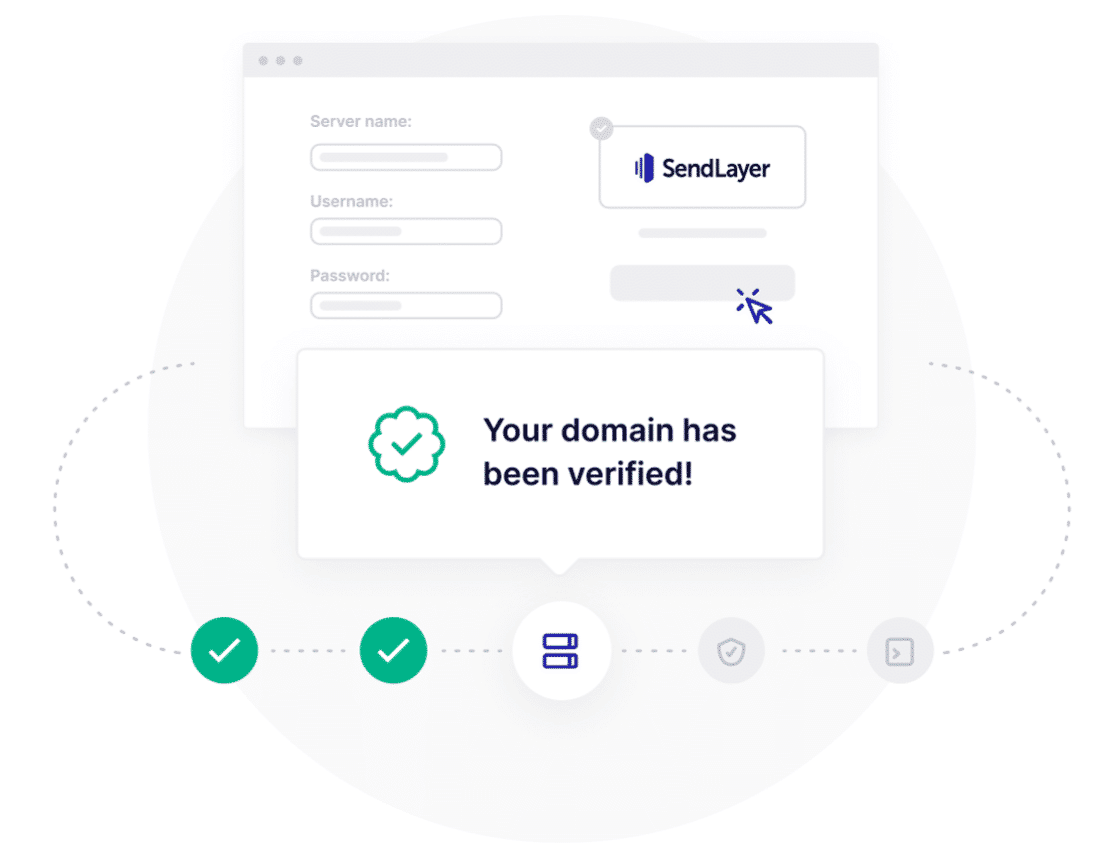

4. Połącz WP Mail SMTP i SendLayer
Po zainstalowaniu WP Mail SMTP i skonfigurowaniu konta SendLayer nadszedł czas, aby połączyć kropki.
Na pulpicie nawigacyjnym swojej witryny przejdź do wtyczki WP Mail SMTP. Wtyczka automatycznie otworzy Kreatora instalacji. Jeśli tak się nie stanie, możesz nacisnąć przycisk Uruchom kreatora konfiguracji w ustawieniach wtyczki.
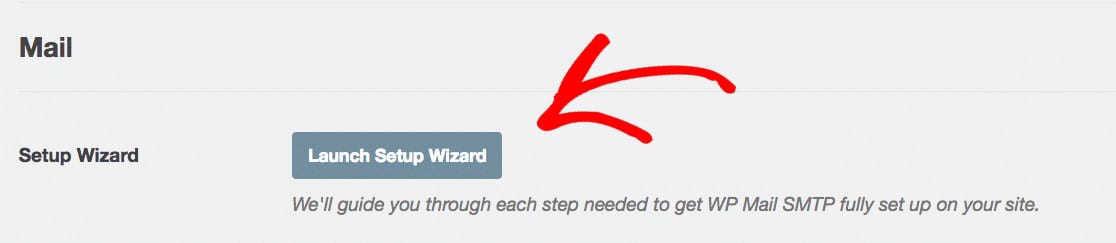
Najpierw kliknij SendLayer w kroku 1 procesu Kreatora instalacji.
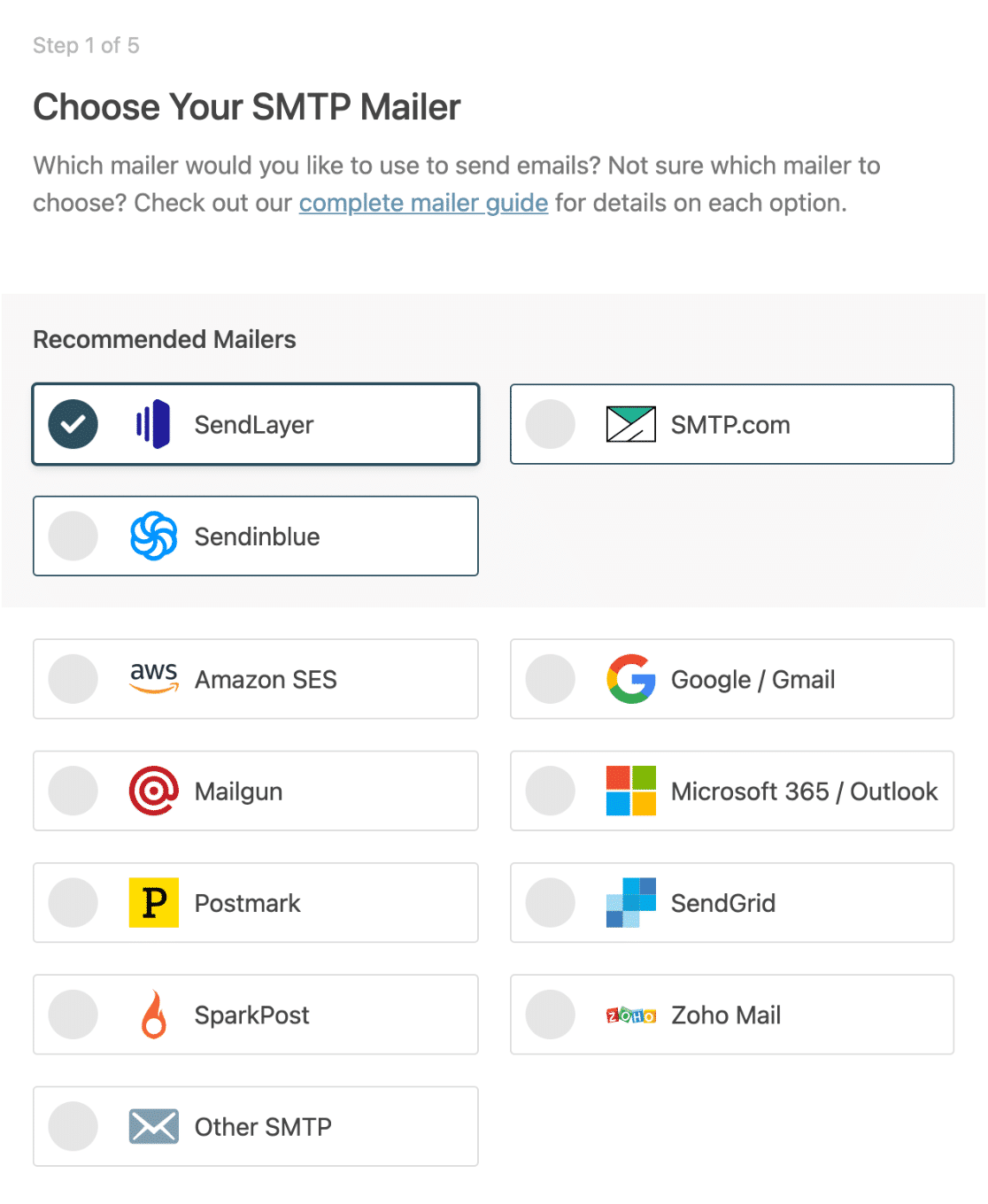
Kliknij Zapisz i kontynuuj .
Następnie musisz dodać klucz API, ustawić Od nazwy i Od e-maila. Jeśli nie masz pewności, co oznaczają te pola, po prostu kliknij przeczytaj, jak skonfigurować przycisk SendLayer, aby dowiedzieć się więcej.
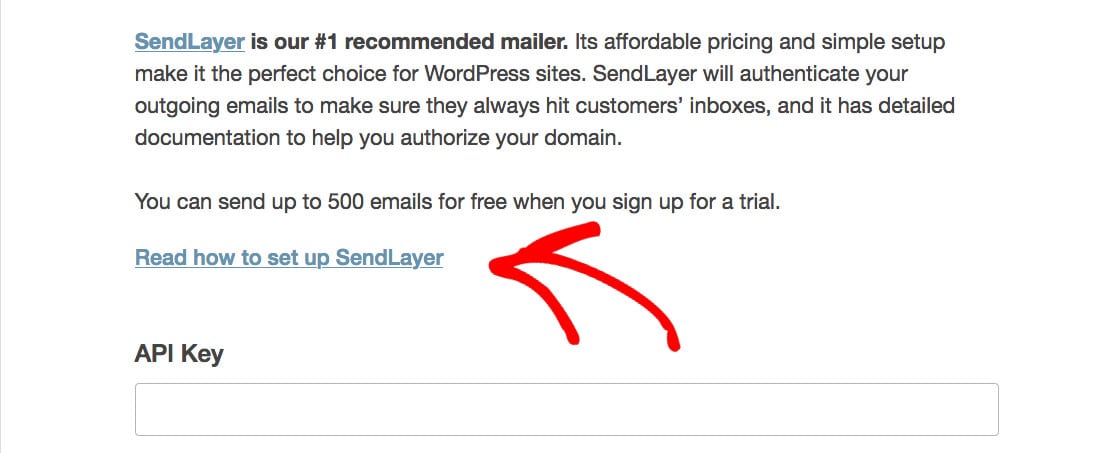
Na koniec, w kroku 3 Kreatora konfiguracji, możesz włączyć dzienniki poczty e-mail. Pierwsze dwa są dołączone standardowo, ale możesz włączyć dwa ostatnie. Pod każdym dziennikiem znajduje się opis określający jego przeznaczenie.
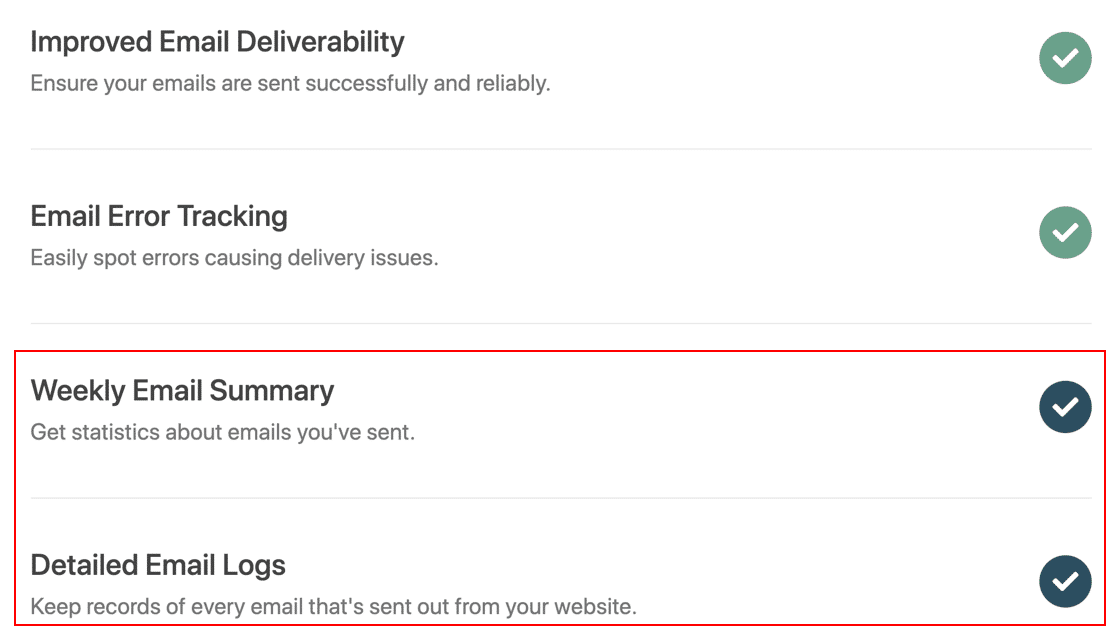
Kreator uruchomi teraz sprawdzenie, aby upewnić się, że wszystko działa poprawnie. Zawsze dobrze jest wysłać testową wiadomość e-mail, aby wypróbować nowy system!
5. Zmień adres e-mail administratora WordPress
Teraz, gdy masz już zainstalowany WP Mail SMTP, wybrany jest nowy e-mail, a SendLayer jest podłączony, czas zmienić adres e-mail administratora WordPress.
Najpierw w panelu WordPress przejdź do Ustawienia » Ogólne i zmień opcję „Administracyjny adres e-mail”.
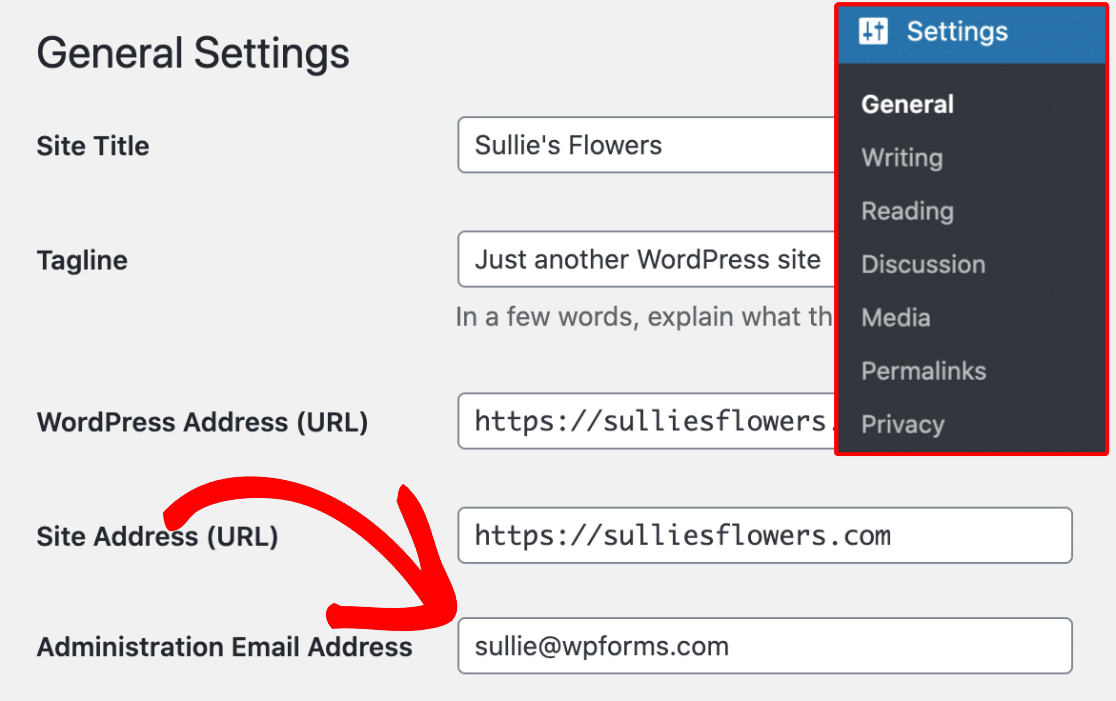
Zmień to pole na żądany adres e-mail administratora! Nie zapomnij zapisać zmian.
WordPress zapisze teraz Twój nowy adres e-mail administratora. Jednak nie zmieni to adresu e-mail administratora, dopóki nie zweryfikujesz adresu e-mail.

Po zweryfikowaniu adresu e-mail WordPress rozpocznie wysyłanie ważnych wiadomości e-mail związanych z administracją na nowy adres.
Następnie załóżmy, że chcesz zmienić adres e-mail konta użytkownika administratora. W takim przypadku musisz przejść do Użytkownicy » Wszyscy użytkownicy i kliknąć przycisk Edytuj poniżej żądanego użytkownika.

Spowoduje to otwarcie strony edycji profilu dla tego konta użytkownika. Przewiń w dół do opcji e-mail, a następnie zaktualizuj adres e-mail.

Nie zapomnij kliknąć przycisku „Aktualizuj profil”, aby zapisać zmiany.
Jeśli jesteś aktualnie zalogowany na konto użytkownika, które zmieniasz, WordPress wyśle teraz powiadomienie e-mail na nowy adres e-mail.
Musisz kliknąć link w wiadomości e-mail, aby potwierdzić zmianę adresu e-mail i gotowe!
Następnie zapobiegaj nieautoryzowanym żądaniom resetowania hasła
Jeśli masz osobiste konto WordPress lub zezwalasz na rejestrację użytkownika w swojej witrynie WordPress, opcja resetowania hasła umożliwia użytkownikom odzyskanie utraconych haseł. Jeśli jednak stale otrzymujesz wiadomości e-mail z odzyskiwaniem hasła, może to być ktoś, kto próbuje siłą włamać się do Twojej witryny lub ktoś wyłudza hasło.
Zapobiegaj tym nieznośnym powiadomieniom o spamie i dowiedz się, jak zapobiegać wysyłaniu przez te spamboty nieautoryzowanych żądań resetowania hasła.
Mamy nadzieję, że ten artykuł pomógł Ci dowiedzieć się, jak zmienić adres e-mail administratora WordPress. Możesz również zapoznać się z naszym ostatecznym przewodnikiem po uprawnieniach użytkownika WordPress oraz naszym ekspertem w zakresie niezbędnych wtyczek WordPress dla wszystkich witryn.
Jeśli ten artykuł Ci pomógł, śledź nas na Facebooku i Twitterze, aby uzyskać więcej bezpłatnych samouczków i przewodników WordPress.
