Come modificare l'e-mail di amministrazione di WordPress (il modo più semplice)
Pubblicato: 2022-05-20Stai cercando il modo più semplice per cambiare la tua email di amministrazione di WordPress?
WordPress ti invia un'e-mail dopo aver aggiornato l'e-mail di amministratore per confermare la modifica. Ma troppo spesso queste email non arrivano nella tua casella di posta. E se non ricevi e-mail dal tuo sito WordPress, non puoi modificare l'indirizzo e-mail dell'amministratore.
Ti mostreremo il modo migliore per risolvere questo problema in modo da poter modificare facilmente la tua email di amministrazione di WordPress!
Come posso modificare la mia email di amministrazione di WordPress?
Facile, utilizzando un plug-in di posta per assicurarti che tu e i tuoi destinatari ricevete tutte le e-mail di WordPress. Ciò significa che puoi modificare il tuo indirizzo e-mail di amministratore di WordPress senza problemi.
Ci sono diverse opzioni di plugin di posta tra cui scegliere, ma stiamo andando con il più popolare WordPress SMTP e PHP mailer: WP Mail SMTP.
Come modificare l'e-mail di amministrazione di WordPress
Ora ti guideremo attraverso il processo di installazione e poi ti mostreremo come reimpostare l'e-mail di amministrazione di WordPress.
In questo articolo
- 1. Installa WP Mail SMTP
- 2. Scegli il tuo nuovo indirizzo email
- 3. Imposta SendLayer Mailer
- 4. Connetti WP Mail SMTP e SendLayer
- 5. Modifica l'indirizzo e-mail dell'amministratore di WordPress
1. Installa WP Mail SMTP
Per iniziare, accedi al tuo account SMTP WP Mail. Quindi fare clic sulla scheda Download .
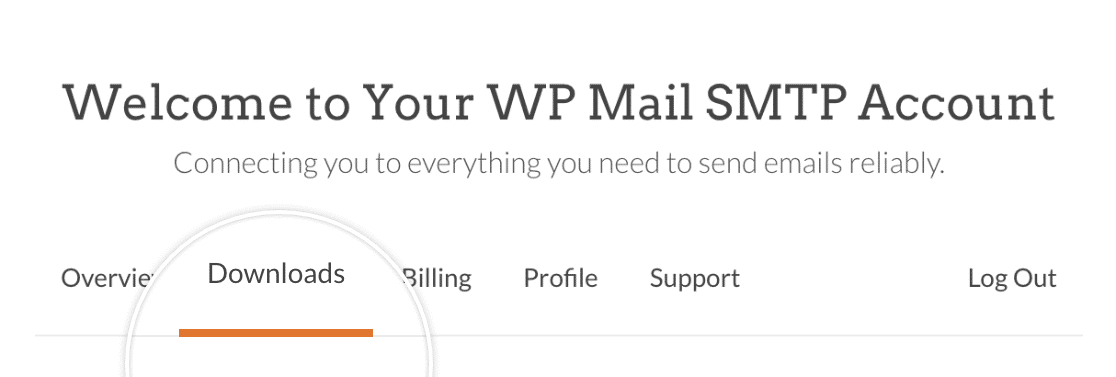
Vedrai quindi un elenco delle tue licenze disponibili. Per scaricare il plug-in, fai clic sul pulsante Scarica WP Mail SMTP accanto al livello di licenza più alto. Questo salverà un file zippato del plug-in SMTP di WP Mail sul tuo computer.
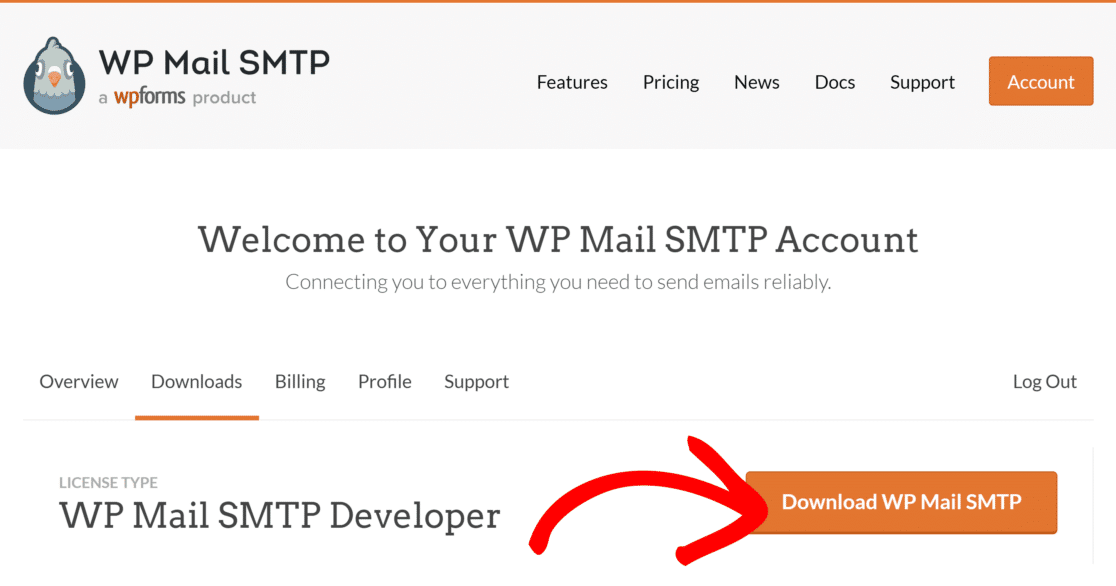
Con il file zip scaricato, vai alla tua area di amministrazione di WordPress per il sito in cui desideri installare WP Mail SMTP. Nella dashboard di amministrazione, fai clic su Plugin »Aggiungi nuovo . Quindi premere il pulsante Carica plug -in.
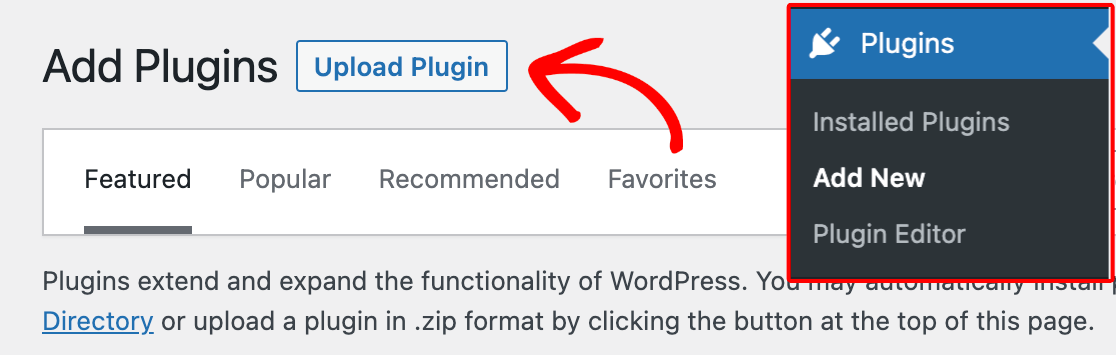
Ora vedrai l'opzione per caricare il plug-in. Fare clic sul pulsante Scegli file e selezionare il file zip SMTP di WP Mail.
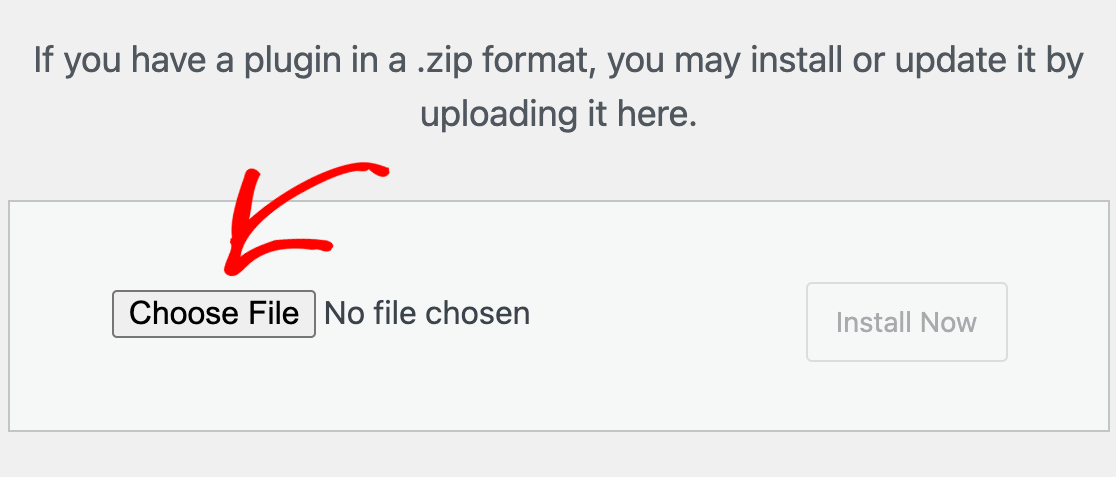
Dopo aver caricato il file, fai clic sul pulsante Installa ora .
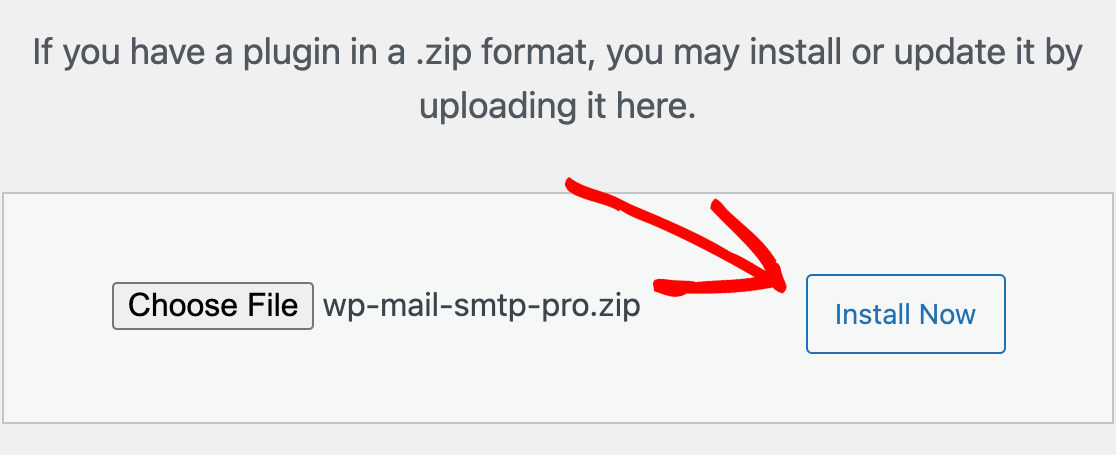
WordPress installerà quindi WP Mail SMTP per te. Una volta installato il plug-in, fare clic sul pulsante Attiva plug -in per attivare il plug-in.
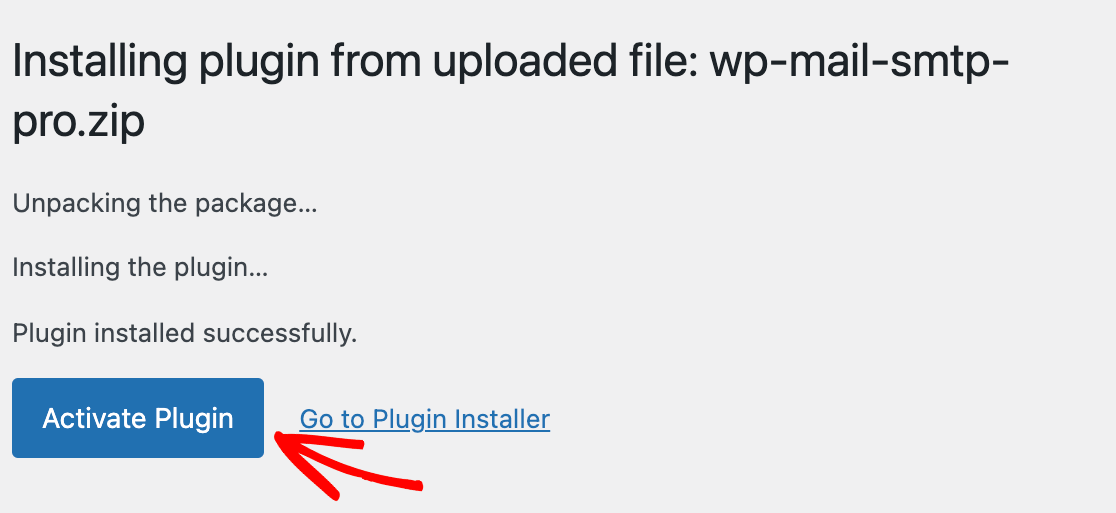
Questo è tutto! Ora hai installato con successo WP Mail SMTP sul tuo sito WordPress.
2. Scegli il tuo nuovo indirizzo email
Ora che hai installato il plugin, il secondo passaggio è scegliere il tuo nuovo indirizzo email.
In genere, i principianti del sito Web utilizzano i loro indirizzi e-mail personali durante la configurazione di WordPress. Ma dopo un po', gli utenti vogliono passare a un indirizzo email aziendale professionale. Potrebbero anche voler utilizzare un indirizzo e-mail separato per l'amministrazione del sito e l'utente amministratore.
Puoi utilizzare un servizio di posta elettronica gratuito come Gmail o Yahoo, ma non sembra molto professionale. Idealmente, vorresti utilizzare un indirizzo email di marca utilizzando il nome di dominio del tuo sito web. Ad esempio, [e-mail protetto]
Per istruzioni dettagliate su come ottenere un indirizzo email del genere, consulta la nostra guida su come ottenere un indirizzo email aziendale gratuito.
3. Imposta SendLayer Mailer
Ora che hai installato WP Mail SMTP e scelto il tuo nuovo indirizzo e-mail, ti mostreremo come utilizzare il mailer SendLayer.
SendLayer è un modo semplice e conveniente per autenticare le tue e-mail in uscita, assicurando che raggiungano sempre la tua casella di posta e quella dei tuoi destinatari.
Innanzitutto, dovrai configurare un account in modo da poter connettere il tuo sito WordPress con SendLayer. Se non hai ancora un account, consulta le istruzioni di SendLayer sulla creazione di un nuovo account.
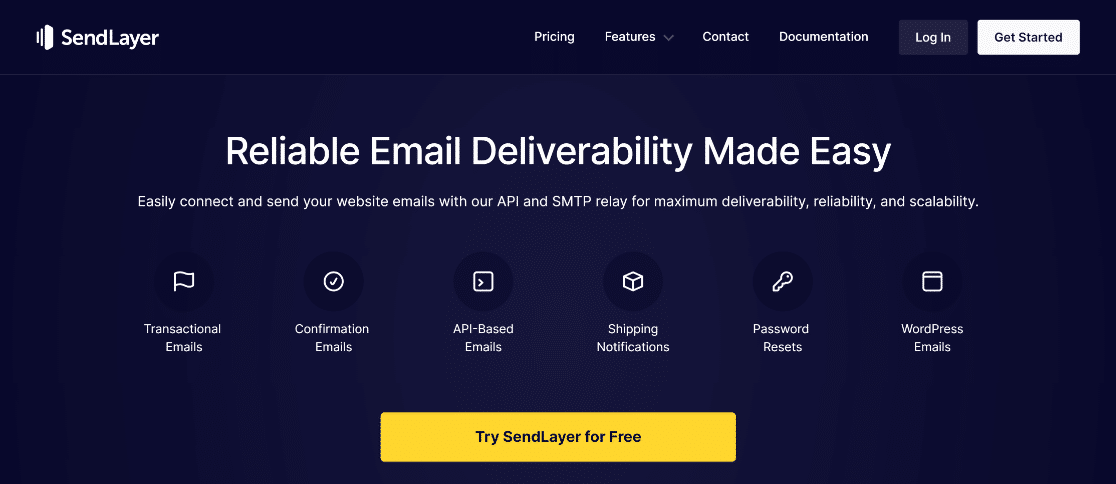
Dopo aver impostato il tuo account SendLayer, accedi alla dashboard di SendLayer. Da qui, puoi iniziare la configurazione del mailer.
Ma prima di poter inviare e-mail con SendLayer, dovrai autorizzare il tuo dominio. Devi mostrare ai server di posta elettronica che sei il proprietario confermato del tuo dominio di invio e che le tue email vengono inviate da una fonte legittima.
Per i dettagli passo passo su come farlo, consulta la guida di SendLayer per autorizzare il tuo dominio.
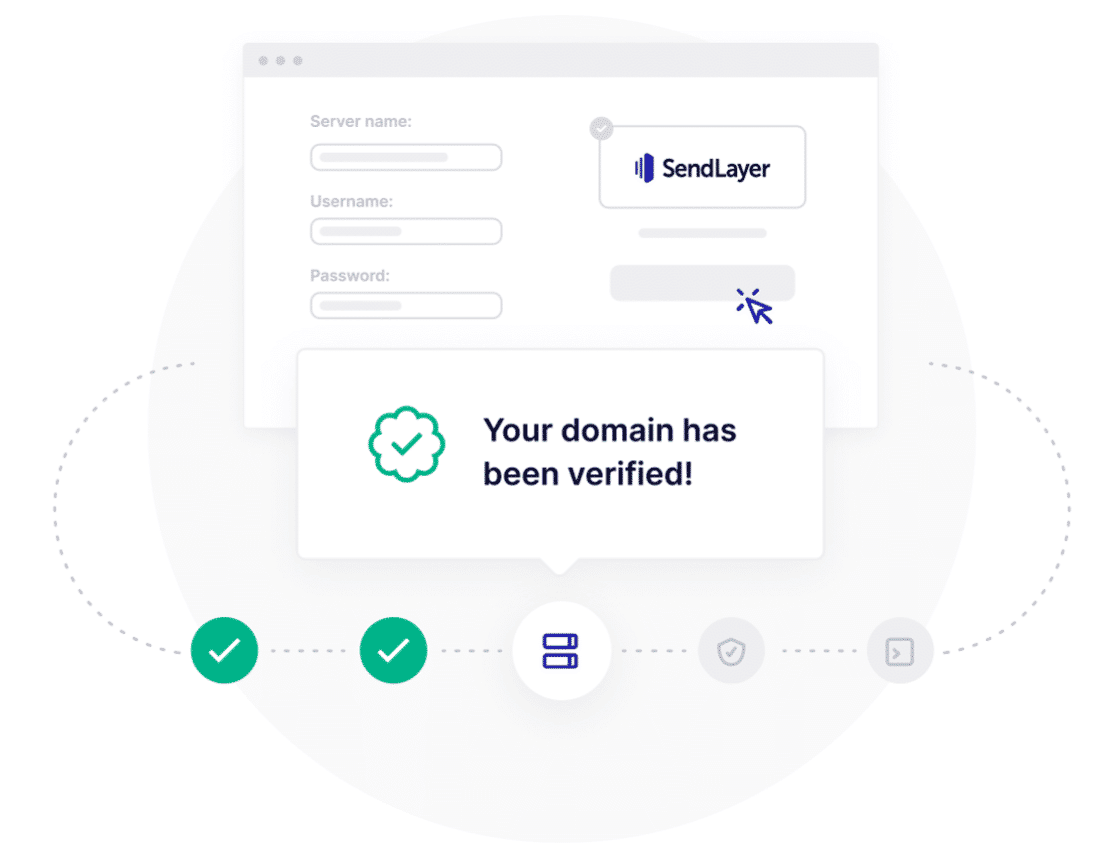
4. Connetti WP Mail SMTP e SendLayer
Ora che WP Mail SMTP è stato installato e il tuo account SendLayer è configurato, è il momento di collegare i punti.

Nella dashboard del tuo sito web, vai al plugin WP Mail SMTP. Il plug-in aprirà automaticamente la procedura guidata di installazione per te. In caso contrario, puoi premere il pulsante Avvia configurazione guidata nelle impostazioni del plug-in.
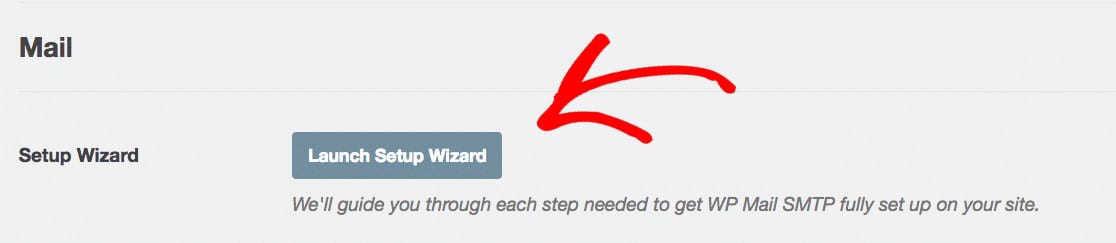
Innanzitutto, fai clic su SendLayer nel passaggio 1 del processo di installazione guidata.
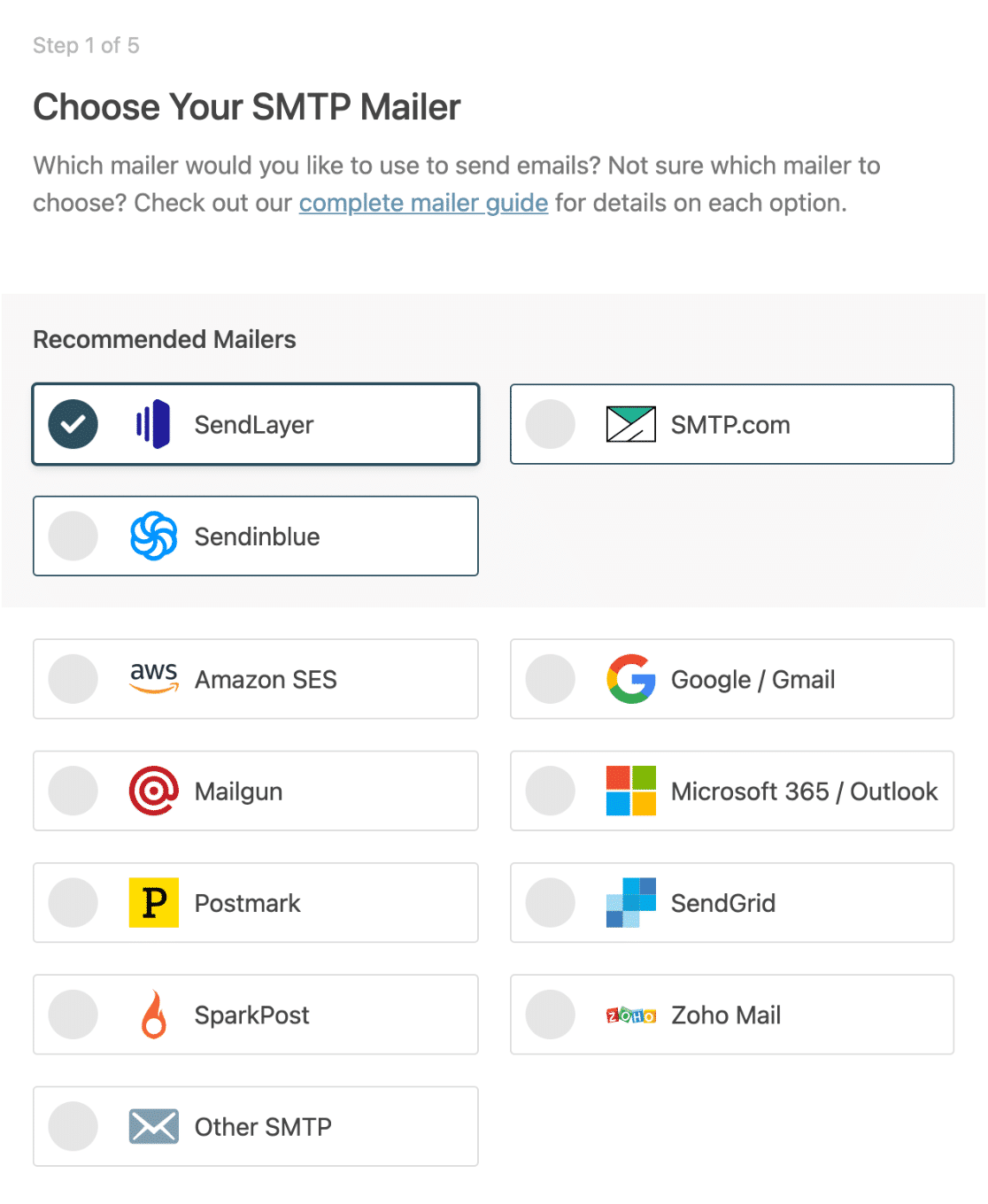
Fare clic su Salva e continua .
Successivamente, dovrai aggiungere la tua chiave API, impostare Da nome e Da e-mail. Se non sei sicuro del significato di questi campi, fai semplicemente clic sul pulsante Leggi come impostare SendLayer per saperne di più.
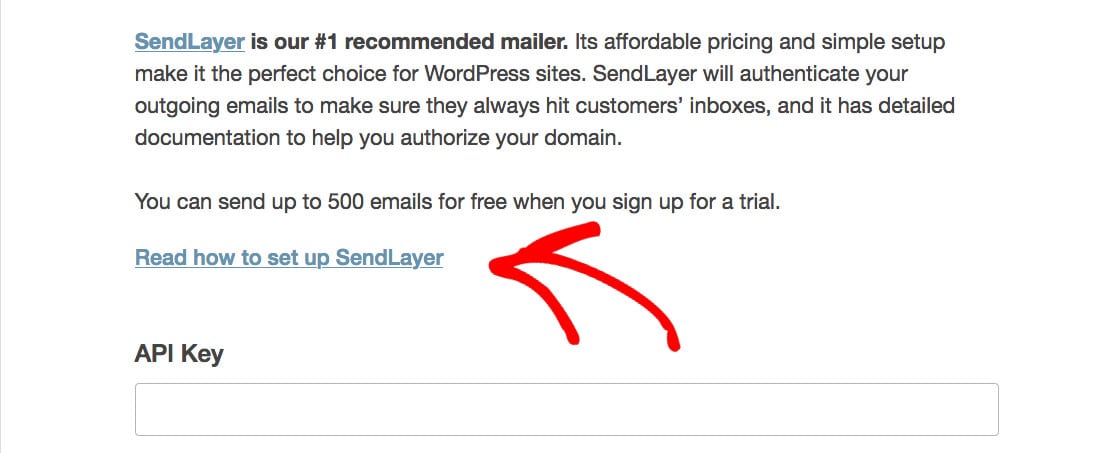
Infine, nel passaggio 3 dell'Installazione guidata, puoi scegliere di abilitare i registri e-mail. I primi due sono inclusi come standard, ma puoi scegliere di abilitare gli ultimi due. Ogni registro ha una descrizione sotto di esso che ne delinea lo scopo.
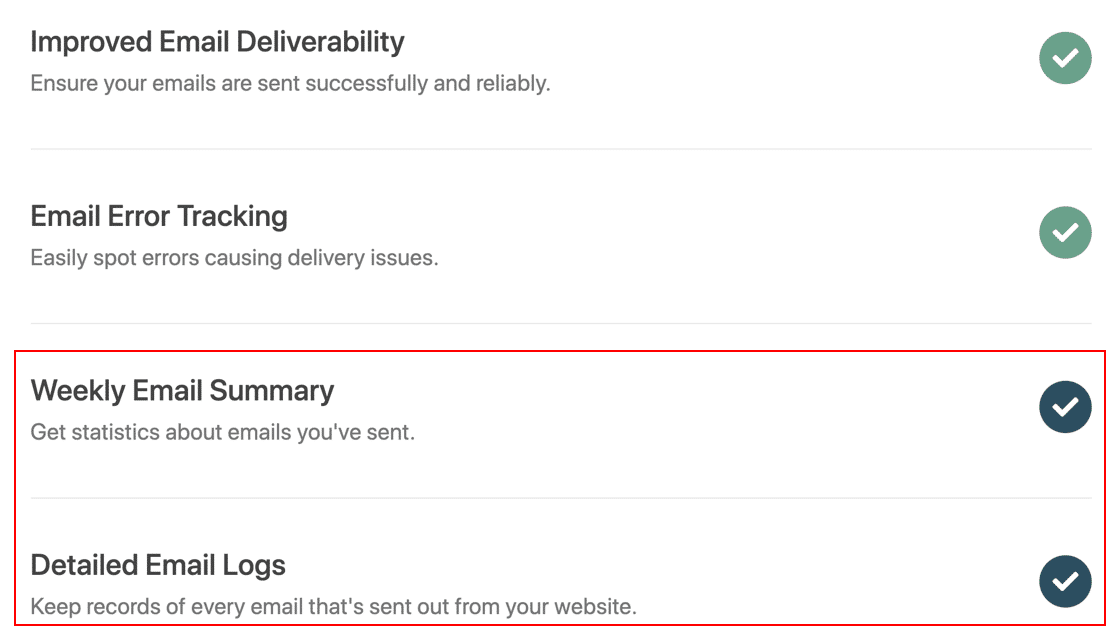
La procedura guidata eseguirà ora un controllo per assicurarsi che tutto funzioni correttamente. È sempre una buona idea inviare un'e-mail di prova per provare il nuovo sistema!
5. Modifica l'indirizzo e-mail dell'amministratore di WordPress
Ora che hai installato WP Mail SMTP, viene scelta una nuova e-mail e SendLayer è connesso, è ora di cambiare l'indirizzo e-mail dell'amministratore di WordPress.
Innanzitutto, nella dashboard di WordPress, vai su Impostazioni »Generale e modifica l'opzione "Indirizzo e-mail di amministrazione".
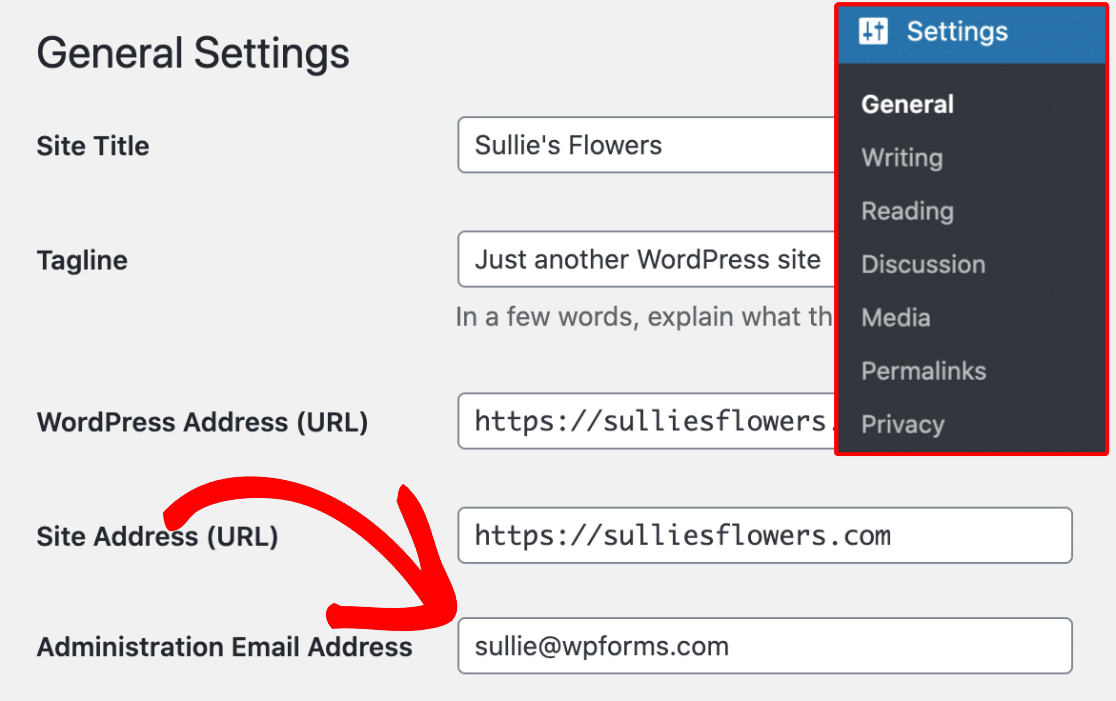
Modifica questo campo con l'indirizzo e-mail di amministratore desiderato! Non dimenticare di salvare le modifiche.
WordPress ora salverà il tuo nuovo indirizzo e-mail di amministratore. Tuttavia, non cambierà l'indirizzo e-mail dell'amministratore fino a quando non verificherai l'e-mail.

Dopo aver verificato l'indirizzo e-mail, WordPress inizierà a inviare importanti e-mail relative all'amministrazione al nuovo indirizzo.
Quindi, supponiamo di voler modificare l'indirizzo e-mail dell'account utente amministratore. In tal caso, devi andare su Utenti » Tutti gli utenti e fare clic sul pulsante Modifica sotto l'utente desiderato.

Si aprirà la pagina di modifica del profilo per quell'account utente. Scorri verso il basso fino all'opzione e-mail e quindi aggiorna l'indirizzo e-mail.

Non dimenticare di fare clic sul pulsante "Aggiorna profilo" per salvare le modifiche.
Se sei attualmente connesso all'account utente che stai modificando, WordPress invierà ora una notifica e-mail al nuovo indirizzo e-mail.
Devi fare clic sul collegamento nell'e-mail per confermare la modifica del tuo indirizzo e-mail e il gioco è fatto!
Quindi, Impedisci le richieste di reimpostazione della password non autorizzate
Se hai un account WordPress personale o consenti la registrazione dell'utente sul tuo sito WordPress, l'opzione di reimpostazione della password consente agli utenti di recuperare le password perse. Tuttavia, se ricevi costantemente e-mail di recupero della password, potrebbe trattarsi di qualcuno che tenta di entrare nel tuo sito Web con la forza o di qualcuno che cerca una password di phishing.
Impedisci queste fastidiose notifiche di spam e scopri come impedire a questi spambot di inviare richieste di reimpostazione della password non autorizzate.
Ci auguriamo che questo articolo ti abbia aiutato a imparare come modificare l'e-mail dell'amministratore di WordPress. Potresti anche voler vedere la nostra guida definitiva sulle autorizzazioni del ruolo utente di WordPress e la nostra selezione di esperti dei plug-in WordPress indispensabili per tutti i siti Web.
Se questo articolo ti ha aiutato, seguici su Facebook e Twitter per ulteriori tutorial e guide WordPress gratuiti.
