如何更改 WordPress 管理員電子郵件(簡單的方法)
已發表: 2022-05-20您是否正在尋找更改 WordPress 管理員電子郵件的最簡單方法?
在您更新管理員電子郵件以確認更改後,WordPress 會向您發送一封電子郵件。 但很多時候,這些電子郵件不會到達您的收件箱。 如果您沒有收到來自 WordPress 網站的電子郵件,則無法更改管理員電子郵件地址。
我們將向您展示解決此問題的最佳方法,以便您可以輕鬆更改 WordPress 管理員電子郵件!
如何更改我的 WordPress 管理員電子郵件?
很簡單,通過使用郵件插件來確保您和您的收件人收到所有 WordPress 電子郵件。 這意味著您可以輕鬆更改您的 WordPress 管理員電子郵件地址。
有幾個郵件插件選項可供選擇,但我們將使用最流行的 WordPress SMTP 和 PHP 郵件 - WP Mail SMTP。
如何更改 WordPress 管理員電子郵件
我們現在將引導您完成安裝過程,然後向您展示如何重置您的 WordPress 管理員電子郵件。
在本文中
- 1.安裝WP Mail SMTP
- 2. 選擇您的新電子郵件地址
- 3.設置SendLayer Mailer
- 4.連接WP Mail SMTP和SendLayer
- 5. 更改 WordPress 管理員電子郵件地址
1.安裝WP Mail SMTP
要開始使用,請登錄您的 WP Mail SMTP 帳戶。 然後單擊“下載”選項卡。
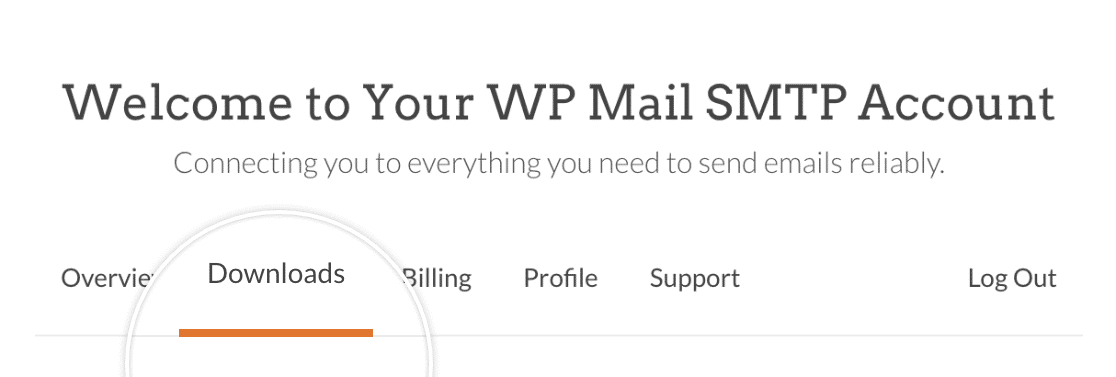
然後,您將看到可用許可證的列表。 要下載插件,請單擊最高許可級別旁邊的下載 WP Mail SMTP按鈕。 這會將 WP Mail SMTP 插件的壓縮文件保存到您的計算機。
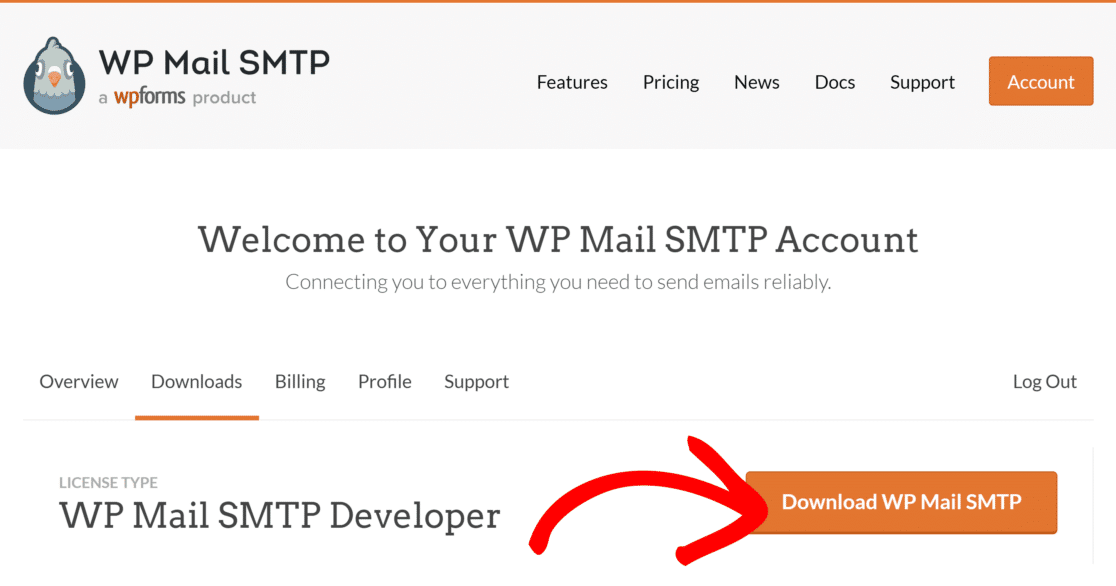
下載 zip 文件後,前往您要安裝 WP Mail SMTP 的站點的 WordPress 管理區域。 在管理儀表板中,單擊Plugins » Add New 。 然後按上傳插件按鈕。
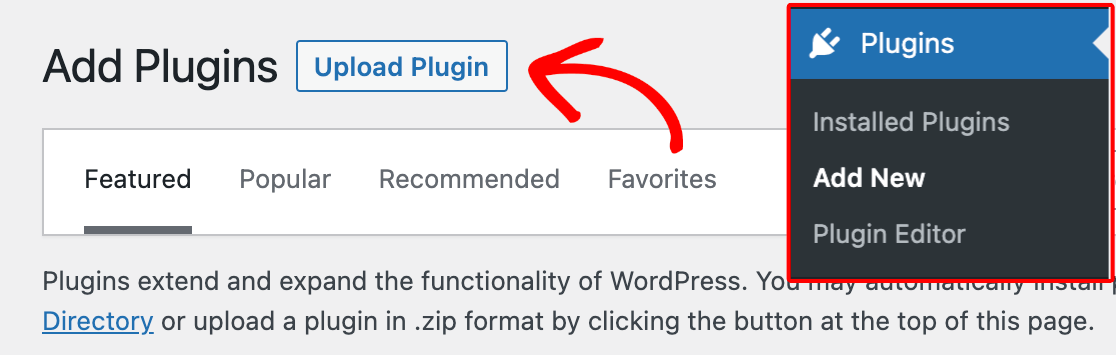
您現在將看到上傳插件的選項。 單擊選擇文件按鈕並選擇您的 WP Mail SMTP zip 文件。
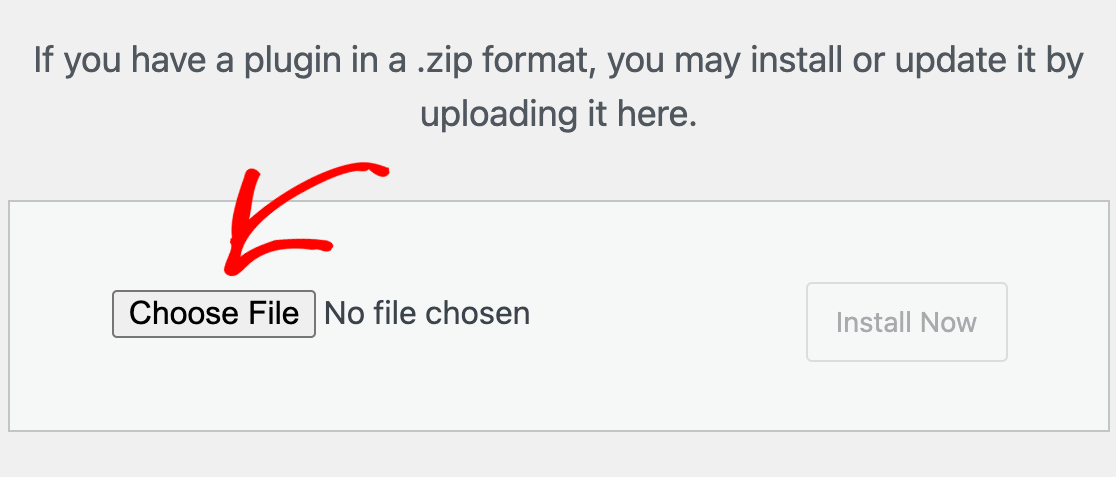
上傳文件後,單擊立即安裝按鈕。
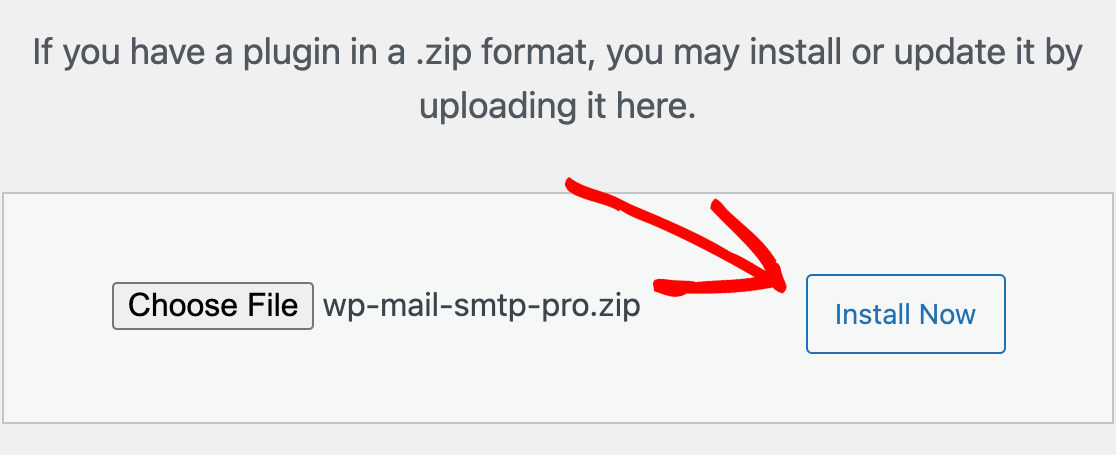
然後 WordPress 將為您安裝 WP Mail SMTP。 安裝插件後,單擊激活插件按鈕以激活插件。
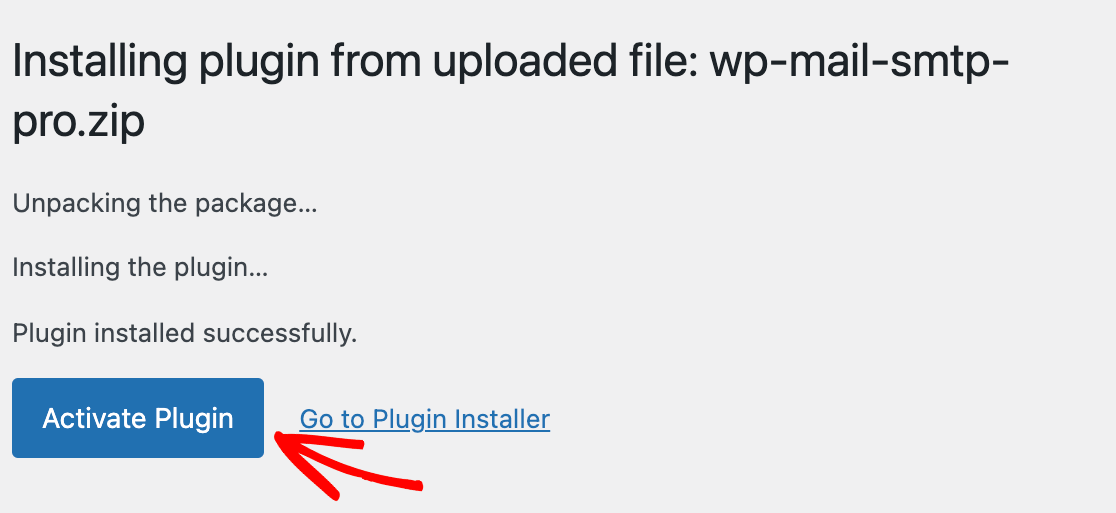
就是這樣! 您現在已經在您的 WordPress 網站上成功安裝了 WP Mail SMTP。
2. 選擇您的新電子郵件地址
現在您已經安裝了插件,第二步是選擇您的新電子郵件地址。
通常,網站初學者在設置 WordPress 時會使用他們的個人電子郵件地址。 但一段時間後,用戶希望更改為專業的企業電子郵件地址。 他們可能還想為站點管理和管理員用戶使用單獨的電子郵件地址。
您可以使用 Gmail 或 Yahoo 等免費電子郵件服務,但這看起來不太專業。 理想情況下,您希望使用帶有您網站域名的品牌電子郵件地址。 例如,[電子郵件保護]
有關如何獲取此類電子郵件地址的詳細說明,請參閱我們的指南,了解如何獲取免費的企業電子郵件地址。
3.設置SendLayer Mailer
現在您已經安裝了 WP Mail SMTP 並選擇了新的電子郵件地址,我們將向您展示如何使用 SendLayer 郵件程序。
SendLayer 是一種經濟實惠且簡單的方式來驗證您的外發電子郵件,確保它們始終到達您和您的收件人的收件箱。
首先,您需要設置一個帳戶,以便將您的 WordPress 網站與 SendLayer 連接起來。 如果您還沒有帳戶,請參閱 SendLayer 關於創建新帳戶的說明。
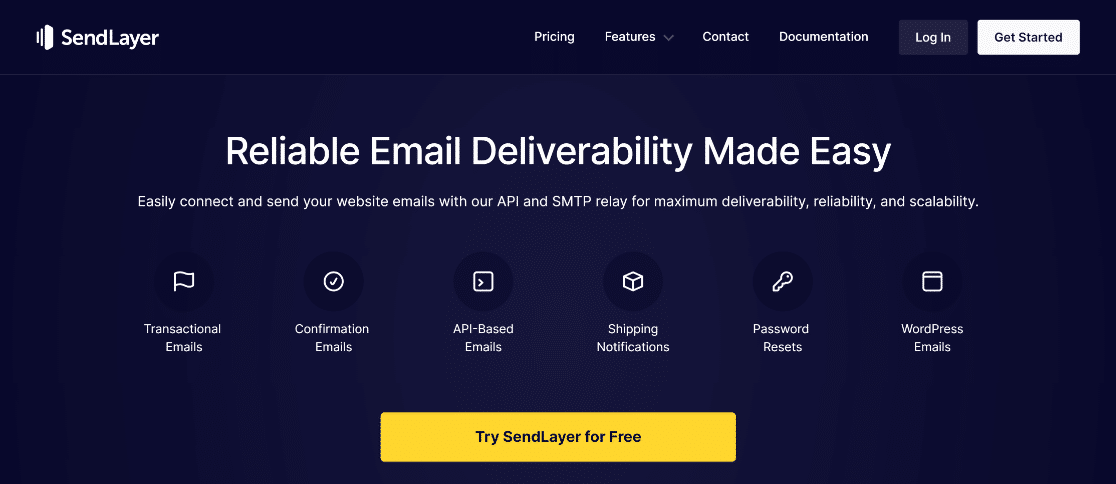
設置好 SendLayer 帳戶後,登錄到 SendLayer 儀表板。 從這裡,您可以開始郵件程序設置。
但在您可以使用 SendLayer 發送電子郵件之前,您需要授權您的域。 您需要向電子郵件服務器表明您是您的發送域的已確認所有者,並且您的電子郵件是從合法來源發送的。
有關執行此操作的分步詳細信息,請查看 SendLayer 的域授權指南。
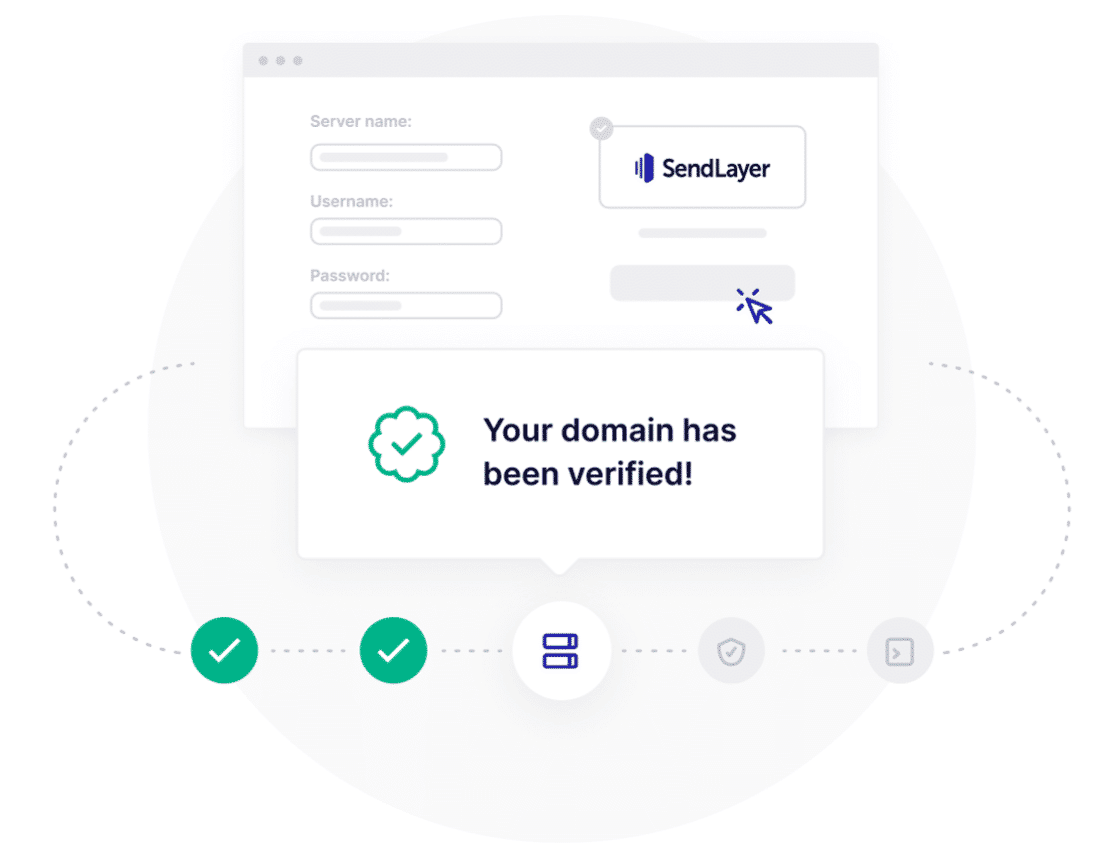
4.連接WP Mail SMTP和SendLayer
現在已經安裝了 WP Mail SMTP 並設置了您的 SendLayer 帳戶,是時候連接這些點了。

在您網站的儀表板上,前往 WP Mail SMTP 插件。 該插件將自動為您打開設置嚮導。 如果沒有,您可以點擊插件設置中的啟動設置嚮導按鈕。
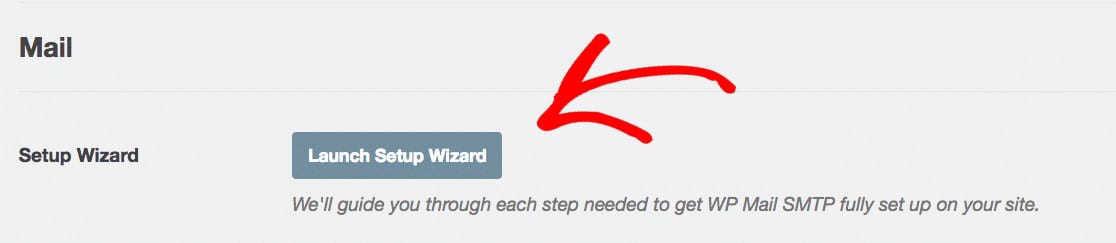
首先,在設置嚮導過程的第 1 步中單擊SendLayer 。
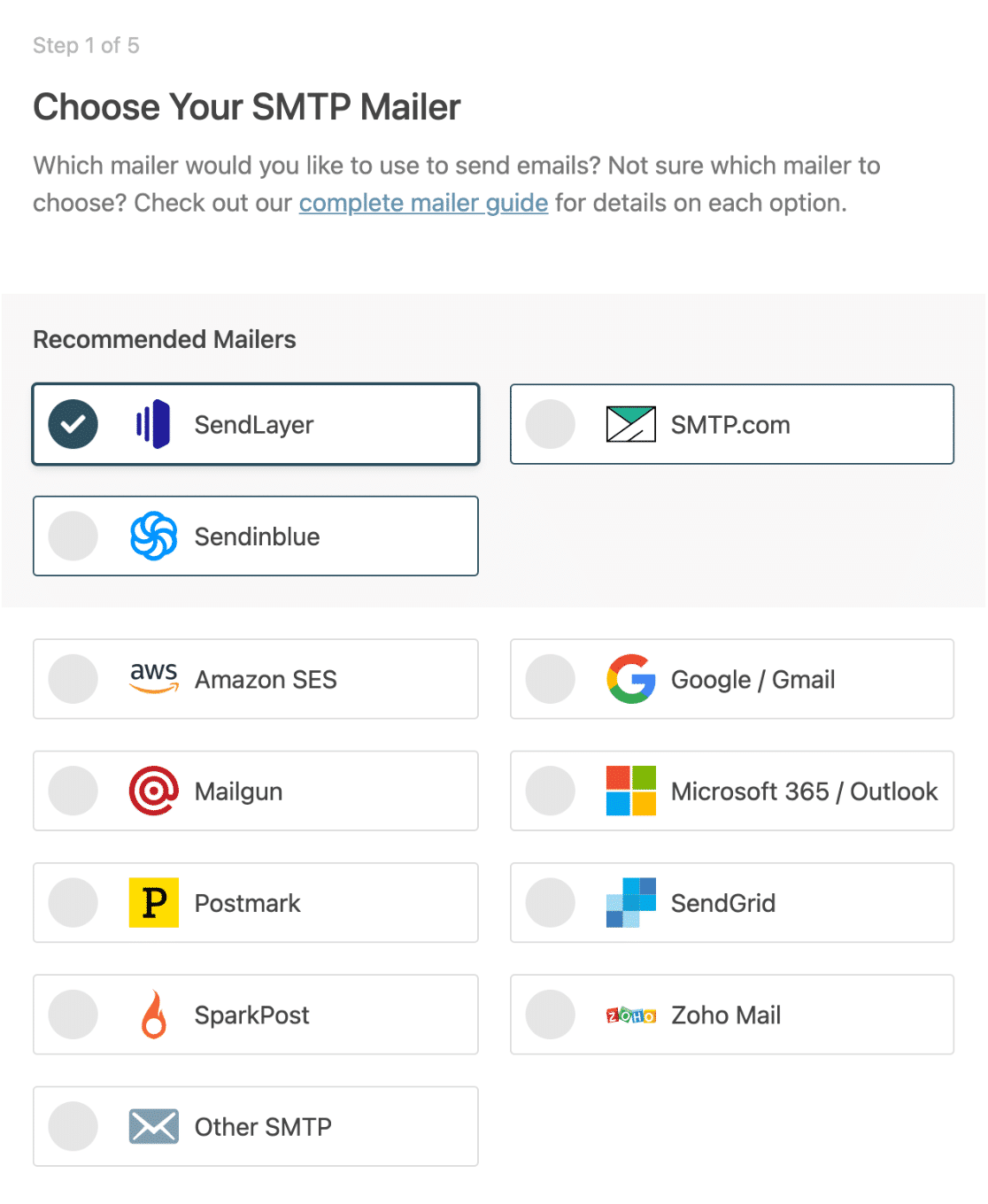
單擊保存並繼續。
接下來,您需要添加 API 密鑰,設置 From Name 和 From Email。 如果您不確定這些字段的含義,只需單擊閱讀如何設置 SendLayer 按鈕以了解更多信息。
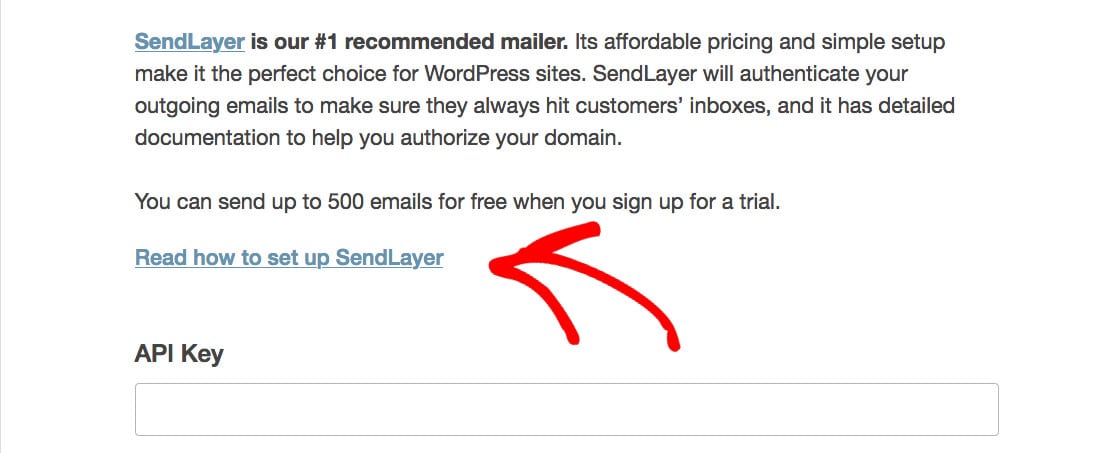
最後,在設置嚮導的第 3 步中,您可以選擇啟用電子郵件日誌。 前兩個是標準配置,但您可以選擇啟用後兩個。 每個日誌下面都有一個描述,概述了它的用途。
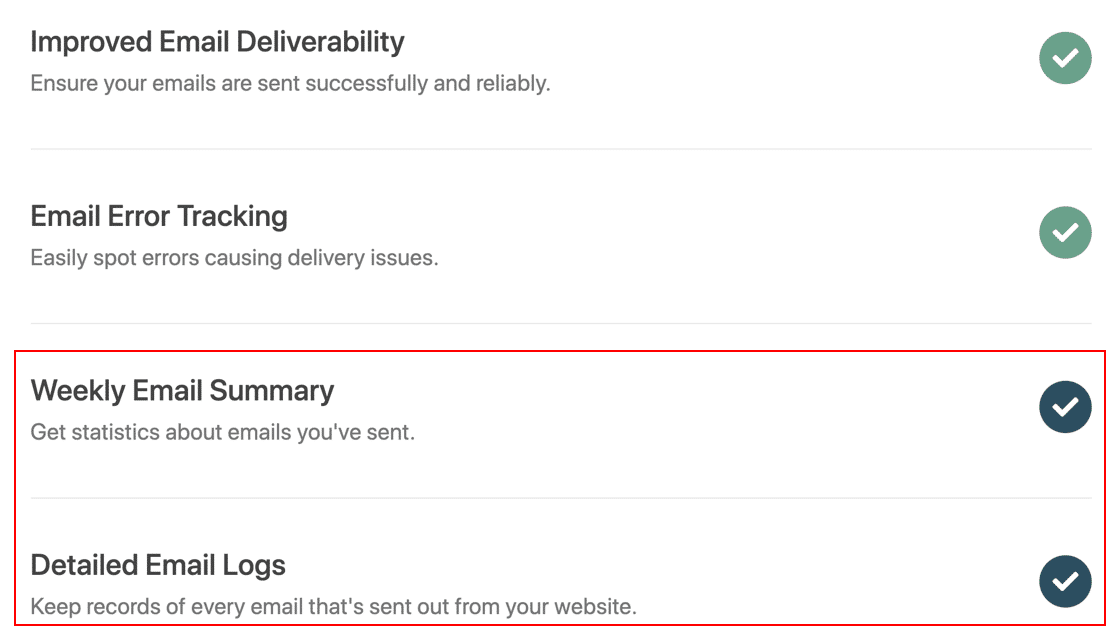
嚮導現在將運行檢查以確保一切正常。 發送測試電子郵件來試用新系統總是一個好主意!
5. 更改 WordPress 管理員電子郵件地址
現在您已經安裝了 WP Mail SMTP,選擇了新電子郵件,並且 SendLayer 已連接,是時候更改您的 WordPress 管理員電子郵件地址了。
首先,在您的 WordPress 儀表板中,轉到設置 » 常規並更改“管理電子郵件地址”選項。
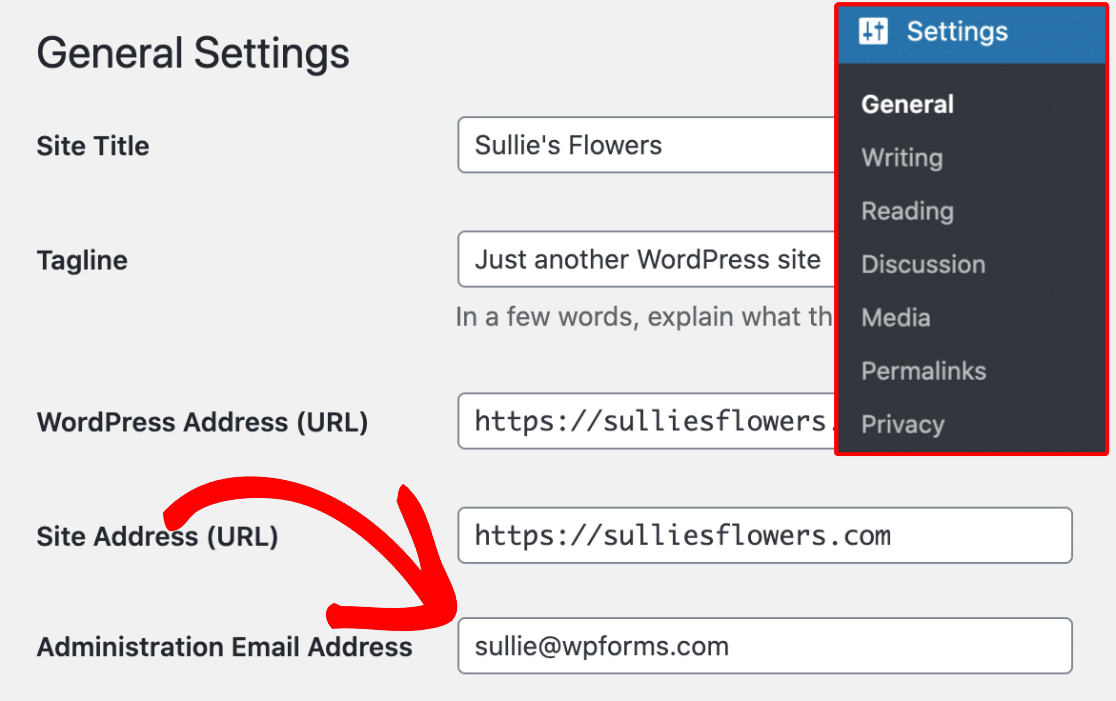
將此字段更改為您想要的管理員電子郵件地址! 不要忘記保存您的更改。
WordPress 現在將保存您的新管理員電子郵件地址。 但是,在您驗證電子郵件之前,它不會更改管理員電子郵件地址。

驗證電子郵件地址後,WordPress 將開始向新地址發送與管理相關的重要電子郵件。
接下來,假設您要更改管理員用戶帳戶的電子郵件地址。 在這種情況下,您需要轉到用戶»所有用戶並單擊所需用戶下方的編輯按鈕。

這將打開該用戶帳戶的配置文件編輯頁面。 向下滾動到電子郵件選項,然後更新電子郵件地址。

不要忘記單擊“更新配置文件”按鈕以保存您的更改。
如果您當前登錄到您正在更改的用戶帳戶,那麼 WordPress 現在將向新的電子郵件地址發送電子郵件通知。
您需要點擊郵件中的鏈接確認您的郵箱地址的更改,大功告成!
接下來,防止未經授權的密碼重置請求
如果您有個人 WordPress 帳戶或允許用戶在 WordPress 網站上註冊,則密碼重置選項允許用戶恢復丟失的密碼。 但是,如果您經常收到密碼恢復電子郵件,則可能是有人試圖強行闖入您的網站,或者有人通過網絡釣魚獲取密碼。
防止這些討厭的垃圾郵件通知,並了解如何防止這些垃圾郵件發送未經授權的密碼重置請求。
我們希望本文能幫助您了解如何更改 WordPress 管理員電子郵件。 您可能還想查看我們關於 WordPress 用戶角色權限的終極指南,以及我們為所有網站挑選的必備 WordPress 插件的專家。
如果本文對您有所幫助,請在 Facebook 和 Twitter 上關注我們以獲取更多免費的 WordPress 教程和指南。
