Cara Mengganti Email Admin WordPress (Cara Mudah)
Diterbitkan: 2022-05-20Apakah Anda mencari cara termudah untuk mengubah email admin WordPress Anda?
WordPress mengirimi Anda email setelah Anda memperbarui email admin untuk mengonfirmasi perubahan. Tetapi terlalu sering, email-email ini tidak masuk ke kotak masuk Anda. Dan jika Anda tidak mendapatkan email dari situs WordPress Anda, Anda tidak dapat mengubah alamat email admin.
Kami akan menunjukkan kepada Anda cara terbaik untuk mengatasi masalah ini sehingga Anda dapat dengan mudah mengubah email admin WordPress Anda!
Bagaimana Saya Mengubah Email Admin WordPress Saya?
Mudah, dengan menggunakan plugin mailer untuk memastikan bahwa Anda dan penerima Anda menerima semua email WordPress. Ini berarti Anda dapat mengubah alamat email admin WordPress Anda tanpa kesulitan.
Ada beberapa opsi plugin mailer untuk dipilih, tetapi kita akan menggunakan WordPress SMTP dan PHP mailer paling populer – WP Mail SMTP.
Cara Mengubah Email Admin WordPress
Kami sekarang akan memandu Anda melalui proses instalasi dan kemudian menunjukkan cara mengatur ulang email admin WordPress Anda.
Dalam Artikel Ini
- 1. Instal WP Mail SMTP
- 2. Pilih Alamat Email Baru Anda
- 3. Siapkan SendLayer Mailer
- 4. Hubungkan SMTP WP Mail dan SendLayer
- 5. Ubah Alamat Email Admin WordPress
1. Instal WP Mail SMTP
Untuk memulai, masuk ke akun SMTP WP Mail Anda. Kemudian klik pada tab Unduhan .
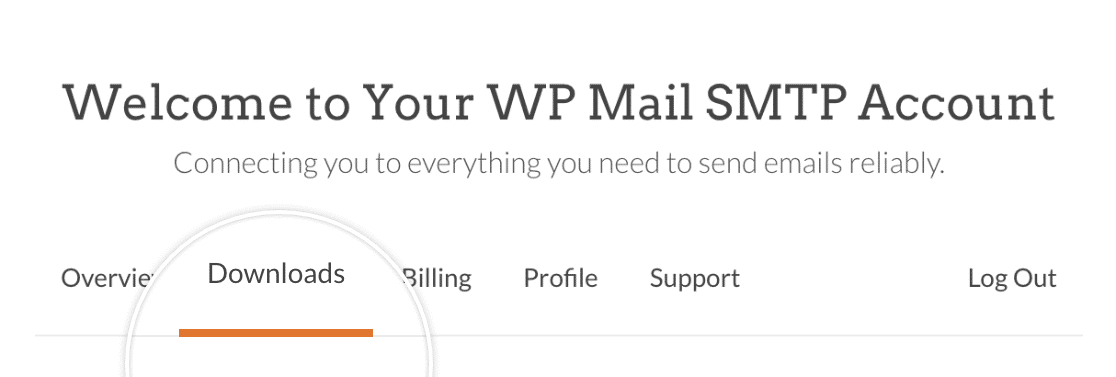
Anda kemudian akan melihat daftar lisensi yang tersedia. Untuk mengunduh plugin, klik tombol Unduh WP Mail SMTP di sebelah level lisensi tertinggi Anda. Ini akan menyimpan file zip plugin WP Mail SMTP ke komputer Anda.
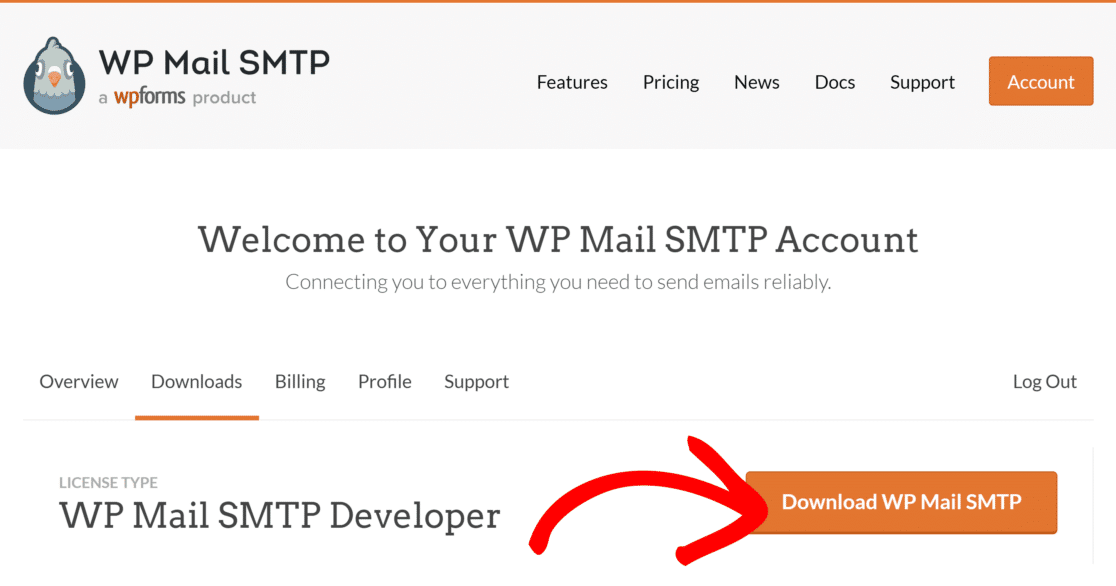
Dengan file zip yang diunduh, buka area admin WordPress Anda untuk situs tempat Anda ingin menginstal WP Mail SMTP. Di dasbor admin, klik Plugin » Tambah Baru . Kemudian tekan tombol Unggah Plugin .
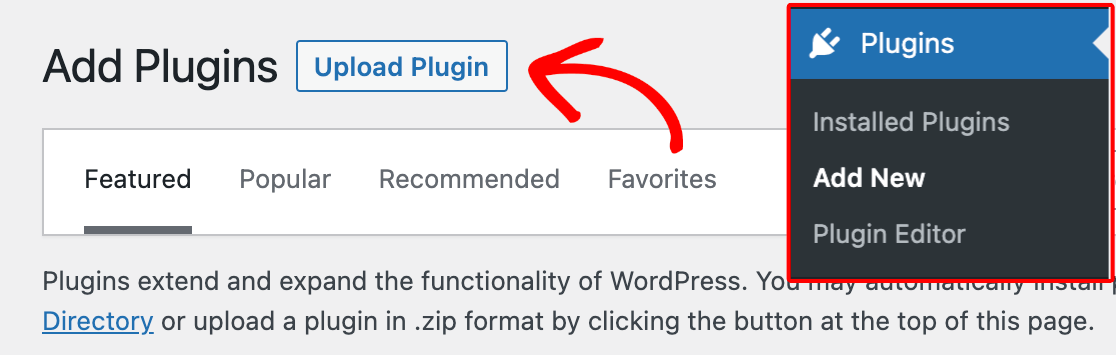
Anda sekarang akan melihat opsi untuk mengunggah plugin. Klik tombol Pilih File dan pilih file zip SMTP WP Mail Anda.
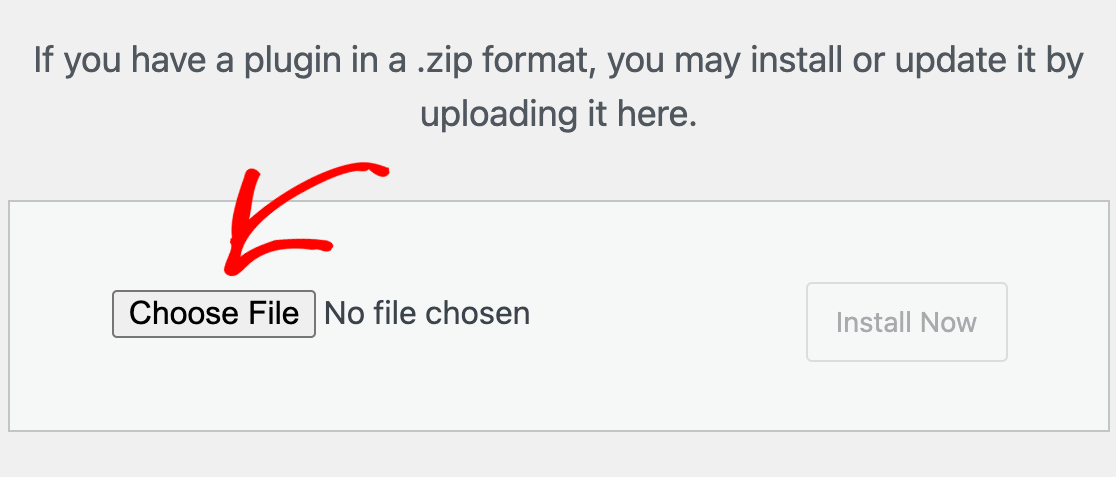
Setelah file Anda diunggah, klik tombol Instal Sekarang .
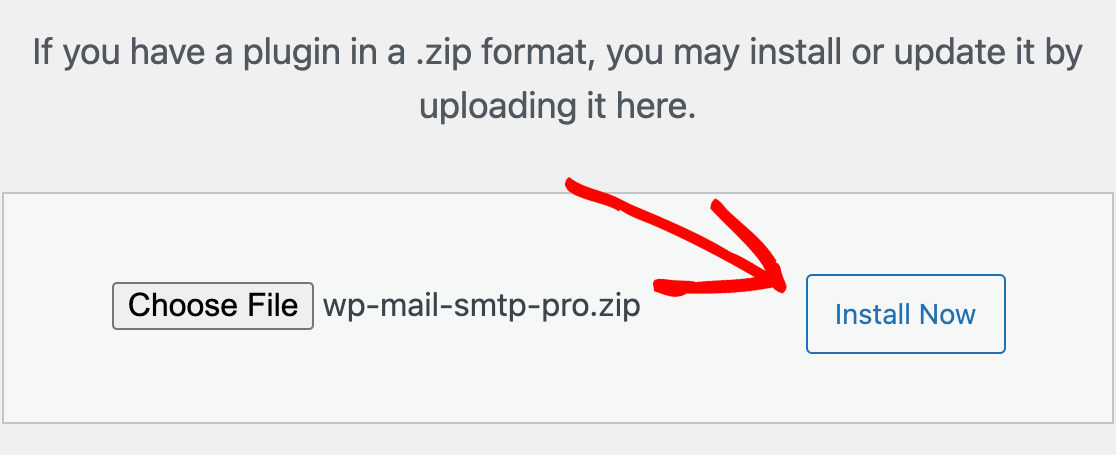
WordPress kemudian akan menginstal WP Mail SMTP untuk Anda. Setelah plugin terinstal, klik tombol Activate Plugin untuk mengaktifkan plugin.
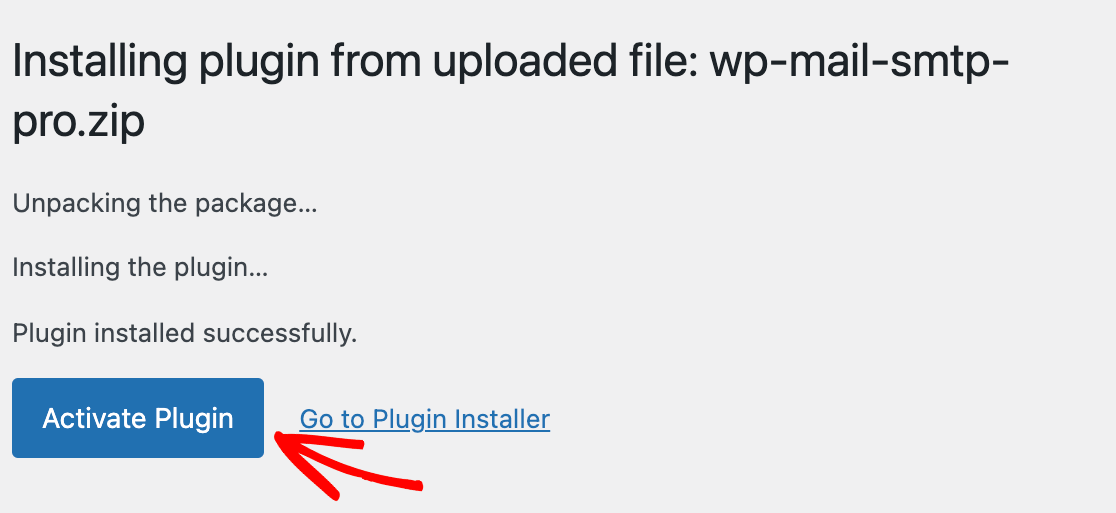
Itu dia! Anda sekarang telah berhasil menginstal WP Mail SMTP di situs WordPress Anda.
2. Pilih Alamat Email Baru Anda
Sekarang setelah Anda menginstal plugin, langkah kedua adalah memilih alamat email baru Anda.
Biasanya, pemula situs web menggunakan alamat email pribadi mereka saat menyiapkan WordPress. Namun setelah beberapa saat, pengguna ingin mengubah ke alamat email bisnis profesional. Mereka mungkin juga ingin menggunakan alamat email terpisah untuk administrasi situs dan pengguna admin.
Anda dapat menggunakan layanan email gratis seperti Gmail atau Yahoo, tetapi ini tidak terlihat sangat profesional. Idealnya, Anda ingin menggunakan alamat email bermerek menggunakan nama domain situs web Anda. Misalnya, [dilindungi email]
Untuk petunjuk terperinci tentang cara mendapatkan alamat email seperti itu, lihat panduan kami tentang cara mendapatkan alamat email bisnis gratis.
3. Siapkan SendLayer Mailer
Sekarang setelah Anda menginstal WP Mail SMTP dan memilih alamat email baru Anda, kami akan menunjukkan cara menggunakan mailer SendLayer.
SendLayer adalah cara yang terjangkau dan sederhana untuk mengotentikasi email keluar Anda, memastikan mereka selalu mencapai kotak masuk Anda dan penerima Anda.
Pertama, Anda harus menyiapkan akun sehingga Anda dapat menghubungkan situs WordPress Anda dengan SendLayer. Jika Anda belum memiliki akun, lihat instruksi SendLayer tentang membuat akun baru.
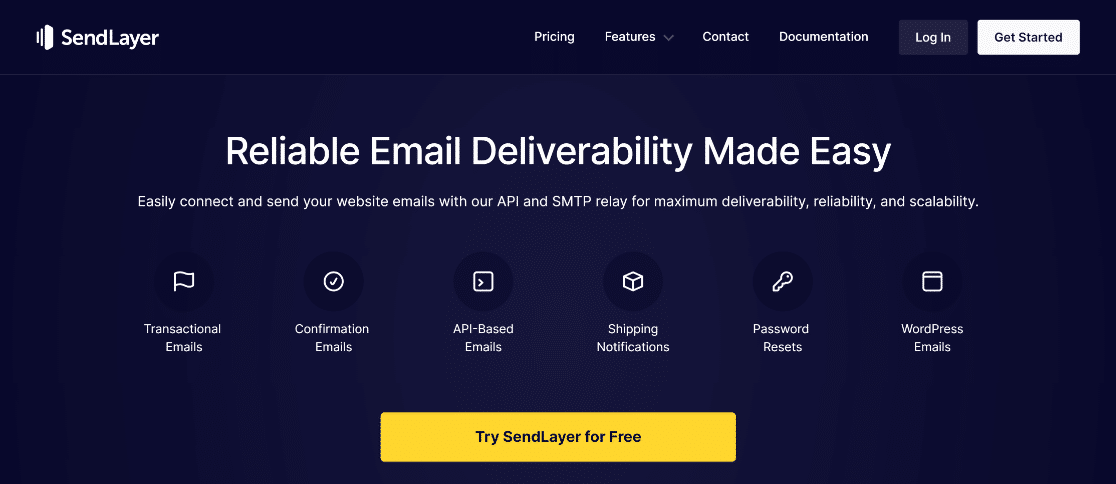
Setelah Anda menyiapkan akun SendLayer, masuk ke dasbor SendLayer. Dari sini, Anda dapat memulai penyiapan surat.
Namun sebelum Anda dapat mengirim email dengan SendLayer, Anda harus mengotorisasi domain Anda. Anda perlu menunjukkan kepada server email bahwa Anda adalah pemilik domain pengirim yang dikonfirmasi dan bahwa email Anda dikirim dari sumber yang sah.
Untuk detail langkah demi langkah dalam melakukan ini, lihat panduan SendLayer untuk mengotorisasi domain Anda.
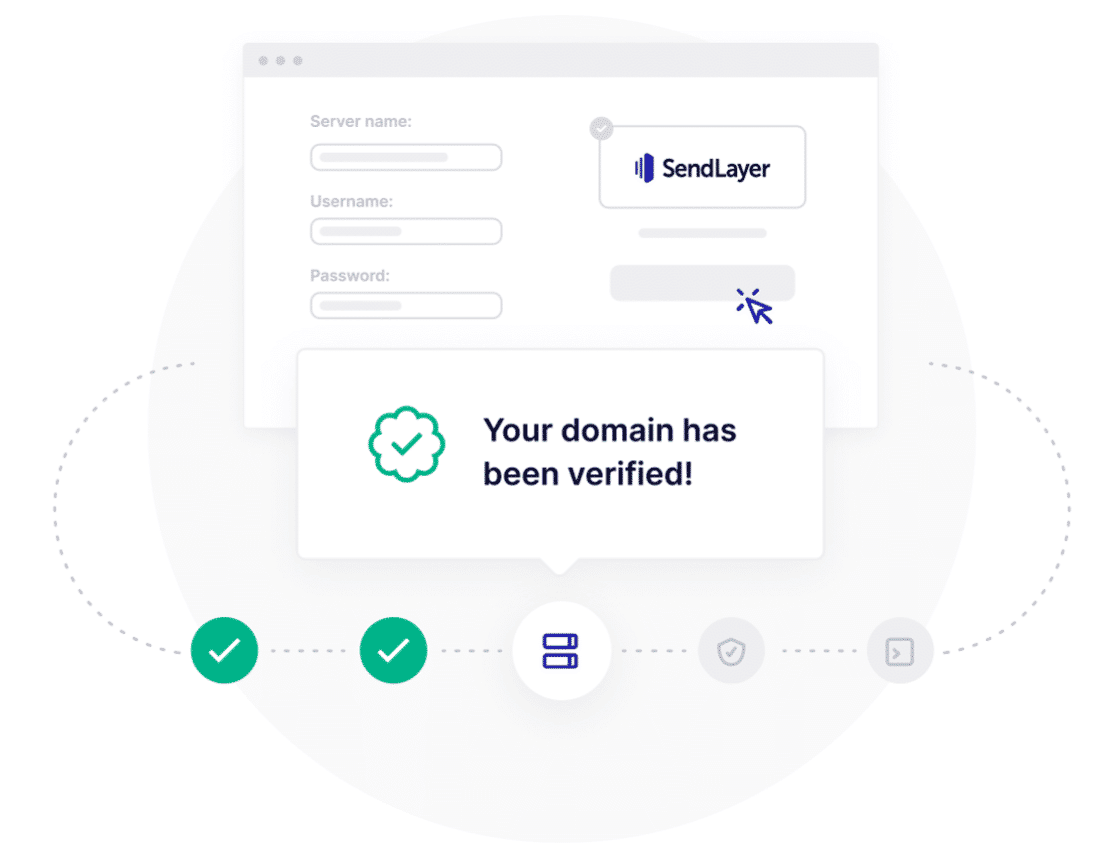
4. Hubungkan WP Mail SMTP dan SendLayer
Sekarang WP Mail SMTP telah diinstal dan akun SendLayer Anda sudah diatur, saatnya untuk menghubungkan titik-titik.

Di dasbor situs web Anda, buka plugin WP Mail SMTP. Plugin kemudian akan membuka Setup Wizard secara otomatis untuk Anda. Jika tidak, Anda dapat menekan tombol Launch Setup Wizard di pengaturan plugin.
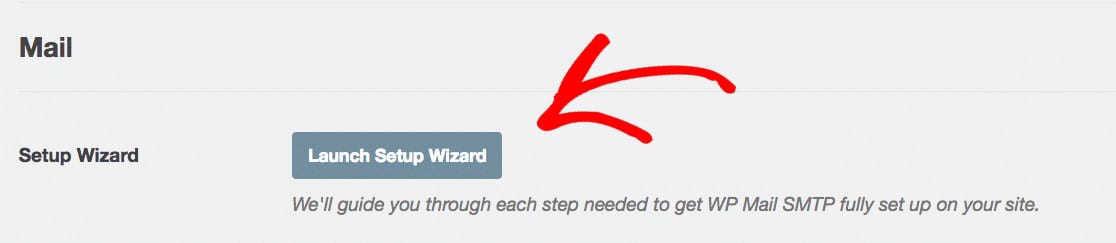
Pertama, klik SendLayer pada langkah 1 dari proses Setup Wizard.
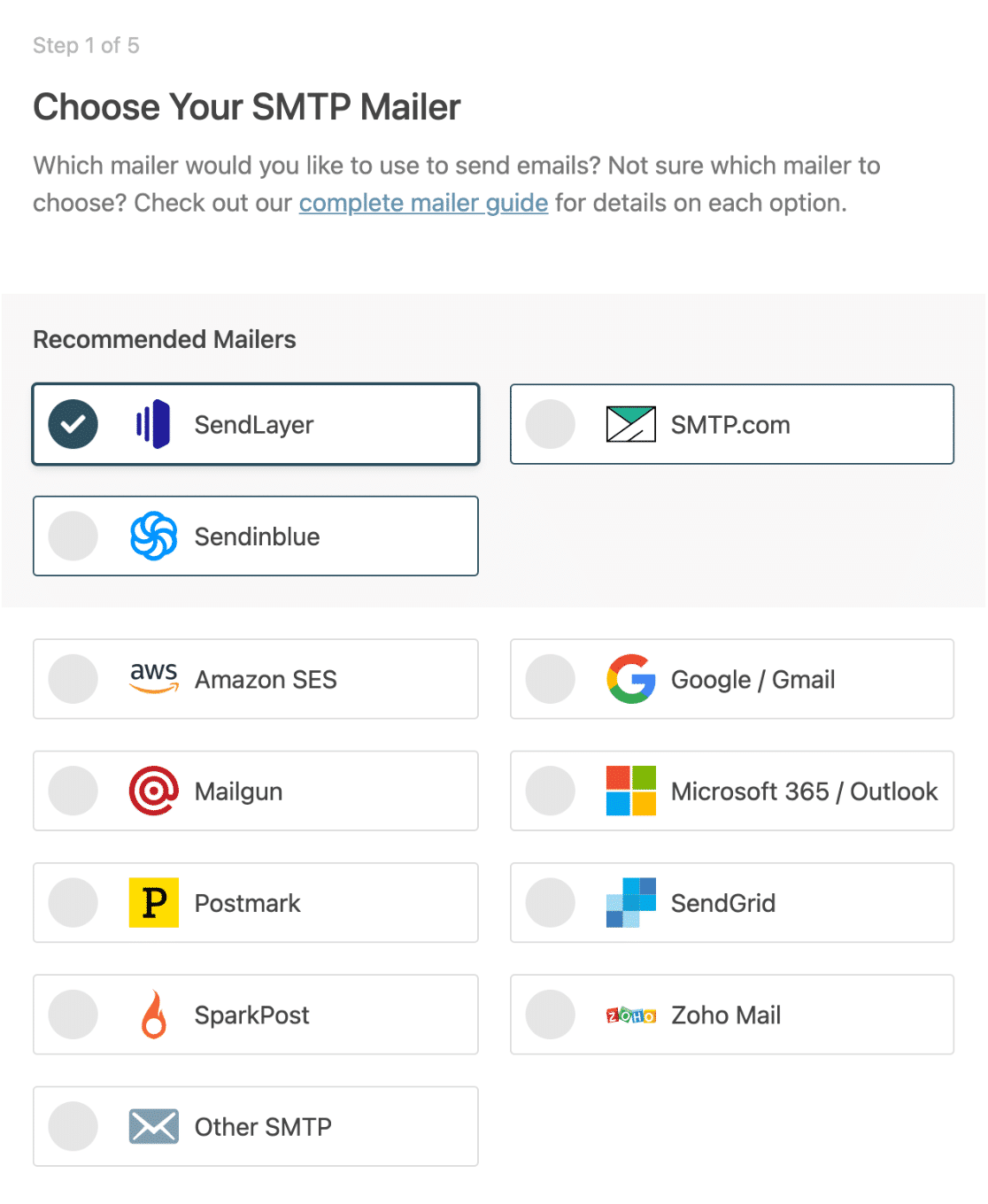
Klik simpan dan lanjutkan .
Selanjutnya, Anda harus menambahkan kunci API Anda, mengatur Dari Nama dan Dari Email. Jika Anda tidak yakin apa artinya bidang ini, cukup klik tombol baca cara menyiapkan SendLayer untuk mempelajari lebih lanjut.
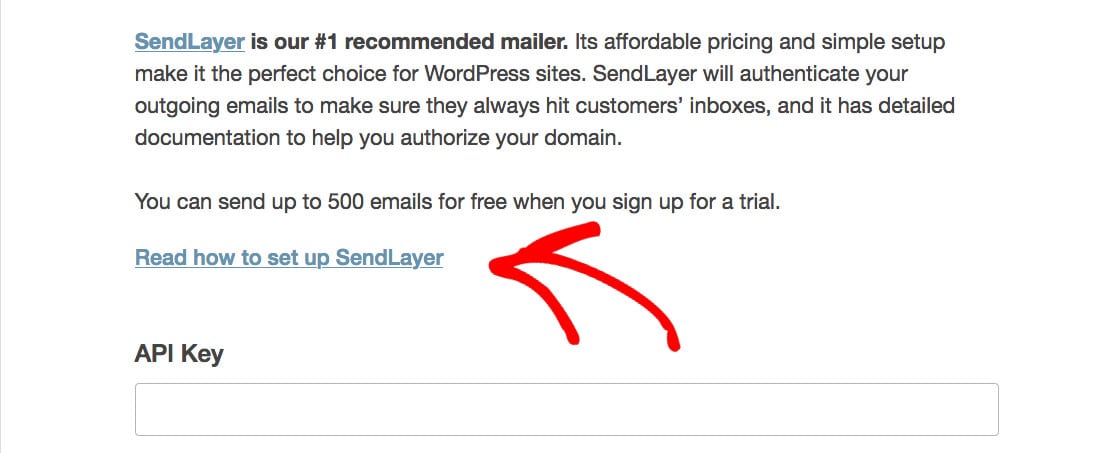
Terakhir, pada langkah 3 Wizard Penyiapan, Anda dapat memilih untuk mengaktifkan log email. Dua yang pertama disertakan sebagai standar, tetapi Anda dapat memilih untuk mengaktifkan dua yang terakhir. Setiap log memiliki deskripsi di bawahnya yang menguraikan tujuannya.
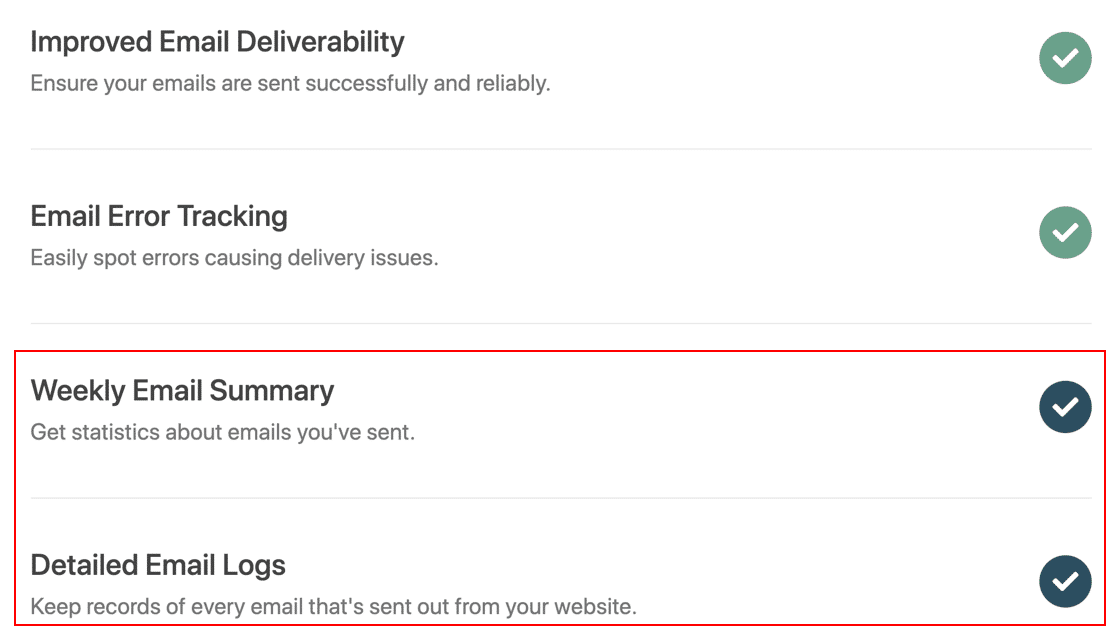
Wizard sekarang akan menjalankan pemeriksaan untuk memastikan semuanya bekerja dengan benar. Itu selalu ide yang baik untuk mengirim email uji coba sistem baru!
5. Ubah Alamat Email Admin WordPress
Sekarang Anda telah menginstal WP Mail SMTP, email baru dipilih, dan SendLayer terhubung, saatnya untuk mengubah alamat email admin WordPress Anda.
Pertama, di dasbor WordPress Anda, buka Pengaturan »Umum dan ubah opsi 'Alamat Email Administrasi'.
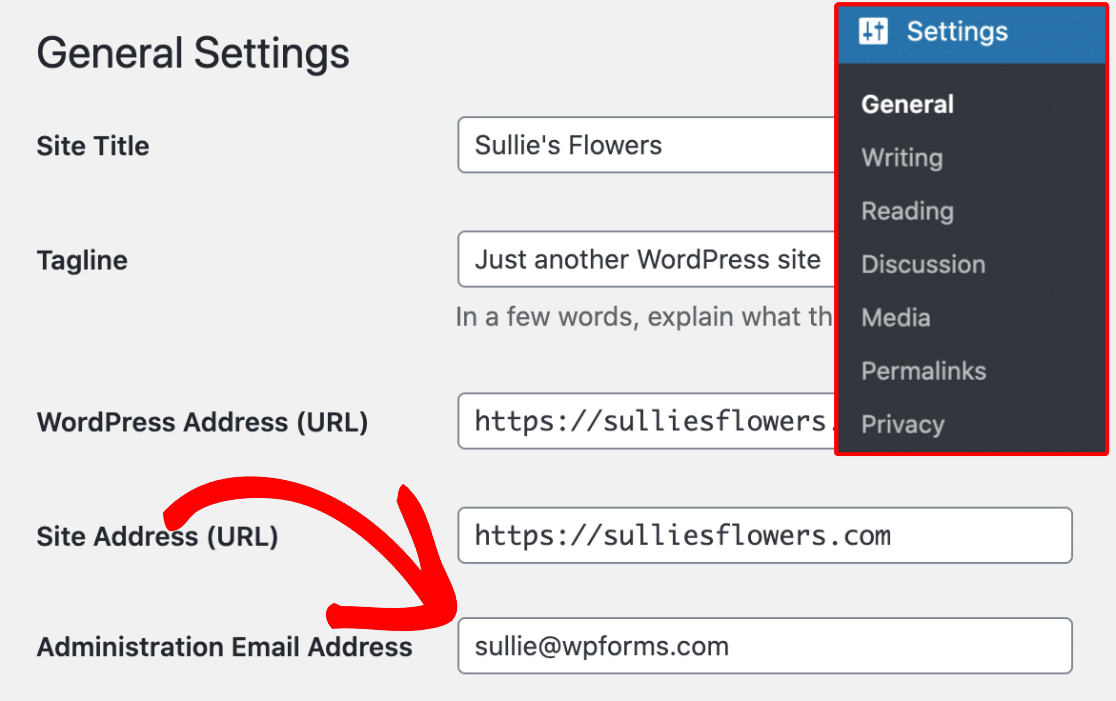
Ubah bidang ini ke alamat email admin yang Anda inginkan! Jangan lupa untuk menyimpan perubahan Anda.
WordPress sekarang akan menyimpan alamat email admin baru Anda. Namun, itu tidak akan mengubah alamat email admin sampai Anda memverifikasi email.

Setelah Anda memverifikasi alamat email, WordPress akan mulai mengirim email penting terkait administrasi ke alamat baru.
Selanjutnya, misalkan Anda ingin mengubah alamat email akun pengguna admin. Dalam hal ini, Anda harus pergi ke Pengguna » Semua Pengguna dan klik tombol Edit di bawah pengguna yang diinginkan.

Ini akan membuka halaman edit profil untuk akun pengguna tersebut. Gulir ke bawah ke opsi email dan kemudian perbarui alamat email.

Jangan lupa untuk mengklik tombol 'Perbarui profil' untuk menyimpan perubahan Anda.
Jika saat ini Anda masuk ke akun pengguna yang Anda ubah, maka WordPress sekarang akan mengirimkan pemberitahuan email ke alamat email baru.
Anda perlu mengklik tautan di email untuk mengonfirmasi perubahan alamat email Anda, dan selesai!
Selanjutnya, Cegah Permintaan Reset Kata Sandi yang Tidak Sah
Jika Anda memiliki akun WordPress pribadi atau mengizinkan pendaftaran pengguna di situs WordPress Anda, maka opsi pengaturan ulang kata sandi memungkinkan pengguna untuk memulihkan kata sandi yang hilang. Namun, jika Anda terus-menerus menerima email pemulihan kata sandi, bisa jadi seseorang mencoba membobol situs web Anda dengan paksa, atau seseorang yang mencari kata sandi.
Cegah pemberitahuan spam yang mengganggu ini dan pelajari cara mencegah robot spam ini mengirimkan permintaan pengaturan ulang kata sandi yang tidak sah.
Kami harap artikel ini membantu Anda mempelajari cara mengubah email admin WordPress. Anda mungkin juga ingin melihat panduan utama kami tentang izin peran pengguna WordPress, dan pilihan ahli kami tentang plugin WordPress yang harus dimiliki untuk semua situs web.
Jika artikel ini membantu Anda, silakan ikuti kami di Facebook dan Twitter untuk tutorial dan panduan WordPress gratis lainnya.
