Cum să preluați un site web + domeniu WordPress existent
Publicat: 2022-05-12Sunteți gata să preluați un site WordPress existent?
Preluarea dreptului de proprietate asupra unui nou site web poate fi descurajantă, deoarece există atât de multe părți în întregul proces.
Dar procesul devine mult mai ușor dacă știi exact ce să cauți. în timpul unei preluări.
Pentru această postare, am alcătuit o listă de verificare care descrie cum să preluăm un site WordPress existent.
Cum să preluați un site web și un domeniu WordPress existente
Vom parcurge pașii pentru a asigura un transfer de succes în cel mai scurt timp.
În acest articol
- 1. Colectați toate datele de conectare pentru backend + găzduire WordPress
- 2. Transferați domeniul pe gazda dvs. web (opțional)
- 3. Schimbați toate parolele
- 4. Schimbați adresa de e-mail admin
- 5. Auditarea formularelor web
- 6. Revizuirea site-ului SEO
- 7. Examinați rolurile și activitatea utilizatorului
- 8. Planificați un audit complet al site-ului
Să luăm în considerare aceste elemente mai detaliat:
1. Colectați toate datele de conectare pentru backend + găzduire WordPress
Pentru început, aveți nevoie de acces complet la toate serviciile esențiale pentru rularea unui site web. Aceasta include:
- Administrator WordPress: pentru a putea gestiona conținutul pe întregul site, aveți nevoie de drepturi la nivel de administrator la tabloul de bord WordPress al site-ului. Fără el, nu poți schimba nimic pe noul tău site.
- Cont de găzduire: veți avea nevoie de acces la găzduirea web a site-ului, inclusiv cPanel și FTP. Acestea sunt necesare pentru gestionarea setărilor la nivel de domeniu, cum ar fi înregistrările DNS.
- Registrator de domenii: pentru majoritatea site-urilor web, registratorul de domenii și furnizorul de găzduire web sunt unul și același. Cu toate acestea, dacă site-ul pe care îl preluați are un registrator separat, asigurați-vă că aveți acces la acesta.
- CDN: multe site-uri web folosesc servicii CDN (Content Delivery Network) pentru a-și îmbunătăți viteza site-ului pentru utilizatorii care accesează site-ul din diferite părți ale lumii. Asigurați-vă că aveți acces la CDN-ul dacă site-ul îl folosește.
- Conturi de e-mail: veți avea nevoie de acces la orice conturi de e-mail conectate la site-ul web pentru recuperarea parolei, autentificare sau alte scopuri administrative.
Dacă proprietarii anteriori ai site-ului foloseau un manager de parole, ar trebui să poată partaja rapid toate conectările necesare, fără nicio bătaie de cap. Vă recomandăm, de asemenea, să utilizați un manager de parole pentru a facilita gestionarea contului pentru noul site pentru echipa dvs.
2. Transferați domeniul pe gazda dvs. web (opțional)
Dacă rulați mai multe site-uri web, este posibil să doriți ca toate acestea să fie conectate la același serviciu de găzduire web. Este mult mai ușor să vă gestionați site-urile atunci când înregistrarea domeniului și găzduirea web sunt conectate la același cont.
În plus, proprietarul anterior al site-ului pe care îl preluați poate să nu dorească să-și partajeze contul de găzduire web dacă încă gestionează alte site-uri cu acesta.
În aceste scenarii, va trebui să transferați domeniul pe care îl achiziționați către propria dvs. gazdă web.
Vă recomandăm Bluehost deoarece oferă cel mai accesibil preț pentru servicii de găzduire de înaltă calitate.
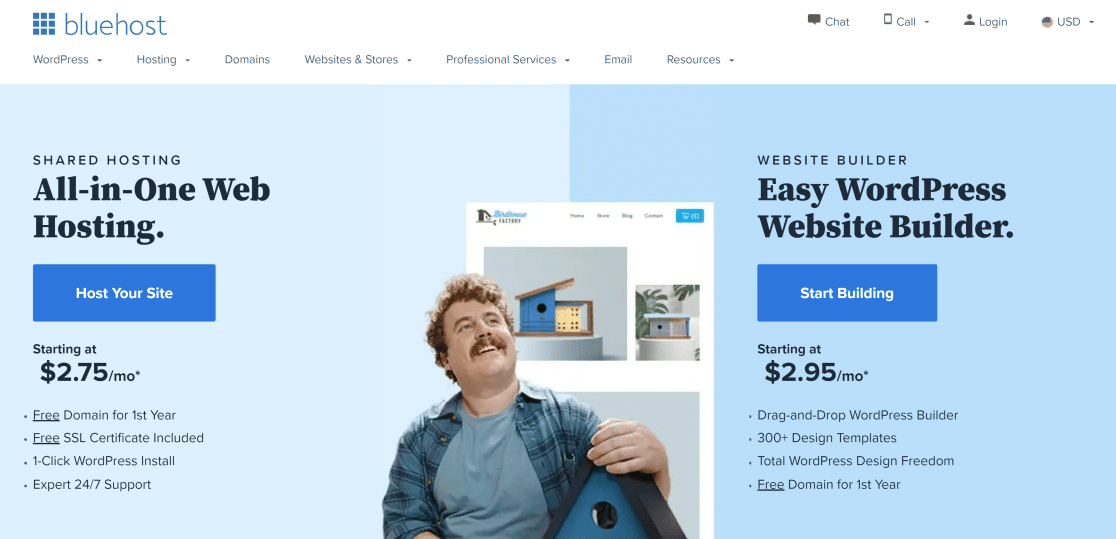
Puteți transfera cu ușurință un domeniu în contul dvs. Bluehost. Iată cum:
Actualizați informațiile de contact ale înregistrării
Înainte de a iniția transferul, asigurați-vă mai întâi că informațiile de contact din înregistrarea domeniului sunt actualizate. Poate fi necesar să contactați registratorul pentru a actualiza informațiile de contact, cum ar fi numele, adresa de e-mail și organizația dvs.
Schimbați serverele de nume în Bluehost
Setările serverului de nume de la registratorul de domenii ar trebui să trimită către Bluehost pentru un transfer de domeniu cu succes. Pentru a schimba serverele de nume, deschideți contul de înregistrare a domeniului și căutați setările DNS. Aceasta ar trebui să aibă o secțiune pentru serverele de nume.
Serverele de nume BlueHost sunt:
- ns1.Bluehost.com
- ns2.Bluehost.com
Actualizarea setărilor serverului de nume poate dura până la 72 de ore.
Obțineți codul EPP
Codul EPP este un cod de autorizare unic pentru fiecare domeniu. Veți avea nevoie de acest cod pentru a autoriza cererea de transfer. Registratorul de domenii ar trebui să furnizeze codul EPP pentru domeniu, așa că mergeți mai departe și contactați serviciul de asistență pentru ajutor.
Transferați domeniul
Acum sunteți gata să inițiați transferul de domeniu în contul dvs. Bluehost. Conectați-vă la tabloul de bord Bluehost și selectați Domenii » Transfer din bara de navigare din stânga.
Pe această pagină, introduceți numele domeniului pe care doriți să-l transferați și faceți clic pe Continuare.
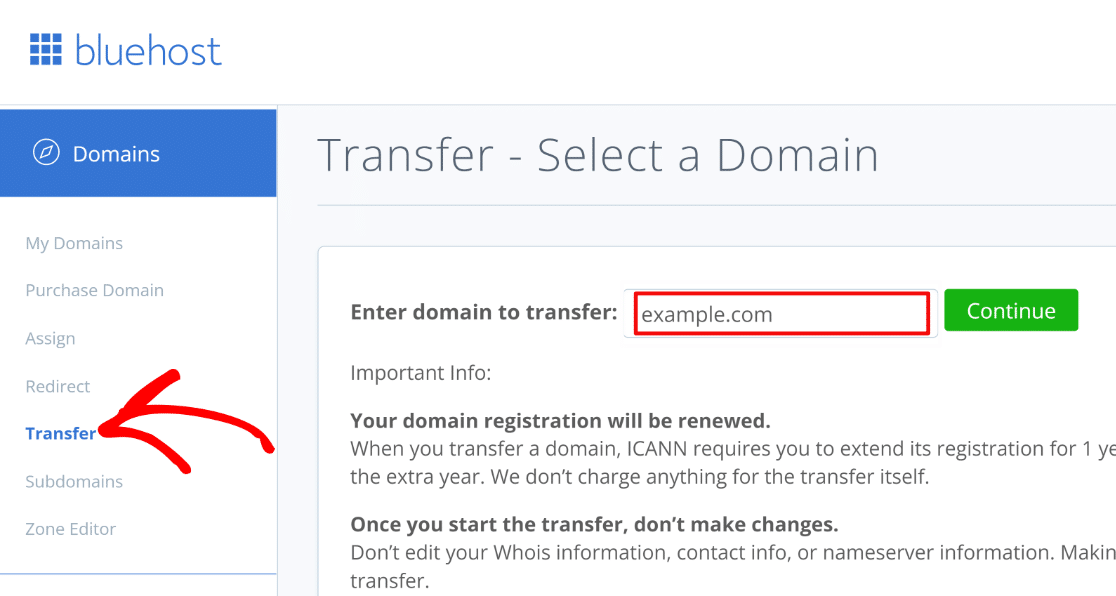
Apoi, introduceți codul EPP pe care l-ați obținut la pasul anterior și apăsați Continuare .

Acum veți primi un cod de verificare pe adresa de e-mail admin conectată la domeniul transferat. Introduceți codul de verificare și faceți clic pe Continuare .
Acum puteți selecta preferința de reînnoire a domeniului, puteți modifica setările de confidențialitate a domeniului și puteți actualiza serverele de nume dacă este necesar.
Continuați să plătiți pentru reînnoirea domeniului pentru a iniția procesul de transfer.
Loc de muncă bun! Setările de găzduire ale noului site web și de înregistrare a domeniului sunt acum accesibile din contul tău principal Bluehost.
3. Schimbați toate parolele
Acum că aveți toate conturile și domeniul este conectat la găzduirea dvs., asigurați-vă că vă schimbați parola pentru fiecare dintre conturi.
Acest lucru este extrem de important din punct de vedere al securității. Nu ați dori ca cineva care nu face parte din echipa dvs. să aibă acces la backend-ul WordPress, la găzduirea sau la conturile de e-mail de marcă ale site-ului.
Încă o dată, schimbarea parolelor este mult mai rapidă folosind un manager de parole, așa că vă recomandăm să utilizați unul. De asemenea, vă permite să partajați în siguranță parole cu echipa dvs., fără a fi nevoie să le salvați în text simplu, pe care oricine le poate vedea.
4. Schimbați adresa de e-mail admin
În calitate de nou proprietar, adresa de e-mail a administratorului WordPress ar trebui să fie conectată la contul dvs. de e-mail.
Pentru a înlocui e-mailul de administrator, accesați Setări » General . Apoi, introduceți adresa dvs. de e-mail curentă în câmpul Adresă de e-mail de administrare .

Derulați în jos până în partea de jos a paginii și selectați Salvare modificări . Veți primi un e-mail de la WordPress pentru a autoriza schimbarea e-mailului. Deschideți căsuța de e-mail și faceți clic pe linkul din cadrul acesteia pentru a confirma modificarea e-mailului.
Acum, toate e-mailurile administrative vor fi trimise la adresa dvs. actuală de e-mail de către WordPress (cu excepția e-mailurilor de la pluginuri care folosesc adrese de e-mail diferite. Vom discuta mai târziu).
5. Auditarea formularelor web
Este posibil ca site-ul WordPress pe care îl preluați să aibă deja formulare adăugate la diferite pagini și widget-uri. Dar trebuie să verificați fiecare formular pentru a vă asigura că funcționează conform intenției și că aveți câmpurile adecvate configurate.
Pentru a efectua un audit, va trebui mai întâi să știți exact ce pagini au un formular. Poate fi inutil să consume mult timp să parcurgeți manual site-ul dvs. pentru a găsi aceste pagini.
Dacă formularele de pe site au fost create folosind WPForms, puteți utiliza funcția de localizare a formularelor pentru a găsi toate paginile de pe acest site care utilizează un formular.
De asemenea, puteți importa formulare create folosind alte plugin-uri (Formular de contact 7, Formulare Ninja și Formulare private) în WPForms și apoi utilizați funcția de localizare a formularelor pentru a descoperi fiecare pagină cu un formular de pe site-ul dvs.
Deci, dacă noul dvs. site web nu are deja WPForms, unul dintre primele lucruri pe care ar trebui să le faceți după preluare este să instalați WPForms.
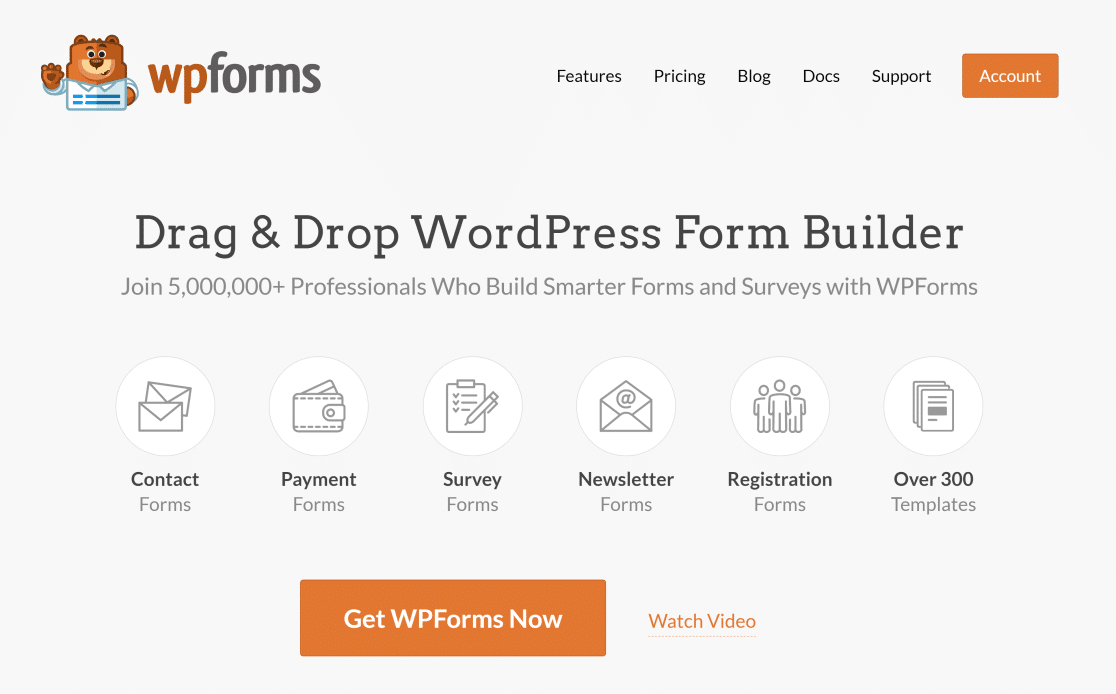
Funcția de localizare a formularelor WPForms numără numărul de pagini diferite în care se află un formular. De asemenea, vă arată locațiile specifice pentru fiecare formular.
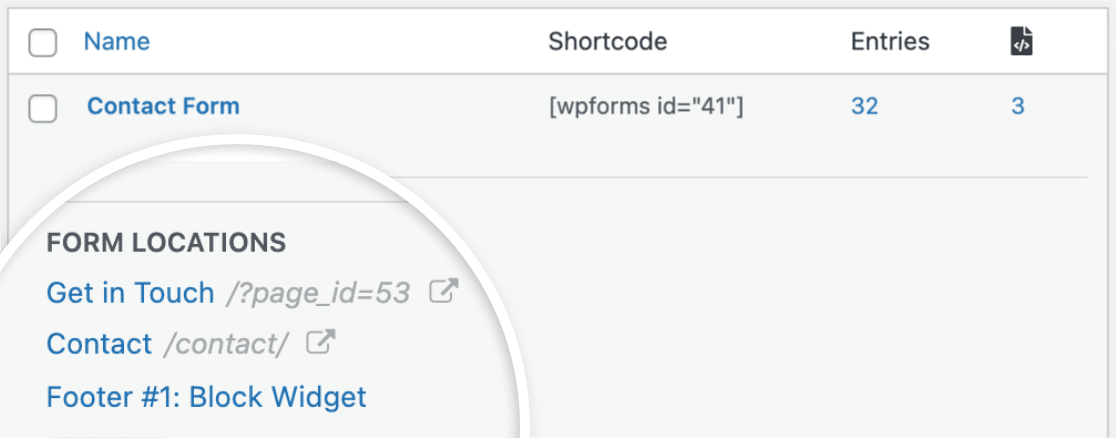
Consultați ghidul nostru despre cum să găsiți toate paginile cu formulare de pe site-ul dvs. pentru a învăța folosind localizatorul de formulare.
După ce ați descoperit unde sunt formularele dvs., puteți lansa un audit. Această listă de verificare pentru testarea formularului poate ajuta.
După ce v-ați verificat funcționalitatea formularului, asigurați-vă că notificările indică adresa de e-mail corectă.
Notificări de modificare a formularului
WPForms oferă multă flexibilitate pentru notificările prin e-mail din formular. Puteți schimba destinatarii notificărilor, subiectul e-mailului, textul corpului și multe altele.
Pentru a edita notificările pentru orice formular, mai întâi navigați la WPForms » Toate formularele .
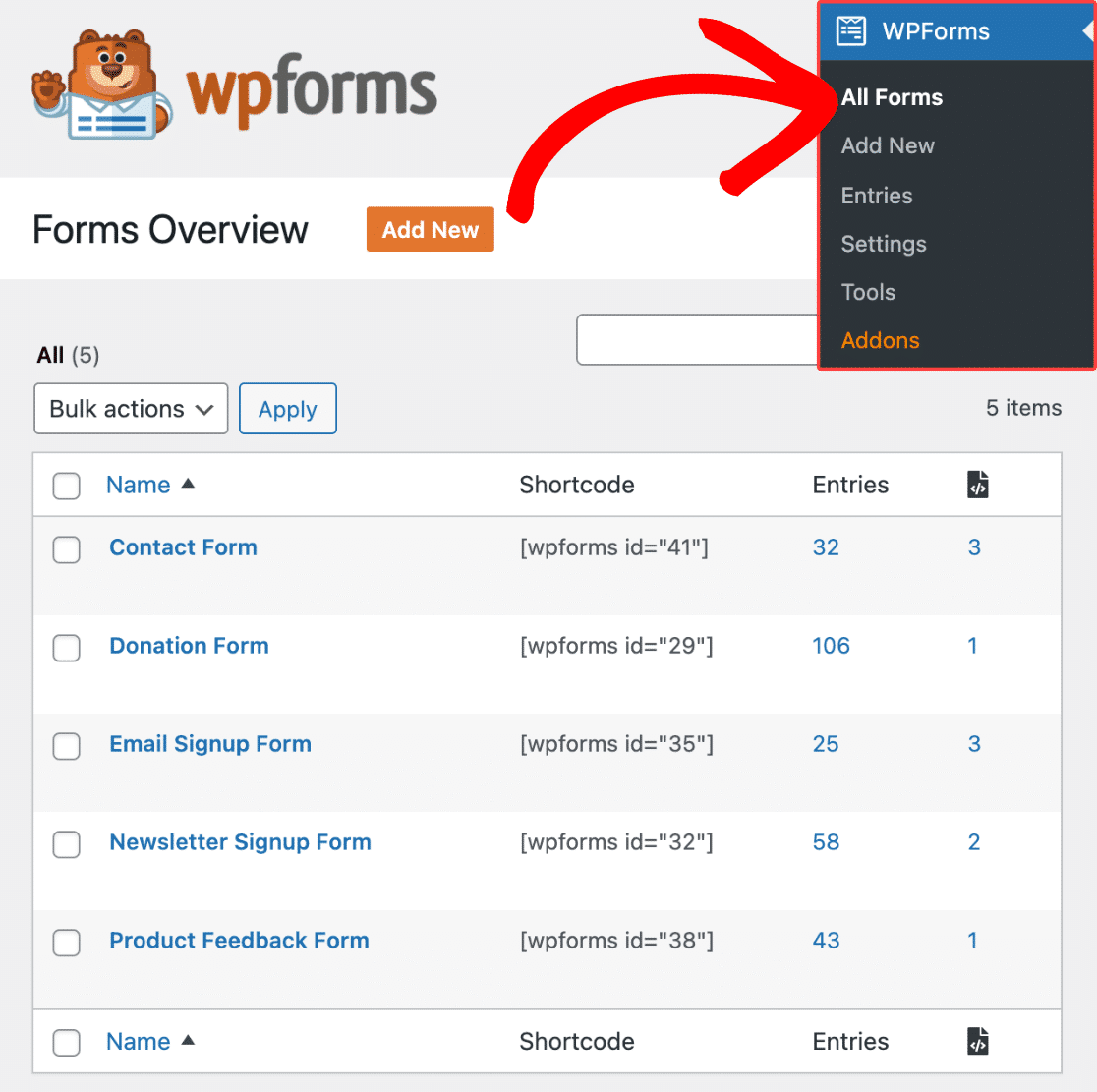

Acum, plasați mouse-ul peste formularul ale cărui notificări doriți să le editați. Apoi, faceți clic pe Editați .

Aceasta va deschide vizualizarea generatorului de formulare, unde puteți face toate editările. Faceți clic pe Setări » Notificări din stânga.
Notificările ar trebui să fie deja activate în mod implicit, dar dacă nu sunt, faceți clic pe butonul de comutare de lângă Activare notificări.
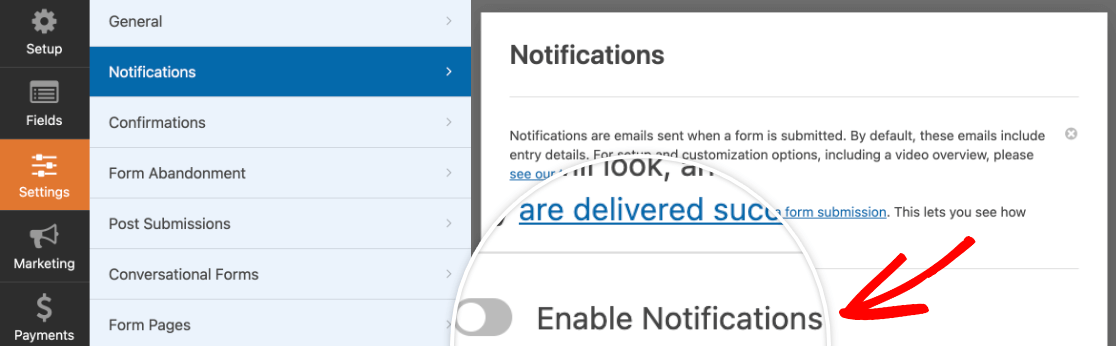
Aici, ar trebui să vă asigurați că Trimitere către adresa de e-mail este setată la adresa dvs. de e-mail și nu la proprietarii dvs. anteriori.
Dacă folosește eticheta inteligentă {admin_email} , atunci notificările vor fi trimise automat la adresa ta de e-mail actuală (atâta timp cât ai înlocuit adresa de e-mail a administratorului anterior cu a ta în setările WordPress).
De asemenea, puteți personaliza alte detalii despre expeditor folosind setările de pe această pagină.
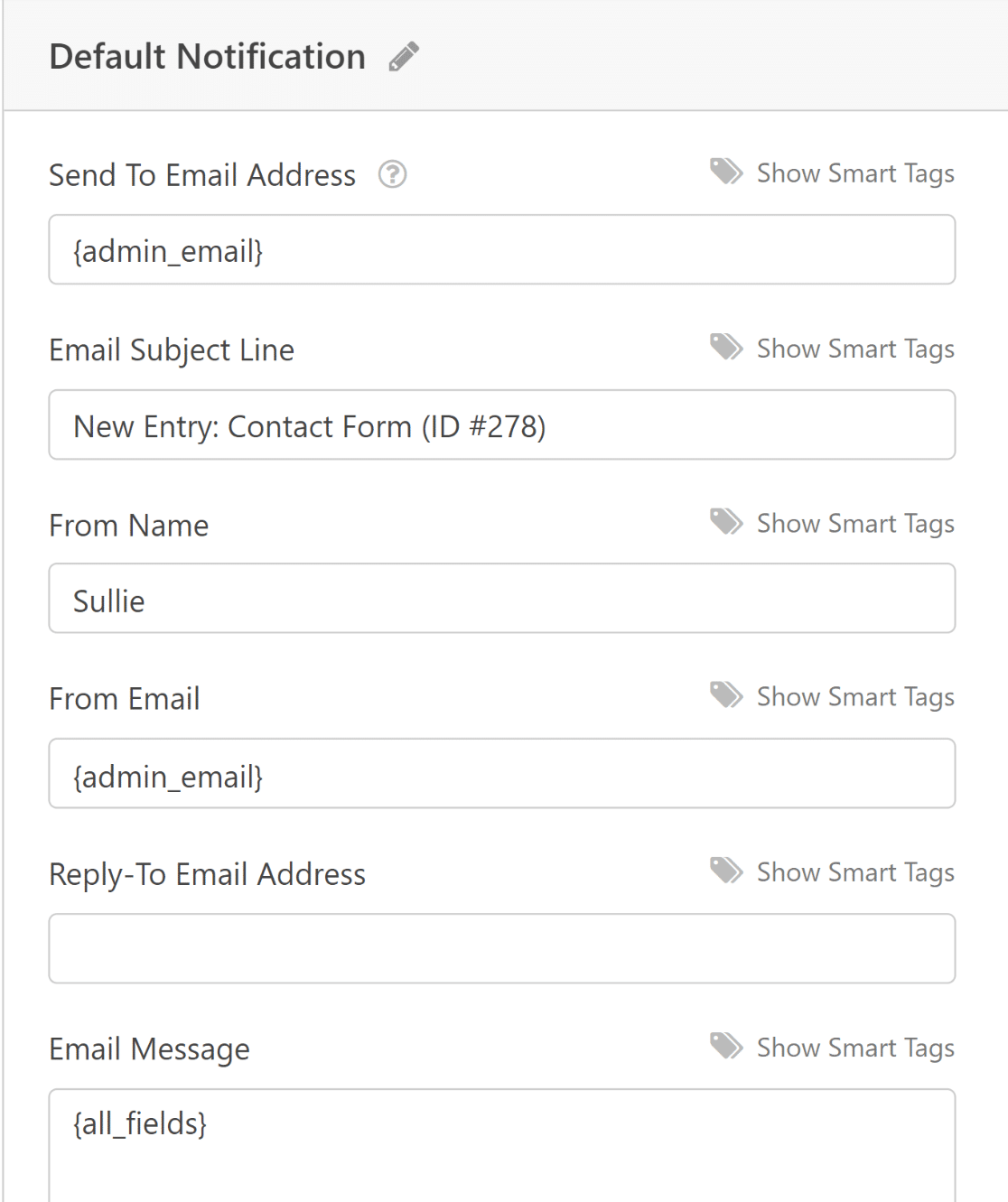
Dacă doriți să configurați o notificare separată pentru utilizatorii dvs., puteți apăsa butonul Adăugați o notificare nouă din colțul din dreapta sus.
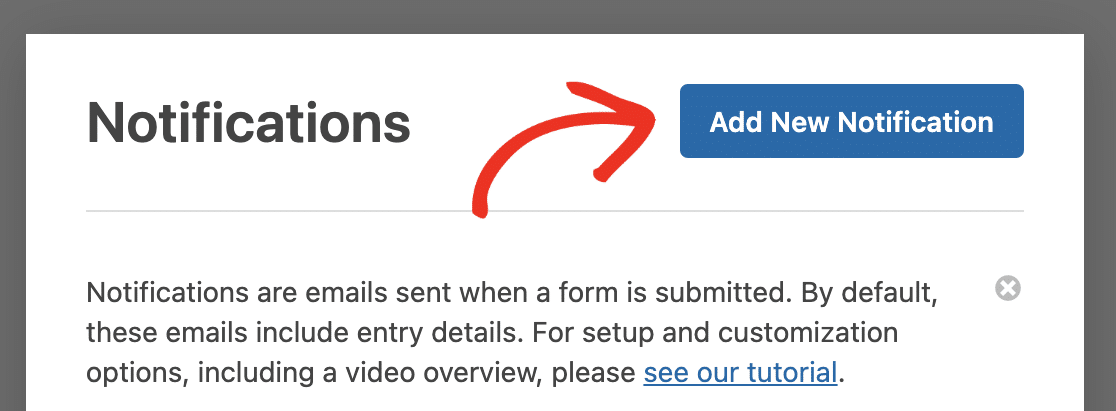
Acum, puteți utiliza aceleași setări ca mai sus pentru a configura o nouă notificare care va fi trimisă utilizatorilor care vă completează formularul. Pentru mai multe detalii, consultați ghidul nostru document despre configurarea notificărilor din formular.
Asigurați-vă că e-mailul SMTP este configurat
Problemele cu notificările de formular și alte e-mailuri WordPress sunt destul de frecvente. În majoritatea cazurilor, aceste probleme apar atunci când site-ul dvs. nu este configurat să utilizeze SMTP pentru e-mailuri.
SMTP este un protocol de e-mail care ajută e-mailurile dvs. să evite declanșarea filtrelor de spam pe serverele de corespondență și să asigure livrarea cu succes. Configurarea SMTP pe site-ul tău este foarte ușoară cu un plugin special conceput în acest scop: WP Mail SMTP.
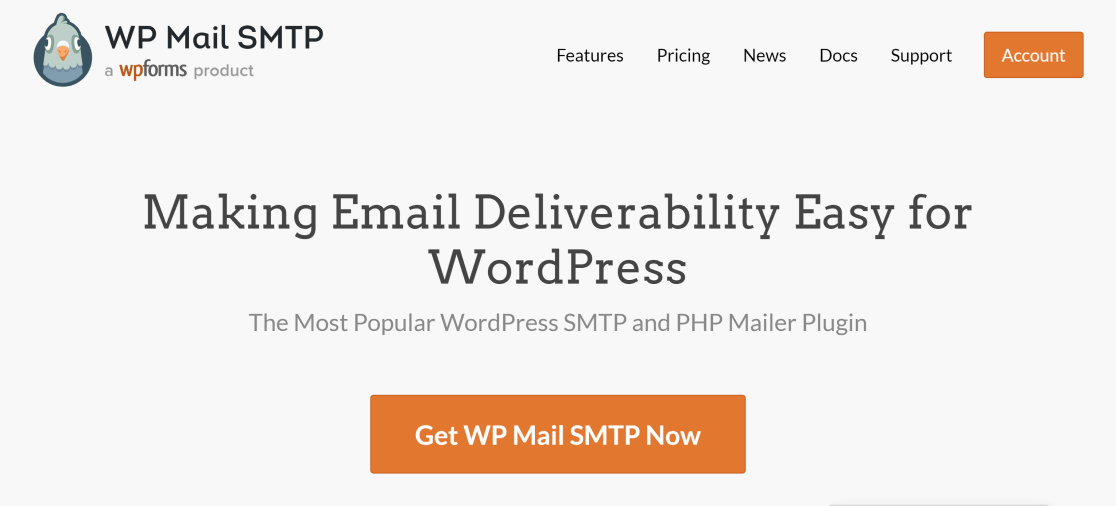
WP Mail SMTP se conectează cu furnizori populari de servicii de e-mail SMTP, cum ar fi SendLayer, Sendinblue și SparkPost. Puteți vedea acest articol despre cum să remediați e-mailurile WordPress pentru a afla despre utilizarea SMTP pe site-ul dvs.
O caracteristică specială WP Mail SMTP pe care o puteți găsi foarte utilă atunci când efectuați un audit pe noul dvs. site este înlocuirea e-mailului.
În loc să verificați fiecare plugin individual de pe site-ul dvs. pentru a vă asigura că notificările lor prin e-mail sunt configurate corect din e-mail. puteți utiliza pur și simplu WP Mail SMTP pentru a suprascrie De la e-mail.
După ce ați configurat WP Mail SMTP pe site-ul dvs., accesați WP Mail SMTP » Setări din tabloul de bord WordPress. Apoi, derulați în jos la setarea Din e-mail și faceți clic pe caseta de selectare Forțare de la e-mail .
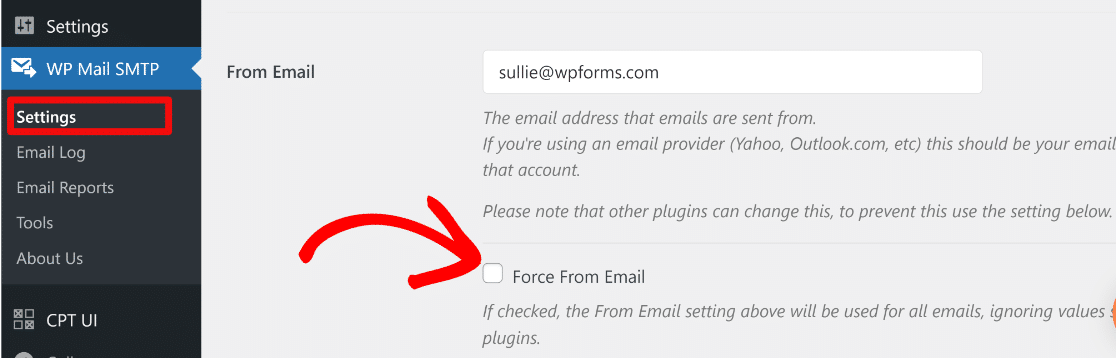
Faceți clic pe butonul Salvare setări din partea de jos a paginii pentru a utiliza cu succes același lucru din e-mail pentru toate pluginurile de pe site-ul dvs. Aceasta este o modalitate ușoară de a vă asigura că niciun plugin nu mai folosește e-mailul fostului administrator.
6. Revizuirea site-ului SEO
Fiecare site web solicită din când în când audituri SEO. Dar când preluați un site WordPress, este deosebit de important să analizați cât de bine este optimizat site-ul pentru căutare.
Modalitatea ușoară de a revizui starea SEO a site-ului dvs. este prin utilizarea unui plugin numit All in One SEO sau AIOSEO pe scurt.
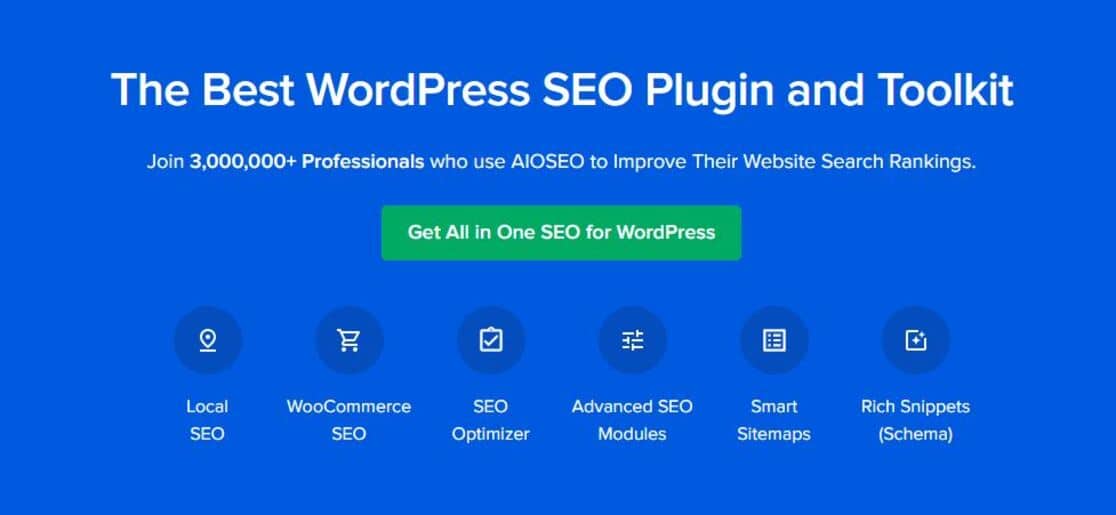
AIOSEO are un instrument de analiză SEO foarte util care efectuează automat o verificare SEO pe site-ul dvs. Rezultatele analizei sunt apoi rezumate într-un raport simplu, practic.
Pe tabloul de bord, AISOSEO afișează un scor SEO al site-ului, care este o modalitate bună de a măsura cât de bine este optimizată pagina de pornire a site-ului dvs.
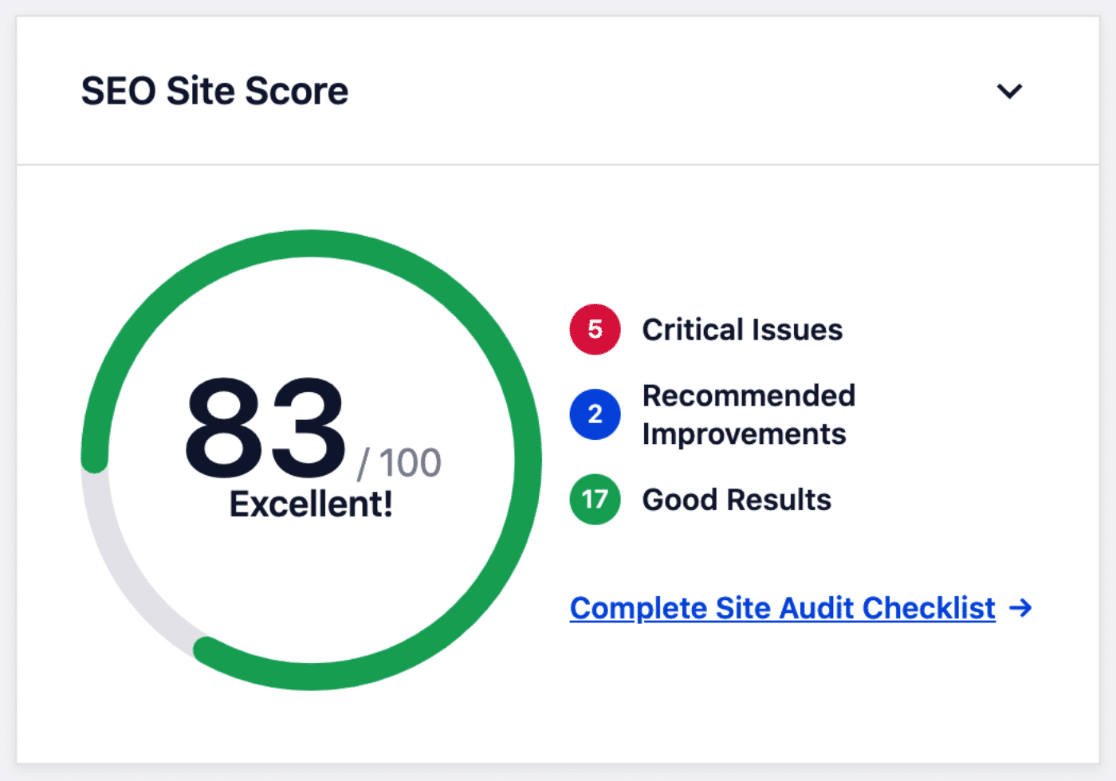
Se recomandă să urmăriți un scor de peste 70 pentru cele mai bune rezultate. Dar de unde știi ce modificări ar trebui să faci pentru a îmbunătăți scorul?
Ei bine, chiar sub Scorul site-ului SEO, AIOSEO afișează o listă de probleme de pe site-ul dvs. pe care le puteți remedia pentru a îmbunătăți scorul.
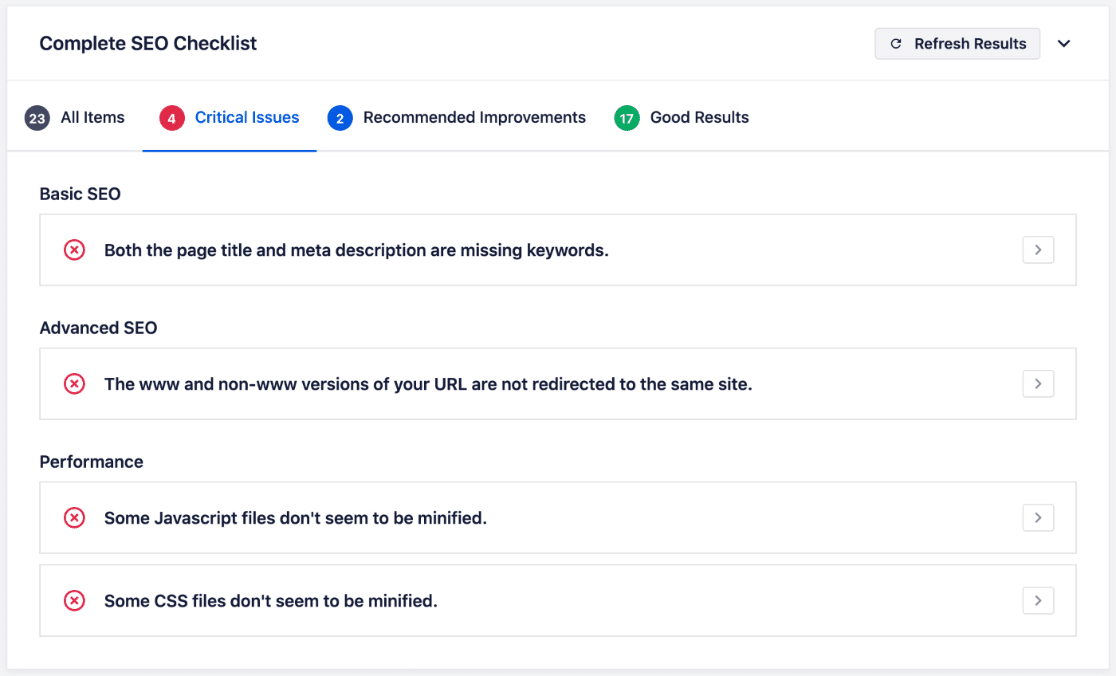
Și asta nu este tot. AIOSEO are, de asemenea, un instrument minunat de asistență a linkurilor care analizează linkurile de pe întregul site. Asistentul de linkuri face foarte ușor să găsiți postări care nu au încă linkuri (postări orfane) și, de asemenea, să descoperiți noi oportunități de conectare.
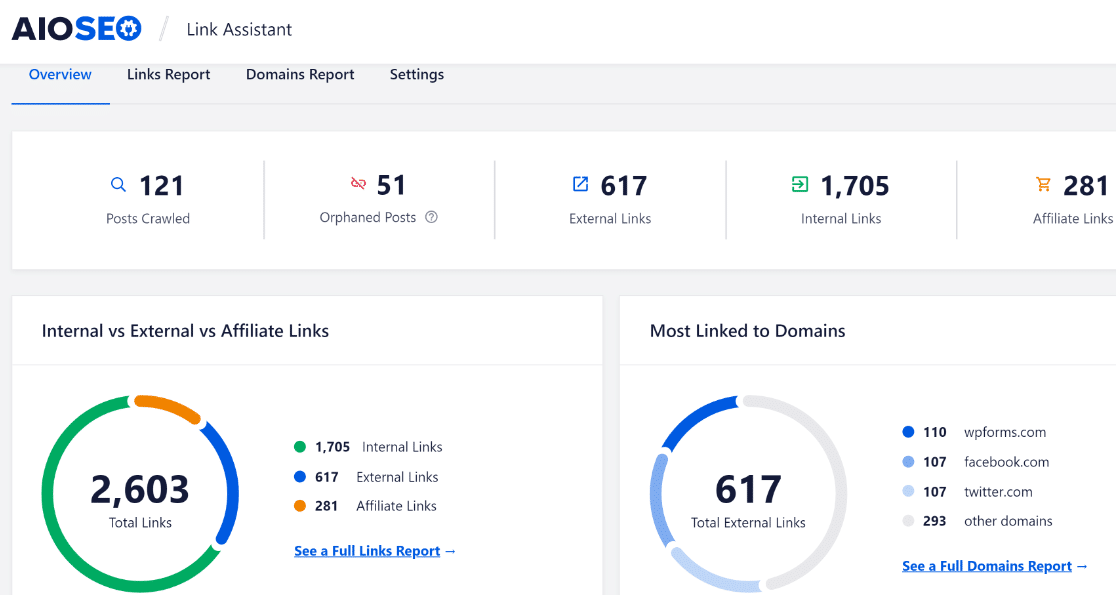
Legăturile interne sunt o parte adesea ignorată, dar extrem de valoroasă a SEO și vă poate afecta direct clasamentele. Și cu AIOSEO, vă puteți configura rapid site-ul nou achiziționat pentru succesul SEO.
Pentru a afla mai multe despre AIOSEO și capacitățile sale, consultați recenzia noastră detaliată AIOSEO.
7. Examinați rolurile și activitatea utilizatorului
Vă recomandăm cu insistență să revizuiți rolurile utilizatorilor pe noul dvs. site. Doar persoanele care fac parte din echipa ta și conectate la proiectul tău ar trebui să aibă acces la backend-ul tău WordPress (cu excepția cazului în care vrei în mod deliberat să aibă acces și alți oameni).
Aceasta este, de asemenea, o oportunitate bună de a schimba rolul sau de a elimina complet administratorul anterior al site-ului. Pentru a face acest lucru, faceți clic pe Utilizatori » Toți utilizatorii pentru a vedea lista tuturor utilizatorilor activi în prezent.
Apoi, plasați mouse-ul peste utilizatorul pe care doriți fie să îl ștergeți, fie să îi schimbați rolul. Utilizați butonul Editare pentru a-și schimba rolul sau butonul Ștergere pentru a-și elimina contul de pe site-ul WordPress.

Dacă doriți pur și simplu să schimbați rolul și permisiunile utilizatorului, faceți clic pe Editare . Aceasta vă va duce la un nou ecran. Derulați în jos pentru a găsi opțiunea Rol și utilizați meniul drop-down pentru a selecta un rol.

Apăsați pe Salvați modificările din partea de jos a paginii pentru a finaliza reatribuirea rolului.
De asemenea, poate doriți să examinați jurnalele de activitate ale utilizatorilor de pe site-ul dvs. Există diverse pluginuri de jurnal de activitate WordPress care vă permit să urmăriți modul în care utilizatorii interacționează cu site-ul dvs. web.
Unele plugin-uri precum WP Activity Log monitorizează toți utilizatorii cu acces la backend-ul dvs. WordPress și vă anunță dacă un utilizator efectuează modificări la fișierele, pluginurile, temele, profilurile de utilizator și alte setări de bază ale WordPress.
Prin examinarea jurnalelor de activitate, vă puteți asigura că utilizatorii de pe site-ul dvs. nu modifică setările dvs. sau nu modifică părți ale site-ului dvs. pe care nu ar trebui să le facă.
8. Planificați un audit complet al site-ului
În cele din urmă, planificați un audit complet pentru a verifica funcționalitatea generală și designul site-ului dvs. Acest lucru poate implica testarea elementelor de meniu ale site-ului dvs., butoanele CTA, linkurile, securitatea, performanța site-ului și alte detalii.
Poate doriți să delegați diferite sarcini de audit echipei dvs. pentru a accelera procesul de audit și a minimiza erorile umane.
Nu uitați să verificați funcționalitatea și aspectul site-ului dvs. atât pe desktop, cât și pe dispozitive mobile. Site-ul poate arăta complet OK pe un desktop, dar poate avea componente rupte atunci când este vizualizat pe un ecran mobil.
Si asta e! Acum sunteți gata să preluați un site WordPress existent și să vă dezvoltați afacerea cu el.
Apoi, îmbunătățiți gestionarea site-ului cu mai mulți autori
Site-urile care au mai mulți autori care scriu conținut pentru postări pot fi greu de gestionat. Dar aceste pluginuri de blog cu mai mulți autori pot fi de mare ajutor.
De asemenea, consultați postarea noastră despre anularea modificărilor în WordPress pentru a afla sfaturi simple pentru a remedia greșelile comune WordPress.
Creați-vă formularul WordPress acum
Sunteți gata să vă construiți formularul? Începeți astăzi cu cel mai simplu plugin pentru generatorul de formulare WordPress. WPForms Pro include o mulțime de șabloane gratuite și oferă o garanție de rambursare a banilor de 14 zile.
Dacă acest articol v-a ajutat, vă rugăm să ne urmăriți pe Facebook și Twitter pentru mai multe tutoriale și ghiduri WordPress gratuite.
