Cum să personalizați formularul de resetare a parolei WordPress
Publicat: 2022-05-16Căutați să vă creați propriile formulare de resetare a parolei WordPress?
Prin crearea unui formular personalizat de resetare a parolei, veți oferi o experiență de utilizator mai puternică, personalizând aceste pagini de utilizator pentru a se potrivi cu tema site-ului dvs., afișarea logo-ului și oferirea de conținut suplimentar. Dacă conduceți o companie de comerț electronic sau un site de membru, este deosebit de important să aveți un branding consistent pe site-ul dvs.
Cum îmi resetez parola WordPress?
Vă puteți reseta parola WordPress utilizând linkul pentru parola pierdută din WordPress. Acesta vă va trimite un e-mail cu un link pe care îl puteți face clic pentru a vă reseta parola.
Pentru o experiență de utilizator mai bună, un formular personalizat de resetare a parolei vă permite să modificați aspectul formularului și conținutul notificărilor prin e-mail. Vă vom arăta cum să creați un formular personalizat de resetare a parolei, să trimiteți utilizatorul la pagină și să îi permitem să își reseta parola cu ușurință.
Cum se creează un formular de resetare a parolei în WordPress
Pentru a crea un formular personalizat de resetare a parolei, veți avea nevoie de abonamentul la versiunea premium a WPForms. Licența Pro include addonul de înregistrare a utilizatorului care vă permite să creați resetarea parolei personalizate, înregistrarea utilizatorului și formulare de conectare pentru site-ul dvs.
În acest articol
- 1. Instalați WPForms
- 2. Instalați programul de completare pentru înregistrarea utilizatorului
- 3. Selectați și publicați șablonul de formular
- 4. Instalați și utilizați fragmente de cod
- 5. Adăugați un link pentru resetarea parolei la formularul dvs. de conectare
- 6. Teste de formă finală
- 7. Opriți solicitările de resetare a parolei spam
Să începem!
1. Instalați WPForms
Mai întâi, conectați-vă la contul dvs. WPForms. După ce v-ați autentificat, faceți clic pe fila Descărcări.
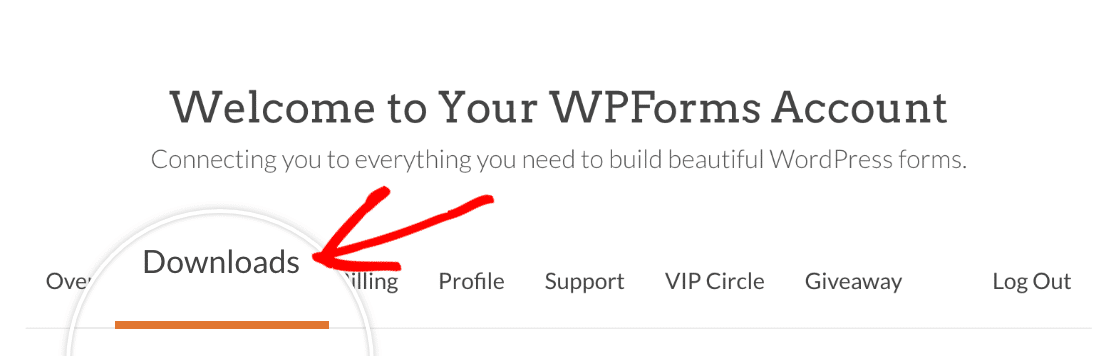
Aceasta este o pagină cu toate licențele disponibile. Pentru a descărca pluginul, faceți clic pe butonul Descărcare WPForms de lângă licența pro. Acest lucru va salva un fișier arhivat al pluginului WPForms pe computer.
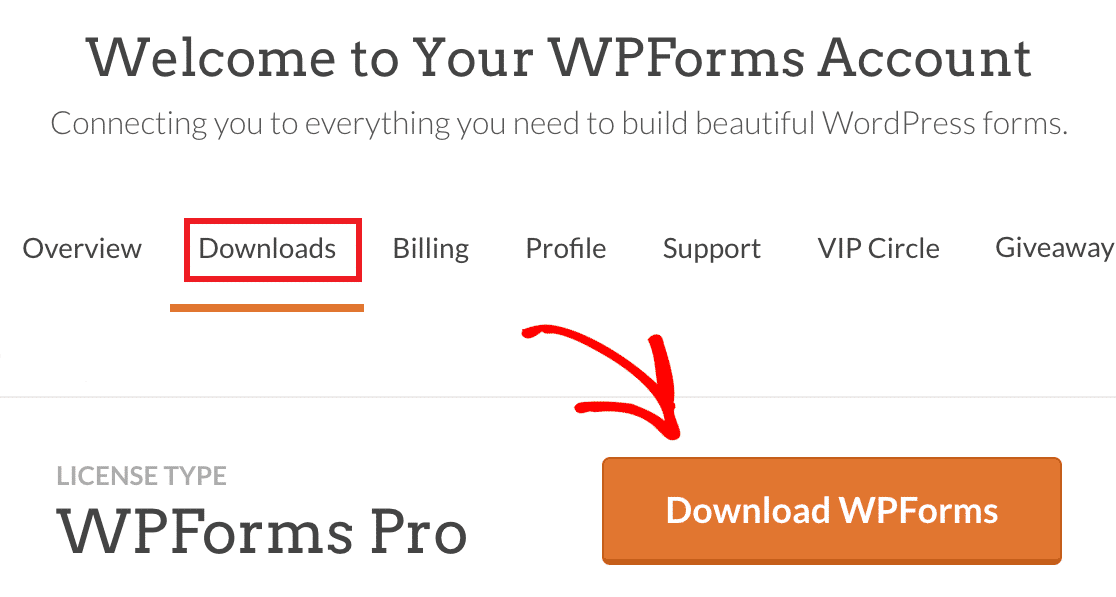
După ce ați descărcat fișierul zip, mergeți la site-ul dvs. WordPress unde doriți să instalați WPForms. Apoi, pe tabloul de bord admin, faceți clic pe Plugins » Add New și apoi pe butonul Încărcați plugin .
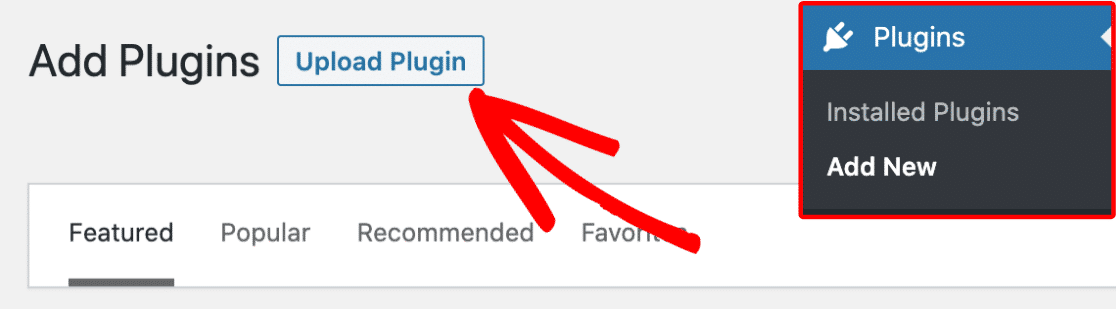
De aici, faceți clic pe butonul Alegeți fișierul și selectați fișierul zip WPForms pe care tocmai l-ați descărcat.
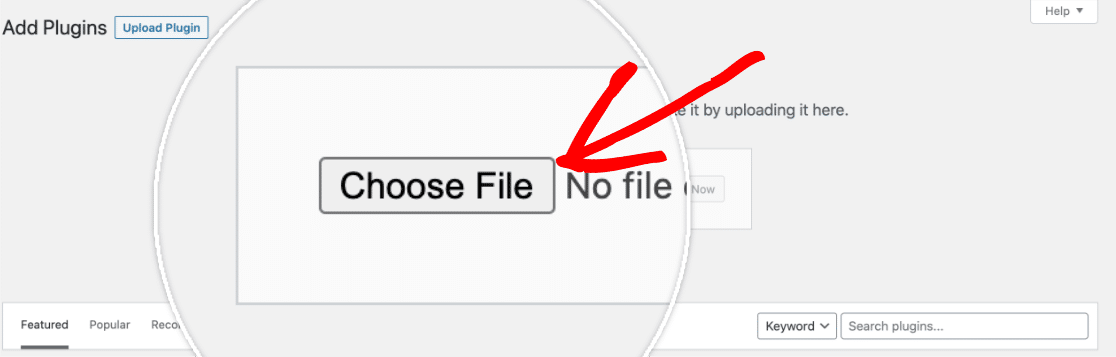
După ce fișierul este încărcat, faceți clic pe butonul Instalați acum .
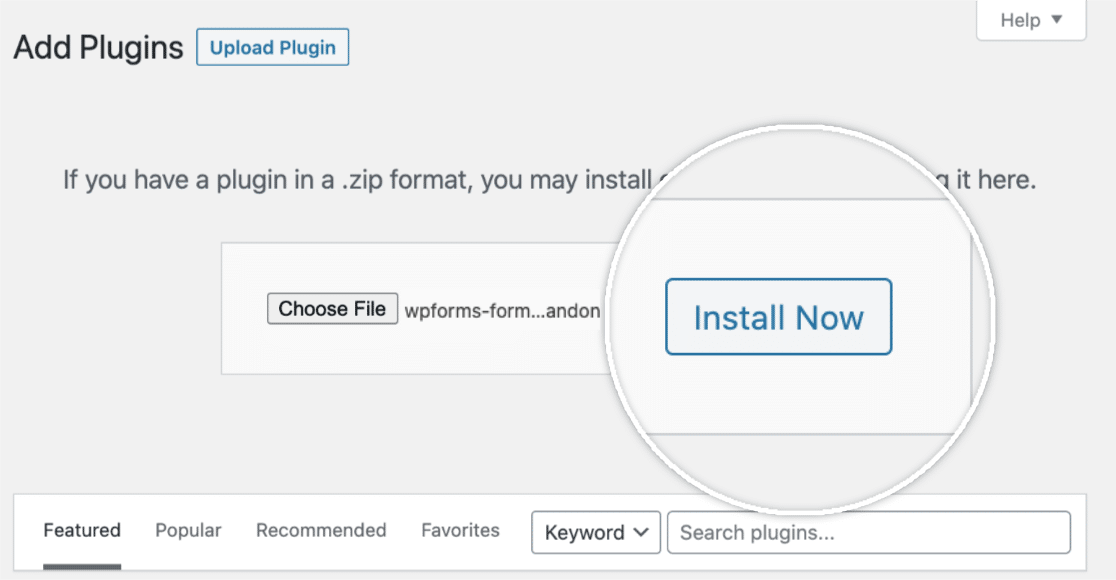
Odată ce pluginul este instalat, faceți clic pe butonul Activare Plugin pentru a activa WPForms pe site-ul dvs.
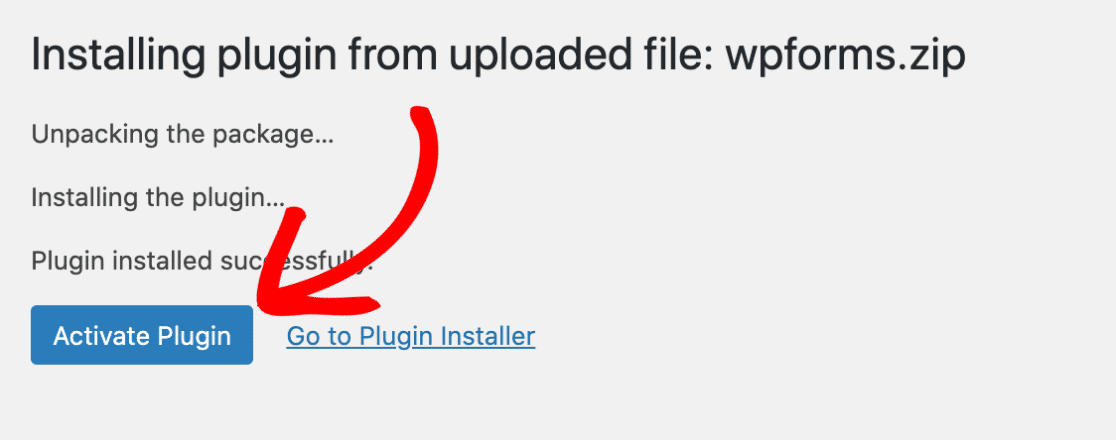
După activarea pluginului, nu uitați să vă verificați cheia de licență WPForms pentru a primi actualizări automate și suport pentru plugin. Adăugarea cheii de licență vă va permite, de asemenea, să instalați și să activați cu ușurință suplimentele WPForms din interiorul tabloului de bord WordPress.
2. Instalați programul de completare pentru înregistrarea utilizatorului
Acum vom instala suplimentul de care avem nevoie pentru a crea formularele de resetare a parolei.
În zona dvs. de administrare WordPress, mergeți la WPForms » Addons .
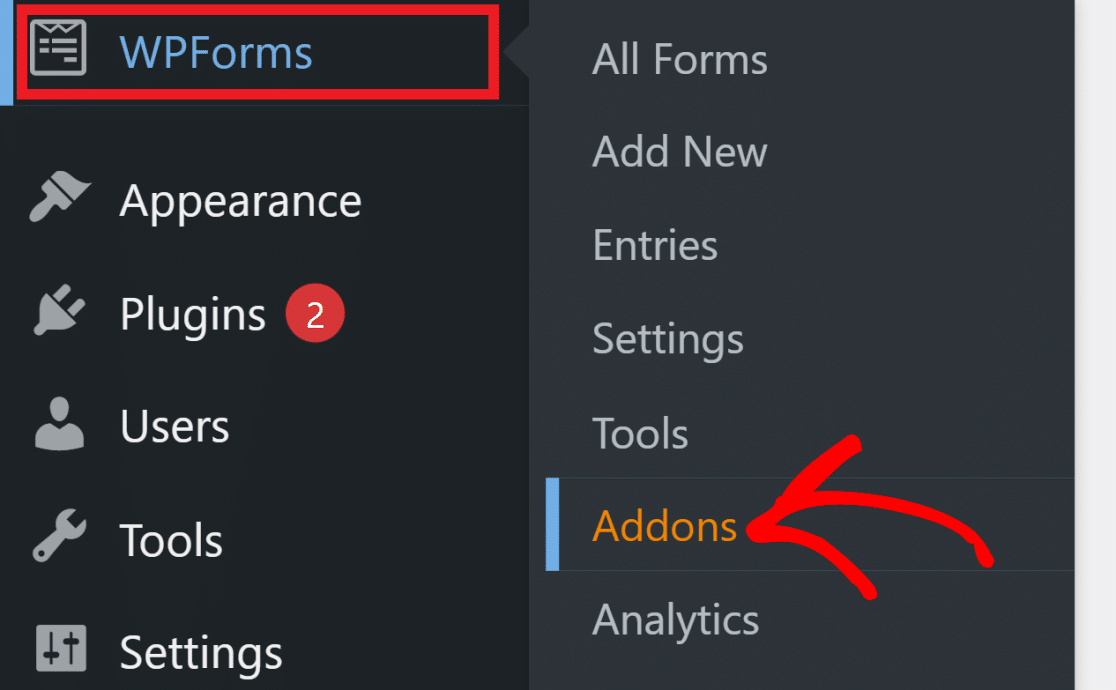
Dacă nu vedeți niciun supliment pentru nivelul de licență, faceți clic pe butonul Actualizează suplimente pentru a forța o reîmprospătare.
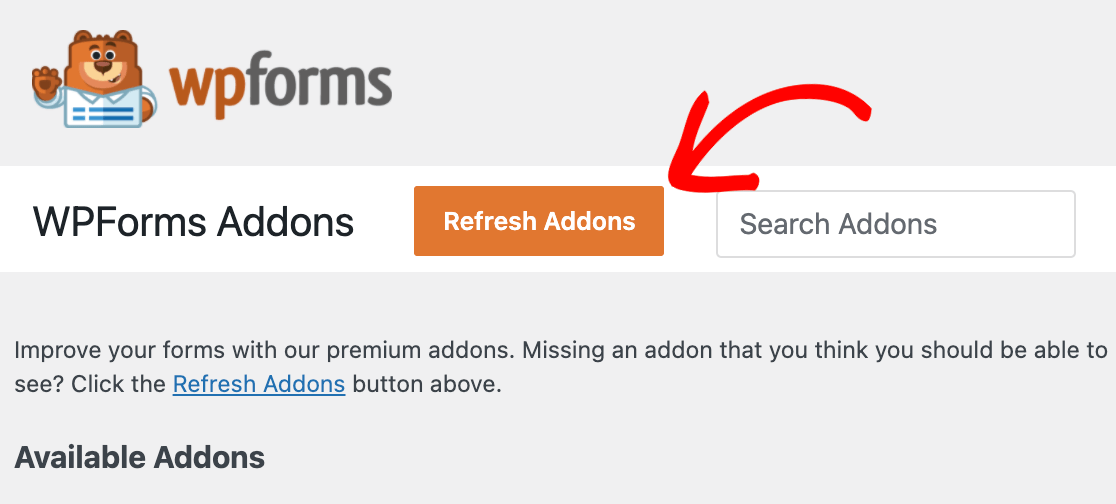
Pentru a căuta un supliment de înregistrare a utilizatorului, introduceți numele acestuia în câmpul Căutare suplimente situat în colțul din dreapta sus al paginii.
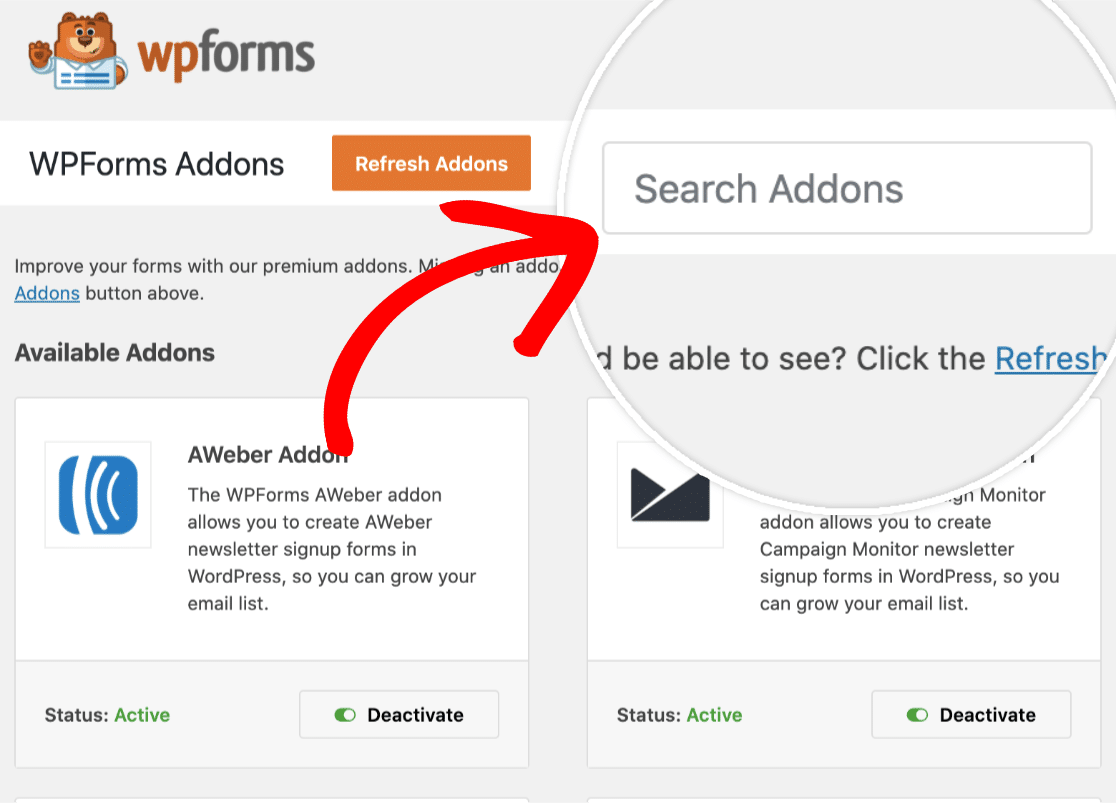
După ce l-ați găsit, faceți clic pe butonul Instalați supliment .
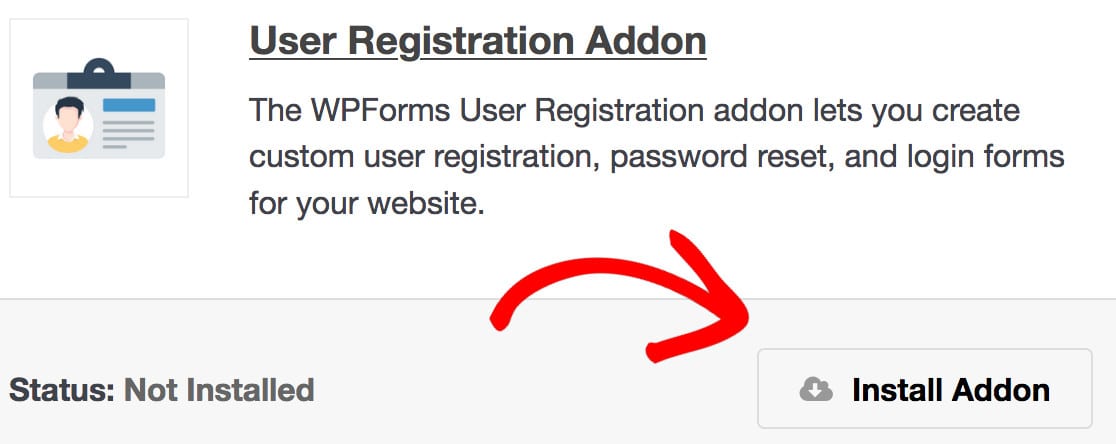
Acest lucru va instala și va activa automat suplimentul pentru dvs. Orice supliment care este instalat și gata de utilizare va afișa Status: Active .
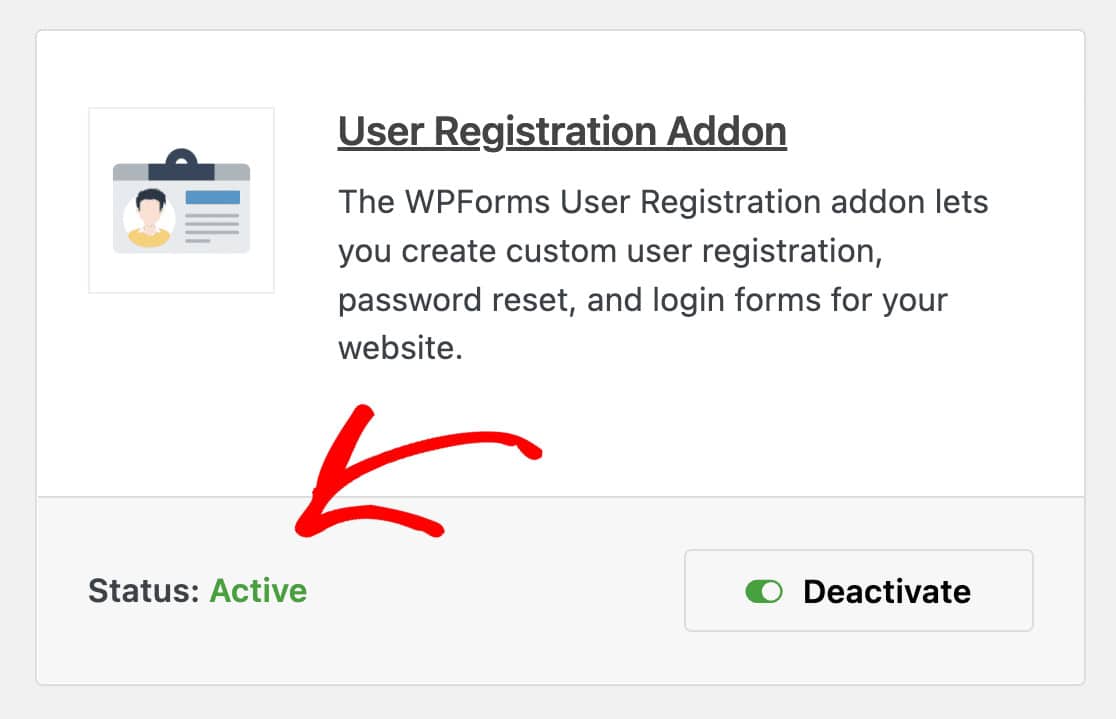
3. Selectați și publicați șablonul de formular
Pentru a vă crea formularul de resetare a parolei, accesați WPForms » Adăugați nou . Căutați „Resetare parolă” în biblioteca de șabloane, apoi treceți cu mouse-ul peste opțiunea Formular de resetare a parolei utilizatorului și faceți clic pe Utilizare șablon .
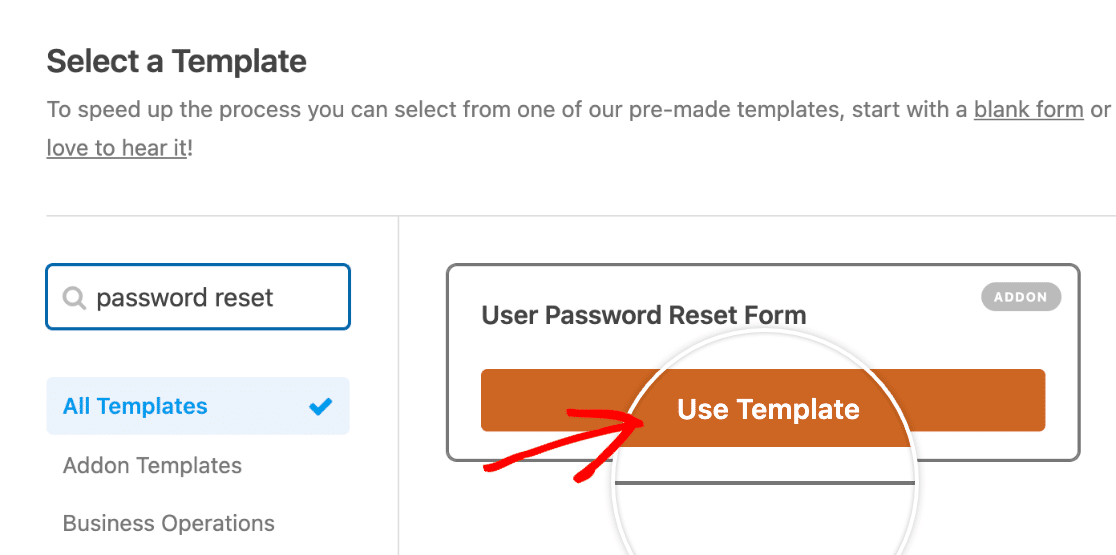
Apoi, puteți personaliza formularul de resetare a parolei adăugând sau eliminând câte câmpuri doriți. Vă recomandăm să o păstrați cât mai simplu posibil. După ce ați terminat de personalizat formularul, trebuie să îl încorporam în pagina de resetare a parolei.
Mai întâi, în colțul din dreapta sus al editorului de formulare, faceți clic pe butonul Salvare .
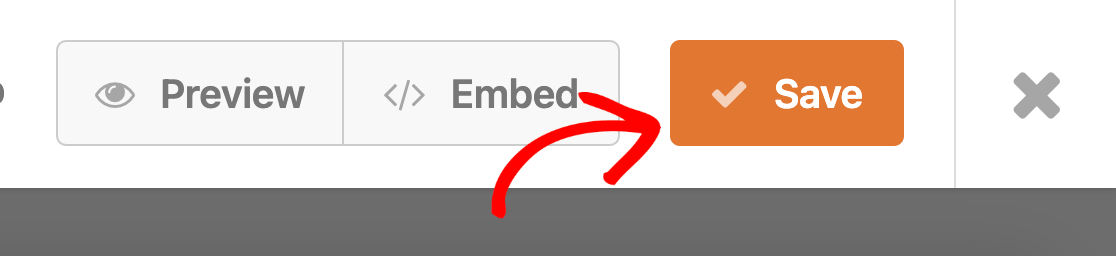

După ce formularul dvs. a fost salvat, faceți clic pe butonul Încorporați de lângă acesta.
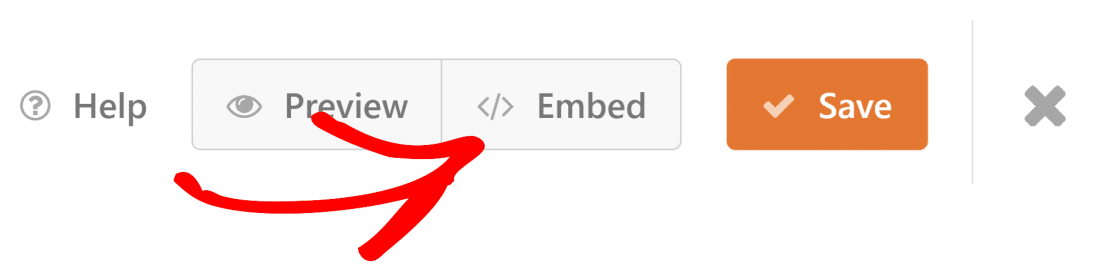
Deoarece aceasta va fi o nouă pagină de resetare a parolei, vom selecta Creare pagină nouă.
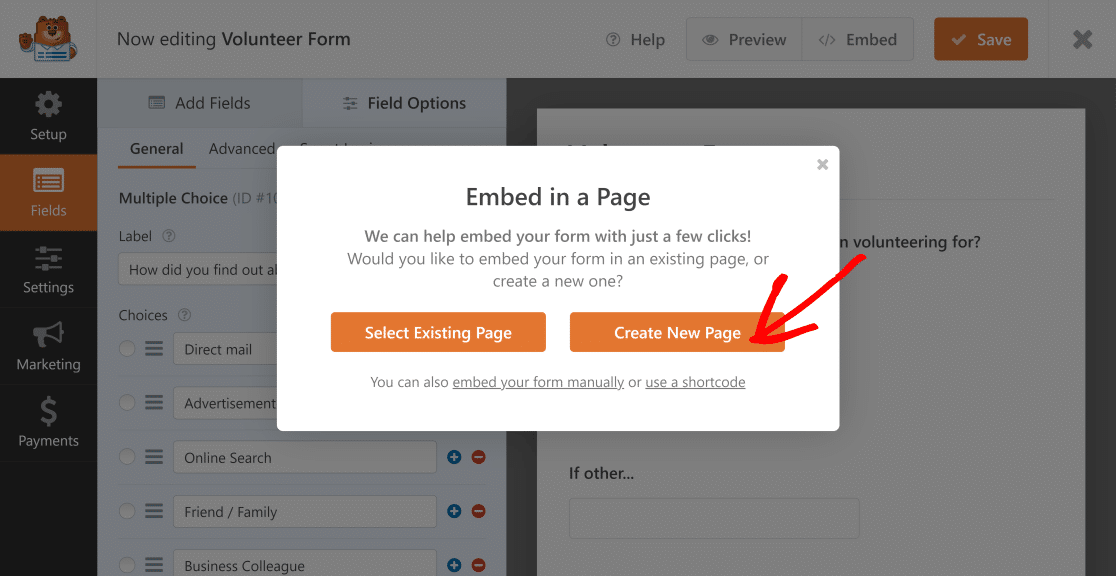
Denumiți-vă pagina așa cum ar fi Pagina de resetare a parolei, astfel încât să o puteți găsi cu ușurință mai târziu. Formularul dvs. va fi acum încorporat în noua pagină.
Acest pas următor este extrem de important.
Trebuie să ne asigurăm că am denumit adresa URL corect, așa că vom actualiza numele melcului.
Pentru a face acest lucru, mergeți la tabloul de bord de administrare WordPress și faceți clic pe Pagini » Toate paginile . Găsiți pagina nouă și faceți clic pe Editare rapidă . Acum vei vedea asta:
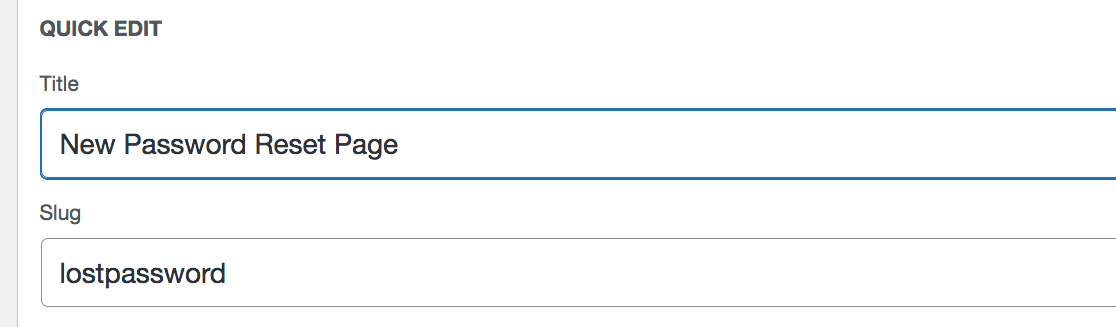
Asigurați-vă că secțiunea de lângă Slug a pierdut parola (un cuvânt) scrisă în ea. Acest lucru va conecta totul împreună. Dacă procedați astfel, pagina dvs., de exemplu, va avea adresa URL finală astfel: www.example.com/lostpassword.
Acum suntem gata să adăugăm fragmentul de cod.
4. Instalați și utilizați fragmente de cod
Pentru a trimite utilizatorii către noua pagină de resetare a parolei, va trebui să setăm o redirecționare folosind un fragment de cod personalizat. Nu-ți face griji, este mai ușor decât pare.
Mai întâi, vom instala pluginul gratuit Code Snippets WordPress. Pe tabloul de bord WordPress, accesați Pluginuri » Adăugați nou .
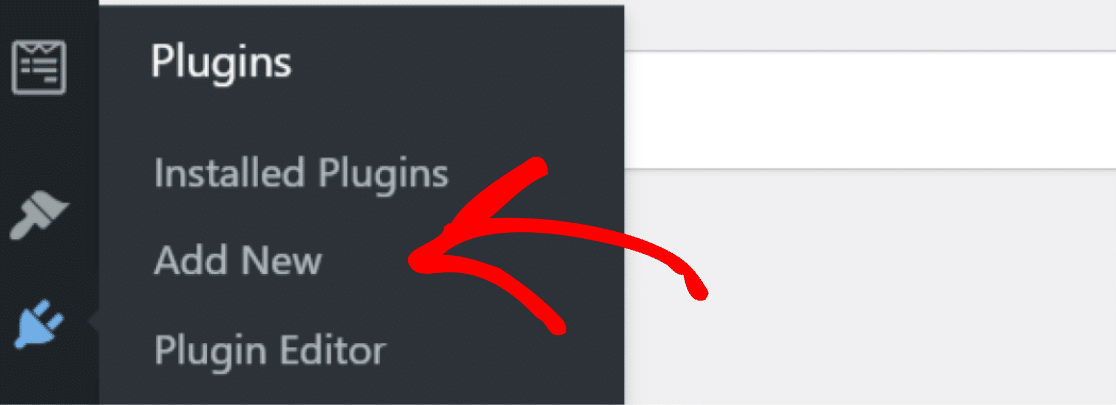
De acolo, căutați Fragmente de cod și faceți clic pe Instalați acum .
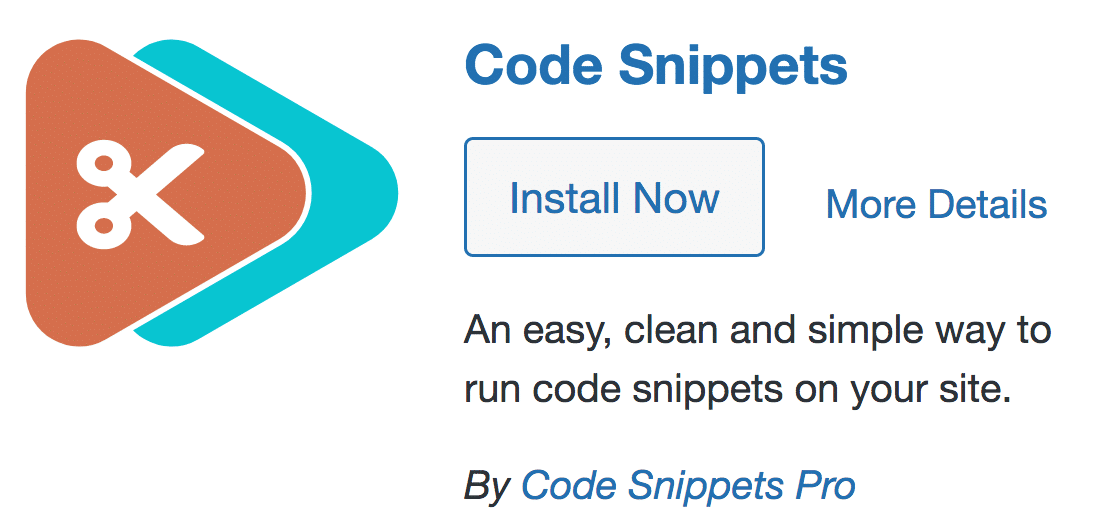
După ce ați făcut clic pe Activare , acum este timpul să adăugați codul nostru. Pe tabloul de bord WordPress, faceți clic pe Fragmente » Adăugați nou .
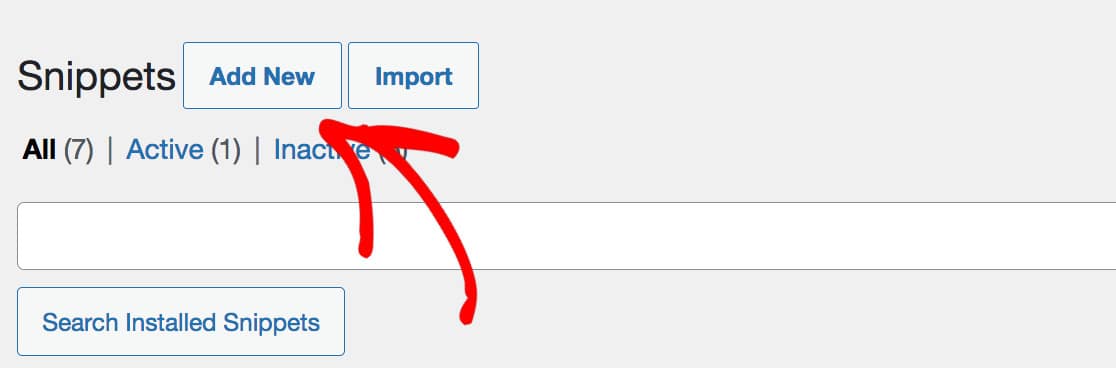
După ce ați intitulat fragmentul dvs. (ne-am dus la Noua pagină de resetare a parolei), copiați și inserați următorul cod în câmp:
add_filter( 'lostpassword_url', 'my_lost_password_page', 10, 2 );
function my_lost_password_page( $lostpassword_url, $redirect ) {
return home_url( '/lostpassword/?redirect_to=' . $redirect );
} Important: codul trebuie să aibă doar 4 rânduri. De asemenea, vă recomandăm să păstrați bifată opțiunea implicită „Run snippet everywhere”.
Apoi, derulați în jos și faceți clic pe butonul Salvați modificările și activați . Notă: puteți adăuga, de asemenea, o descriere și etichete, dar nu este necesar.
5. Adăugați un link pentru resetarea parolei la formularul dvs. de conectare
Motivul pentru care trebuie să ne asigurăm că acest lucru a fost făcut este ca oamenii să aibă opțiunea de a-și reseta parolele. Dacă nu ați făcut-o deja, creați rapid un formular de conectare cu șablonul nostru.
În continuare, vom adăuga acum un link pentru parola uitată la formularul de conectare. Pentru a face acest lucru, vom personaliza câmpul Parolă .
Vom adăuga un link în descriere aici, astfel încât să se afișeze chiar sub câmp. Putem folosi eticheta inteligentă {url_lost_password} pentru link.
Faceți clic pe câmpul de parolă pentru a începe. În Descriere, lipiți asta în:
Forgotten your password? <a href={url_lost_password} >Click here</a> to reset it.
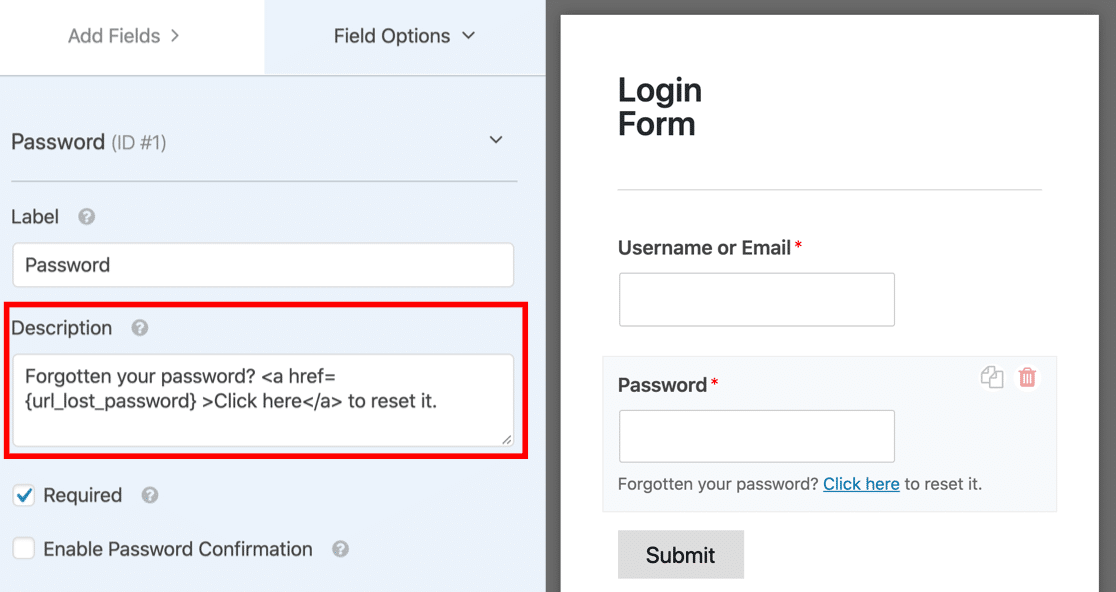
Formularul dvs. va avea acum mesajul „Ați uitat parola? Faceți clic aici pentru a-l reseta linkul.
6. Teste de formă finală
Acum vrem să ne asigurăm că totul funcționează corect. În această etapă, vom avea două pagini cu două forme:
- O pagină de conectare a utilizatorului cu „linkul pentru parola uitată” din formular
- O nouă pagină de link pentru resetarea parolei cu formularul de „resetare parolă”.
Pentru a vă asigura că totul funcționează, accesați pagina dvs. de conectare a utilizatorului . Faceți clic pe linkul de resetare a parolei:
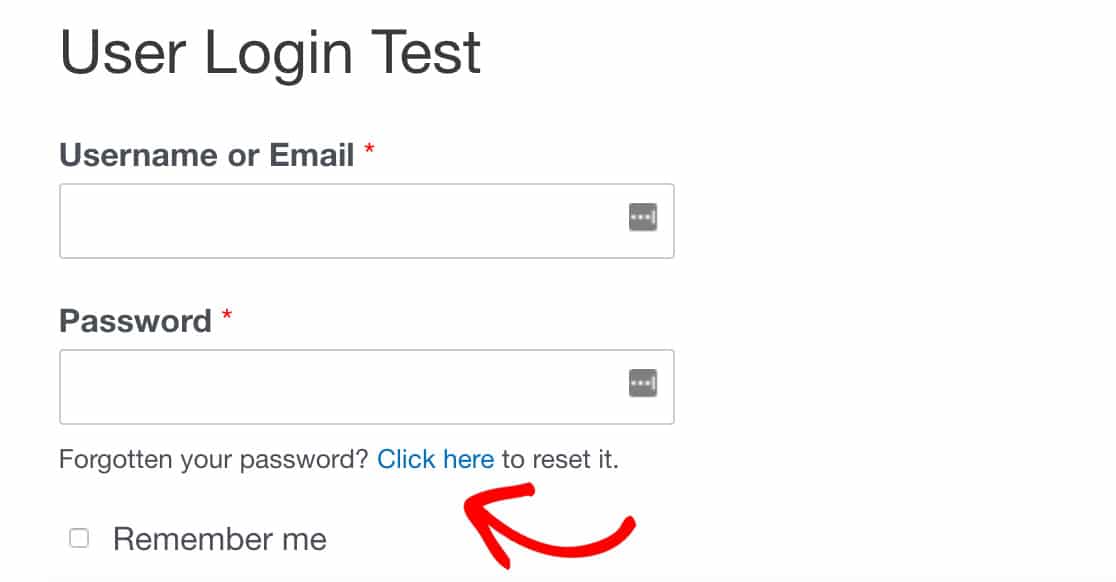
Veți fi apoi redirecționat către noua pagină de resetare a parolei (www.yourwebsite.com/lostpassword va fi adresa URL). Dacă nu, repetați cu atenție pașii anteriori și asigurați-vă că au fost urmați doi pași importanți:
- Fragmentul de cod a fost copiat exact așa cum este menționat la pasul 4
- Pagina dvs. de resetare a parolei a pierdut parola ca slug
7. Opriți solicitările de resetare a parolei spam
În cele din urmă, preveniți solicitările de resetare a parolei spam. Solicitările constante de resetare a parolei pot reprezenta un risc pentru securitatea site-ului și ar putea indica că cineva încearcă să pătrundă pe site-ul dvs. sau cineva care încearcă să phishing pentru o parolă. Oricum, e enervant.
Pentru a opri acești spamboți, putem limita accesul la site-ul și la pagina dvs. de autentificare urmând ghidul nostru pentru prevenirea resetărilor neautorizate de parole în WordPress și eliminarea acestor solicitări de spam!
Apoi, personalizați pagina de resetare a parolei
După ce ați încorporat formularul de resetare a parolei în noua pagină, veți dori să-l marcați.
De ce? Prin marcarea formularului și a paginii de resetare a parolei, vei consolida noțiunea clientului că ești o companie legitimă și vei crește credibilitatea generală a mărcii tale.
Urmați ghidul nostru complet pentru crearea și personalizarea paginilor de formular pe WordPress.
Creați-vă formularul WordPress acum
Sunteți gata să vă construiți formularul? Nu uitați să vă înscrieți pentru WPForms Pro, deoarece include add-ul de înregistrare a utilizatorului, o mulțime de șabloane gratuite și o garanție de rambursare a banilor de 14 zile.
Dacă acest articol v-a ajutat, vă rugăm să ne urmăriți pe Facebook și Twitter pentru mai multe tutoriale și ghiduri WordPress gratuite.
