Jak przejąć istniejącą witrynę WordPress + domenę?
Opublikowany: 2022-05-12Czy jesteś gotowy, aby przejąć istniejącą witrynę WordPress?
Przejęcie na własność nowej strony internetowej może być zniechęcające, ponieważ cały proces składa się z tak wielu części.
Ale proces staje się znacznie łatwiejszy, jeśli dokładnie wiesz, czego szukać. podczas przejęcia.
W tym poście przygotowaliśmy listę kontrolną, w której opisano, jak przejąć istniejącą witrynę WordPress.
Jak przejąć istniejącą witrynę i domenę WordPress?
Przeprowadzimy kroki, aby zapewnić pomyślny transfer w jak najkrótszym czasie.
W tym artykule
- 1. Zbierz wszystkie dane logowania do WordPress Backend + Hosting
- 2. Przenieś domenę do swojego hosta internetowego (opcjonalnie)
- 3. Zmień wszystkie hasła
- 4. Zmień adres e-mail administratora
- 5. Audytowe formularze internetowe
- 6. Przejrzyj SEO witryny
- 7. Przejrzyj role i aktywność użytkowników
- 8. Zaplanuj pełny audyt witryny
Rozważmy te elementy bardziej szczegółowo:
1. Zbierz wszystkie dane logowania do WordPress Backend + Hosting
Na początek potrzebujesz pełnego dostępu do wszystkich usług niezbędnych do prowadzenia strony internetowej. To zawiera:
- Administrator WordPress: aby móc zarządzać treścią w całej witrynie, potrzebujesz uprawnień administratora do pulpitu WordPress witryny. Bez tego nie możesz nic zmienić w swojej nowej witrynie.
- Konto hostingowe: będziesz potrzebować dostępu do hostingu witryny, w tym cPanel i FTP. Są one niezbędne do zarządzania ustawieniami na poziomie domeny, takimi jak rekordy DNS.
- Rejestrator domen: w przypadku większości witryn rejestrator domen i dostawca usług hostingowych są tym samym. Jeśli jednak przejmowana witryna ma osobnego rejestratora, upewnij się, że masz do niej dostęp.
- CDN: Wiele witryn korzysta z usług CDN (Content Delivery Network) w celu poprawy szybkości witryny dla użytkowników uzyskujących dostęp do witryny z różnych części świata. Upewnij się, że masz dostęp do sieci CDN, jeśli witryna z niej korzysta.
- Konta e-mail: będziesz potrzebować dostępu do wszystkich kont e-mail połączonych z witryną w celu odzyskiwania hasła, uwierzytelniania lub innych celów administracyjnych.
Jeśli poprzedni właściciele witryn korzystali z menedżera haseł, powinni móc szybko udostępniać wszystkie niezbędne loginy bez żadnych kłopotów. Zalecamy również korzystanie z menedżera haseł, aby ułatwić zespołowi zarządzanie kontem w nowej witrynie.
2. Przenieś domenę do swojego hosta internetowego (opcjonalnie)
Jeśli prowadzisz wiele witryn internetowych, możesz chcieć, aby wszystkie były połączone z tą samą usługą hostingową. Zarządzanie witrynami jest o wiele łatwiejsze, gdy ich rejestracja domeny i hosting są połączone z tym samym kontem.
Poza tym poprzedni właściciel przejmowanej witryny może nie chcieć udostępniać swojego konta hostingowego, jeśli nadal zarządza z nim innymi witrynami.
W takich sytuacjach musisz przenieść nabywaną domenę do własnego usługodawcy hostingowego.
Polecamy Bluehost, ponieważ zapewnia najbardziej przystępne ceny za wysokiej jakości usługi hostingowe.
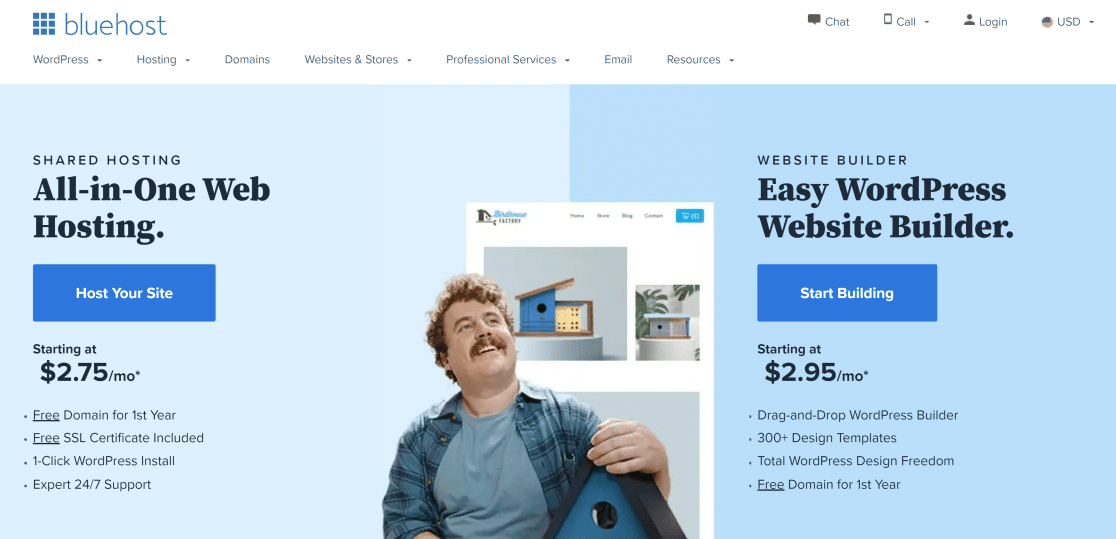
Możesz łatwo przenieść domenę na swoje konto Bluehost. Oto jak:
Zaktualizuj informacje kontaktowe rejestrującego
Przed rozpoczęciem transferu upewnij się, że dane kontaktowe w rekordzie domeny są aktualne. Może być konieczne skontaktowanie się z rejestratorem w celu zaktualizowania informacji kontaktowych, takich jak imię i nazwisko, adres e-mail i organizacja.
Zmień serwery nazw na Bluehost
Ustawienia serwera nazw z rejestratora domen powinny wskazywać na Bluehost w celu pomyślnego przeniesienia domeny. Aby zmienić serwery nazw, otwórz konto rejestracji domeny i poszukaj ustawień DNS. Powinno to mieć sekcję dla serwerów nazw.
Serwery nazw BlueHost to:
- ns1.Bluehost.com
- ns2.Bluehost.com
Aktualizacja ustawień serwera nazw może potrwać do 72 godzin.
Zdobądź kod EPP
Kod EPP to kod autoryzacyjny, który jest unikalny dla każdej domeny. Ten kod będzie potrzebny do autoryzacji prośby o przeniesienie. Rejestrator domeny powinien dostarczyć kod EPP dla domeny, więc śmiało skontaktuj się z ich obsługą, aby uzyskać pomoc.
Przenieś domenę
Możesz teraz rozpocząć transfer domeny na swoje konto Bluehost. Zaloguj się do panelu Bluehost i wybierz Domeny » Przenieś z lewego paska nawigacyjnego.
Na tej stronie wprowadź nazwę domeny, którą chcesz przenieść, i kliknij Kontynuuj.
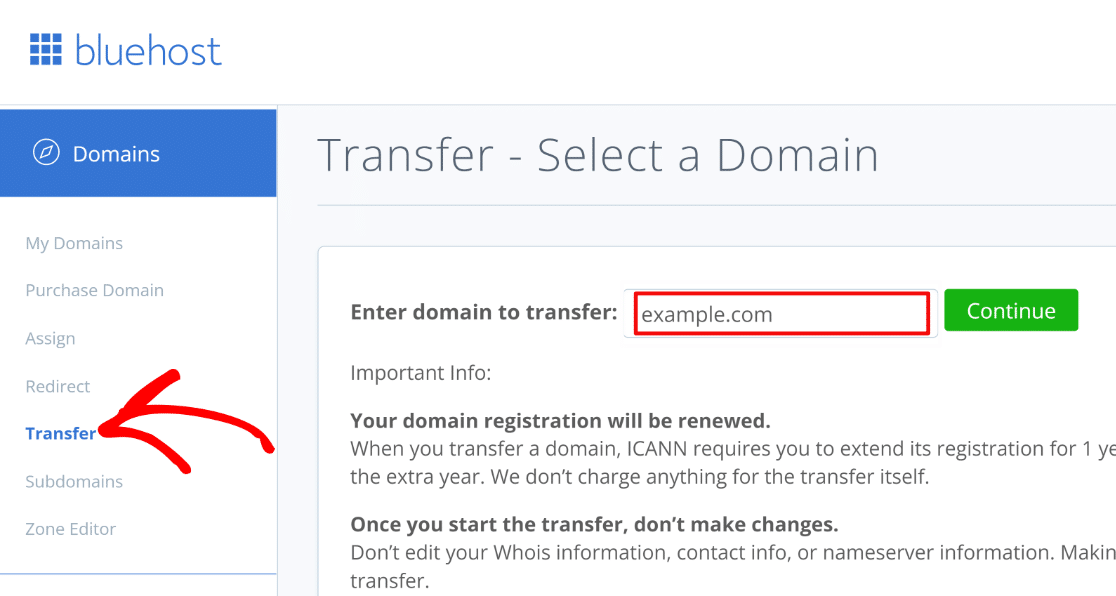
Następnie wprowadź kod EPP uzyskany w poprzednim kroku i naciśnij Kontynuuj .

Otrzymasz teraz kod weryfikacyjny na adres e-mail administratora połączony z przenoszoną domeną. Wprowadź kod weryfikacyjny i kliknij Kontynuuj .
Możesz teraz wybrać preferencje odnawiania domeny, zmienić ustawienia prywatności domeny i w razie potrzeby zaktualizować serwery nazw.
Przejdź do zapłaty za odnowienie domeny, aby rozpocząć proces transferu.
Dobra robota! Ustawienia hostingu i rejestracji domeny Twojej nowej witryny są teraz dostępne z głównego konta Bluehost.
3. Zmień wszystkie hasła
Teraz, gdy masz już wszystkie konta, a domena jest połączona z Twoim hostingiem, pamiętaj o zmianie hasła dla każdego z kont.
Jest to niezwykle ważne z punktu widzenia bezpieczeństwa. Nie chcesz, aby ktokolwiek, kto nie jest częścią Twojego zespołu, miał dostęp do backendu WordPress, hostingu lub kont e-mail oznaczonych marką.
Po raz kolejny zmiana haseł jest znacznie szybsza przy użyciu menedżera haseł, dlatego zalecamy korzystanie z niego. Umożliwia także bezpieczne udostępnianie haseł zespołowi bez konieczności zapisywania ich w postaci zwykłego tekstu, który każdy może zobaczyć.
4. Zmień adres e-mail administratora
Jako nowy właściciel adres e-mail administratora WordPress powinien być połączony z Twoim kontem e-mail.
Aby zastąpić adres e-mail administratora, przejdź do Ustawienia » Ogólne . Następnie wprowadź swój aktualny adres e-mail w polu Administracyjny adres e-mail.

Przewiń w dół strony i wybierz Zapisz zmiany . Otrzymasz wiadomość e-mail od WordPress, aby autoryzować zmianę adresu e-mail. Otwórz swoją skrzynkę odbiorczą i kliknij znajdujący się w niej link, aby potwierdzić zmianę adresu e-mail.
Teraz wszystkie e-maile administracyjne będą wysyłane na Twój obecny adres e-mail przez WordPress (z wyjątkiem e-maili z wtyczek, które używają różnych adresów e-mail. Zajmiemy się tym później).
5. Audytowe formularze internetowe
Prawdopodobnie przejmowana witryna WordPress zawiera już formularze dodane do różnych stron i widżetów. Musisz jednak sprawdzić każdy formularz, aby upewnić się, że działa zgodnie z przeznaczeniem i ma skonfigurowane odpowiednie pola.
Aby przeprowadzić audyt, musisz najpierw dokładnie wiedzieć, które strony mają formularz. Ręczne przeszukiwanie witryny w celu znalezienia tych stron może być niepotrzebnie czasochłonne.
Jeśli formularze w witrynie zostały utworzone przy użyciu WPForms, możesz użyć funkcji lokalizatora formularzy, aby znaleźć wszystkie strony w tej witrynie, które używają formularza.
Możesz także importować formularze zbudowane przy użyciu innych wtyczek (Formularz kontaktowy 7, Formularze Ninja i Formularze prywatne) do WPForms, a następnie użyć funkcji lokalizatora formularzy, aby odkryć każdą stronę z formularzem w Twojej witrynie.
Tak więc, jeśli twoja nowa strona internetowa nie ma jeszcze WPForms, jedną z pierwszych rzeczy, które powinieneś zrobić po przejęciu, jest zainstalowanie WPForms.
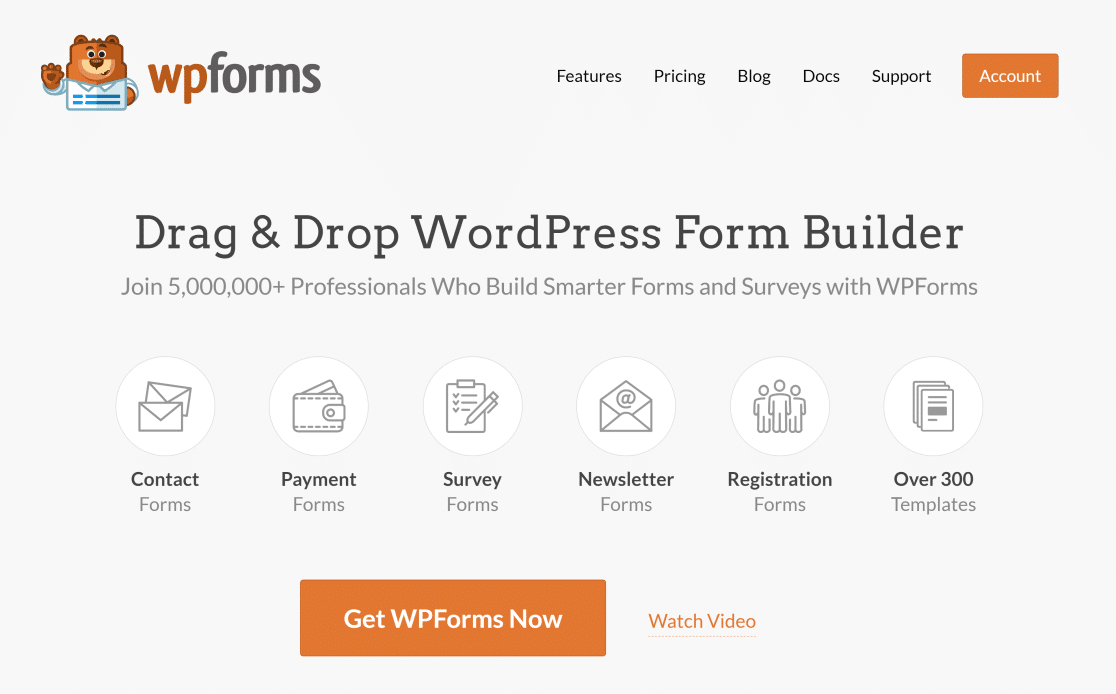
Funkcja lokalizatora formularzy WPForms zlicza liczbę różnych stron, na których znajduje się formularz. Pokazuje również określone lokalizacje dla każdego formularza.
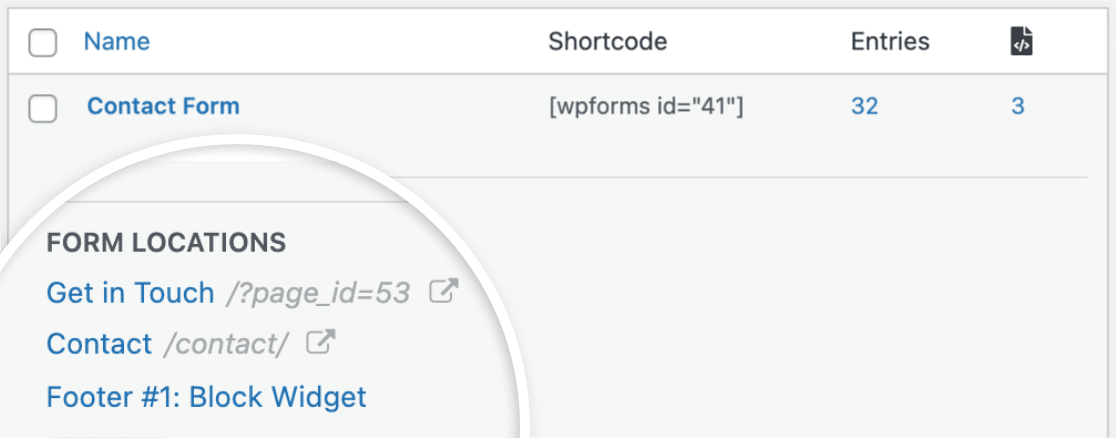
Zapoznaj się z naszym przewodnikiem, jak znaleźć wszystkie strony z formularzami w Twojej witrynie, aby dowiedzieć się, jak korzystać z lokalizatora formularzy.
Gdy odkryjesz, gdzie znajdują się Twoje formularze, możesz rozpocząć kontrolę. Ta lista kontrolna testowania formularza może pomóc.
Po przeprowadzeniu audytu formularza pod kątem funkcjonalności, upewnij się, że powiadomienia wskazują prawidłowy adres e-mail.
Powiadomienia o zmianie formularza
WPForms zapewnia dużą elastyczność powiadomień e-mail o formularzach. Możesz zmienić odbiorców powiadomień, temat wiadomości e-mail, treść i nie tylko.
Aby edytować powiadomienia dla dowolnego formularza, najpierw przejdź do WPForms » Wszystkie formularze .
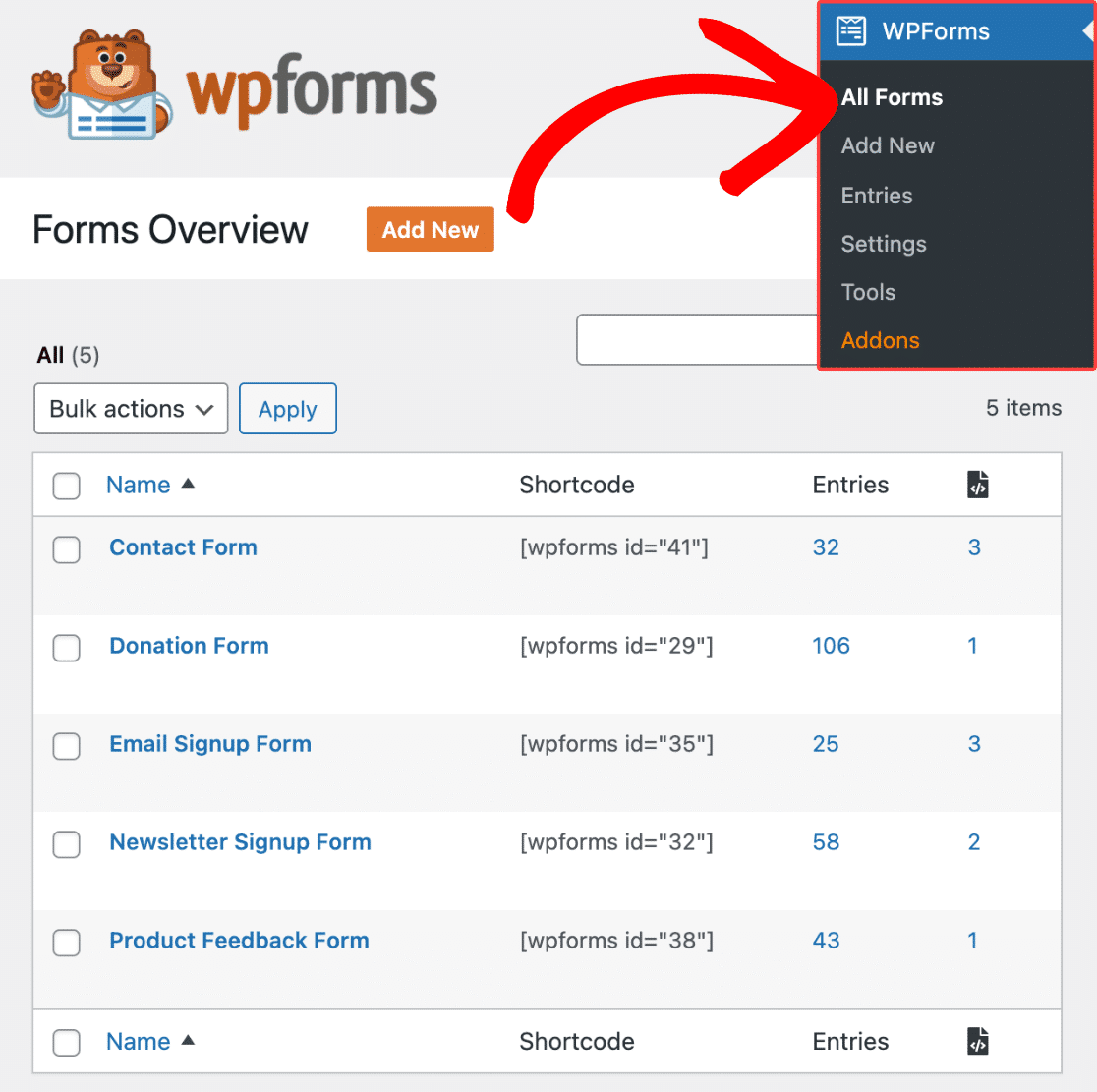
Teraz najedź myszą na formularz, którego powiadomienia chcesz edytować. Następnie kliknij Edytuj .


Spowoduje to otwarcie widoku kreatora formularzy, w którym możesz wykonać całą edycję. Kliknij Ustawienia »Powiadomienia po lewej stronie.
Powiadomienia powinny już być domyślnie włączone, ale jeśli nie, kliknij przycisk przełączania obok opcji Włącz powiadomienia.
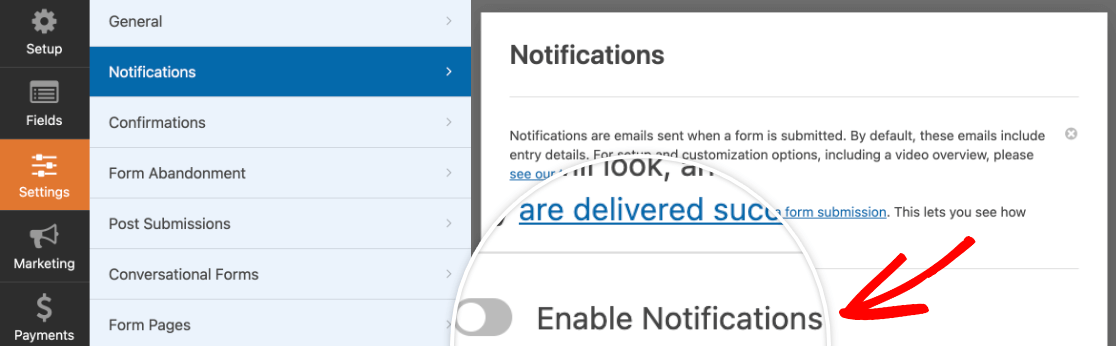
Tutaj powinieneś upewnić się, że adres Wyślij na e-mail jest ustawiony na Twój adres e-mail, a nie na poprzednich właścicieli.
Jeśli używa tagu inteligentnego {admin_email} , powiadomienia będą automatycznie wysyłane na Twój aktualny adres e-mail (o ile zastąpiłeś adres e-mail poprzedniego administratora własnym w ustawieniach WordPress).
Możesz także dostosować inne dane nadawcy, korzystając z ustawień na tej stronie.
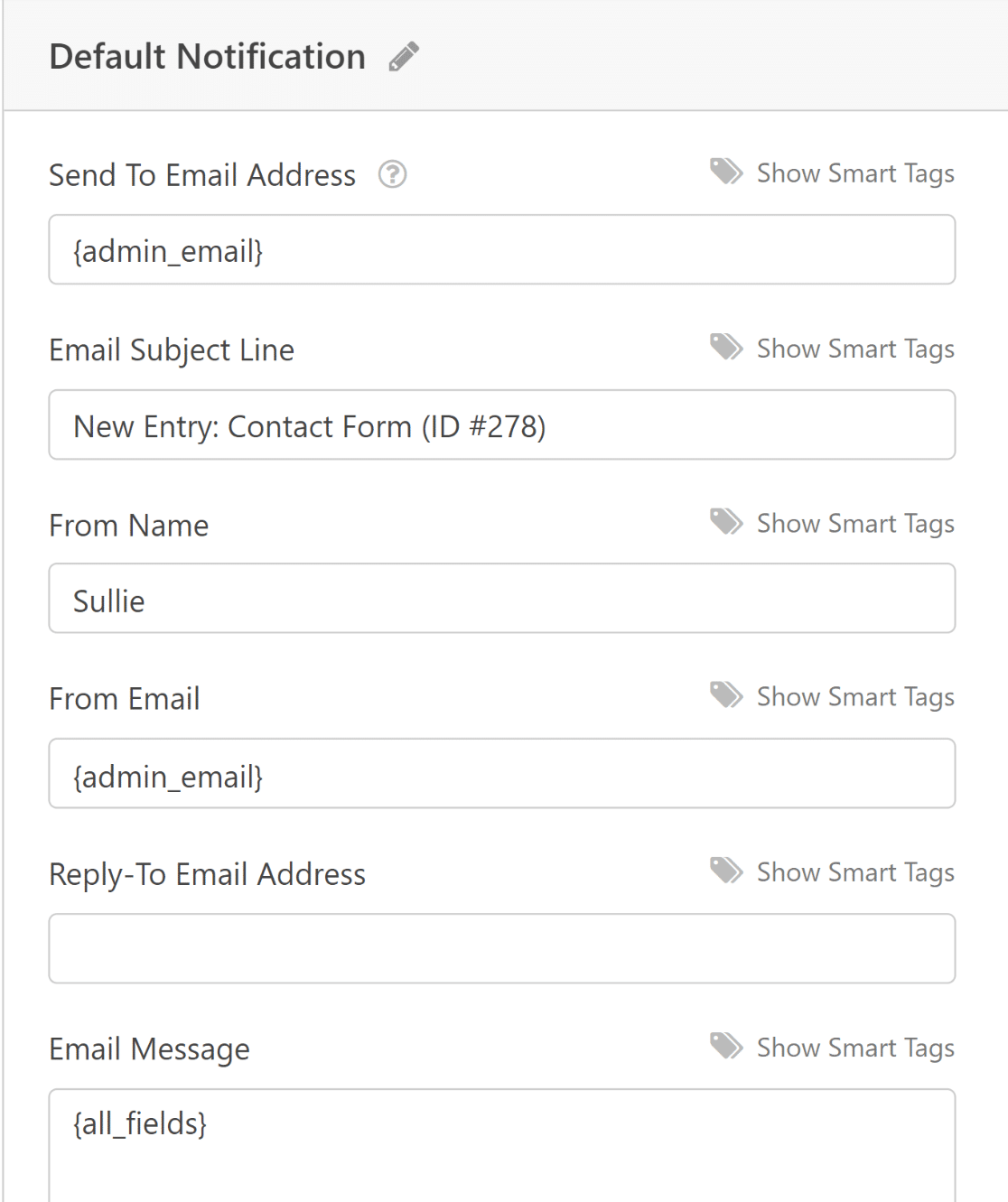
Jeśli chcesz ustawić osobne powiadomienie dla swoich użytkowników, możesz nacisnąć przycisk Dodaj nowe powiadomienie w prawym górnym rogu.
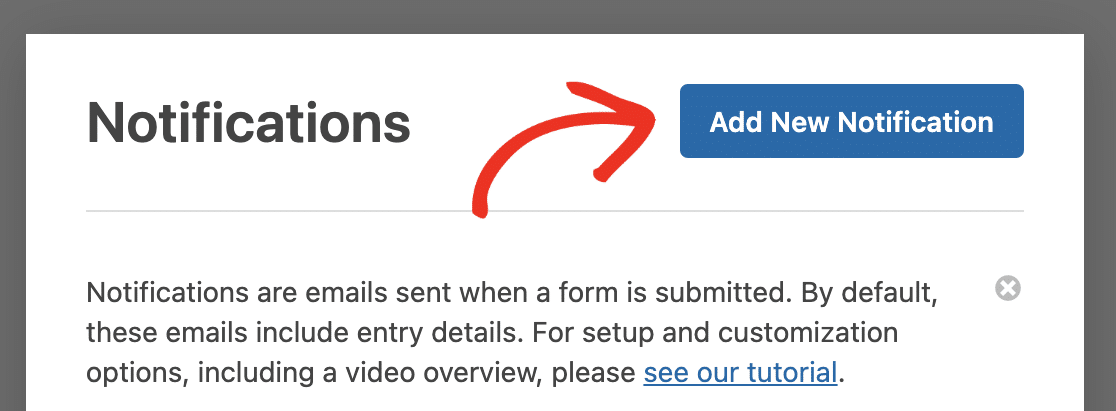
Teraz możesz użyć tych samych ustawień, co powyżej, aby skonfigurować nowe powiadomienie, które zostanie wysłane do użytkowników wypełniających formularz. Aby uzyskać więcej informacji, zapoznaj się z naszym przewodnikiem po dokumentach dotyczącym konfigurowania powiadomień z formularzy.
Upewnij się, że e-mail SMTP jest skonfigurowany
Problemy z powiadomieniami o formularzach i innymi wiadomościami e-mail WordPress są dość powszechne. W większości przypadków te problemy występują, gdy Twoja witryna nie jest skonfigurowana do korzystania z protokołu SMTP do obsługi wiadomości e-mail.
SMTP to protokół poczty e-mail, który pomaga Twoim e-mailom uniknąć uruchamiania filtrów antyspamowych na serwerach pocztowych i zapewnia pomyślne dostarczanie. Konfiguracja SMTP na Twojej stronie jest naprawdę łatwa dzięki specjalnej wtyczce zaprojektowanej do tego celu: WP Mail SMTP.
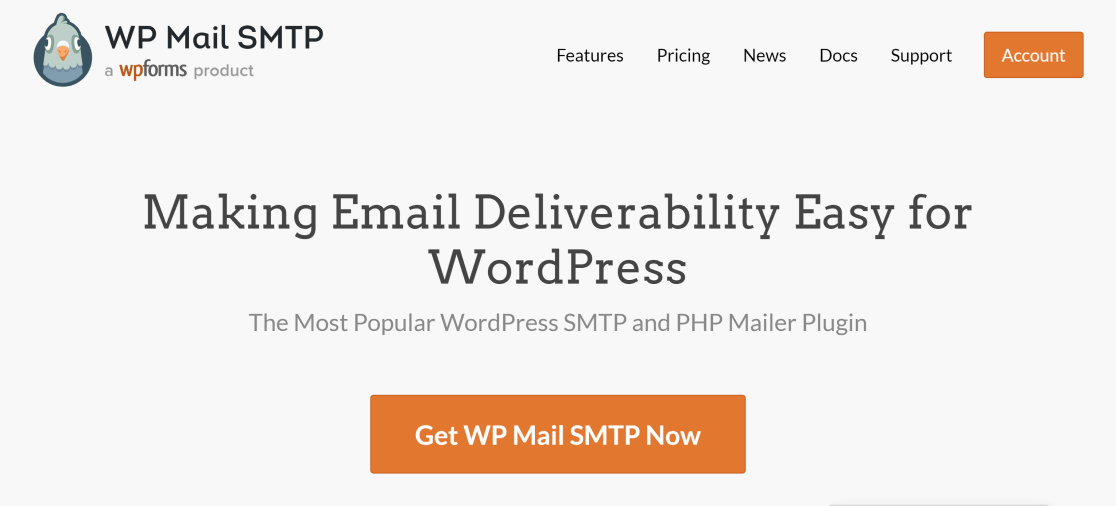
WP Mail SMTP łączy się z popularnymi dostawcami usług poczty e-mail SMTP, takimi jak SendLayer, Sendinblue i SparkPost. Możesz zapoznać się z tym artykułem o tym, jak naprawić wiadomości e-mail WordPress, aby dowiedzieć się, jak korzystać z SMTP w swojej witrynie.
Jedną z funkcji WP Mail SMTP, która może okazać się bardzo przydatna podczas przeprowadzania audytu w nowej witrynie, jest zastępowanie wiadomości e-mail.
Zamiast sprawdzać poszczególne wtyczki w swojej witrynie, aby upewnić się, że ich powiadomienia e-mail są skonfigurowane zgodnie z e-mailem. możesz po prostu użyć WP Mail SMTP, aby zastąpić From Email.
Po skonfigurowaniu WP Mail SMTP w swojej witrynie, przejdź do WP Mail SMTP »Ustawienia z pulpitu WordPress. Następnie przewiń w dół do ustawienia Z wiadomości e-mail i kliknij pole wyboru Wymuś z wiadomości e-mail.
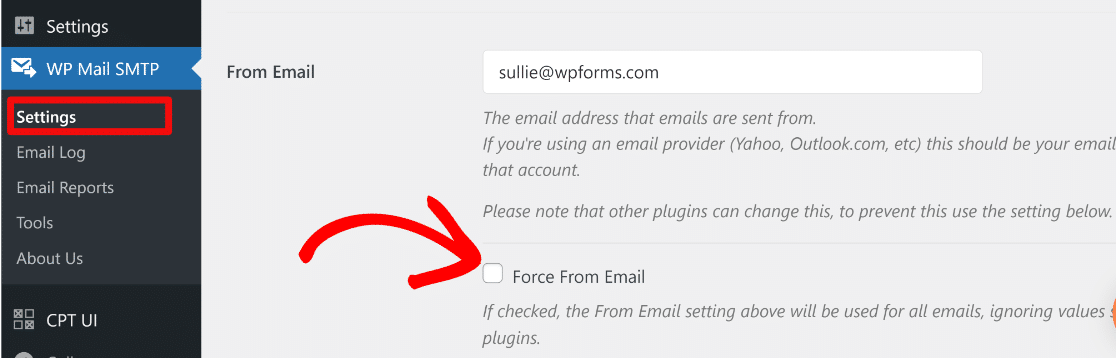
Kliknij przycisk Zapisz ustawienia na dole strony, aby z powodzeniem używać tego samego z wiadomości e-mail dla wszystkich wtyczek w Twojej witrynie. Jest to łatwy sposób na upewnienie się, że żadna wtyczka nadal nie korzysta z adresu e-mail byłego administratora.
6. Przejrzyj SEO witryny
Każda strona internetowa wymaga od czasu do czasu audytów SEO. Ale kiedy przejmujesz witrynę WordPress, szczególnie ważne jest sprawdzenie, jak dobrze witryna jest zoptymalizowana pod kątem wyszukiwania.
Najłatwiejszym sposobem sprawdzenia stanu SEO Twojej witryny jest użycie wtyczki o nazwie All in One SEO lub w skrócie AIOSEO.
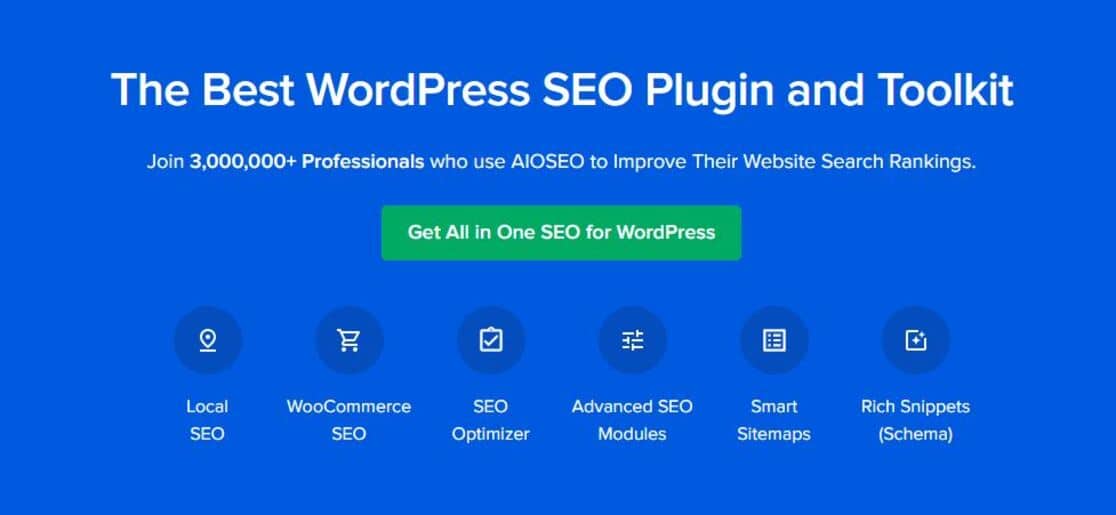
AIOSEO ma bardzo przydatne narzędzie do analizy SEO, które automatycznie przeprowadza kontrolę SEO w Twojej witrynie. Wyniki analizy są następnie podsumowywane w prostym, praktycznym raporcie.
Na pulpicie AISOSEO wyświetla wynik SEO witryny, który jest dobrym sposobem na zmierzenie, jak dobrze zoptymalizowana jest strona główna Twojej witryny.
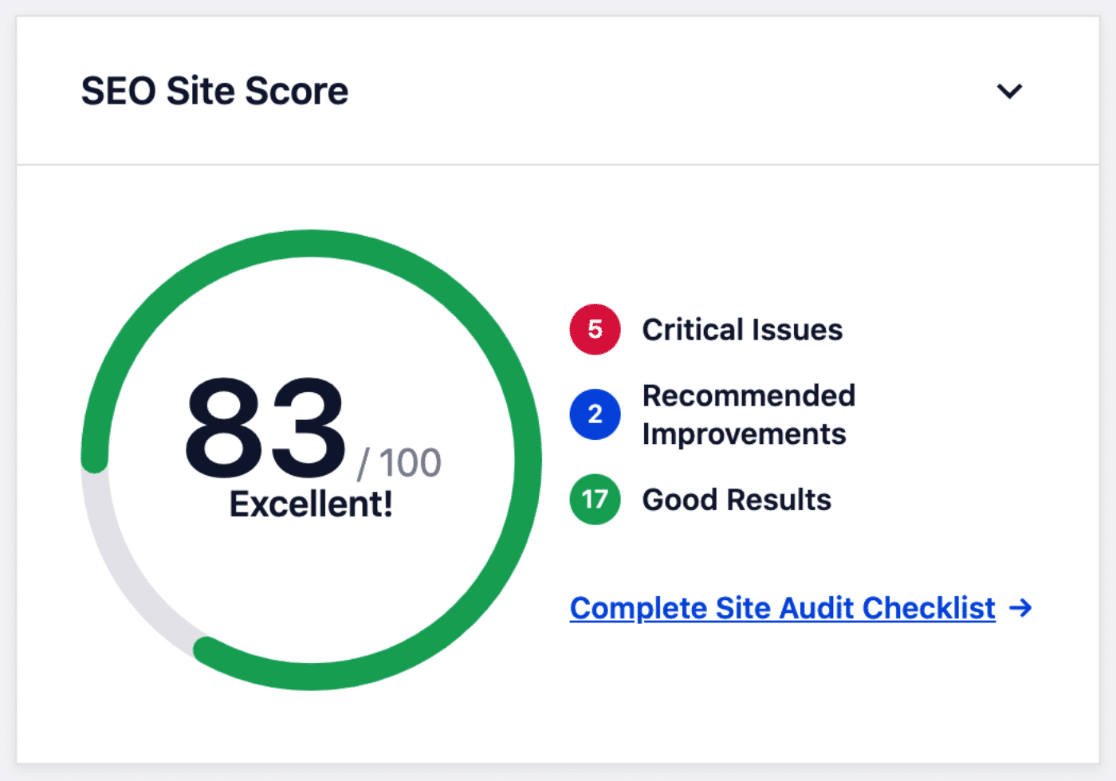
Aby uzyskać najlepsze wyniki, zaleca się dążenie do wyniku powyżej 70. Ale skąd wiesz, jakie zmiany należy wprowadzić, aby poprawić wynik?
Cóż, tuż pod SEO Site Score, AIOSEO wyświetla listę problemów w Twojej witrynie, które możesz naprawić, aby poprawić wynik.
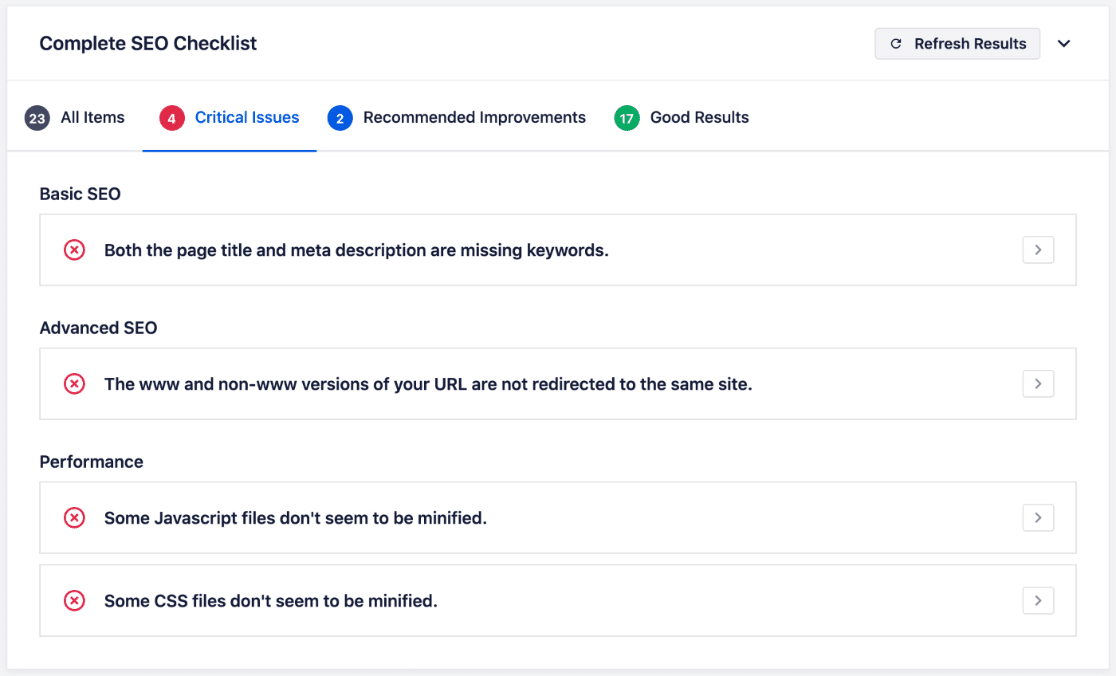
I to nie wszystko. AIOSEO posiada również niesamowite narzędzie asystenta linków, które analizuje linki w całej witrynie. Asystent linków bardzo ułatwia znajdowanie postów, które nie mają jeszcze linków (posty osierocone), a także odkrywanie nowych możliwości tworzenia linków.
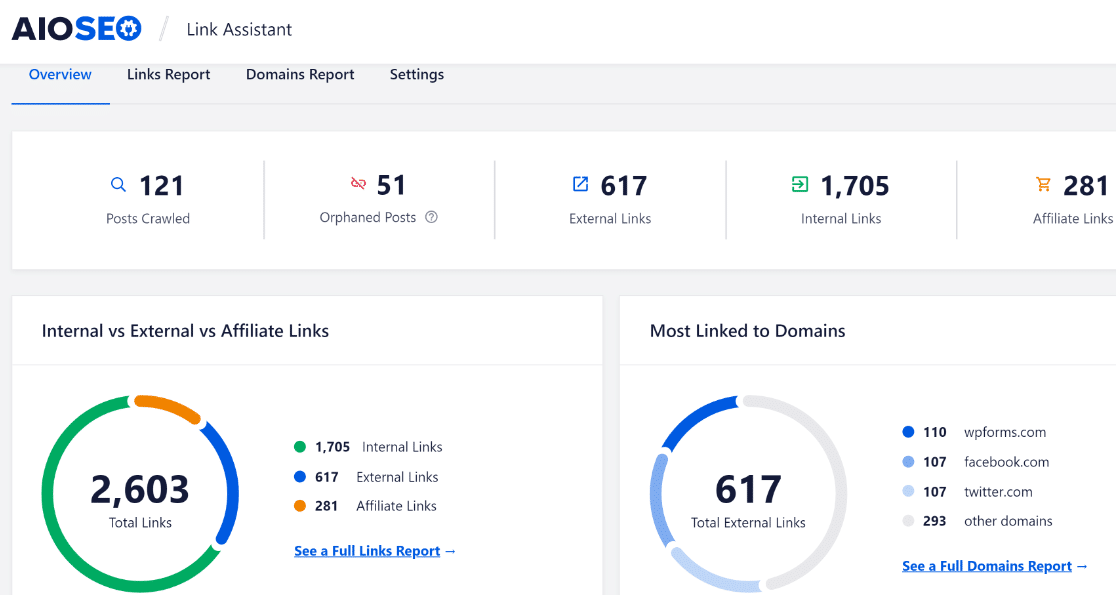
Linkowanie wewnętrzne jest często ignorowaną, ale niezwykle cenną częścią SEO i może bezpośrednio wpływać na twoje rankingi. A dzięki AIOSEO możesz szybko skonfigurować swoją nowo nabytą witrynę, aby odniosła sukces SEO.
Aby dowiedzieć się więcej o AIOSEO i jego możliwościach, zobacz naszą szczegółową recenzję AIOSEO.
7. Przejrzyj role i aktywność użytkowników
Zdecydowanie zalecamy sprawdzenie ról użytkowników w nowej witrynie. Tylko osoby należące do Twojego zespołu i połączone z Twoim projektem powinny mieć dostęp do Twojego zaplecza WordPress (chyba że celowo chcesz, aby inne osoby również miały dostęp).
To także dobra okazja do zmiany roli lub całkowitego usunięcia poprzedniego administratora serwisu. Aby to zrobić, kliknij Użytkownicy » Wszyscy Użytkownicy , aby wyświetlić listę wszystkich aktualnie aktywnych użytkowników.
Następnie najedź myszą na użytkownika, którego chcesz usunąć lub zmienić rolę. Użyj przycisku Edytuj , aby zmienić ich rolę lub przycisku Usuń , aby usunąć ich konto z witryny WordPress.

Jeśli chcesz po prostu zmienić rolę i uprawnienia użytkownika, kliknij Edytuj . Spowoduje to przejście do nowego ekranu. Przewiń w dół, aby znaleźć opcję Rola i użyj listy rozwijanej, aby wybrać rolę.

Naciśnij Zapisz zmiany na dole strony, aby zakończyć zmianę roli.
Możesz także przejrzeć dzienniki aktywności użytkowników w Twojej witrynie. Istnieją różne wtyczki dziennika aktywności WordPress, które pozwalają śledzić, w jaki sposób użytkownicy wchodzą w interakcję z Twoją witryną.
Niektóre wtyczki, takie jak WP Activity Log, monitorują wszystkich użytkowników mających dostęp do Twojego zaplecza WordPress i powiadamiają Cię, jeśli użytkownik wprowadzi jakiekolwiek zmiany w podstawowych plikach WordPress, wtyczkach, motywach, profilach użytkowników i innych ustawieniach.
Przeglądając dzienniki aktywności, możesz upewnić się, że użytkownicy Twojej witryny nie ingerują w Twoje ustawienia ani nie zmieniają części witryny, których nie powinni.
8. Zaplanuj pełny audyt witryny
Na koniec zaplanuj pełny audyt, aby sprawdzić ogólną funkcjonalność i wygląd Twojej witryny. Może to obejmować testowanie elementów menu witryny, przycisków wezwania do działania, linków, zabezpieczeń, wydajności witryny i innych szczegółów.
Możesz chcieć delegować różne zadania audytowe swojemu zespołowi, aby przyspieszyć proces audytu i zminimalizować błędy ludzkie.
Nie zapomnij sprawdzić funkcjonalności i wyglądu swojej witryny na komputerach stacjonarnych i urządzeniach mobilnych. Witryna może wyglądać całkowicie OK na komputerze stacjonarnym, ale może zawierać uszkodzone komponenty podczas przeglądania na ekranie telefonu komórkowego.
I to wszystko! Teraz możesz przejąć istniejącą witrynę WordPress i rozwijać dzięki niej swój biznes.
Następnie popraw zarządzanie witryną dla wielu autorów
Witryny, które mają wielu autorów piszących treści do postów, mogą być trudne w zarządzaniu. Ale te wtyczki do blogów wielu autorów mogą być ogromną pomocą.
Sprawdź także nasz post na temat cofania zmian w WordPressie, aby poznać proste wskazówki dotyczące naprawiania typowych błędów WordPressa.
Utwórz teraz swój formularz WordPress
Gotowy do zbudowania swojej formy? Zacznij już dziś od najłatwiejszej wtyczki do tworzenia formularzy WordPress. WPForms Pro zawiera wiele darmowych szablonów i oferuje 14-dniową gwarancję zwrotu pieniędzy.
Jeśli ten artykuł Ci pomógł, śledź nas na Facebooku i Twitterze, aby uzyskać więcej bezpłatnych samouczków i przewodników WordPress.
