Jak dostosować formularz resetowania hasła WordPress?
Opublikowany: 2022-05-16Czy chcesz stworzyć własne formularze resetowania hasła WordPress?
Tworząc niestandardowy formularz resetowania hasła, zapewnisz lepsze wrażenia użytkownika, dostosowując te strony użytkownika do motywu witryny, wyświetlając logo i oferując dodatkową zawartość. Jeśli prowadzisz firmę eCommerce lub witrynę członkowską, spójny branding w witrynie jest szczególnie ważny.
Jak zresetować hasło do WordPressa?
Możesz zresetować hasło do WordPressa, korzystając z linku do utraconego hasła w WordPress. Spowoduje to wysłanie e-maila z linkiem, który możesz kliknąć, aby zresetować hasło.
Aby zapewnić lepsze wrażenia użytkownika, niestandardowy formularz resetowania hasła umożliwia dostosowanie wyglądu formularza i treści powiadomień e-mail. Pokażemy Ci, jak utworzyć niestandardowy formularz resetowania hasła, wysłać użytkownika na stronę i umożliwić mu łatwe zresetowanie hasła.
Jak utworzyć formularz resetowania hasła w WordPress
Aby utworzyć niestandardowy formularz resetowania hasła, musisz subskrybować wersję premium WPForms. Licencja Pro zawiera dodatek Rejestracja użytkownika, który umożliwia tworzenie niestandardowych resetowania hasła, rejestracji użytkownika i formularzy logowania do Twojej witryny
W tym artykule
- 1. Zainstaluj WPForms
- 2. Zainstaluj dodatek do rejestracji użytkownika
- 3. Wybierz i opublikuj szablon formularza
- 4. Zainstaluj i użyj fragmentów kodu
- 5. Dodaj link resetowania hasła do formularza logowania
- 6. Testy ostatecznej formy
- 7. Zatrzymaj żądania resetowania hasła spamu
Zacznijmy!
1. Zainstaluj WPForms
Najpierw zaloguj się na swoje konto WPForms. Po zalogowaniu kliknij kartę Pobieranie.
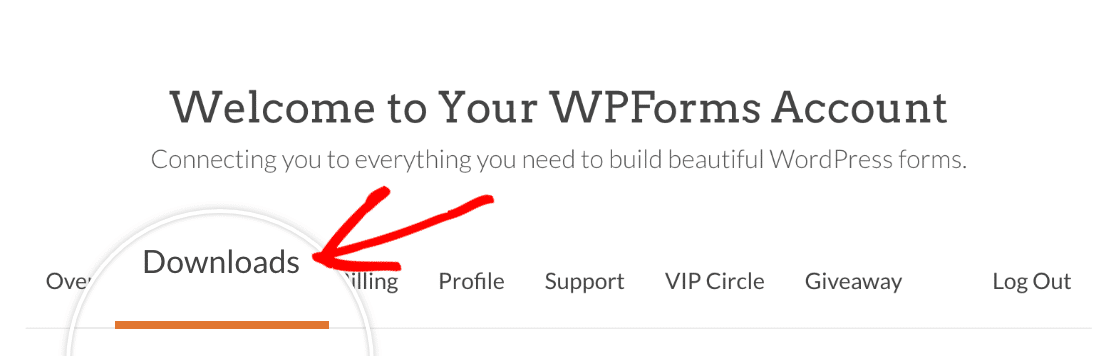
To jest strona ze wszystkimi dostępnymi licencjami. Aby pobrać wtyczkę, kliknij przycisk Pobierz WPForms obok licencji pro. Spowoduje to zapisanie spakowanego pliku wtyczki WPForms na twoim komputerze.
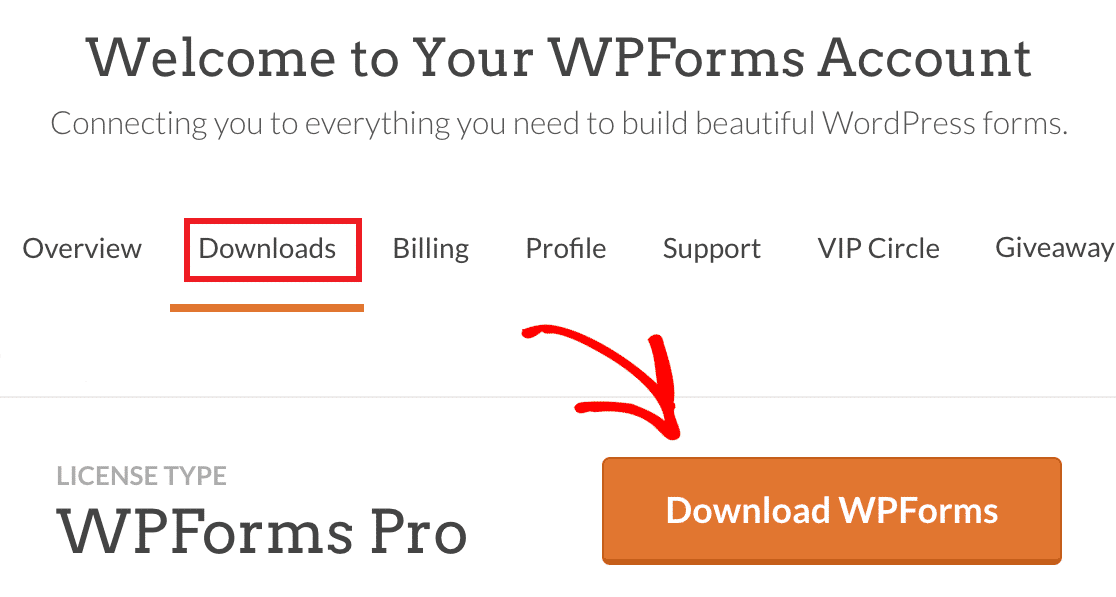
Po pobraniu pliku zip przejdź do witryny WordPress, w której chcesz zainstalować WPForms. Następnie w panelu administratora kliknij Wtyczki »Dodaj nowy , a następnie przycisk Prześlij wtyczkę .
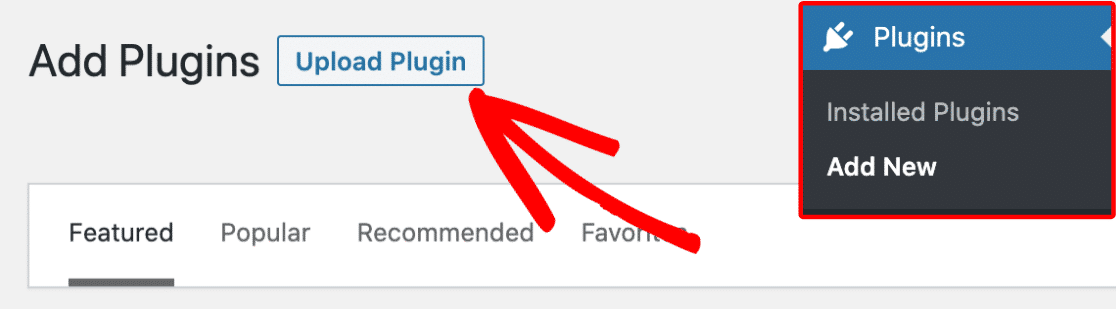
W tym miejscu kliknij przycisk Wybierz plik i wybierz właśnie pobrany plik zip WPForms.
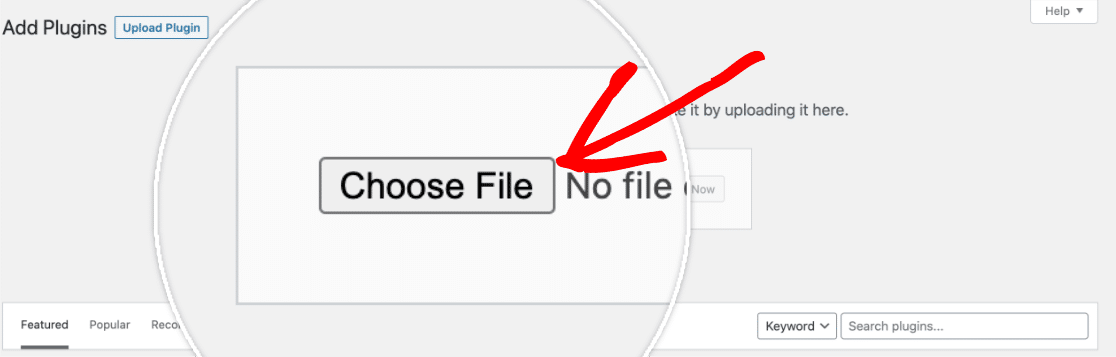
Po przesłaniu pliku kliknij przycisk Zainstaluj teraz .
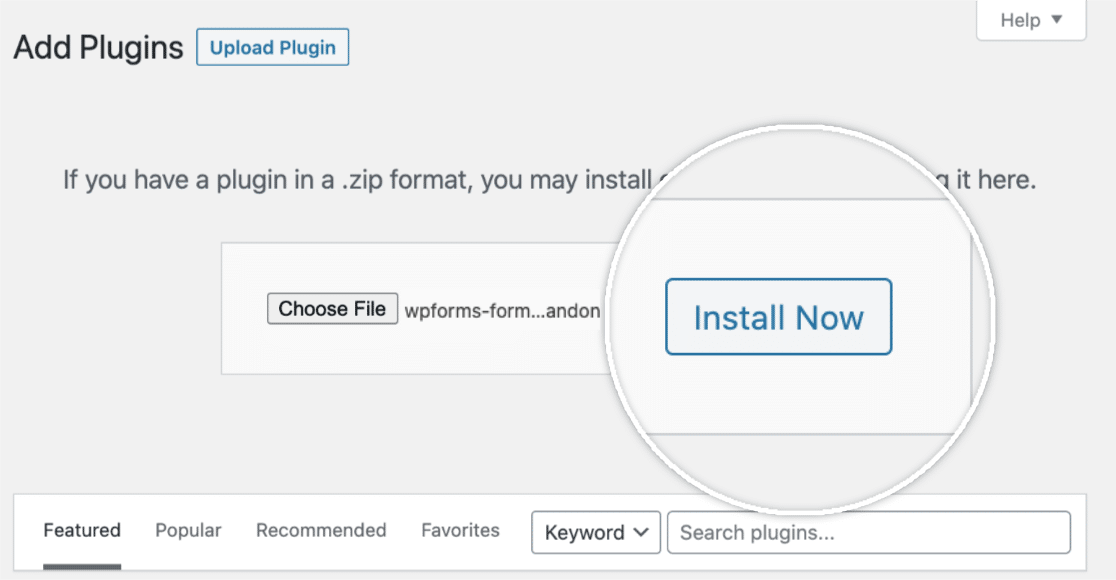
Po zainstalowaniu wtyczki kliknij przycisk Aktywuj wtyczkę , aby aktywować WPForms w swojej witrynie.
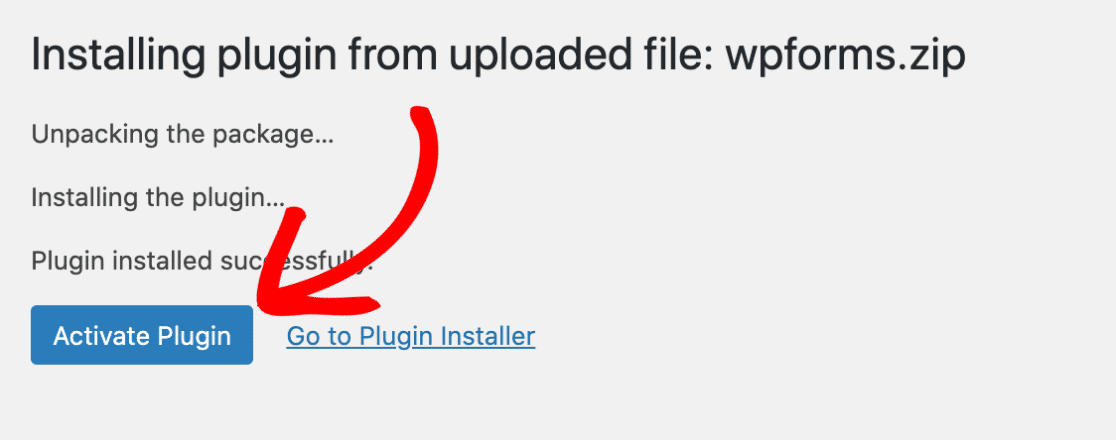
Po aktywacji wtyczki pamiętaj, aby zweryfikować klucz licencyjny WPForms, aby otrzymywać automatyczne aktualizacje i obsługę wtyczek. Dodanie klucza licencyjnego umożliwi również łatwą instalację i aktywację dodatków WPForms z poziomu pulpitu WordPress.
2. Zainstaluj dodatek do rejestracji użytkownika
Teraz zainstalujemy dodatek potrzebny do utworzenia formularzy resetowania hasła.
W obszarze administracyjnym WordPress przejdź do WPForms »Dodatki .
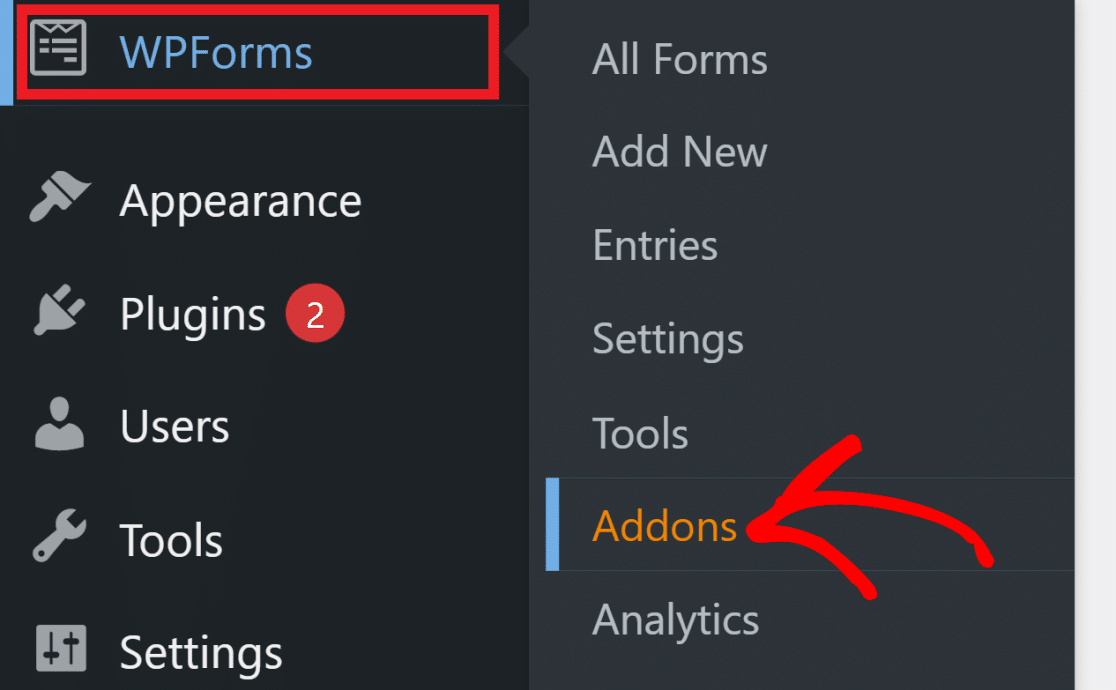
Jeśli nie widzisz żadnych dodatków dla twojego poziomu licencji, kliknij przycisk Odśwież dodatki , aby wymusić odświeżenie.
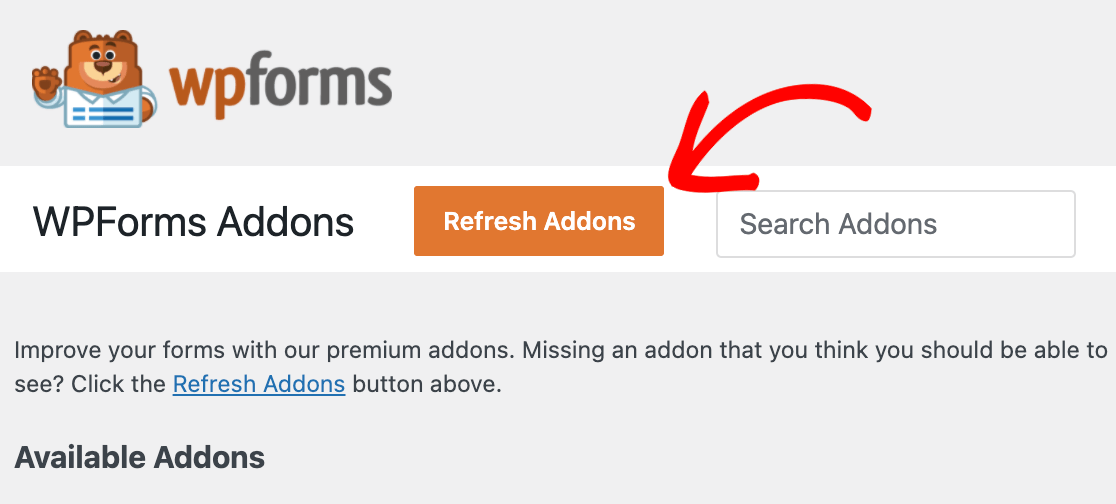
Aby wyszukać dodatek do rejestracji użytkownika, wpisz jego nazwę w polu Search Addons znajdującym się w prawym górnym rogu strony.
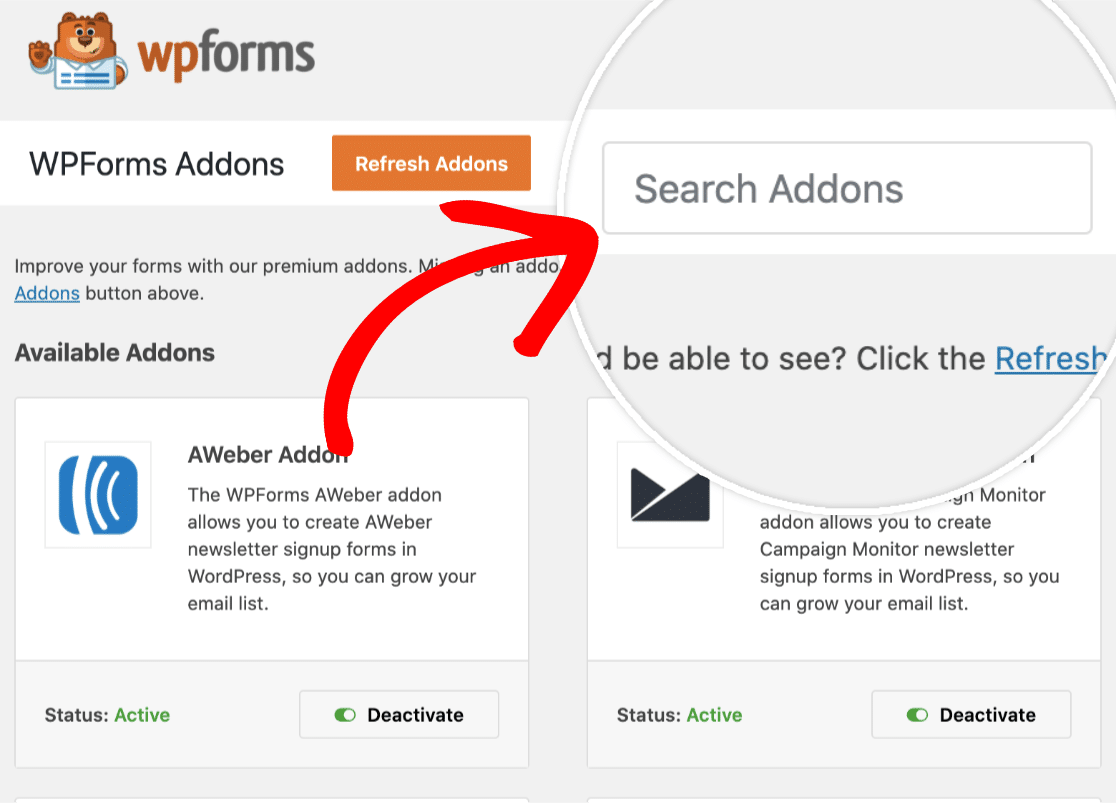
Gdy go znajdziesz, po prostu kliknij przycisk Zainstaluj dodatek .
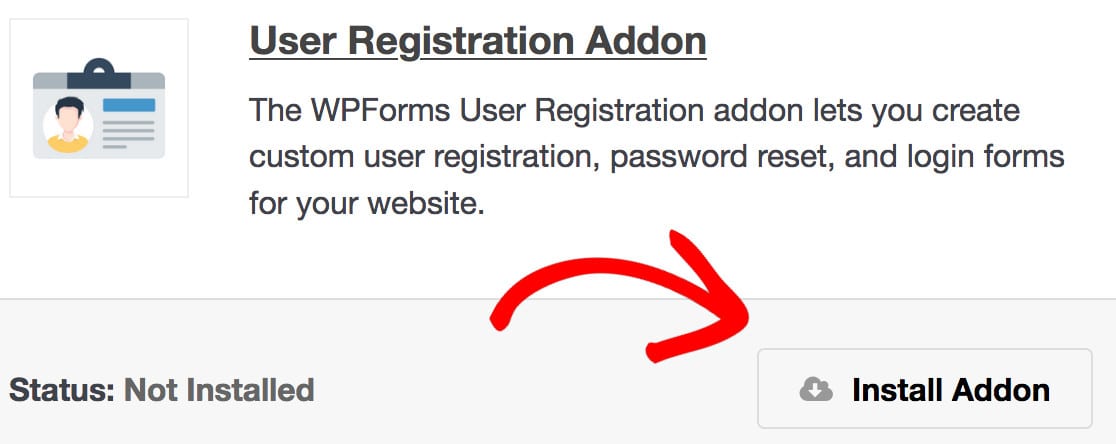
Spowoduje to automatyczną instalację i aktywację dodatku. Każdy dodatek, który jest zainstalowany i gotowy do użycia, będzie miał status: Aktywny .
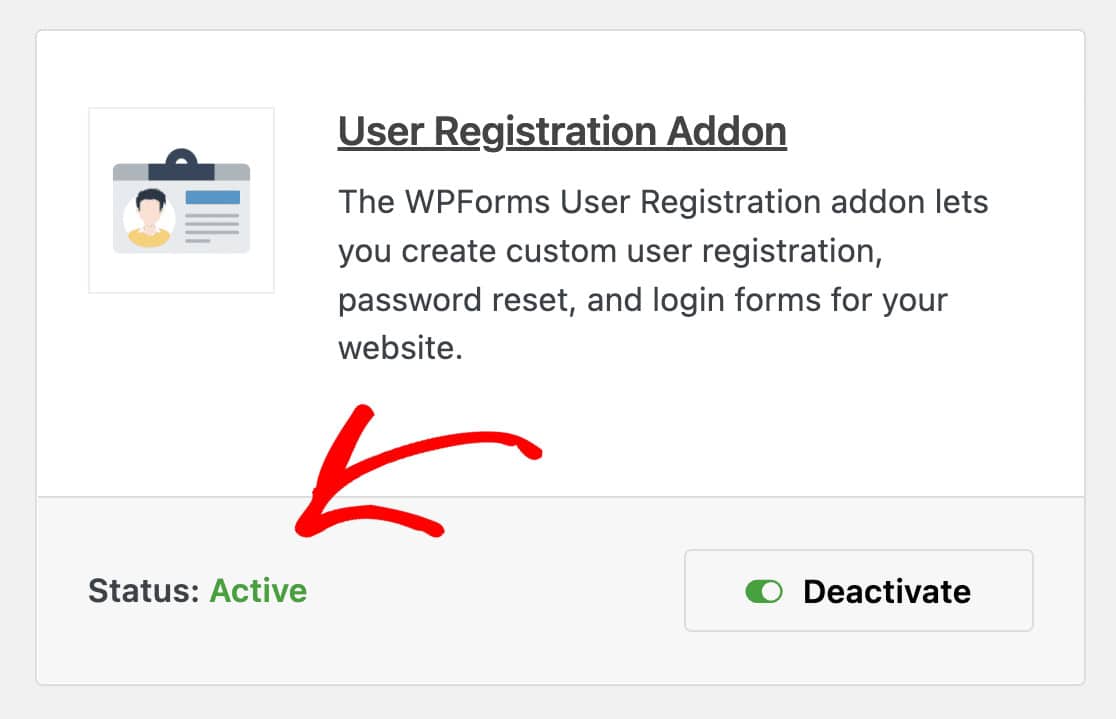
3. Wybierz i opublikuj szablon formularza
Aby utworzyć formularz resetowania hasła, przejdź do WPForms » Dodaj nowe . Wyszukaj „Resetowanie hasła” w bibliotece szablonów, a następnie najedź kursorem na opcję Formularz resetowania hasła użytkownika i kliknij Użyj szablonu .
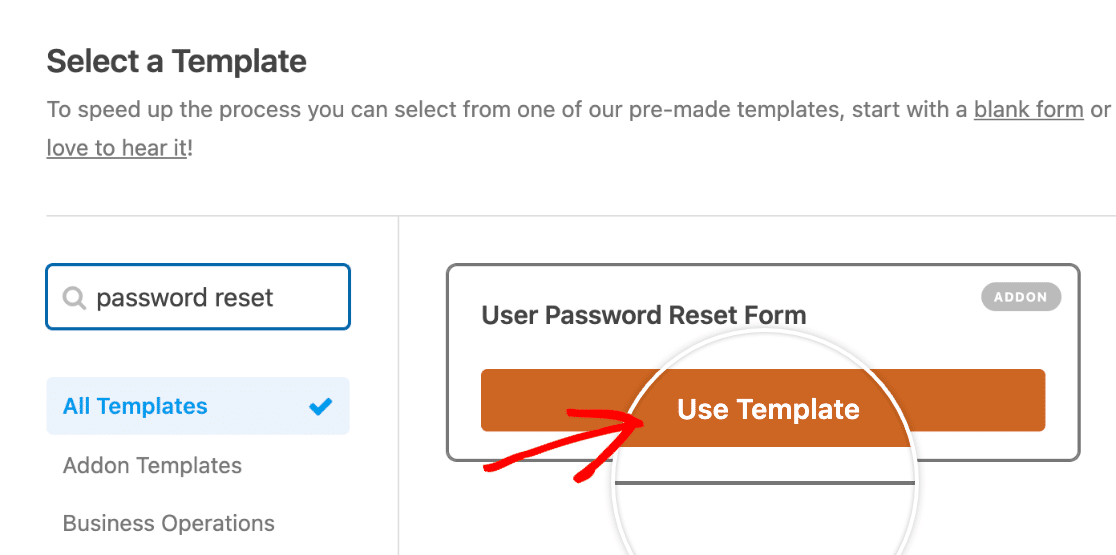
Następnie możesz dostosować formularz resetowania hasła, dodając lub usuwając dowolną liczbę pól. Zalecamy, aby był tak prosty, jak to tylko możliwe. Po zakończeniu dostosowywania formularza musimy umieścić go na stronie resetowania hasła.
Najpierw w prawym górnym rogu edytora formularzy kliknij przycisk Zapisz .
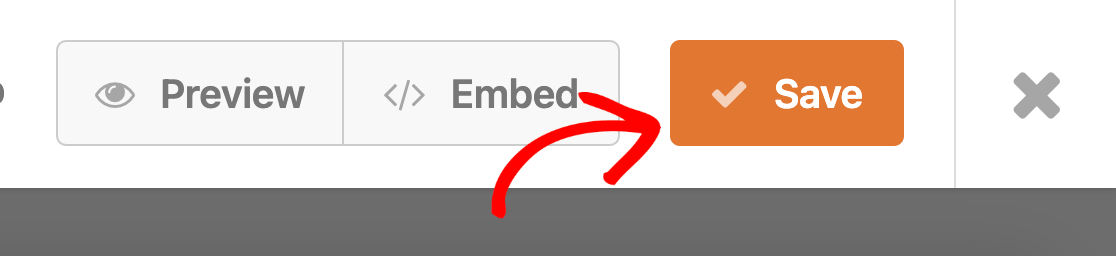

Po zapisaniu formularza kliknij znajdujący się obok niego przycisk Osadź .
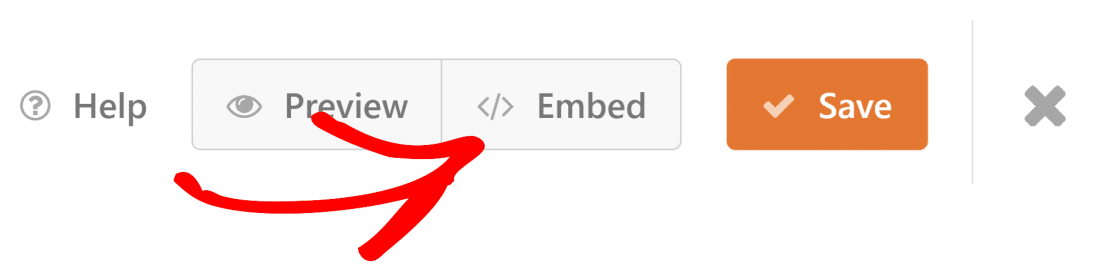
Ponieważ będzie to nowa strona resetowania hasła, wybierzemy opcję Utwórz nową stronę.
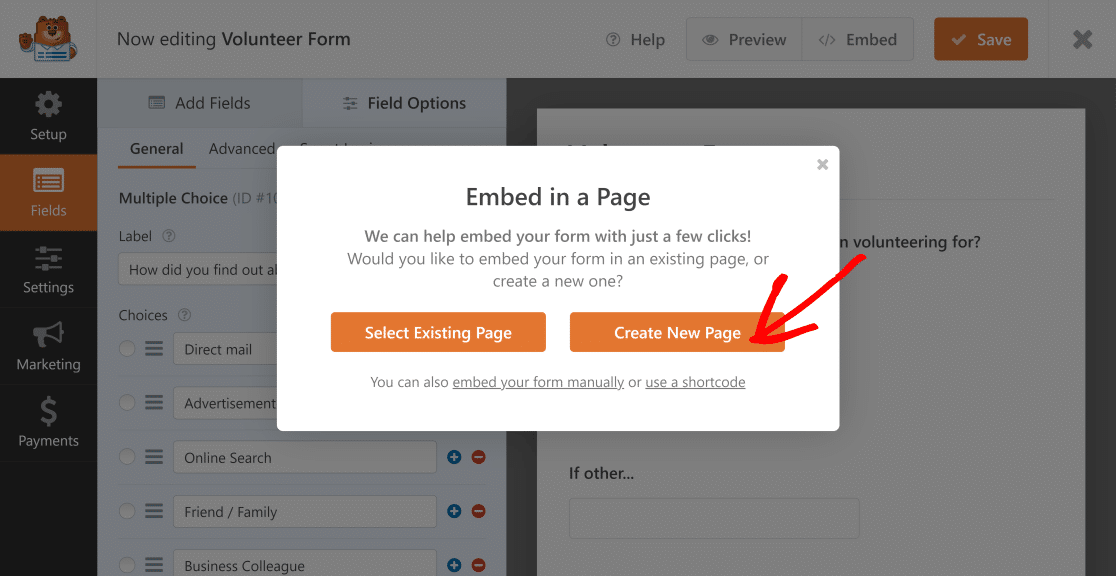
Nazwij swoją stronę na przykład Strona resetowania hasła, aby móc ją później łatwo znaleźć. Twój formularz zostanie teraz osadzony na nowej stronie.
Ten kolejny krok jest niezwykle ważny.
Musimy upewnić się, że nazwaliśmy adres URL poprawnie, więc zamierzamy zaktualizować nazwę ślimaka.
Aby to zrobić, przejdź do pulpitu administracyjnego WordPress i kliknij Strony »Wszystkie strony . Znajdź nową stronę i kliknij opcję Szybka edycja . Teraz zobaczysz to:
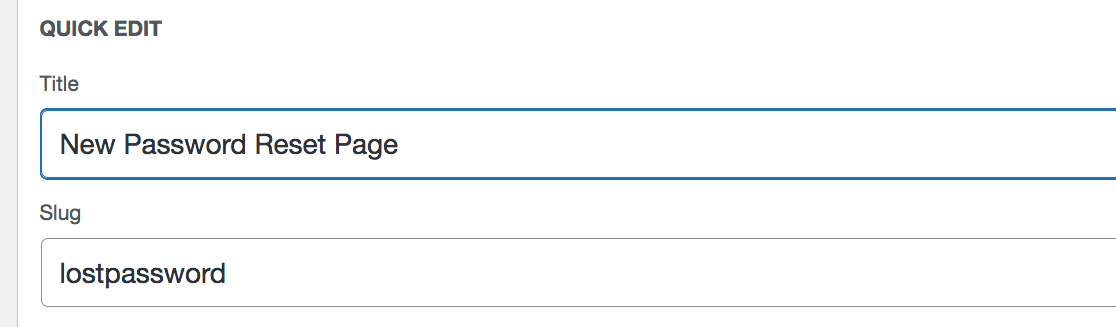
Upewnij się, że sekcja obok Slug zagubiła hasło (jedno słowo) w nim zapisane. To wszystko połączy. Spowoduje to, na przykład, że końcowy URL Twojej strony będzie wyglądał tak: www.example.com/lostpassword.
Jesteśmy teraz gotowi do dodania fragmentu kodu.
4. Zainstaluj i użyj fragmentów kodu
Aby skierować użytkowników do nowej strony resetowania hasła, musimy skonfigurować przekierowanie przy użyciu niestandardowego fragmentu kodu. Nie martw się, to łatwiejsze niż się wydaje.
Najpierw zainstalujemy darmową wtyczkę Code Snippets WordPress. Na pulpicie WordPress przejdź do Wtyczki » Dodaj nowy .
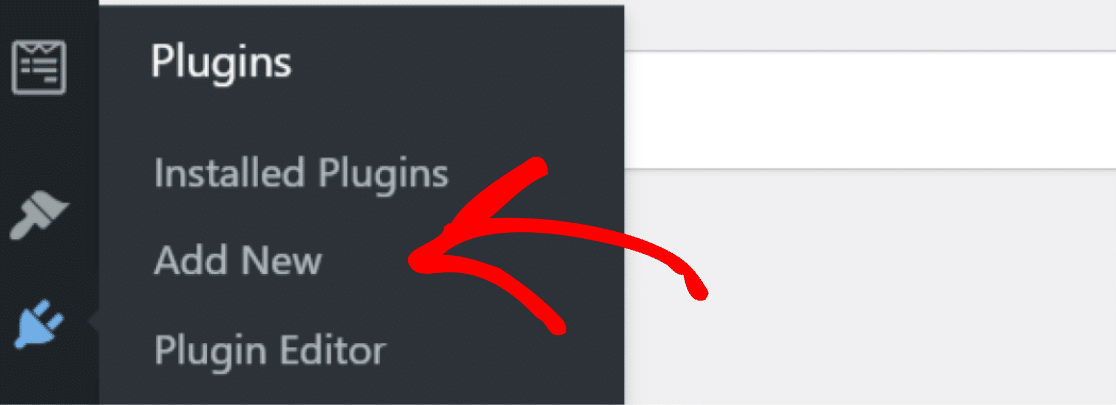
Następnie wyszukaj fragmenty kodu i kliknij Zainstaluj teraz .
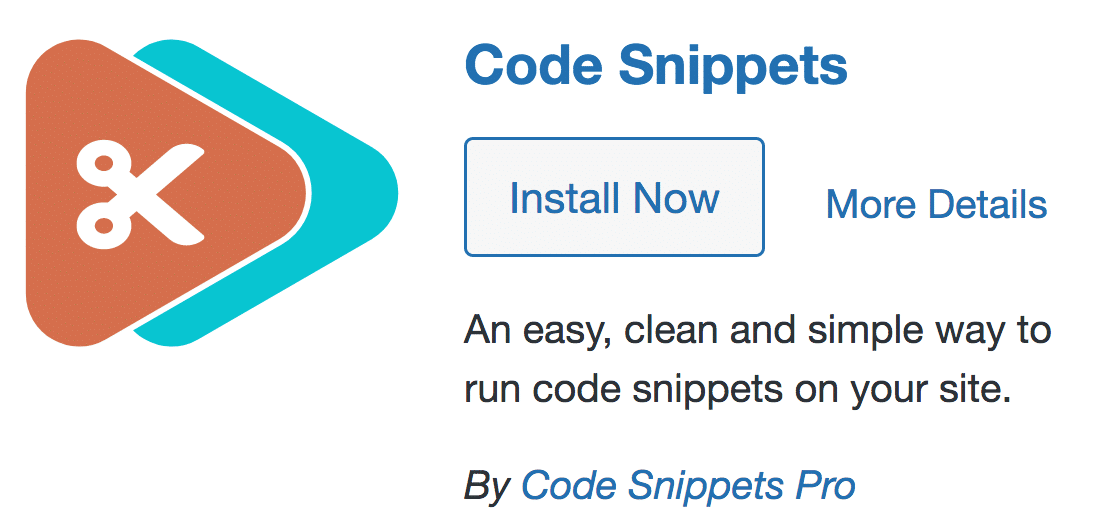
Po kliknięciu przycisku Aktywuj nadszedł czas na dodanie naszego kodu. Na pulpicie WordPress kliknij Fragmenty » Dodaj nowy .
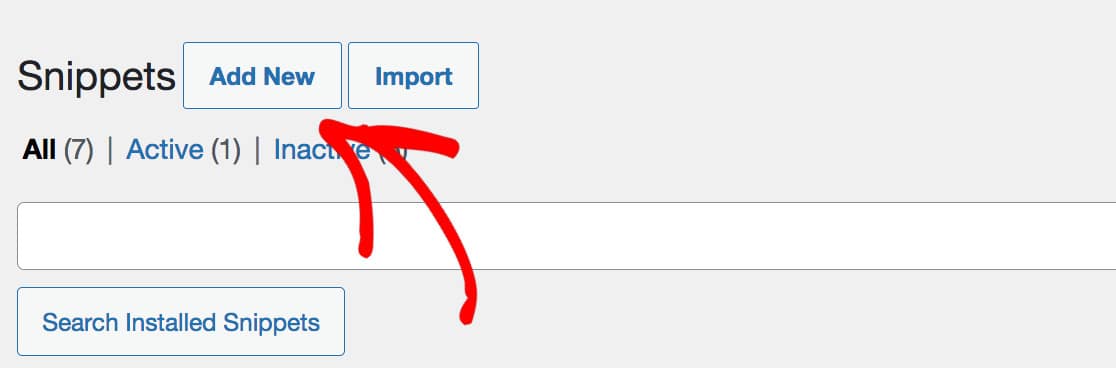
Po zatytułowaniu fragmentu kodu (przeszliśmy do nowej strony resetowania hasła), skopiuj i wklej następujący kod w polu:
add_filter( 'lostpassword_url', 'my_lost_password_page', 10, 2 );
function my_lost_password_page( $lostpassword_url, $redirect ) {
return home_url( '/lostpassword/?redirect_to=' . $redirect );
} Ważne: kod powinien mieć tylko 4 wiersze. Zalecamy również pozostawienie zaznaczonej domyślnej opcji „Uruchom fragment kodu wszędzie”.
Następnie przewiń w dół i kliknij przycisk Zapisz zmiany i aktywuj . Uwaga: możesz również dodać opis i tagi, ale nie jest to konieczne.
5. Dodaj link resetowania hasła do formularza logowania
Powodem, dla którego musimy to zrobić, jest umożliwienie ludziom zresetowania haseł. Jeśli jeszcze tego nie zrobiłeś, szybko utwórz formularz logowania za pomocą naszego szablonu.
Następnie dodamy link do zapomnianego hasła do formularza logowania. Aby to zrobić, dostosujemy pole Hasło .
Dodamy link w opisie, aby wyświetlał się tuż pod polem. Jako linku możemy użyć tagu inteligentnego {url_lost_password} .
Kliknij pole hasła, aby rozpocząć. W opisie wklej to w:
Forgotten your password? <a href={url_lost_password} >Click here</a> to reset it.
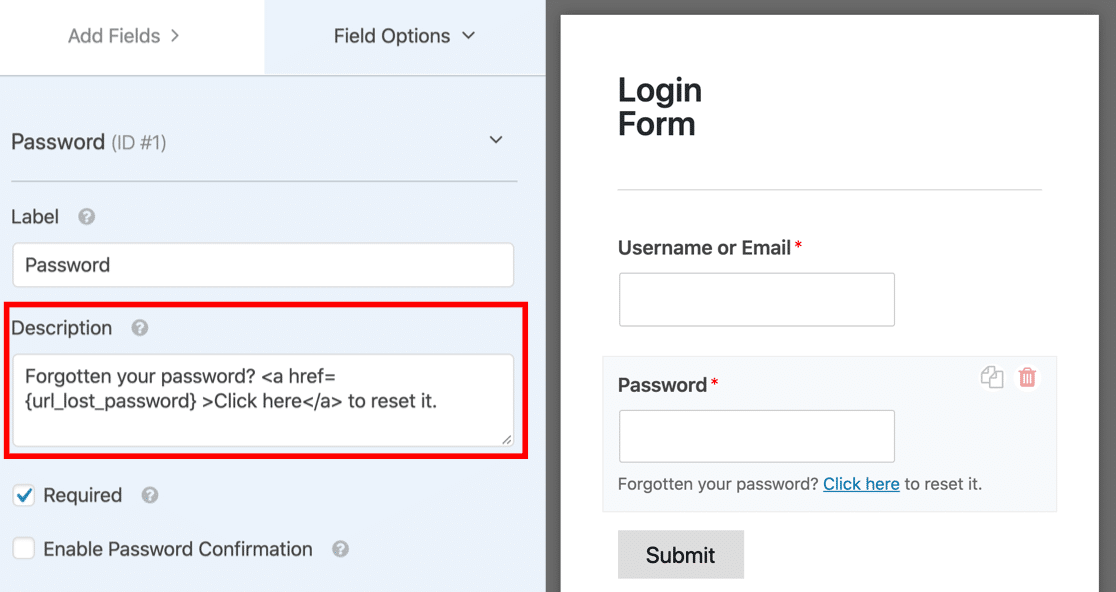
Twój formularz będzie teraz zawierał komunikat „Zapomniałeś hasła? Kliknij tutaj, aby go zresetować”.
6. Testy ostatecznej formy
Teraz chcemy mieć pewność, że wszystko działa poprawnie. Na tym etapie będziemy mieć dwie strony z dwoma formularzami:
- Strona logowania użytkownika z linkiem „zapomniałem hasła” w formularzu
- Nowa strona linku do resetowania hasła z umieszczonym na niej formularzem resetowania hasła
Aby upewnić się, że wszystko działa, przejdź do strony logowania użytkownika . Kliknij link resetowania hasła:
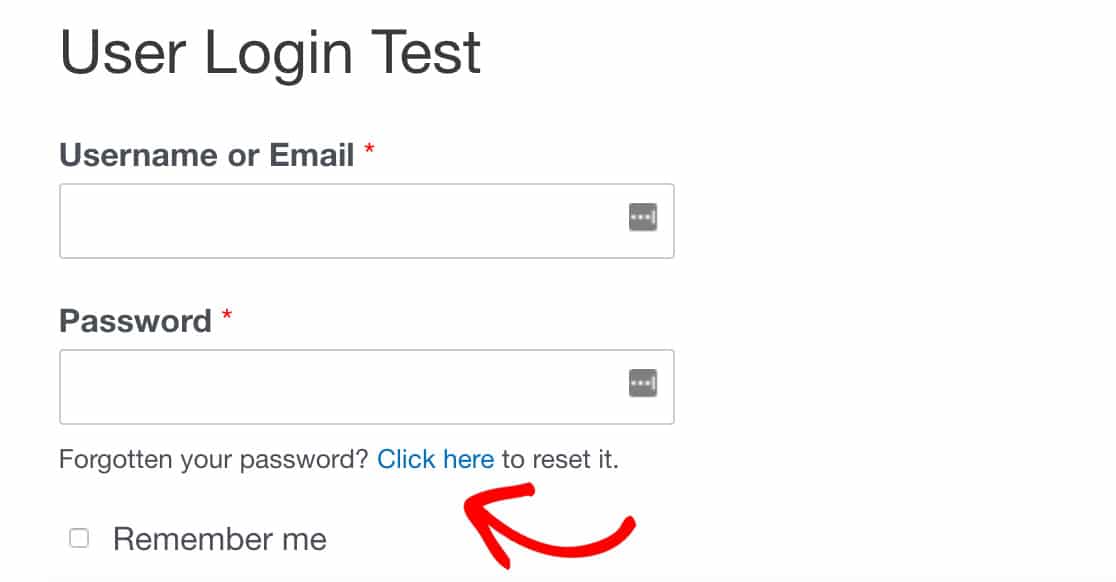
Następnie zostaniesz przekierowany na stronę nowej strony resetowania hasła (adres URL to www.yourwebsite.com/lostpassword). Jeśli tak nie jest, powtórz dokładnie poprzednie kroki i upewnij się, że wykonano dwa ważne kroki:
- Fragment kodu został skopiowany dokładnie tak, jak podano w kroku 4
- Twoja strona resetowania hasła straciła hasło jako ślimak
7. Zatrzymaj żądania resetowania hasła spamu
Wreszcie, zapobiegaj prośbom o zresetowanie hasła spamu. Ciągłe żądania resetowania hasła mogą stanowić zagrożenie dla bezpieczeństwa witryny i mogą wskazywać, że ktoś próbuje włamać się do Twojej witryny lub ktoś próbuje wyłudzić hasło. Tak czy inaczej, to denerwujące.
Aby zatrzymać te spamboty, możemy ograniczyć dostęp do Twojej witryny i strony logowania, postępując zgodnie z naszym przewodnikiem, aby zapobiec nieautoryzowanemu resetowaniu hasła w WordPress i wyeliminować te żądania spamu!
Następnie dostosuj stronę resetowania hasła
Po umieszczeniu formularza resetowania hasła na nowej stronie zechcesz oznaczyć ją marką.
Czemu? Oznaczenie marki formularza i strony resetowania hasła utrwali przekonanie klienta, że jesteś legalną firmą i zwiększy ogólną wiarygodność swojej marki.
Postępuj zgodnie z naszym kompletnym przewodnikiem dotyczącym tworzenia i dostosowywania stron formularzy w WordPress.
Utwórz teraz swój formularz WordPress
Gotowy do zbudowania swojej formy? Pamiętaj, aby zarejestrować się w WPForms Pro, ponieważ zawiera dodatek do rejestracji użytkownika, wiele darmowych szablonów i 14-dniową gwarancję zwrotu pieniędzy.
Jeśli ten artykuł Ci pomógł, śledź nas na Facebooku i Twitterze, aby uzyskać więcej bezpłatnych samouczków i przewodników WordPress.
