WordPressでreCAPTCHAが機能しない問題を修正する方法
公開: 2023-03-07WordPress サイトで reCAPTCHA が機能していませんか?
reCAPTCHA は、ウェブサイトをスパムから保護するために Google が提供する無料のサービスであり、多くの WordPress ユーザーが利用しています。 reCAPTCHA は、特にフォームを使用してコミュニケーションを促進する場合に、Web サイトにあると便利な機能です。
そのため、サイトで reCAPTCHA が機能しないと、かなりイライラすることがあります。
WordPress Web サイトで reCAPTCHA に問題が発生する一般的な理由はいくつかあります。
今すぐ WordPress フォームに reCAPTCHA を追加してください
reCAPTCHA が WordPress で機能しないのはなぜですか?
通常、reCAPTCHA に関する問題は、Web サイトの設定での構成方法が原因で発生します。
プラグイン オプション、テーマ機能、およびその他のサイト設定はすべて、WordPress サイトでの reCAPTCHA の動作に影響を与えます。 たとえば、WPForms プラグインの設定は、サイトで送信されたフォームにこの保護が適用される方法に影響を与える可能性があります。 幸いなことに、reCAPTCHA の問題は、これらの設定を少し調査することで解決できます。
この投稿では、reCAPTCHA で発生する可能性のある一般的な問題と、その解決方法について説明します。 さらに、おまけとして、サイトを保護するための代替方法をいくつか提供するので、reCAPTCHA をまったく使用する必要はありません。
WordPressでreCAPTCHAが機能しない問題を修正する方法
記事上で
- 1. reCAPTCHA を有効にできない
- 2. 無効なサイト キー
- 3. Google reCAPTCHA の検証に失敗しました
- 4. 「このフィールドは必須です」というエラー メッセージ
- 5. reCAPTCHA でスパムが減らない
- reCAPTCHA の代替案
1. reCAPTCHA を有効にできない
WPForms で作成しているフォームにフィールドをドラッグ アンド ドロップすると、reCAPTCHA フィールドを追加または有効化できない場合があります。
この問題は通常、フォーム ビルダーの設定に含まれる reCAPTCHA キーの問題が原因であり、この問題のトラブルシューティングを行うには、最初にこの設定を使用します。
WPForms 設定から、reCAPTCHA キーが正しく入力されていることを確認する必要があります。
設定に適切な reCAPTCHA キーがなくても、reCAPTCHA フィールドはフォーム ビルダーの使用可能なフィールドに引き続き表示されますが、使用しようとすると警告メッセージが表示されます。
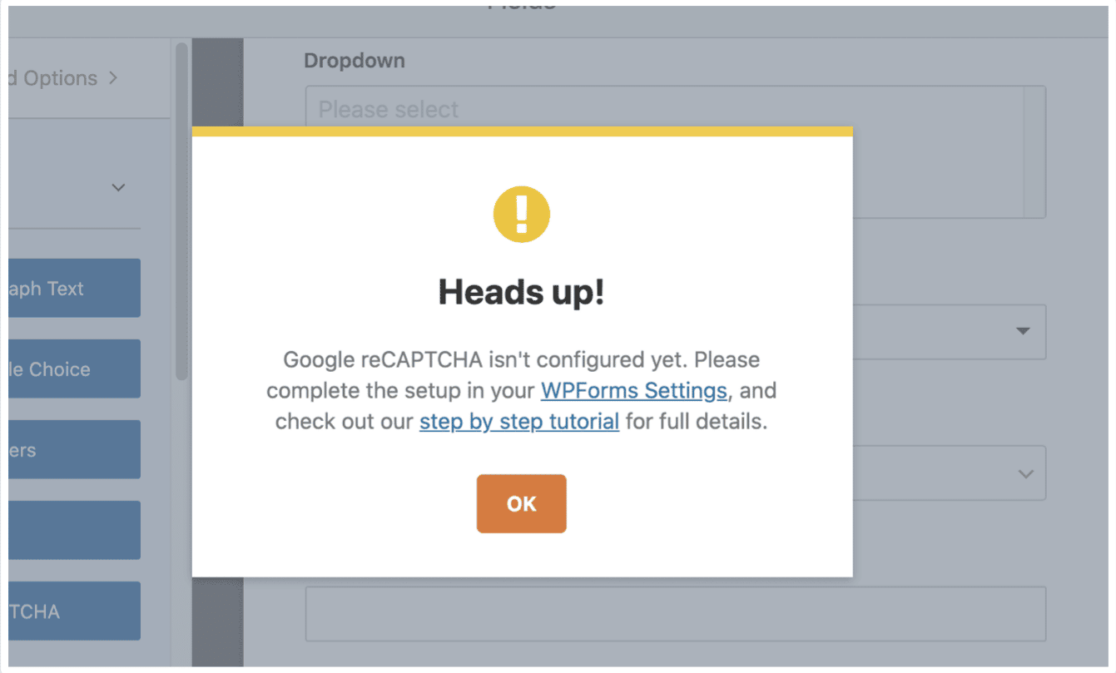
WPForms » Settings » CAPTCHAに移動して、reCAPTCHA キーが reCAPTCHA キー フィールドに正しく追加されているかどうかを確認します。
ここで、reCAPTCHA キーがまだまったくないことに気付くかもしれません。 そのため、Google からこれらのキーを生成する必要があります。
ご覧のとおり、フォーム ビルダーに表示されるメッセージから、このプロセスの段階的なチュートリアルを提供しています。
キーを生成したら、reCAPTCHA キーをフォーム ビルダーの設定に適用できます。
WPForms » 設定 » CAPTCHAに移動して、reCAPTCHA キーを入力します。
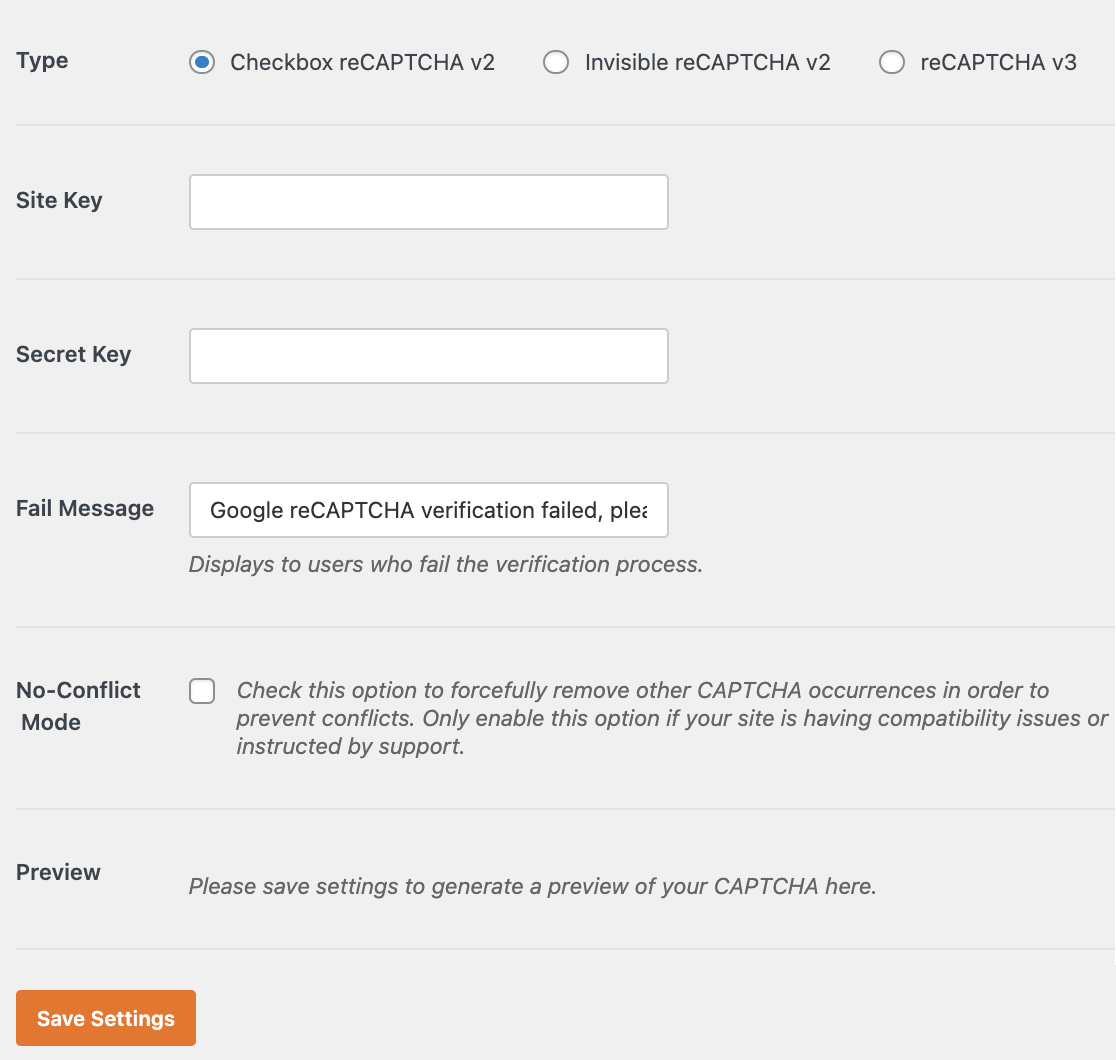
次に、フォーム ビルダーに戻って reCAPTCHA フィールドを追加し、フォームで reCAPTCHA を有効にします。
WPForms 設定で reCAPTCHA キーを追加して有効にすると、フォームに reCAPTCHA フィールドを問題なく追加できるはずです。
2. 無効なサイト キー
WordPress で reCAPTCHA が機能しないもう 1 つの理由は、無効なサイト キーが原因である可能性があります。
フォームに追加しようとしたときに、reCAPTCHA フィールドに「サイト所有者のエラー: 無効なサイト キー」というメッセージが表示された場合は、このケースであることがわかります。
これは、エラー メッセージが示すように、 WPForms » Settings » CAPTCHAに追加された reCAPTCHA キーが無効であることを意味します。 キーが間違って WPForms 設定にコピーされたか、Google reCAPTCHA アカウントから誤って削除された可能性があります。
そのため、Google から取得した reCAPTCHA キーを再確認し、WPForms 設定に適用したキーと一致することを確認する必要があります。
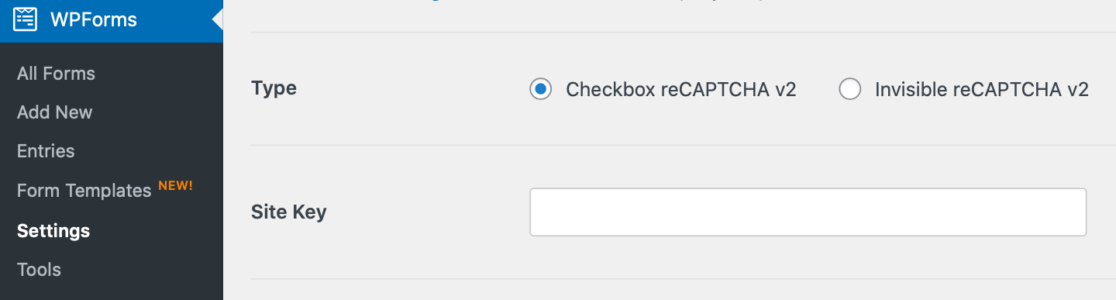
無効なサイト キーを修正するには、Google サイトで Google reCAPTCHA キーを再生成するだけでよい場合があります。
Google で reCAPTCHA キーを再生成する場合は、必ず WPForms 設定に新しいキーを追加してください。 WPForms » Settings » CAPTCHAに戻り、再生成されたキーを追加して有効にします。
3. Google reCAPTCHA の検証に失敗しました
reCAPTCHA の検証の失敗は、WordPress で発生する可能性のあるもう 1 つの一般的な問題であり、これが発生する可能性のある理由はいくつかあります。
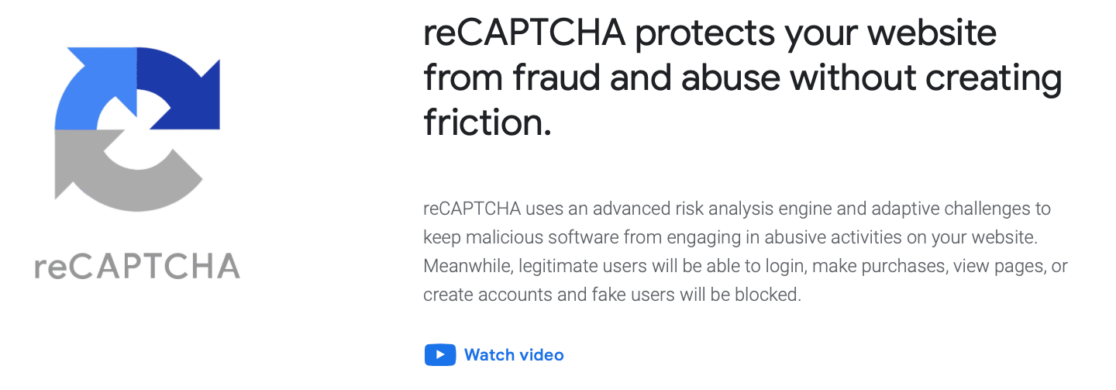
この場合、「Google reCAPTCHA 検証に失敗しました。後でもう一度試してください」というメッセージが表示されます。 このエラー メッセージは、フォームの送信後、reCAPTCHA フィールドの後に表示されます
この問題のトラブルシューティングを行うには、上記の問題 #2 で説明した手順を繰り返して、reCAPTCHA キーが正しくないことに関係があるかどうかを確認してください。
サイト キーが間違っているか、Google reCAPTCHA アカウントで正しく構成されていない可能性があります。 その場合は、reCAPTCHA キーの新しいセットを生成するだけです。
それでもサイト キーを使用してフォームを正常に送信できない場合は、WP Rocket、Autoptimize などの最適化プラグインを確認してください。reCAPTCHA の問題を修正するには、これらのプラグインの設定を変更する必要がある場合があります。
最適化プラグインで、Javascript 最適化設定を一時的に無効にします。 次に、これらの設定を保存し、キャッシュをクリアして、reCAPTCHA の問題が解決するかどうかを確認します。
4. 「このフィールドは必須です」というエラー メッセージ
reCAPTCHA で発生する可能性のある別のエラー メッセージは、「このフィールドは必須です」というもので、reCAPTCHA フィールドの後に表示されます。
多くの場合、このエラーは別の reCAPTCHA コードとの競合が原因で発生します。 他のプラグインまたはサイトのテーマによって読み込まれた reCAPTCHA が複数ある場合があります。
これに該当するかどうかを確認するには、フォーム ビルダーでコンソール エラーをチェックしてみてください。
画面を右クリックするか、右隅にある 3 つの縦の点をクリックして検査ツールを開き、 [コンソール]タブを選択します。
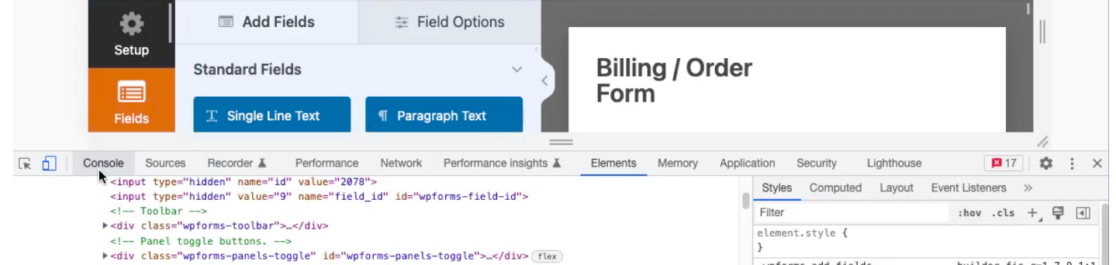
reCAPTCHA が 2 回読み込まれた場合、次のようなコンソール エラー メッセージが表示されます。

このメッセージが表示された場合は、プラグイン設定またはテーマ オプションで別の reCAPTCHA オプションを確認する必要があります。 この他の reCAPTCHA コードを追跡してみてください。
W3 Total キャッシュ プラグインの [パフォーマンス] » [一般設定] » [その他]の下にある [Google ページ スピード ダッシュボード ウィジェットを有効にする] オプションを無効にするだけで、この問題を解決できる場合があります。
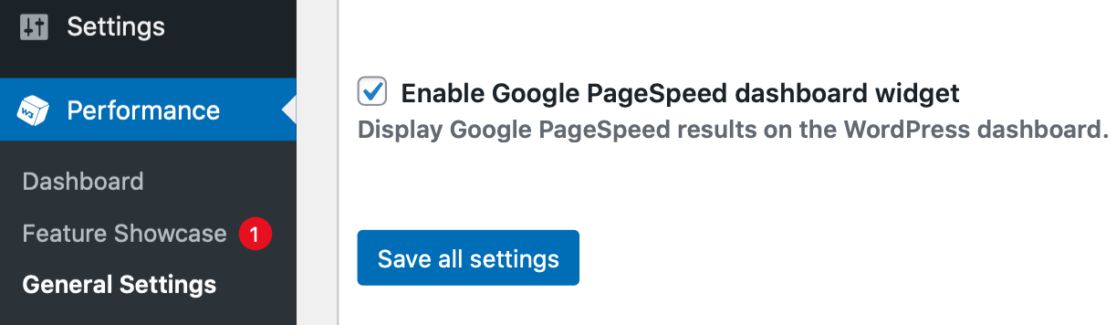
競合する reCAPTCHA オプションが見つからない場合は、WPForms の reCAPTCHA 設定で非競合モードを有効にして、問題が解決するかどうかを確認してください。
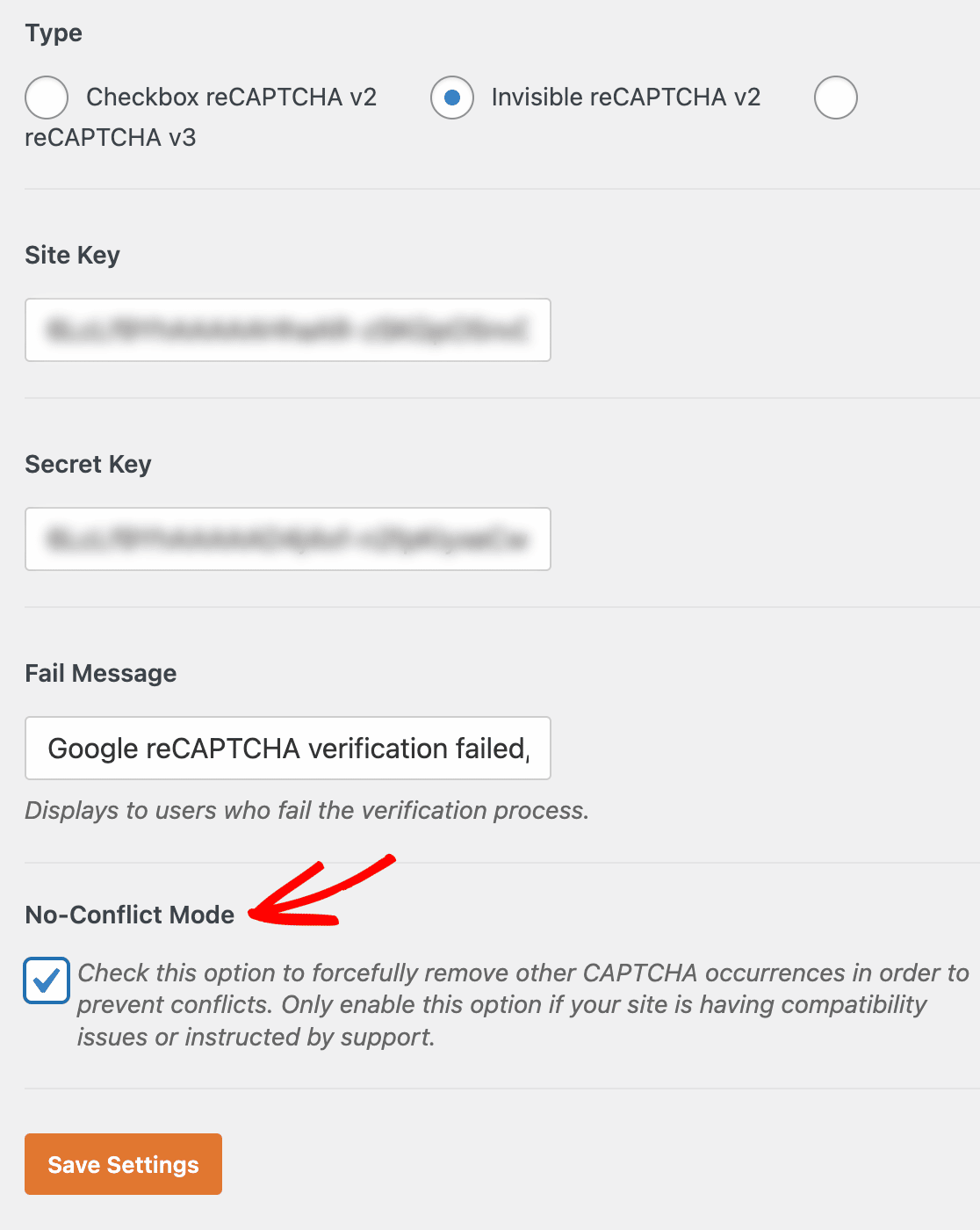
5. reCAPTCHA でスパムが減らない
reCAPTCHA に問題がないように見えても、サイトが受信するスパムのレベルが低下していない場合があります。
この場合の最も簡単な解決策は、Google での reCAPTCHA の強度を高めることでしょう。 これは、WordPress ではなく、Google reCAPTCHA アカウントで行うことです。
もう一度 Google reCAPTCHA 設定に移動して、reCAPTCHA のタイプと強度を設定します。

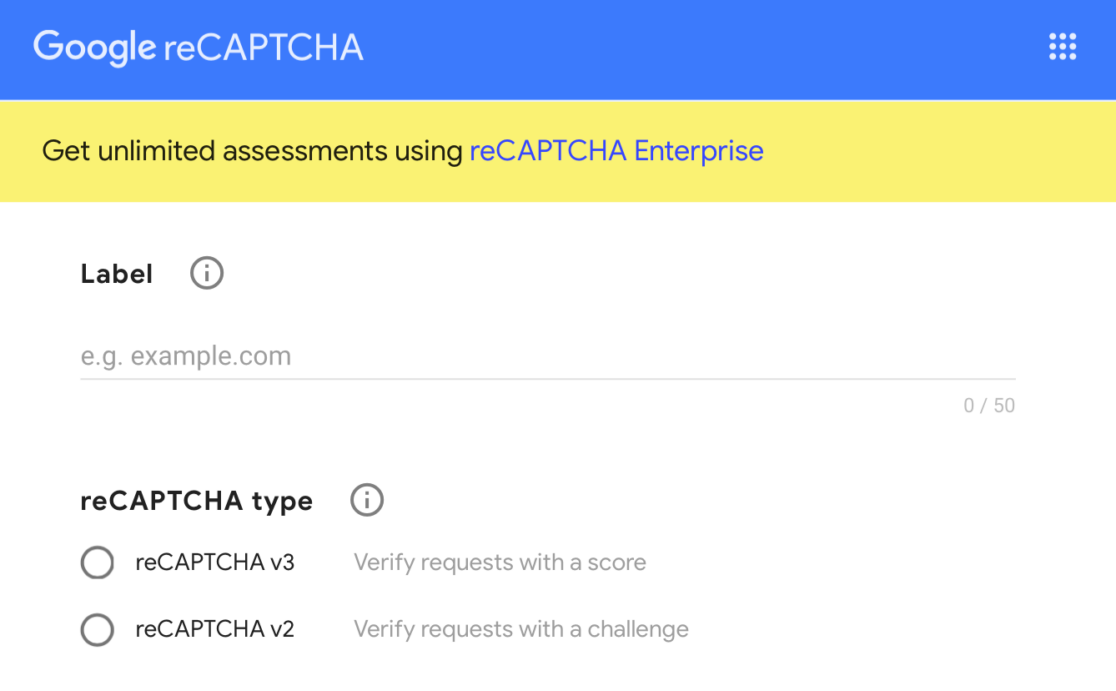
また、Google の reCAPTCHA Enterprise を使用すると、さまざまなプロジェクトや評価を作成して、reCAPTCHA のカスタマイズ オプションをさらに増やすことができます。
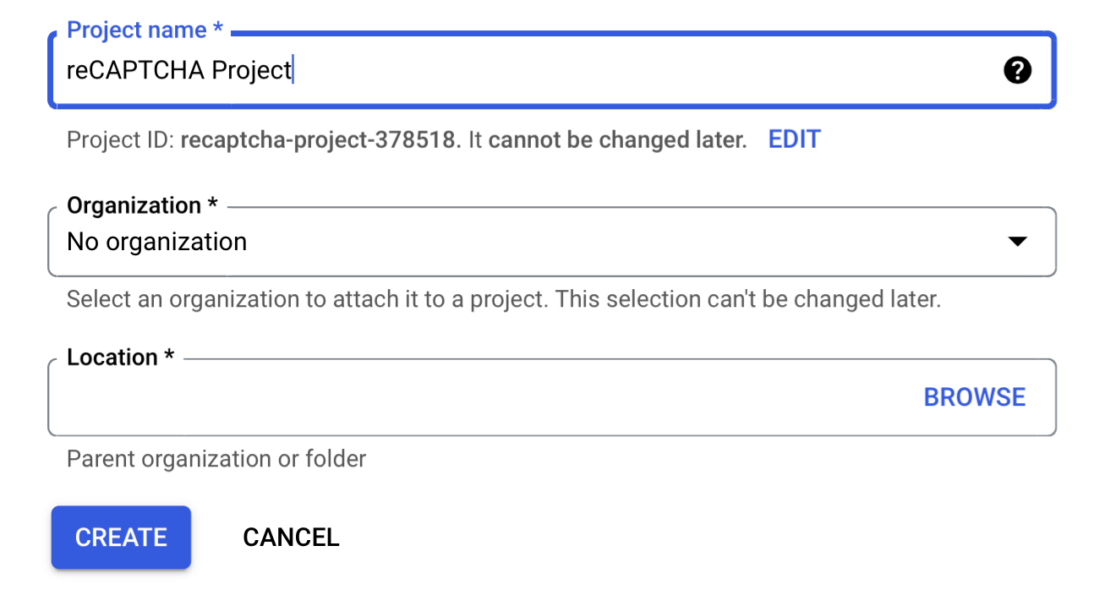
目に見えない reCAPTCHA はスパマーが最も簡単に回避できるタイプの保護であるため、Google で v3 またはチェックボックス reCAPTCHA を利用することも試してみてください。
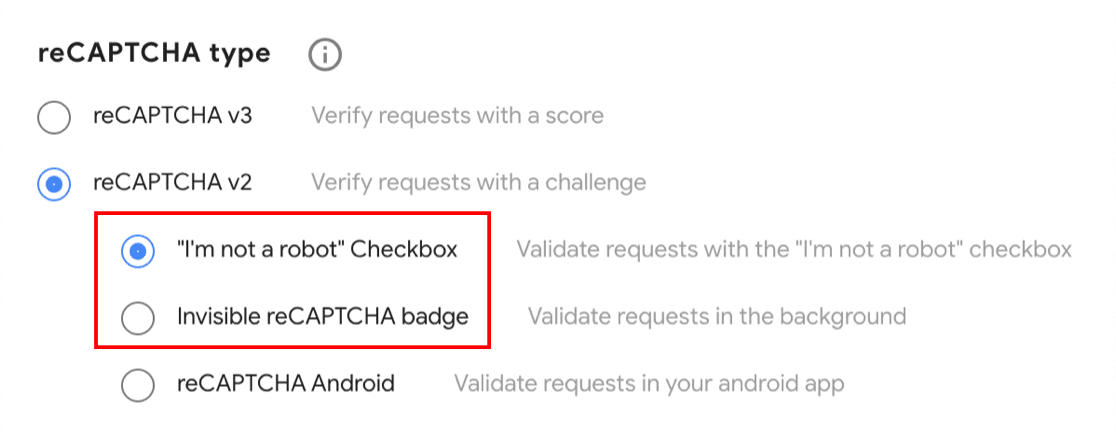
Google アカウントでも、これらの reCAPTCHA タイプの強度を高めることができます。
reCAPTCHA の代替案
最終的には、reCAPTCHA を完全に破棄して、別の方法を追求することを決定するかもしれません。 わかりました!
幸いなことに、サイトを保護する方法は他にもいくつかあります。 WPForms は独自のスパム保護とセキュリティ設定を提供し、それらのほとんどはSettings » Spam Protection and Securityの下のフォーム ビルダーにあります。
アンチスパム保護を有効にする
WPForms には組み込みのアンチスパム保護レイヤーがあり、WPForms プラグインが各フォームに追加するトークンを検証します。
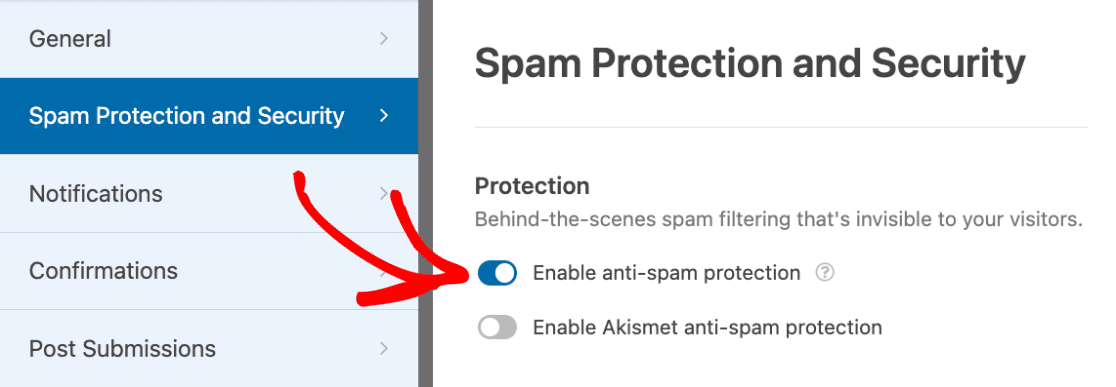
スパム対策保護設定が有効になっていると、ボットがスパム対策保護をトリガーした場合、フォームは送信されません。
アンチスパム保護オプションはデフォルトで有効になっているはずですが、WPForms のスパム保護とセキュリティ設定で確認できます。
Akismet アンチスパム保護を有効にする
Akismet は、WordPress Web サイトで人気のあるスパム対策プラグインです。 コメントからスパムを除外するためによく使用されますが、フォームから来るスパムからサイトを保護するために WPForms と統合することもできます。
そのため、最初に Akismet Spam Protection プラグインをインストールしてアクティブ化し、WPForms でこのアンチスパム保護を有効にする必要があります。
プラグインがインストールされると、Akismet は独自の設定ページにリダイレクトします。 そこから、アカウントをセットアップして Akismet API キーを追加する手順に従います。
次に、フォーム ビルダーの[設定] » [スパム対策とセキュリティ]に戻り、Akismet スパム対策オプションを有効にします。
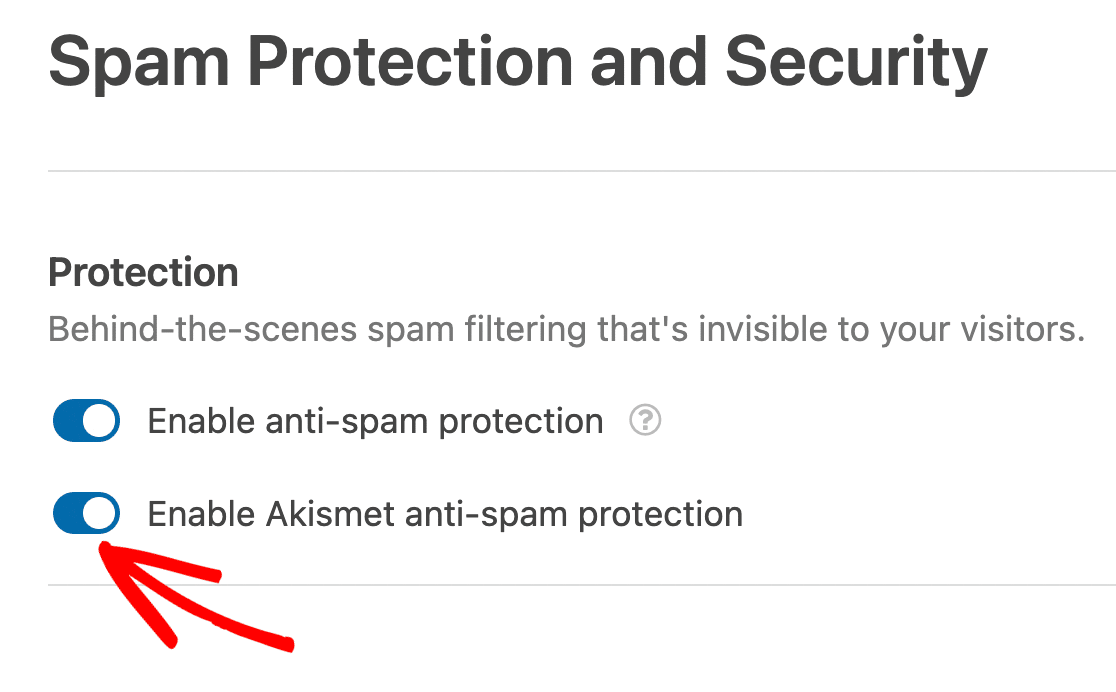
その他の Captcha 設定の追加: hCaptcha、Cloudflare ターンスタイル、またはカスタム Captcha
サイトで使用できる reCAPTCHA 以外の CAPTCHA オプションがいくつかあります。
たとえば、hCaptcha は無料でプライバシーを重視していますが、信頼できるスパム対策保護を提供します. または、別の CAPTCHA のようなソリューションである Cloudflare Turnstile を利用することもできます。 ユーザーはパズルを解かずにフォームを送信できます。
hCaptcha または Cloudflare Turnstile を設定するには、 WPForms » Settings » CAPTCHA に移動します。 次に、利用するオプションを選択します。
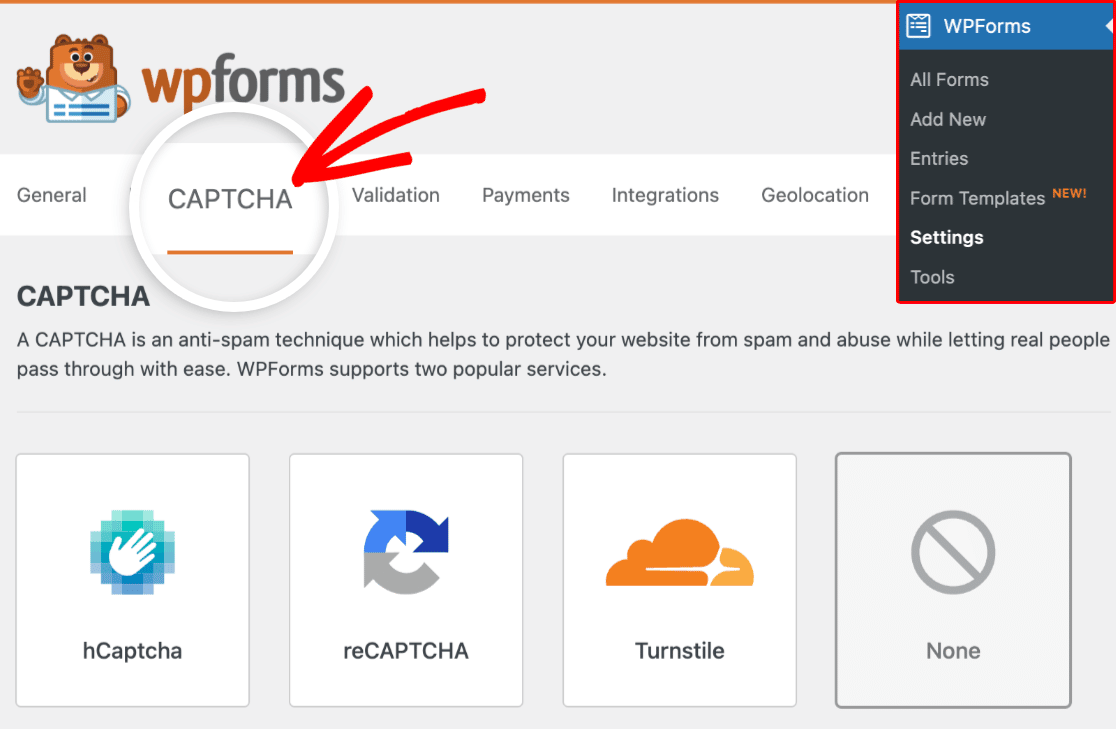
設定を保存する前に、各アカウントから API キーを生成し、ここに追加する必要があります。
さらに、 WPForms Custom Captcha Addonを使用して独自の質問と回答または数学の CAPTCHA を作成することで、スパムを防ぐことができます。
カスタム キャプチャをフォームに適用する前に、カスタム キャプチャ アドオンを有効にする必要があります。
WordPress ダッシュボードのWPFormsタブに移動し、 Addonsを選択します。 ページを下にスクロールして、カスタム キャプチャ アドオンを見つけて有効にします。
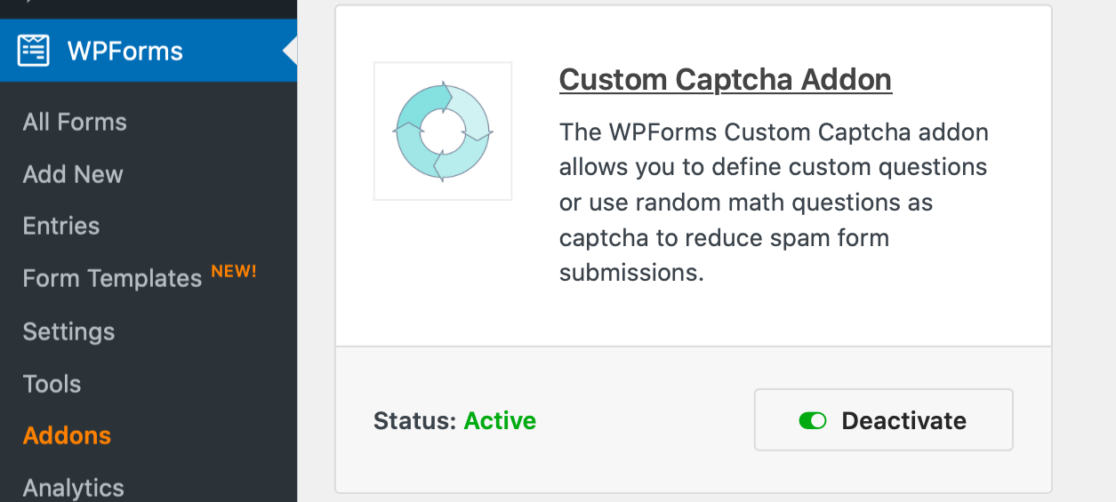
次に、フォーム ビルダーの[設定] » [スパム対策とセキュリティ]に戻ります。
[Alternative Available]セクションには、カスタム キャプチャオプションがあります。 [フォームに追加]をクリックして、カスタム キャプチャをフォームに追加します。
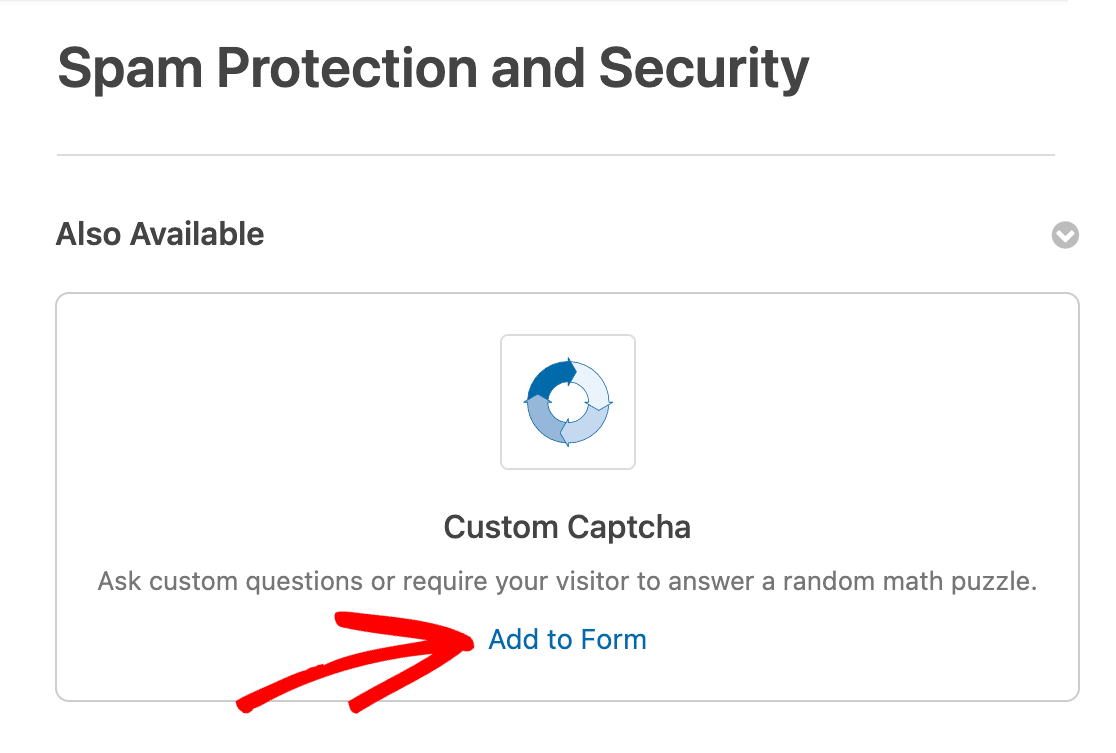
次に、ドロップダウン メニューから[数学] または[質問と回答]を選択して、ユーザーに表示する CAPTCHA のタイプを選択できます。
スパム フィルターの追加: 国フィルターまたはキーワード フィルター
国フィルターの使用は、特定の国からのフォーム送信を許可または拒否する簡単で効果的な方法です。
フォーム ビルダーからこの機能を有効にするには、 [設定] » [セキュリティとスパム対策]に進み、 [国フィルターを有効にする] オプションをオンにします。
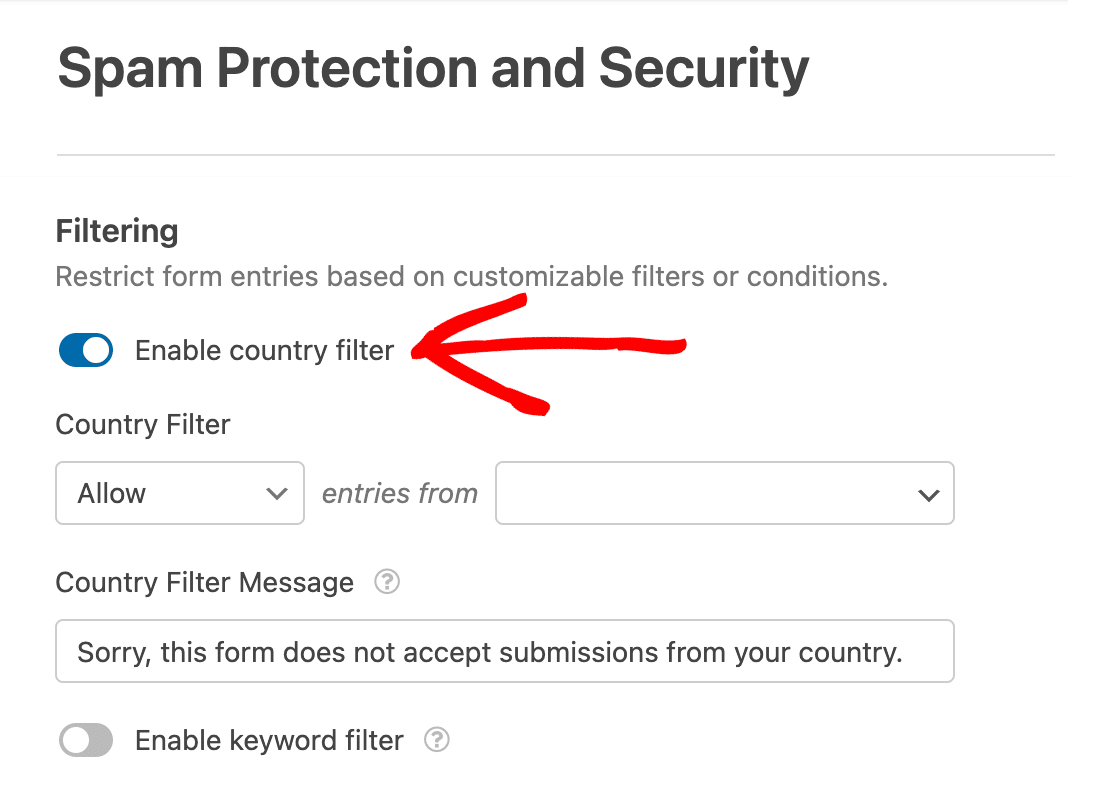
ユーザーが選択した国以外からフォームを送信しようとすると、フォームの送信に失敗します。 「申し訳ありませんが、このフォームはあなたの国からの送信を受け付けていません」というメッセージが表示されます。
これと同じプロセスをキーワードにも適用できます。
キーワード フィルターを有効にするには、 [キーワード フィルターを有効にする]オプションをオンの位置に切り替えます。 次に、特定の語句をキーワード リストに追加します。
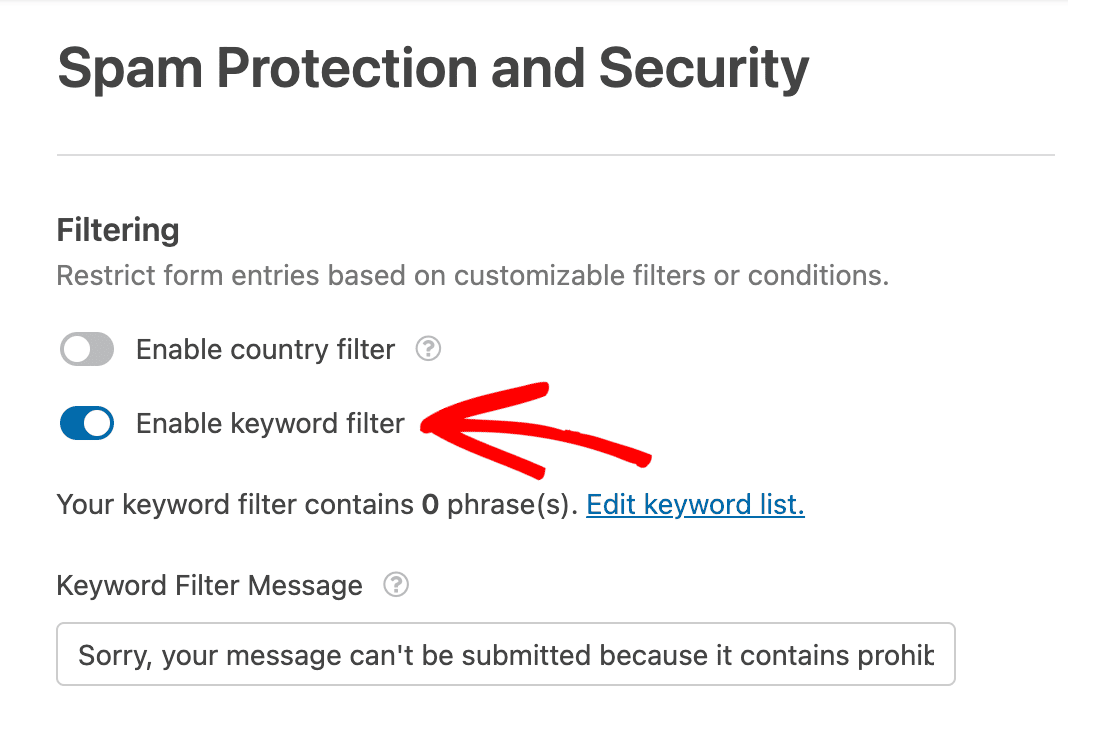
これで、ユーザーがリストされたキーワードのいずれかを使用してフォームを送信しようとすると、フォームの送信に失敗します。 「申し訳ありませんが、禁止された単語が含まれているため、メッセージを送信できません」というメッセージが表示されます。
許可リストまたは拒否リストを作成する
許可リストまたは拒否リストを使用して、フォームをスパムから保護することもできます。 この設定は、電子メール アドレスに基づいてフォーム ユーザーを許可または拒否します。
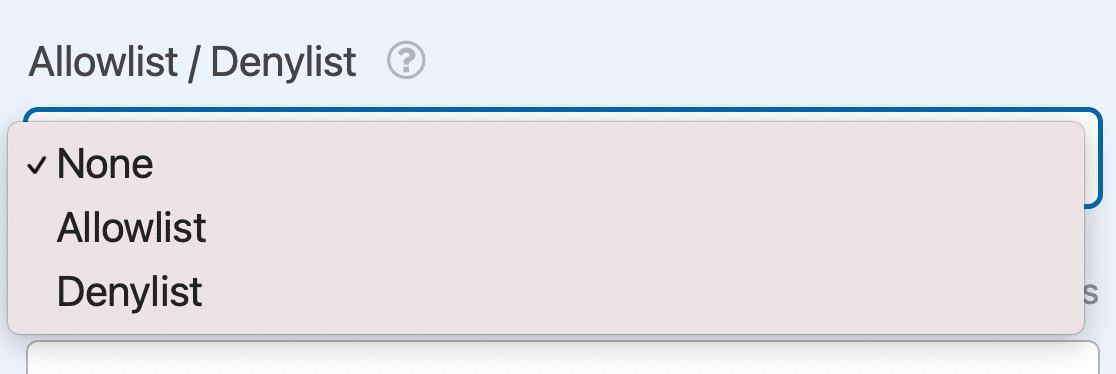
許可リストまたは拒否リストを作成するには、フォーム ビルダーを開き、フォームに電子メール フィールドを必ず含めてください。
[電子メール] フィールドの詳細オプションで、 [許可リスト/拒否リスト]ドロップダウンを使用してリストを有効にし、ルールを追加します。
これは、WPForms から利用できる保護の簡単な要約です。 これらの各対策を WordPress サイトに適用する方法の詳細については、この詳細なチュートリアルをご覧ください。
今すぐ WordPress フォームに reCAPTCHA を追加してください
次に、お問い合わせフォームのスパムを停止します
この投稿では、WordPress でフォームを保護する多くの方法について触れてきました。 スパムのほとんどは、サイトで連絡先フォームを送信しようとするボットから来ています。
ただし、この究極のガイドで説明するヒントを使用して、スパムがサイトに侵入するのを防ぐことができます. すでにここにリストされているいくつかのオプションに関連する詳細な情報と、サイトを保護するための追加の提案を見つけることができます.
フォームを作成する準備はできましたか? 最も簡単な WordPress フォーム ビルダー プラグインを今すぐ始めましょう。 WPForms Pro には無料のテンプレートが多数含まれており、14 日間の返金保証が提供されます。
この記事が役に立った場合は、Facebook や Twitter でフォローして、無料の WordPress チュートリアルやガイドを入手してください。
