Come rilevare un sito Web + dominio WordPress esistente
Pubblicato: 2022-05-12Sei pronto a rilevare un sito WordPress esistente?
Assumere la proprietà di un nuovo sito Web può essere scoraggiante perché ci sono così tante parti nell'intero processo.
Ma il processo diventa molto più semplice se sai esattamente cosa cercare. durante un'acquisizione.
Per questo post, abbiamo messo insieme un elenco di controllo che illustra come rilevare un sito WordPress esistente.
Come rilevare un sito Web e un dominio WordPress esistenti
Esamineremo i passaggi per garantire un trasferimento di successo nel più breve tempo possibile.
In questo articolo
- 1. Raccogli tutti gli accessi per WordPress Backend + Hosting
- 2. Trasferisci il dominio al tuo host web (opzionale)
- 3. Modifica tutte le password
- 4. Modificare l'indirizzo e-mail dell'amministratore
- 5. Verifica dei moduli Web
- 6. Recensione SEO del sito
- 7. Rivedere i ruoli e le attività degli utenti
- 8. Pianifica un audit completo del sito
Consideriamo questi elementi in modo più dettagliato:
1. Raccogli tutti gli accessi per WordPress Backend + Hosting
Per cominciare, è necessario l'accesso completo a tutti i servizi essenziali per la gestione di un sito web. Ciò comprende:
- Amministratore di WordPress: per poter gestire il contenuto dell'intero sito, è necessario disporre dei diritti di amministratore sulla dashboard di WordPress del sito. Senza di esso, non puoi modificare nulla sul tuo nuovo sito.
- Account di hosting: avrai bisogno dell'accesso all'hosting web del sito, inclusi cPanel e FTP. Questi sono necessari per gestire le impostazioni a livello di dominio come i record DNS.
- Registrar di domini: per la maggior parte dei siti Web, il registrar di domini e il provider di hosting Web sono la stessa cosa. Tuttavia, se il sito che stai rilevando ha un registrar separato, assicurati di avervi accesso.
- CDN: molti siti Web utilizzano i servizi CDN (Content Delivery Network) per migliorare la velocità del proprio sito per gli utenti che accedono al sito da diverse parti del mondo. Assicurati di avere accesso alla CDN se il sito la sta utilizzando.
- Account e-mail: dovrai accedere a tutti gli account e-mail collegati al sito Web per il recupero della password, l'autenticazione o altri scopi amministrativi.
Se i precedenti proprietari del sito utilizzavano un gestore di password, dovrebbero essere in grado di condividere rapidamente tutti gli accessi necessari senza problemi. Ti consigliamo inoltre di utilizzare un gestore di password per semplificare la gestione dell'account per il nuovo sito per il tuo team.
2. Trasferisci il dominio al tuo host web (opzionale)
Se gestisci più siti Web, potresti voler che tutti siano collegati allo stesso servizio di hosting Web. È molto più semplice gestire i tuoi siti quando la registrazione del dominio e l'hosting web sono collegati allo stesso account.
Inoltre, il precedente proprietario del sito che stai rilevando potrebbe non voler condividere il proprio account di hosting web se stanno ancora gestendo altri siti con esso.
In questi scenari, dovrai trasferire il dominio che stai acquisendo sul tuo host web.
Consigliamo Bluehost perché offre i prezzi più convenienti per servizi di hosting di alta qualità.
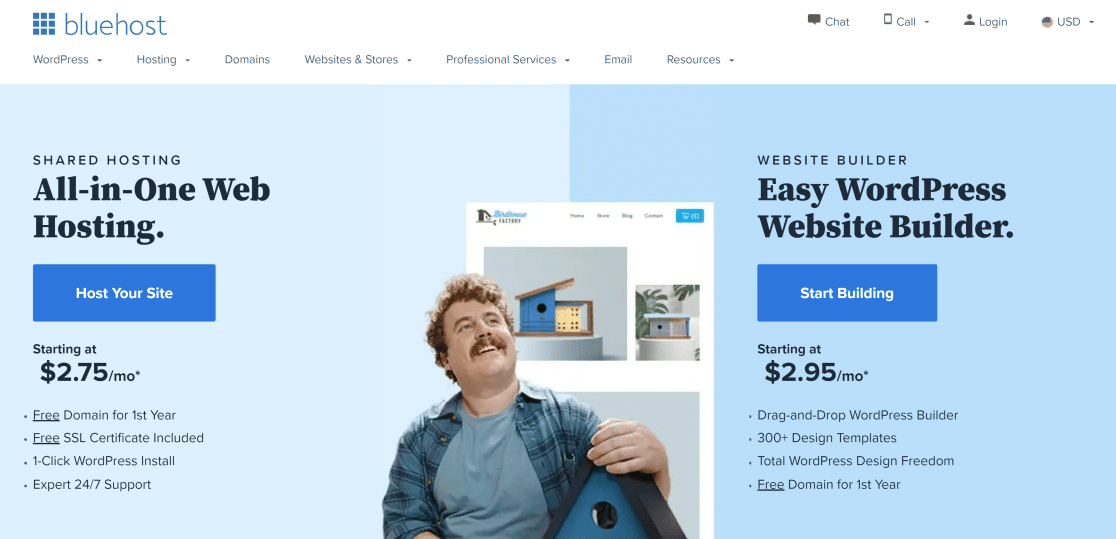
Puoi trasferire facilmente un dominio sul tuo account Bluehost. Ecco come:
Aggiorna le informazioni di contatto del registrante
Prima di avviare il trasferimento, assicurati innanzitutto che le informazioni di contatto sul record di dominio siano aggiornate. Potrebbe essere necessario contattare il registrar per aggiornare le informazioni di contatto come nome, indirizzo e-mail e organizzazione.
Cambia i server dei nomi in Bluehost
Le impostazioni del server dei nomi dal tuo registrar di domini dovrebbero puntare a Bluehost per un trasferimento di dominio riuscito. Per modificare i server dei nomi, apri il tuo account di registrazione del dominio e cerca le impostazioni DNS. Questo dovrebbe avere una sezione per i server dei nomi.
I server dei nomi di BlueHost sono:
- ns1.Bluehost.com
- ns2.Bluehost.com
L'aggiornamento delle impostazioni del server dei nomi potrebbe richiedere fino a 72 ore.
Ottieni il codice PPE
Il codice EPP è un codice di autorizzazione unico per ogni dominio. Avrai bisogno di questo codice per autorizzare la richiesta di trasferimento. Il registrar del dominio dovrebbe fornire il codice EPP per il dominio, quindi vai avanti e contatta il loro supporto per assistenza.
Trasferisci il dominio
Ora sei pronto per avviare il trasferimento del dominio al tuo account Bluehost. Accedi alla dashboard di Bluehost e seleziona Domini »Trasferisci dalla barra di navigazione a sinistra.
In questa pagina, inserisci il nome di dominio che vuoi trasferire e clicca su Continua.
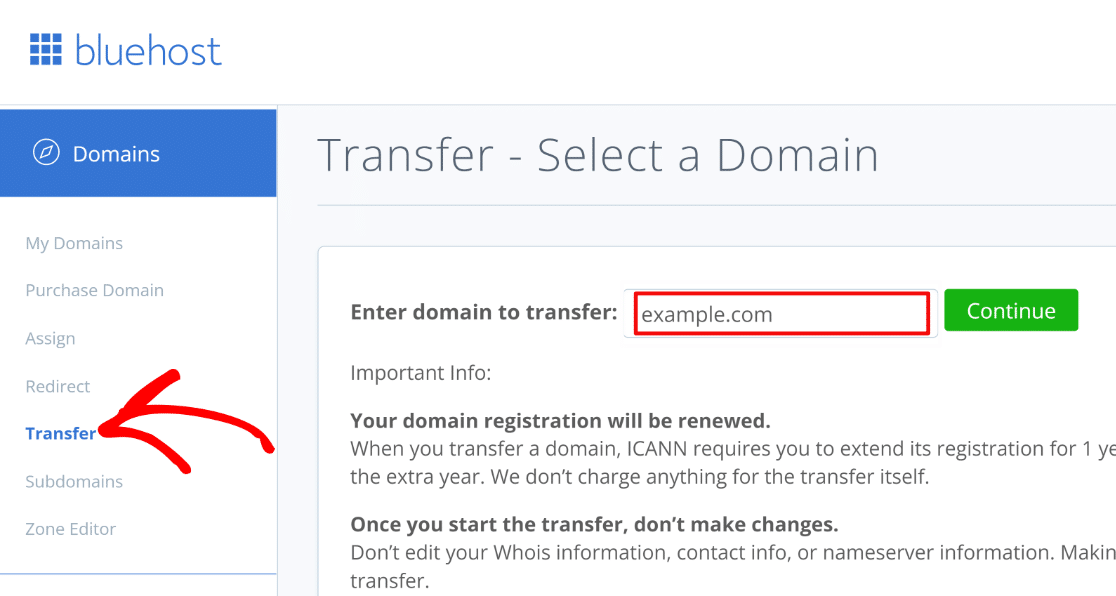
Quindi, inserisci il codice EPP che hai ottenuto nel passaggio precedente e premi Continua .

Ora riceverai un codice di verifica nell'indirizzo e-mail dell'amministratore collegato al dominio in fase di trasferimento. Inserisci il codice di verifica e clicca su Continua .
Ora puoi selezionare la preferenza di rinnovo del dominio, modificare le impostazioni sulla privacy del dominio e aggiornare i server dei nomi, se necessario.
Procedi con il pagamento del rinnovo del dominio per avviare il processo di trasferimento.
Buon lavoro! Le impostazioni di hosting e registrazione del dominio del tuo nuovo sito Web sono ora accessibili dal tuo account Bluehost principale.
3. Modifica tutte le password
Ora che hai tutti gli account e il dominio è connesso al tuo hosting, assicurati di cambiare la tua password per ogni singolo account.
Questo è estremamente importante dal punto di vista della sicurezza. Non vorresti che nessuno che non fa parte del tuo team abbia accesso al back-end di WordPress, all'hosting o agli account di posta elettronica con marchio del sito.
Ancora una volta, la modifica delle password è molto più veloce utilizzando un gestore di password, quindi ti consigliamo di utilizzarne uno. Ti consente inoltre di condividere in modo sicuro le password con il tuo team senza doverle salvare in testo normale che chiunque può vedere.
4. Modificare l'indirizzo e-mail dell'amministratore
In qualità di nuovo proprietario, l'indirizzo e-mail dell'amministratore di WordPress dovrebbe essere collegato al tuo account e-mail.
Per sostituire l'e-mail dell'amministratore, vai su Impostazioni » Generali . Quindi, inserisci il tuo indirizzo e-mail attuale nel campo Indirizzo e-mail di amministrazione .

Scorri verso il basso fino alla fine della pagina e seleziona Salva modifiche . Riceverai un'e-mail da WordPress per autorizzare la modifica dell'e-mail. Apri la tua casella di posta e fai clic sul collegamento al suo interno per confermare la modifica dell'e-mail.
Ora, tutte le e-mail amministrative verranno inviate al tuo attuale indirizzo e-mail da WordPress (tranne le e-mail dei plug-in che utilizzano indirizzi e-mail diversi. Ne parleremo più avanti).
5. Verifica dei moduli Web
È probabile che il sito WordPress che stai rilevando abbia già moduli aggiunti a diverse pagine e widget. Ma devi controllare ogni modulo per assicurarti che funzionino come previsto e che i campi corretti siano impostati.
Per eseguire un controllo, devi prima sapere esattamente quali pagine hanno un modulo. Può essere inutilmente dispendioso in termini di tempo perlustrare manualmente il tuo sito per trovare queste pagine.
Se i moduli sul sito sono stati creati utilizzando WPForms, puoi utilizzare la funzione di localizzazione dei moduli per trovare tutte le pagine di questo sito che utilizzano un modulo.
Puoi anche importare moduli creati utilizzando altri plug-in (Contact Form 7, Ninja Forms e Private Forms) in WPForms, quindi utilizzare la funzione di ricerca moduli per scoprire ogni pagina con un modulo sul tuo sito.
Quindi, se il tuo nuovo sito Web non ha già WPForms, una delle prime cose che dovresti fare dopo l'acquisizione è installare WPForms.
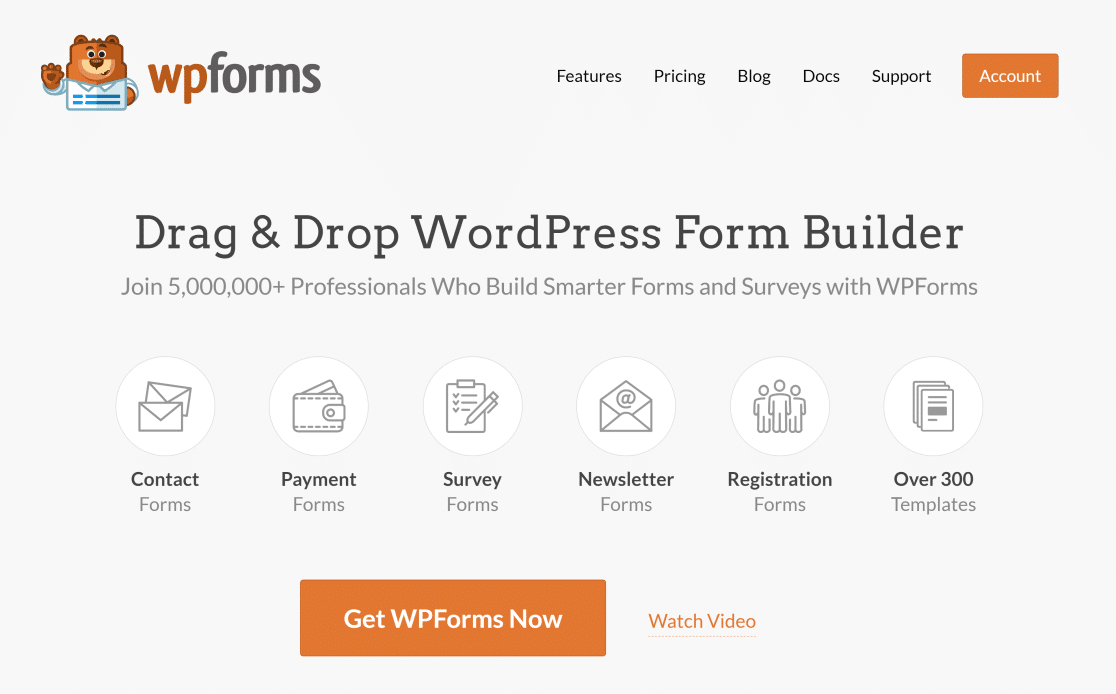
La funzione di localizzazione dei moduli di WPForms conta il numero di pagine diverse in cui si trova un modulo. Mostra anche le posizioni specifiche per ciascun modulo.
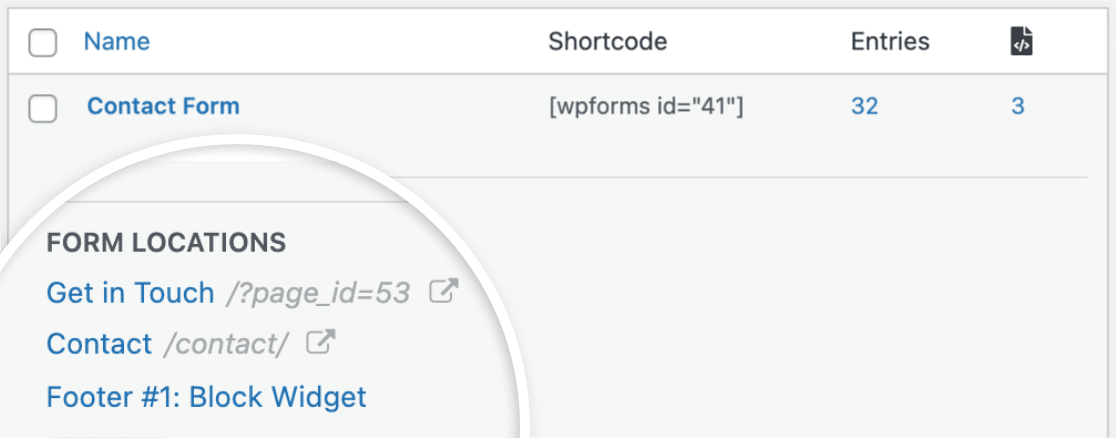
Consulta la nostra guida su come trovare tutte le pagine con i moduli sul tuo sito per imparare a utilizzare il localizzatore di moduli.
Quando hai scoperto dove si trovano i tuoi moduli, puoi avviare un audit. Questa lista di controllo per il test dei moduli può essere d'aiuto.
Dopo aver verificato la funzionalità del modulo, assicurati che le notifiche puntino all'indirizzo e-mail corretto.
Notifiche di modifica del modulo
WPForms offre molta flessibilità per le notifiche e-mail dei moduli. È possibile modificare i destinatari delle notifiche, la riga dell'oggetto dell'e-mail, il corpo del testo e altro ancora.
Per modificare le notifiche per qualsiasi modulo, vai prima su WPForms »Tutti i moduli .
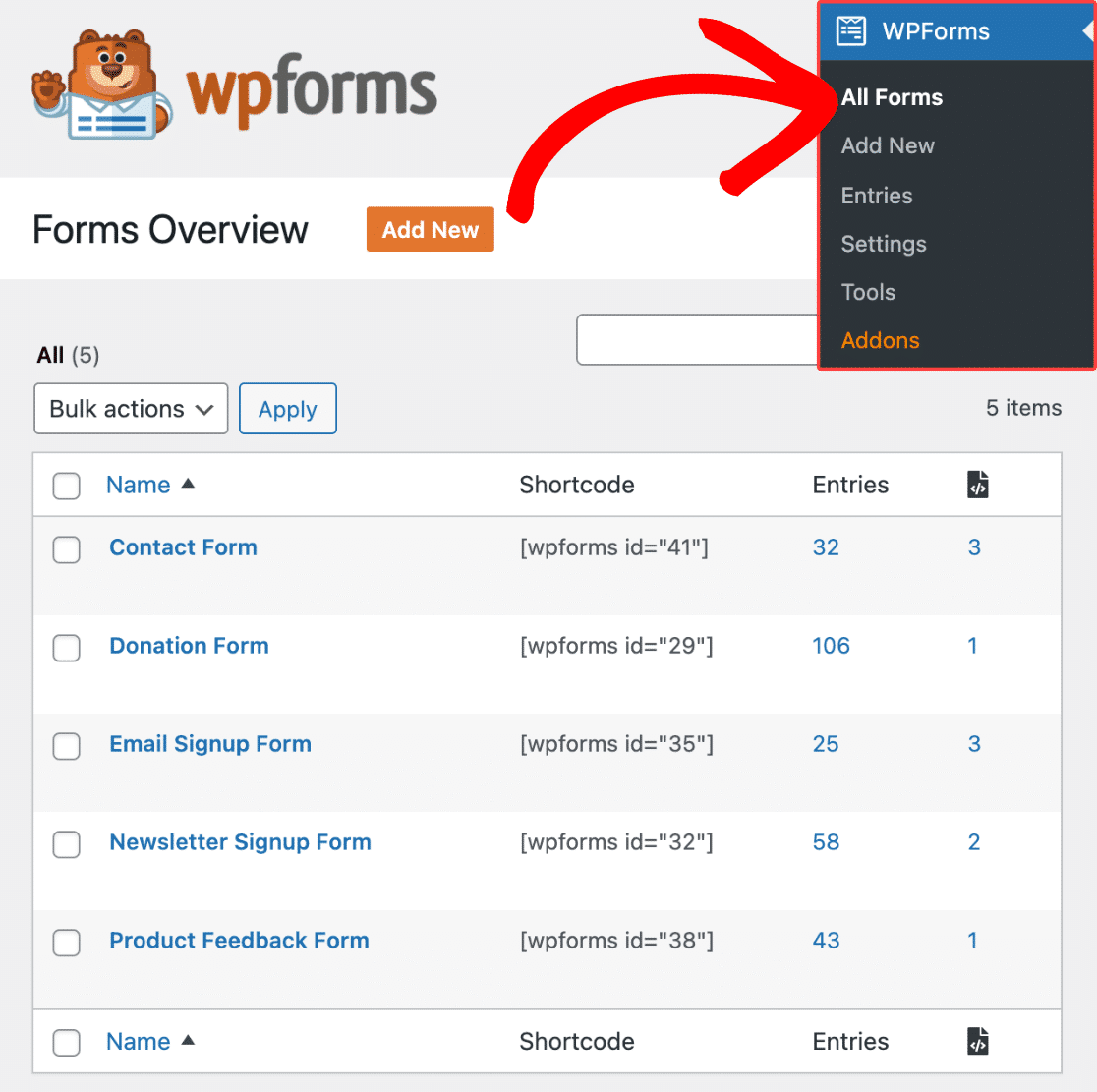

Ora passa il mouse sopra il modulo di cui desideri modificare le notifiche. Quindi, fare clic su Modifica .

Questo aprirà la vista del generatore di moduli in cui puoi eseguire tutte le modifiche. Fare clic su Impostazioni » Notifiche a sinistra.
Le notifiche dovrebbero essere già abilitate per impostazione predefinita, ma in caso contrario, fai clic sul pulsante di attivazione/disattivazione accanto a Abilita notifiche.
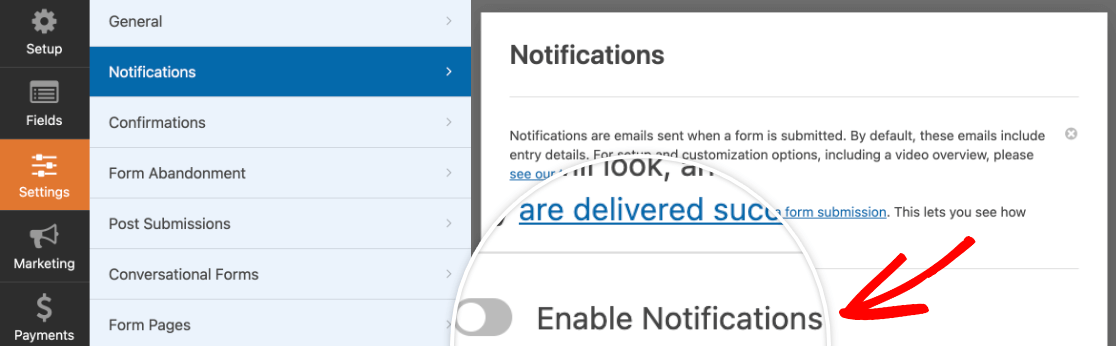
Qui, dovresti assicurarti che l'Invia a indirizzo e-mail sia impostato sul tuo indirizzo e-mail e non sui tuoi precedenti proprietari.
Se utilizza lo smart tag {admin_email} , le notifiche verranno inviate automaticamente al tuo indirizzo e-mail attuale (a condizione che tu abbia sostituito l'indirizzo e-mail dell'amministratore precedente con il tuo nelle impostazioni di WordPress).
Puoi anche personalizzare altri dettagli del mittente utilizzando le impostazioni in questa pagina.
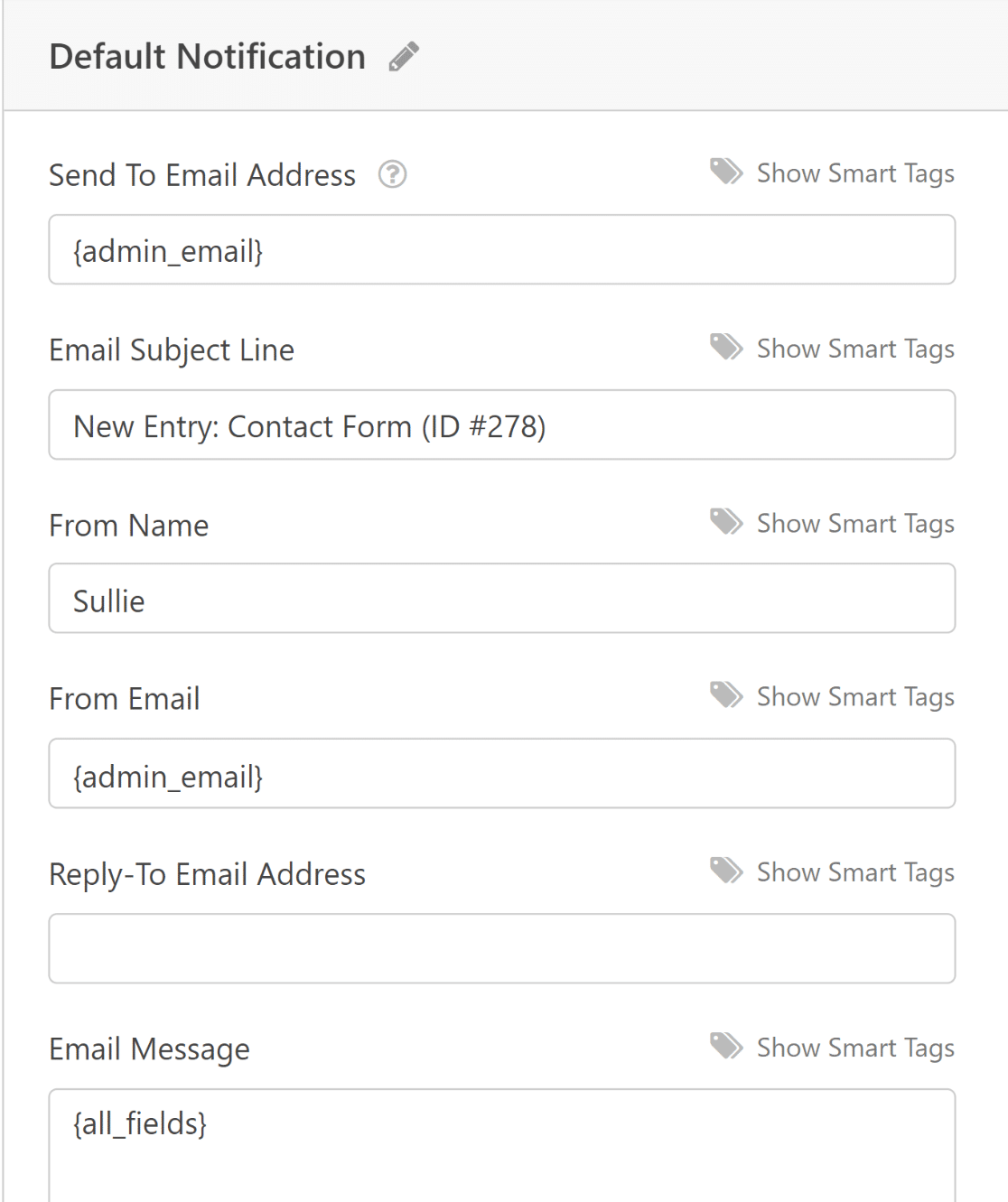
Se desideri impostare una notifica separata per i tuoi utenti, puoi premere il pulsante Aggiungi nuova notifica nell'angolo in alto a destra.
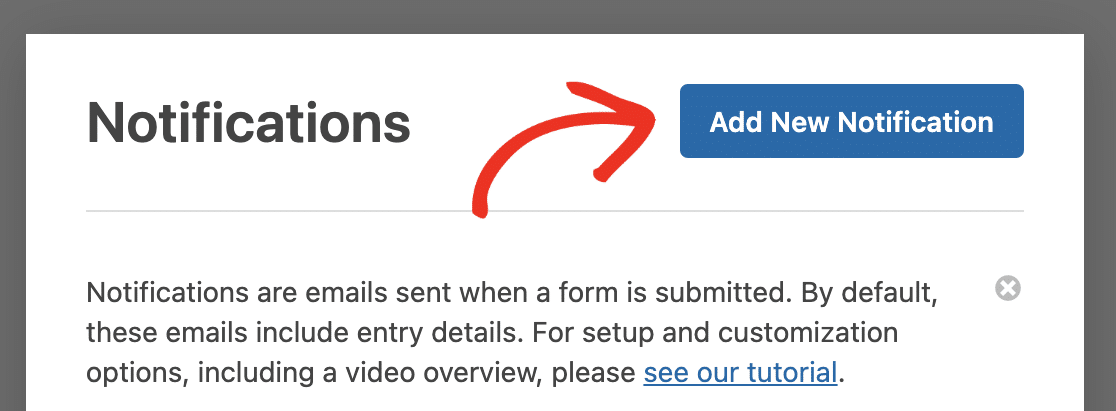
Ora puoi utilizzare le stesse impostazioni di cui sopra per impostare una nuova notifica che verrà inviata agli utenti che compilano il tuo modulo. Per maggiori dettagli, consulta la nostra guida alla documentazione sull'impostazione delle notifiche dei moduli.
Assicurati che l'e-mail SMTP sia configurata
I problemi con le notifiche dei moduli e altre e-mail di WordPress sono abbastanza comuni. Nella maggior parte dei casi, questi problemi si verificano quando il tuo sito non è configurato per utilizzare SMTP per le e-mail.
SMTP è un protocollo e-mail che aiuta le tue e-mail a evitare l'attivazione di filtri antispam sui server di posta e a garantire una consegna corretta. Configurare SMTP sul tuo sito è davvero facile con uno speciale plugin progettato per questo scopo: WP Mail SMTP.
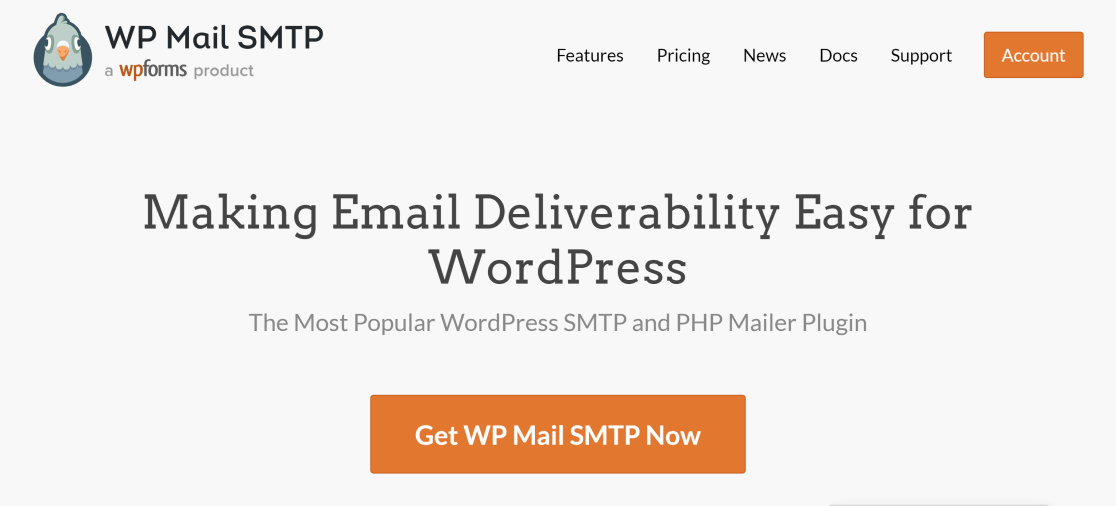
WP Mail SMTP si connette con i più diffusi provider di servizi di posta elettronica SMTP come SendLayer, Sendinblue e SparkPost. Puoi vedere questo articolo su come correggere le e-mail di WordPress per informazioni sull'utilizzo di SMTP sul tuo sito.
Una particolare funzione SMTP di WP Mail che potresti trovare molto utile durante l'esecuzione di un controllo sul tuo nuovo sito è la sostituzione dell'e-mail.
Piuttosto che controllare ogni singolo plug-in sul tuo sito per assicurarti che le loro notifiche e-mail siano impostate correttamente dall'e-mail. puoi semplicemente utilizzare WP Mail SMTP per sovrascrivere Da e-mail.
Dopo aver configurato WP Mail SMTP sul tuo sito, vai su WP Mail SMTP »Impostazioni dalla dashboard di WordPress. Quindi, scorri verso il basso fino all'impostazione Da e-mail e fai clic sulla casella di controllo Forza da e-mail .
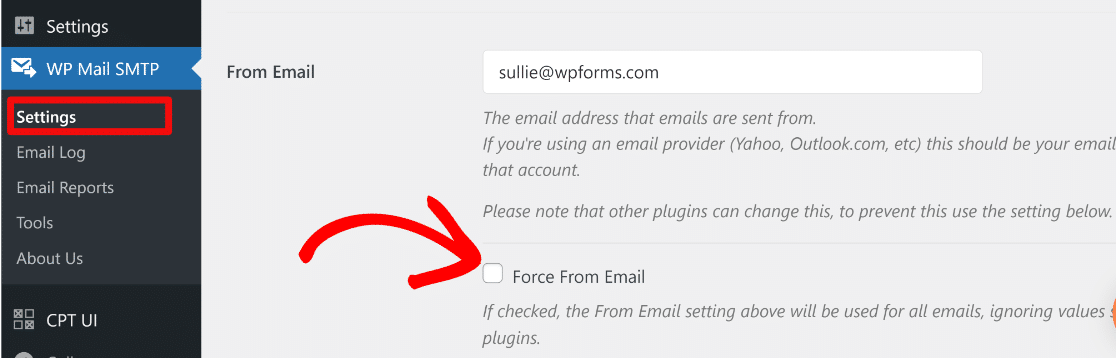
Fai clic sul pulsante Salva impostazioni nella parte inferiore della pagina per utilizzare correttamente lo stesso dall'e-mail per tutti i plug-in sul tuo sito. Questo è un modo semplice per assicurarsi che nessun plug-in stia ancora utilizzando l'e-mail dell'ex amministratore.
6. Recensione SEO del sito
Ogni sito web richiede audit SEO di volta in volta. Ma quando stai rilevando un sito WordPress, è particolarmente importante esaminare quanto bene il sito è ottimizzato per la ricerca.
Il modo più semplice per rivedere lo stato SEO del tuo sito è utilizzare un plug-in chiamato All in One SEO o AOSEO in breve.
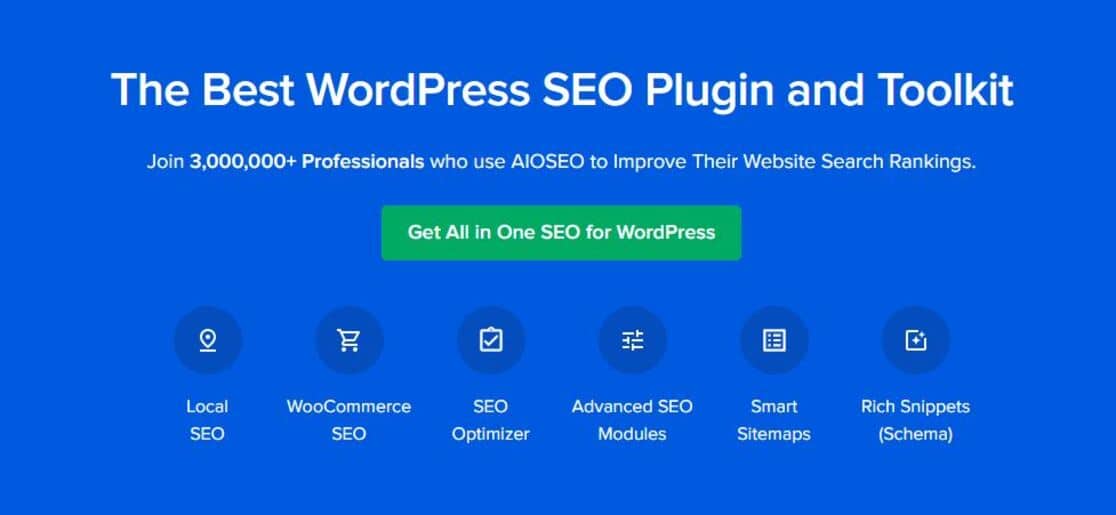
AIOSEO ha uno strumento di analisi SEO super pratico che esegue automaticamente un controllo SEO sul tuo sito. I risultati dell'analisi vengono poi riassunti in un report semplice e attuabile.
Sulla tua dashboard, AIOSEO mostra un punteggio del sito SEO, che è un buon modo per misurare l'ottimizzazione della home page del tuo sito web.
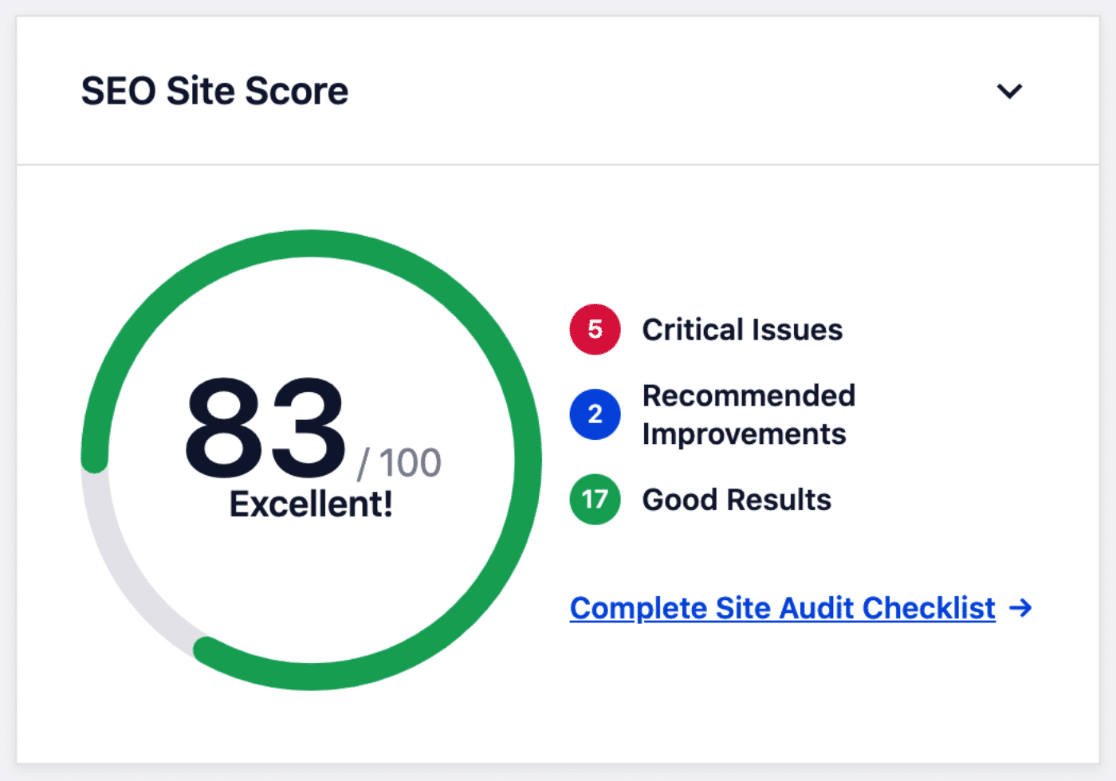
Si consiglia di puntare a un punteggio superiore a 70 per ottenere i migliori risultati. Ma come fai a sapere quali modifiche dovresti apportare per migliorare il punteggio?
Bene, proprio sotto il punteggio SEO del sito, AIOSEO mostra un elenco di problemi sul tuo sito che puoi risolvere per migliorare il punteggio.
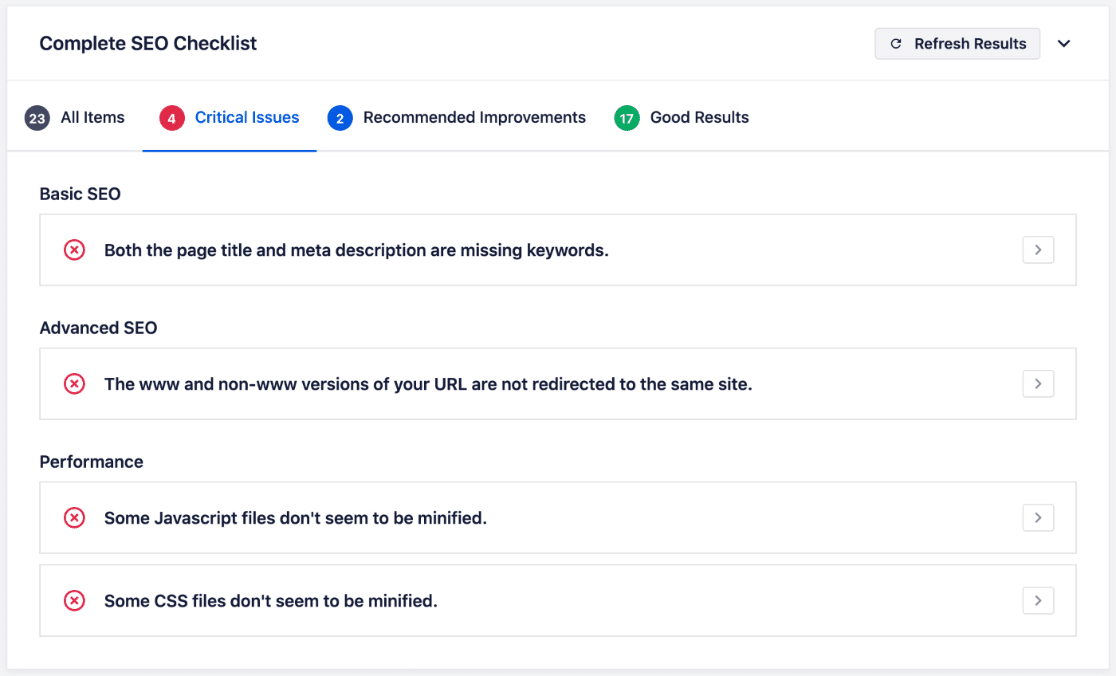
E non è tutto. AIOSEO ha anche un fantastico strumento di assistente ai collegamenti che analizza i collegamenti nell'intero sito. L'assistente di collegamento rende davvero facile trovare post che non hanno ancora collegamenti (post orfani) e scoprire anche nuove opportunità di collegamento.
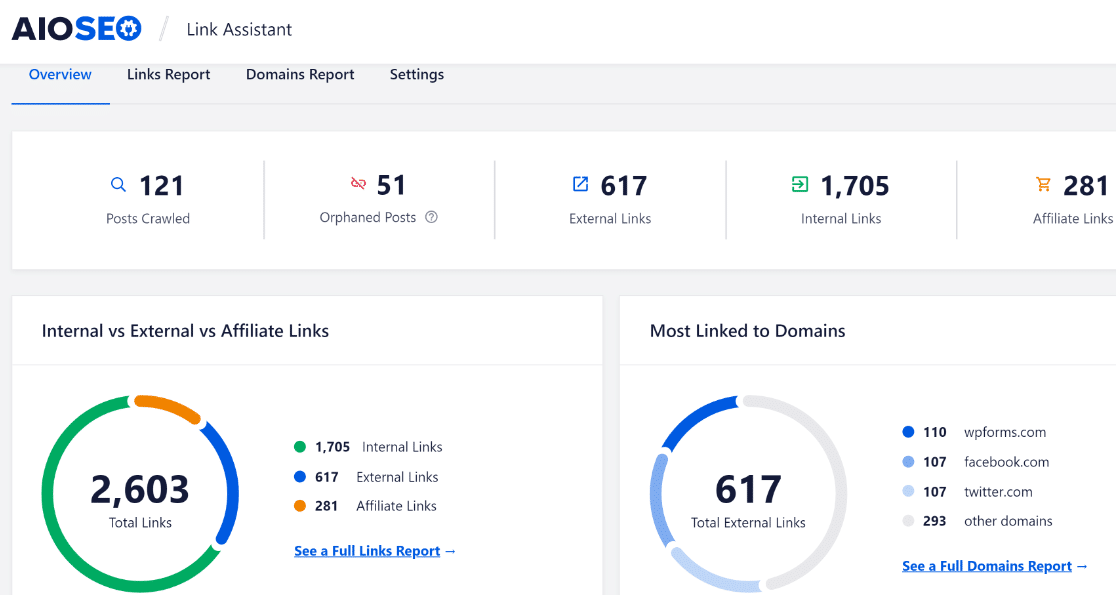
Il collegamento interno è una parte spesso ignorata ma estremamente preziosa della SEO e può avere un impatto diretto sulle tue classifiche. E con AIOSEO, puoi impostare rapidamente il tuo sito appena acquisito per il successo SEO.
Per saperne di più su AIOSEO e sulle sue capacità, consulta la nostra recensione dettagliata di AIOSEO.
7. Rivedere i ruoli e le attività degli utenti
Ti consigliamo vivamente di rivedere i ruoli degli utenti sul tuo nuovo sito. Solo le persone che fanno parte del tuo team e sono collegate al tuo progetto dovrebbero avere accesso al tuo back-end WordPress (a meno che tu non voglia deliberatamente che anche altre persone abbiano accesso).
Questa è anche una buona opportunità per cambiare il ruolo o rimuovere del tutto il precedente amministratore del sito. Per farlo, fai clic su Utenti »Tutti gli utenti per vedere l'elenco di tutti gli utenti attualmente attivi.
Quindi, passa il mouse sull'utente di cui desideri eliminare o modificare il ruolo. Usa il pulsante Modifica per cambiare il loro ruolo o il pulsante Elimina per rimuovere il loro account dal sito WordPress.

Se desideri semplicemente modificare il ruolo e le autorizzazioni dell'utente, fai clic su Modifica . Questo ti porterà a una nuova schermata. Scorri verso il basso per trovare l'opzione Ruolo e utilizza il menu a discesa per selezionare un ruolo.

Premi Salva modifiche in fondo alla pagina per completare la riassegnazione del ruolo.
Potresti anche voler rivedere i registri delle attività degli utenti sul tuo sito. Esistono vari plugin per il registro delle attività di WordPress che ti consentono di tenere traccia di come gli utenti interagiscono con il tuo sito web.
Alcuni plug-in come WP Activity Log monitorano tutti gli utenti con accesso al back-end di WordPress e ti avvisano se un utente apporta modifiche ai file, plug-in, temi, profili utente e altre impostazioni principali di WordPress.
Esaminando i registri delle attività, puoi assicurarti che gli utenti del tuo sito non stiano manomettendo le tue impostazioni o modificando parti del tuo sito che non dovrebbero.
8. Pianifica un audit completo del sito
Infine, pianifica un audit completo per verificare la funzionalità generale e il design del tuo sito. Ciò potrebbe comportare il test delle voci di menu, dei pulsanti CTA, dei collegamenti, della sicurezza, delle prestazioni del sito e di altri dettagli del tuo sito.
Potresti voler delegare diverse attività di audit al tuo team per accelerare il processo di audit e ridurre al minimo gli errori umani.
Non dimenticare di controllare la funzionalità e l'aspetto del tuo sito su desktop e dispositivi mobili. Il sito potrebbe sembrare completamente a posto su un desktop ma potrebbe avere componenti rotti se visualizzato su uno schermo mobile.
E questo è tutto! Ora sei pronto per rilevare un sito WordPress esistente e far crescere la tua attività con esso.
Quindi, migliora la gestione del tuo sito multi-autore
I siti con più autori che scrivono contenuti per i post possono essere difficili da gestire. Ma questi plugin per blog multi-autore possono essere di grande aiuto.
Inoltre, dai un'occhiata al nostro post sull'annullamento delle modifiche in WordPress per apprendere semplici suggerimenti per correggere gli errori comuni di WordPress.
Crea il tuo modulo WordPress ora
Pronto a costruire il tuo modulo? Inizia oggi con il plug-in per la creazione di moduli di WordPress più semplice. WPForms Pro include molti modelli gratuiti e offre una garanzia di rimborso di 14 giorni.
Se questo articolo ti ha aiutato, seguici su Facebook e Twitter per ulteriori tutorial e guide WordPress gratuiti.
