Come personalizzare il modulo di reimpostazione della password di WordPress
Pubblicato: 2022-05-16Stai cercando di creare i tuoi moduli per la reimpostazione della password di WordPress?
Creando un modulo di reimpostazione della password personalizzato, fornirai un'esperienza utente più forte personalizzando queste pagine utente in modo che corrispondano al tema del tuo sito Web, visualizzi il tuo logo e offri contenuto aggiuntivo. Se gestisci una società di e-commerce o un sito di appartenenza, avere un marchio coerente sul tuo sito Web è particolarmente importante.
Come faccio a reimpostare la mia password di WordPress?
Puoi reimpostare la password di WordPress utilizzando il collegamento della password persa in WordPress. Questo ti invierà un'e-mail con un link su cui puoi fare clic per reimpostare la tua password.
Per una migliore esperienza utente, un modulo personalizzato per la reimpostazione della password ti consente di modificare l'aspetto del modulo e il contenuto delle notifiche e-mail. Ti mostreremo come creare un modulo personalizzato per la reimpostazione della password, inviare l'utente alla pagina e consentire loro di reimpostare facilmente la password.
Come creare un modulo per la reimpostazione della password in WordPress
Per creare un modulo personalizzato per la reimpostazione della password, è necessario iscriversi alla versione premium di WPForms. La licenza Pro include il componente aggiuntivo Registrazione utente che ti consente di creare moduli personalizzati per la reimpostazione della password, la registrazione utente e l'accesso per il tuo sito web
In questo articolo
- 1. Installa WPForms
- 2. Installa il componente aggiuntivo per la registrazione dell'utente
- 3. Seleziona e pubblica il modello di modulo
- 4. Installa e utilizza frammenti di codice
- 5. Aggiungi un link per la reimpostazione della password al modulo di accesso
- 6. Test di forma finale
- 7. Interrompere le richieste di reimpostazione della password di spam
Iniziamo!
1. Installa WPForms
Innanzitutto, accedi al tuo account WPForms. Dopo aver effettuato l'accesso, fai clic sulla scheda Download.
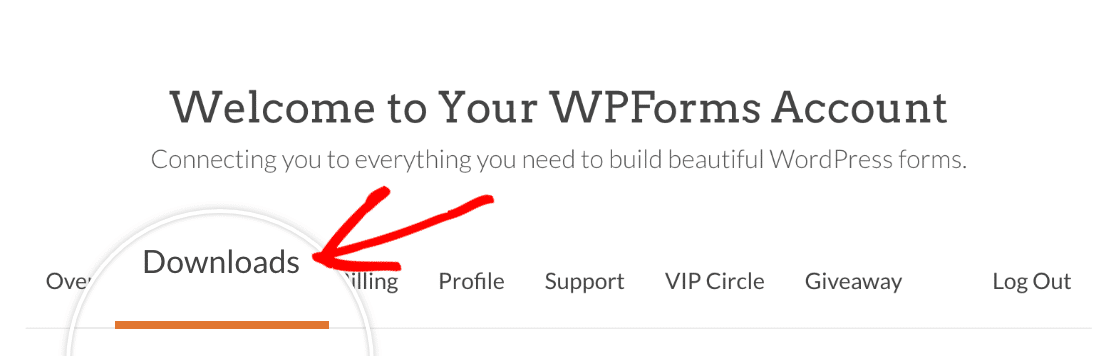
Questa è una pagina con tutte le tue licenze disponibili. Per scaricare il plug-in, fai clic sul pulsante Scarica WPForms accanto alla licenza pro. Questo salverà un file zippato del plugin WPForms sul tuo computer.
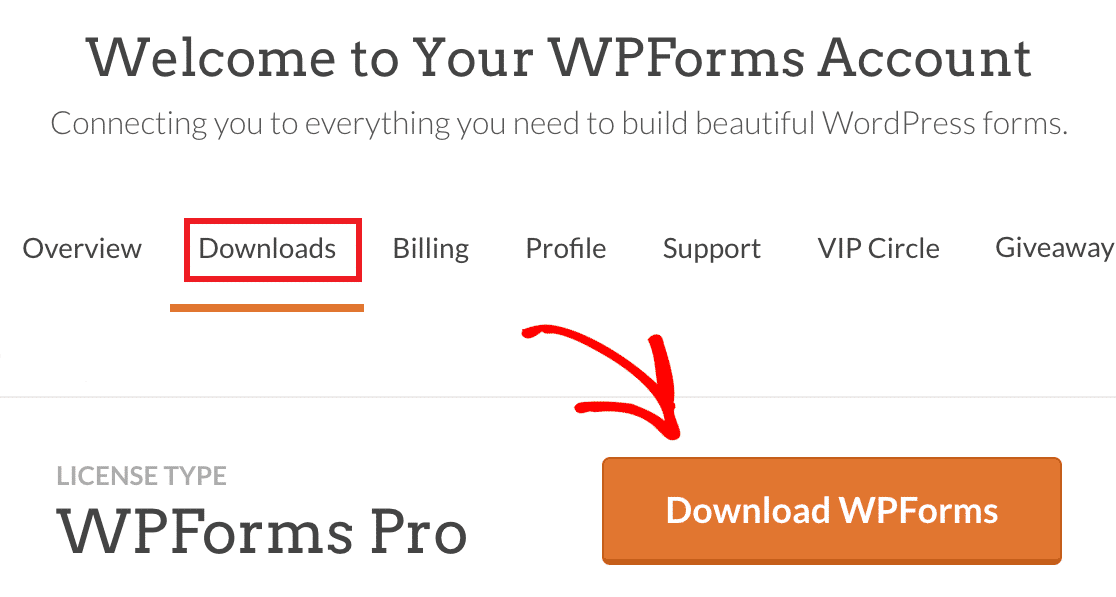
Dopo aver scaricato il file zip, vai al tuo sito WordPress dove desideri installare WPForms. Quindi, nella dashboard dell'amministratore, fai clic su Plugin »Aggiungi nuovo e quindi sul pulsante Carica plug -in.
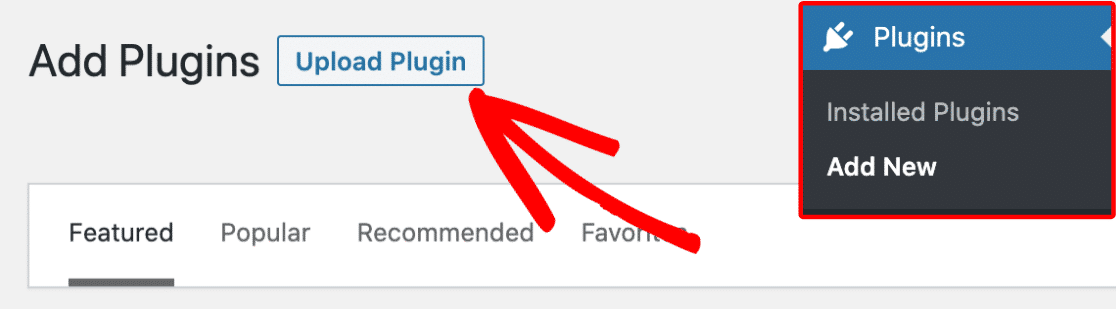
Da qui, fai clic sul pulsante Scegli file e seleziona il file zip WPForms che hai appena scaricato.
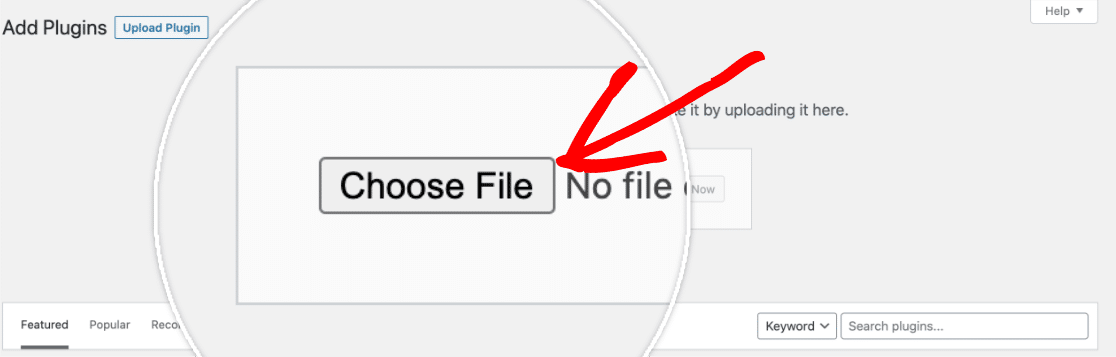
Dopo aver caricato il file, fai clic sul pulsante Installa ora .
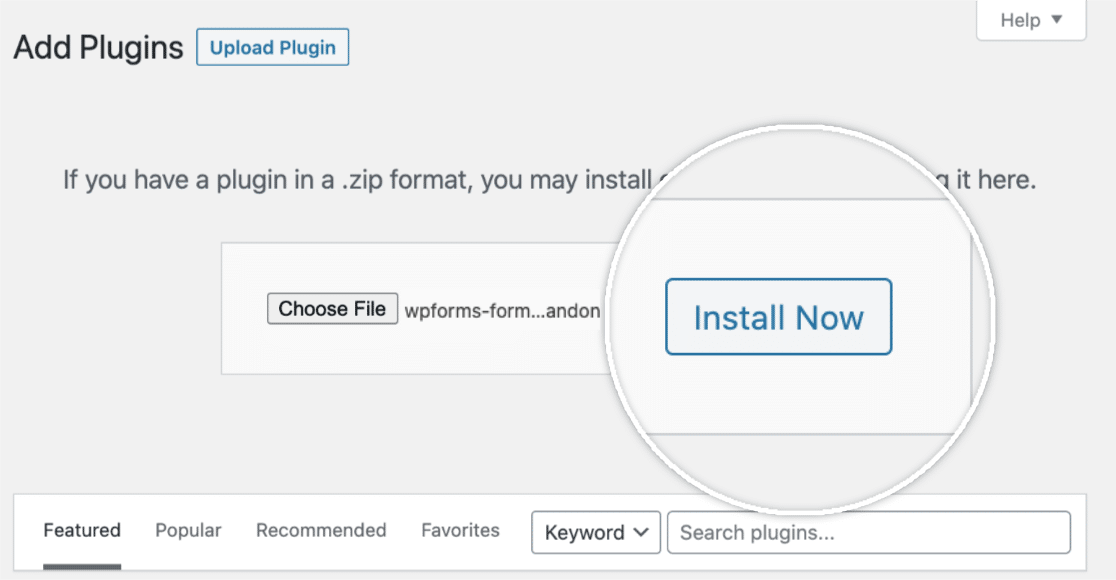
Una volta installato il plug-in, fai clic sul pulsante Attiva plug -in per attivare WPForms sul tuo sito.
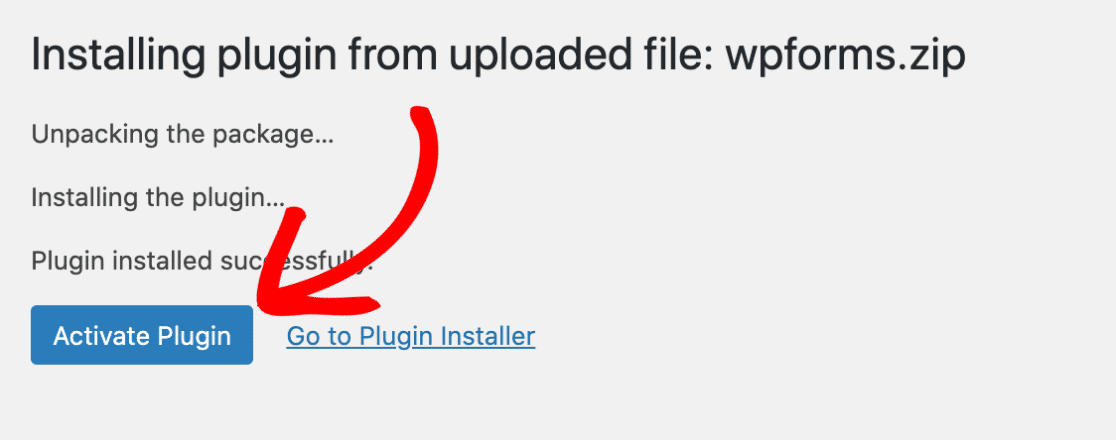
Dopo aver attivato il plug-in, ricorda di verificare la chiave di licenza di WPForms per ricevere aggiornamenti automatici e supporto per i plug-in. L'aggiunta della tua chiave di licenza ti consentirà anche di installare e attivare facilmente i componenti aggiuntivi di WPForms dall'interno della dashboard di WordPress.
2. Installa il componente aggiuntivo per la registrazione dell'utente
Ora installeremo l'addon di cui abbiamo bisogno per creare i moduli per la reimpostazione della password.
Nella tua area di amministrazione di WordPress, vai su WPForms »Componenti aggiuntivi .
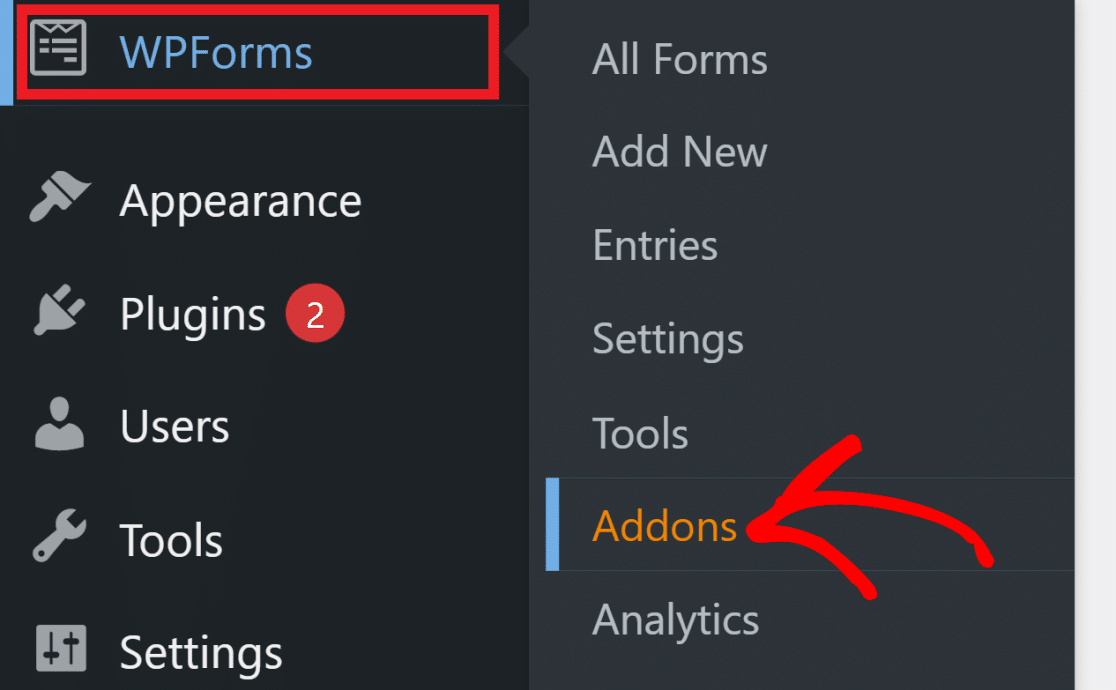
Se non vedi alcun componente aggiuntivo per il tuo livello di licenza, fai clic sul pulsante Aggiorna componenti aggiuntivi per forzare un aggiornamento.
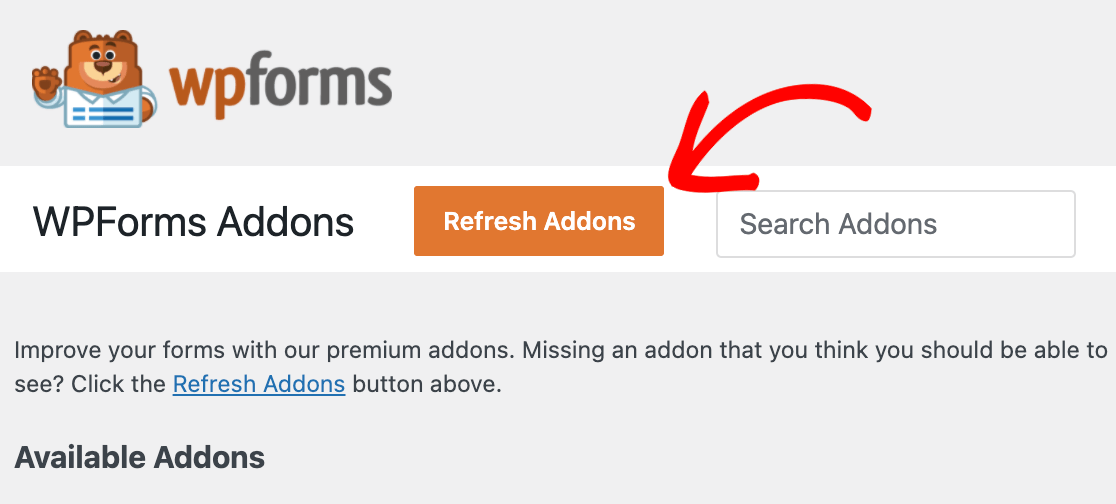
Per cercare un componente aggiuntivo per la registrazione utente, digita il suo nome nel campo Cerca componenti aggiuntivi situato nell'angolo in alto a destra della pagina.
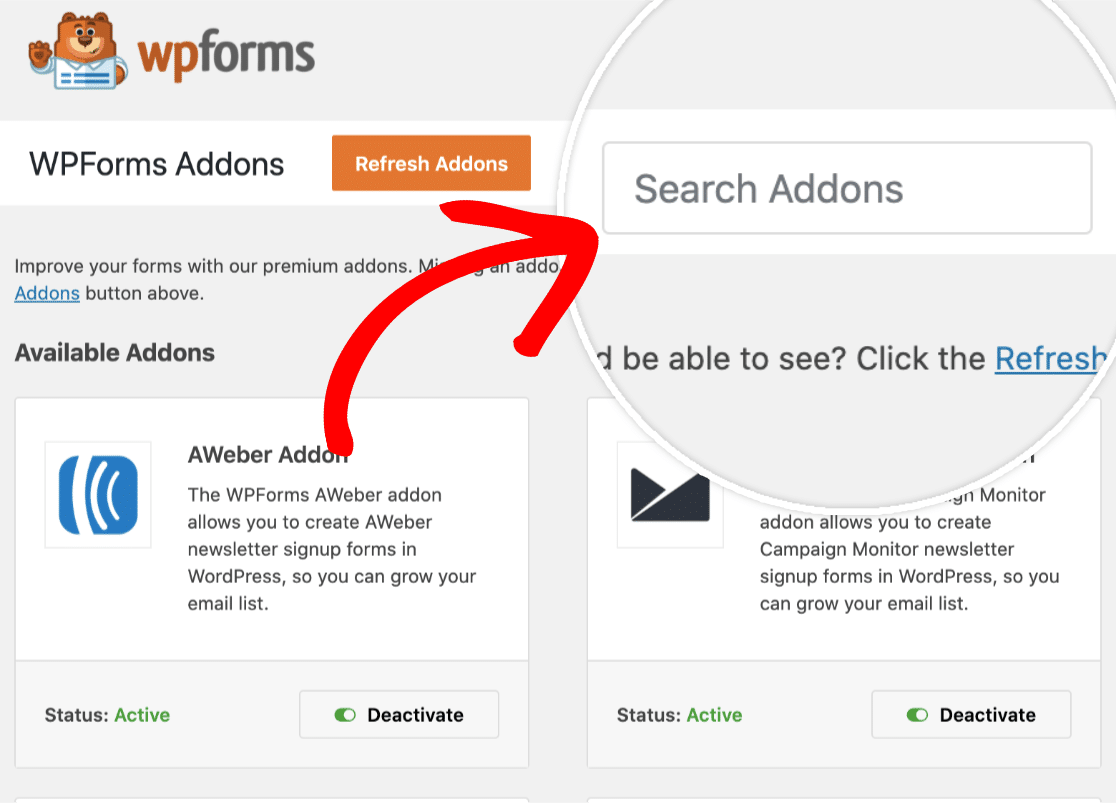
Una volta trovato, fai semplicemente clic sul pulsante Installa componente aggiuntivo .
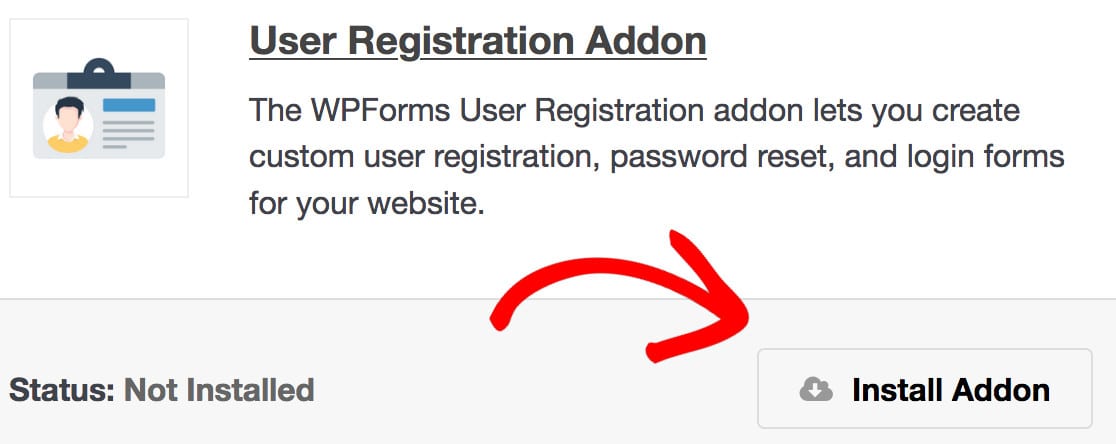
Questo installerà e attiverà automaticamente il componente aggiuntivo per te. Qualsiasi componente aggiuntivo installato e pronto per l'uso mostrerà Status: Active .
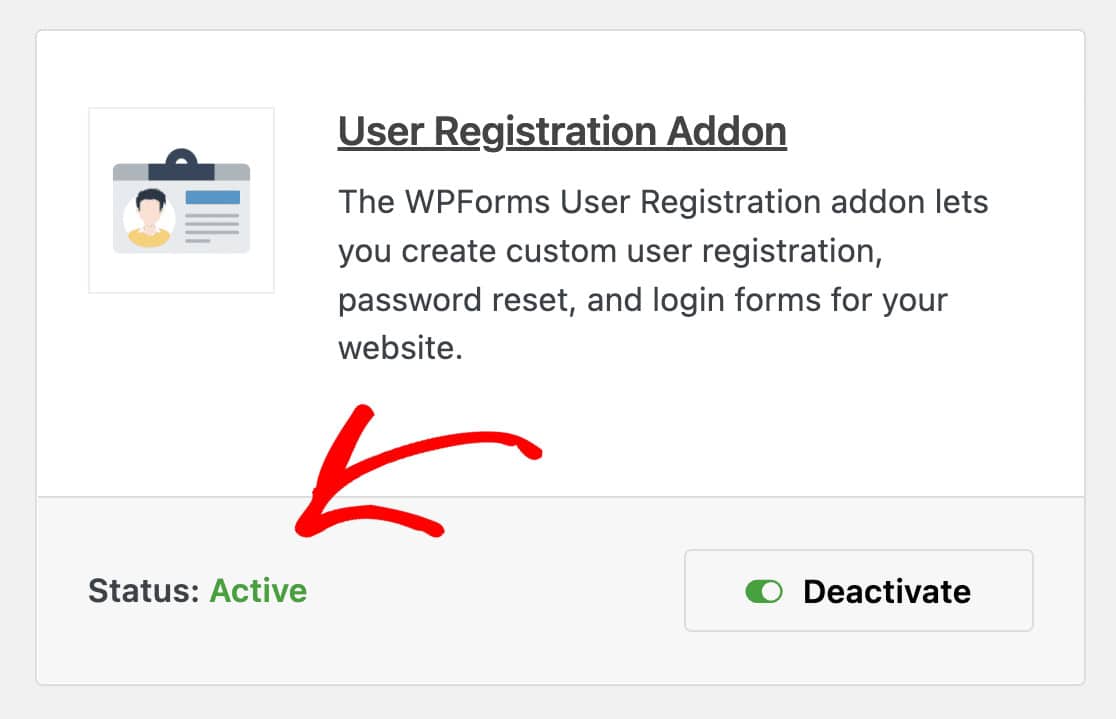
3. Seleziona e pubblica il modello di modulo
Per creare il modulo di reimpostazione della password, vai su WPForms »Aggiungi nuovo . Cerca "Reimpostazione password" nella libreria dei modelli, quindi passa con il mouse sull'opzione Modulo di reimpostazione password utente e fai clic su Usa modello .
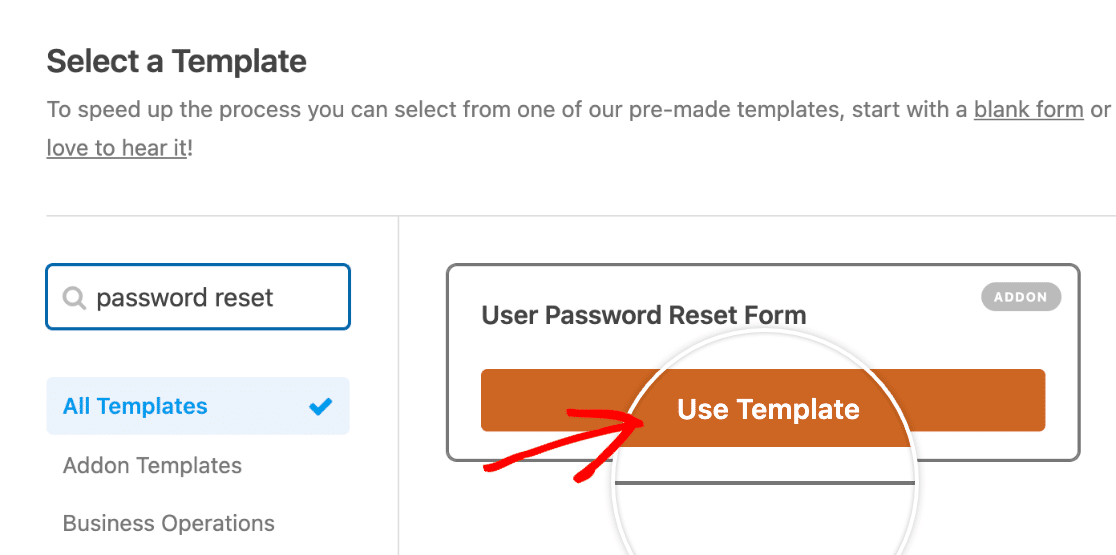
È quindi possibile personalizzare il modulo di reimpostazione della password aggiungendo o rimuovendo tutti i campi desiderati. Ti consigliamo di mantenerlo il più semplice possibile. Una volta terminata la personalizzazione del modulo, è necessario incorporarlo nella pagina di reimpostazione della password.
Innanzitutto, nell'angolo in alto a destra dell'editor di moduli, fai clic sul pulsante Salva .
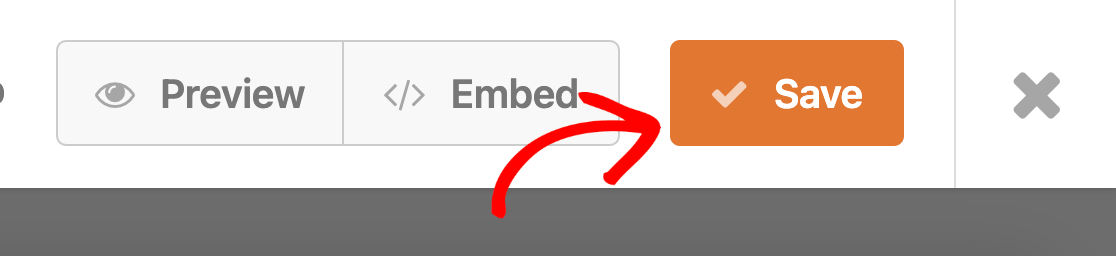

Una volta che il modulo è stato salvato, fai clic sul pulsante Incorpora accanto ad esso.
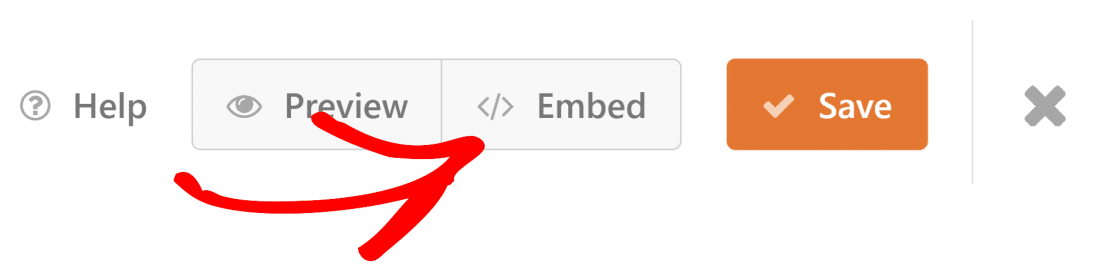
Poiché questa sarà una nuova pagina di reimpostazione della password, selezioneremo Crea nuova pagina.
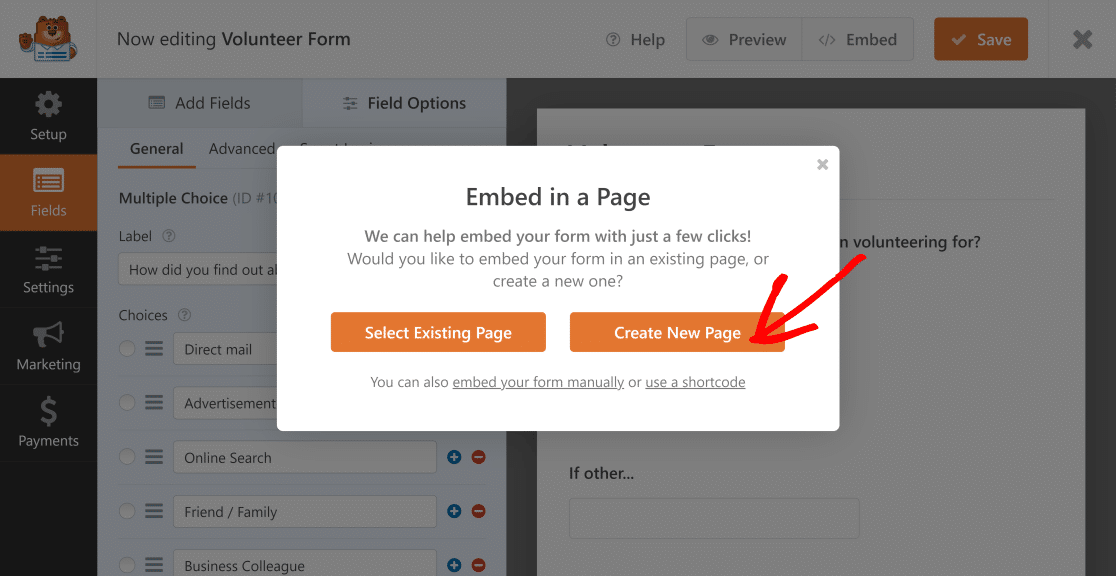
Assegna un nome alla tua pagina come Pagina di reimpostazione della password in modo da poterla trovare facilmente in seguito. Il tuo modulo sarà ora incorporato nella nuova pagina.
Questo passaggio successivo è estremamente importante.
Dobbiamo assicurarci di aver chiamato l'URL correttamente, quindi aggiorneremo il nome dello slug.
Per fare ciò, vai alla dashboard di amministrazione di WordPress e fai clic su Pagine »Tutte le pagine . Trova la nuova pagina e fai clic su Modifica rapida . Ora vedrai questo:
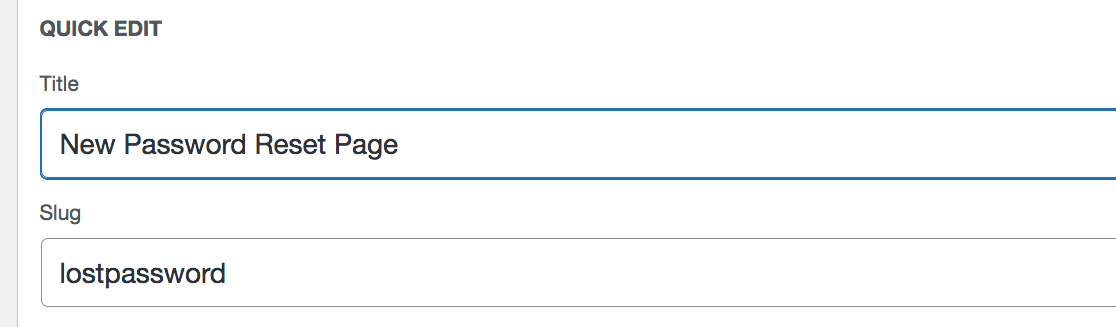
Assicurati che nella sezione accanto a Slug sia scritta la password persa (una parola). Questo collegherà tutto insieme. In questo modo la tua pagina, ad esempio, avrà l'URL finale simile a questo: www.example.com/lostpassword.
Ora siamo pronti per aggiungere lo snippet di codice.
4. Installa e utilizza frammenti di codice
Per indirizzare gli utenti alla tua nuova pagina di reimpostazione della password, dovremo quindi impostare un reindirizzamento utilizzando uno snippet di codice personalizzato. Non preoccuparti, è più facile di quanto sembri.
Innanzitutto, installeremo il plug-in WordPress gratuito di Code Snippets. Nella dashboard di WordPress, vai su Plugin »Aggiungi nuovo .
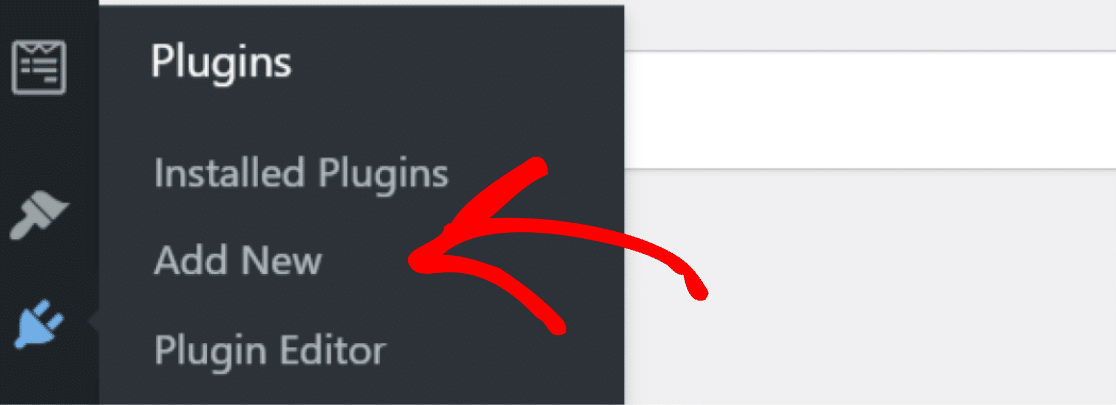
Da lì, cerca frammenti di codice e fai clic su Installa ora .
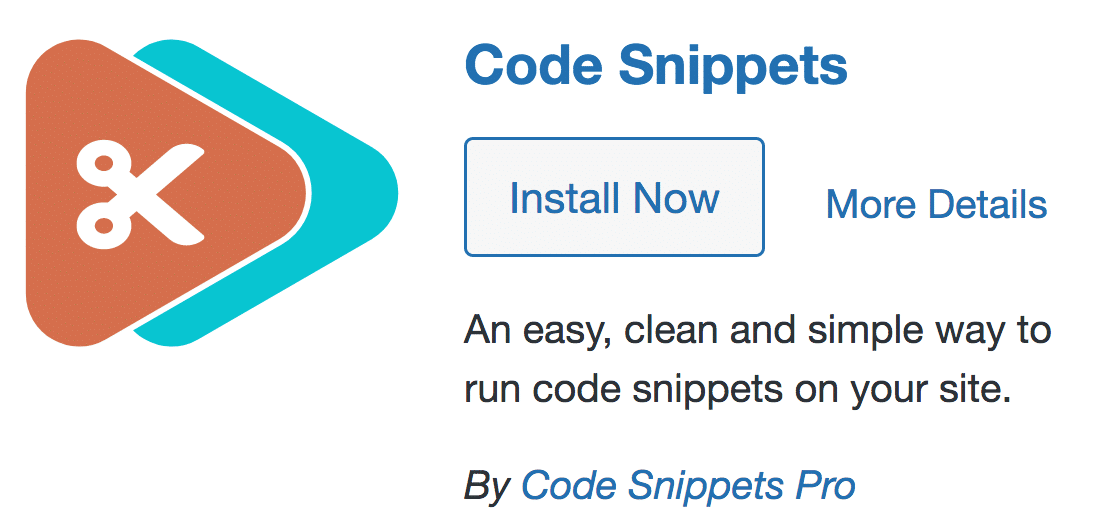
Dopo aver fatto clic su Attiva , è ora di aggiungere il nostro codice. Nella dashboard di WordPress, fai clic su Snippet »Aggiungi nuovo .
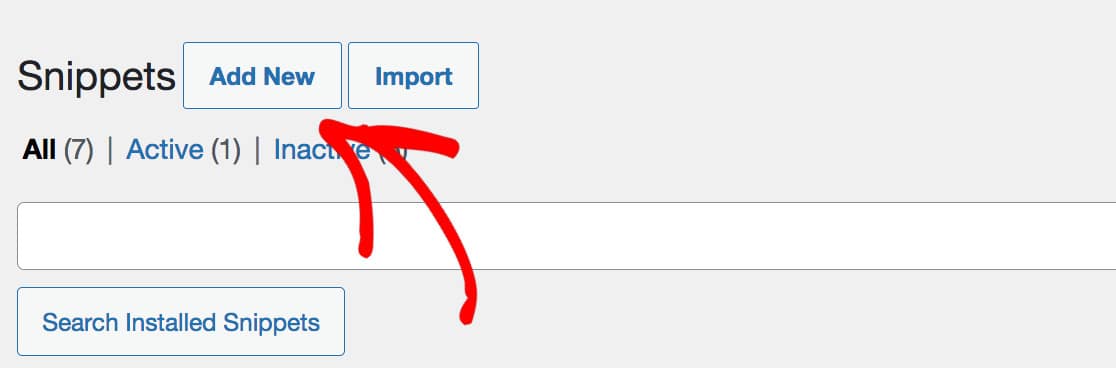
Dopo aver intitolato lo snippet (siamo passati alla pagina di reimpostazione della nuova password), copia e incolla il codice seguente nel campo:
add_filter( 'lostpassword_url', 'my_lost_password_page', 10, 2 );
function my_lost_password_page( $lostpassword_url, $redirect ) {
return home_url( '/lostpassword/?redirect_to=' . $redirect );
} Importante: il codice deve essere lungo solo 4 righe. Ti consigliamo inoltre di mantenere selezionata l'opzione predefinita "Esegui snippet ovunque".
Quindi, scorri verso il basso e fai clic sul pulsante Salva modifiche e attiva . Nota: puoi anche aggiungere una descrizione e tag ma non è necessario.
5. Aggiungi un link per la reimpostazione della password al modulo di accesso
Il motivo per cui dobbiamo assicurarci che ciò sia stato fatto è che le persone hanno la possibilità di reimpostare le proprie password. Se non l'hai già fatto, crea rapidamente un modulo di accesso con il nostro modello.
Successivamente, aggiungeremo un collegamento per la password dimenticata al modulo di accesso. Per fare ciò, personalizzeremo il campo Password .
Aggiungeremo un collegamento nella descrizione qui in modo che venga visualizzato proprio sotto il campo. Possiamo utilizzare lo smart tag {url_lost_password} per il collegamento.
Fare clic sul campo della password per iniziare. Nella descrizione, incollalo in:
Forgotten your password? <a href={url_lost_password} >Click here</a> to reset it.
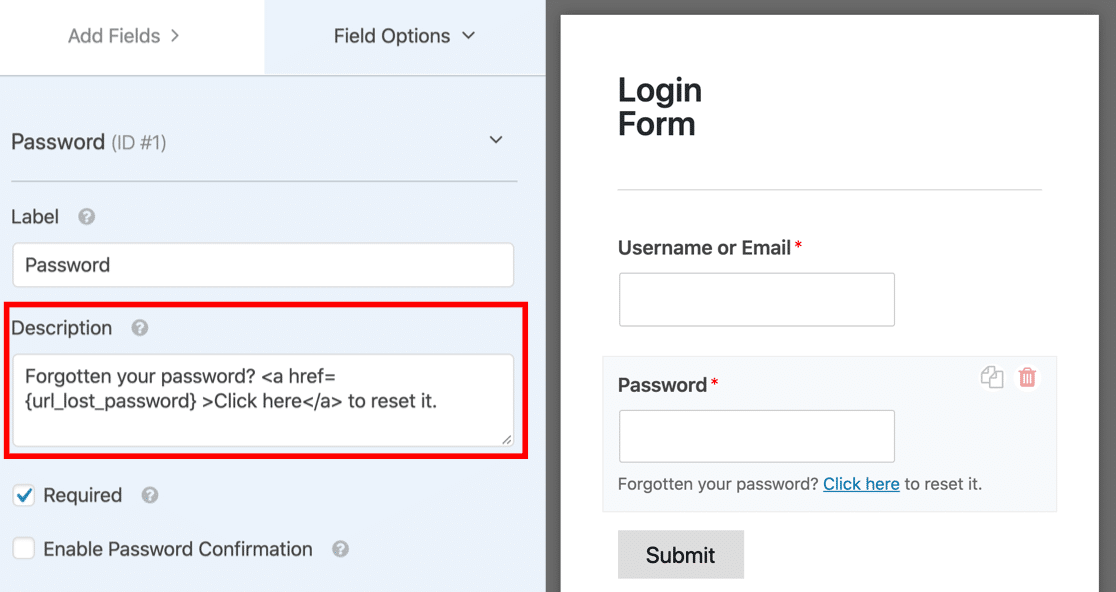
Il tuo modulo ora avrà il messaggio 'Hai dimenticato la password? Clicca qui per resettarlo link.
6. Test di forma finale
Ora vogliamo assicurarci che tutto funzioni correttamente. A questo punto avremo due pagine con due moduli:
- Una pagina di accesso utente con il "link password dimenticata" nel modulo
- Una nuova pagina di collegamento per la reimpostazione della password con il modulo "reimpostazione della password".
Per assicurarti che tutto funzioni, vai alla tua pagina di accesso utente . Fare clic sul collegamento per la reimpostazione della password:
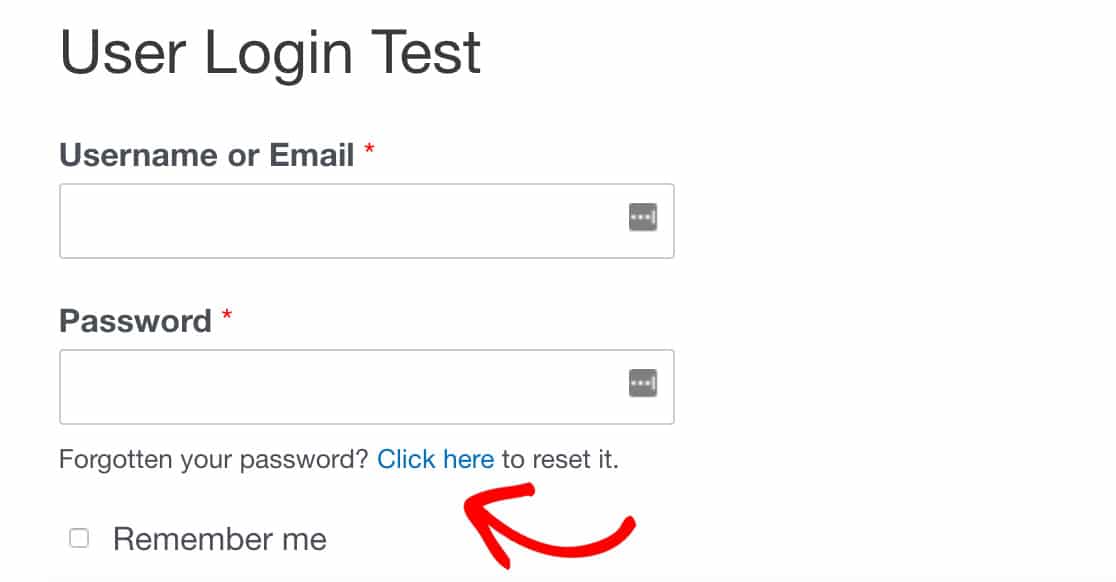
Verrai quindi reindirizzato alla tua nuova pagina di reimpostazione della password (www.yourwebsite.com/lostpassword sarà l'URL). In caso contrario, ripeti attentamente i passaggi precedenti e assicurati di aver seguito due passaggi importanti:
- Il frammento di codice è stato copiato esattamente come indicato nel passaggio 4
- La tua pagina di reimpostazione della password ha perso la password come slug
7. Interrompere le richieste di reimpostazione della password di spam
Infine, impedisci le richieste di reimpostazione della password di spam. Le continue richieste di reimpostazione della password possono rappresentare un rischio per la sicurezza del sito Web e potrebbero indicare qualcuno che tenta di entrare nel tuo sito Web o qualcuno che tenta di phishing per una password. In ogni caso, è fastidioso.
Per fermare questi spambot, possiamo limitare l'accesso al tuo sito e alla pagina di accesso seguendo la nostra guida per prevenire reimpostazioni non autorizzate della password in WordPress ed eliminando queste richieste di spam!
Quindi, personalizza la tua pagina di reimpostazione della password
Dopo aver incorporato il modulo per la reimpostazione della password nella nuova pagina, ti consigliamo di contrassegnarlo.
Come mai? Personalizzando il modulo e la pagina per la reimpostazione della password, consoliderai per il tuo cliente l'idea che sei un'azienda legittima e aumenterai la credibilità generale del tuo marchio.
Segui la nostra guida completa alla creazione e alla personalizzazione delle pagine dei moduli su WordPress.
Crea il tuo modulo WordPress ora
Pronto a costruire il tuo modulo? Ricordati di iscriverti a WPForms Pro in quanto include il componente aggiuntivo per la registrazione dell'utente, molti modelli gratuiti e una garanzia di rimborso di 14 giorni.
Se questo articolo ti ha aiutato, seguici su Facebook e Twitter per ulteriori tutorial e guide WordPress gratuiti.
