Comment reprendre un site Web + un domaine WordPress existants
Publié: 2022-05-12Êtes-vous prêt à reprendre un site WordPress existant ?
S'approprier un nouveau site Web peut être intimidant car il y a tellement d'éléments dans l'ensemble du processus.
Mais le processus devient beaucoup plus facile si vous savez exactement ce qu'il faut rechercher. lors d'une reprise.
Pour cet article, nous avons préparé une liste de contrôle décrivant comment reprendre un site WordPress existant.
Comment reprendre un site Web et un domaine WordPress existants
Nous allons parcourir les étapes pour assurer un transfert réussi dans les plus brefs délais.
Dans cet article
- 1. Collectez toutes les connexions pour WordPress Backend + Hosting
- 2. Transférez le domaine à votre hébergeur (facultatif)
- 3. Changer tous les mots de passe
- 4. Modifier l'adresse e-mail de l'administrateur
- 5. Auditer les formulaires Web
- 6. Examiner le référencement du site
- 7. Examiner les rôles et l'activité des utilisateurs
- 8. Planifier un audit complet du site
Considérons ces éléments plus en détail :
1. Collectez toutes les connexions pour WordPress Backend + Hosting
Pour commencer, vous avez besoin d'un accès complet à tous les services essentiels à la gestion d'un site Web. Ceci comprend:
- Administrateur WordPress : Afin de pouvoir gérer le contenu sur l'ensemble du site, vous avez besoin de droits de niveau administrateur sur le tableau de bord WordPress du site. Sans cela, vous ne pouvez rien changer sur votre nouveau site.
- Compte d'hébergement : vous aurez besoin d'un accès à l'hébergement Web du site, y compris cPanel et FTP. Ceux-ci sont nécessaires pour gérer les paramètres au niveau du domaine tels que les enregistrements DNS.
- Registraire de domaine : pour la plupart des sites Web, le registraire de domaine et le fournisseur d'hébergement Web sont une seule et même personne. Cependant, si le site que vous reprenez a un bureau d'enregistrement distinct, assurez-vous d'y avoir accès.
- CDN : De nombreux sites Web utilisent les services CDN (Content Delivery Network) pour améliorer la vitesse de leur site pour les utilisateurs accédant au site depuis différentes parties du monde. Assurez-vous que vous avez accès au CDN si le site l'utilise.
- Comptes de messagerie : vous aurez besoin d'accéder à tous les comptes de messagerie connectés au site Web pour la récupération du mot de passe, l'authentification ou à d'autres fins administratives.
Si les anciens propriétaires de sites utilisaient un gestionnaire de mots de passe, ils devraient pouvoir partager rapidement toutes les connexions nécessaires sans aucun problème. Nous vous recommandons également d'utiliser un gestionnaire de mots de passe pour faciliter la gestion des comptes du nouveau site pour votre équipe.
2. Transférez le domaine à votre hébergeur (facultatif)
Si vous utilisez plusieurs sites Web, vous souhaiterez peut-être qu'ils soient tous connectés au même service d'hébergement Web. Il est beaucoup plus facile de gérer vos sites lorsque leur enregistrement de domaine et leur hébergement Web sont connectés au même compte.
En outre, l'ancien propriétaire du site que vous reprenez peut ne pas vouloir partager son compte d'hébergement Web s'il gère toujours d'autres sites avec celui-ci.
Dans ces scénarios, vous devrez transférer le domaine que vous acquérez vers votre propre hébergeur.
Nous recommandons Bluehost car il offre les prix les plus abordables pour des services d'hébergement de haute qualité.
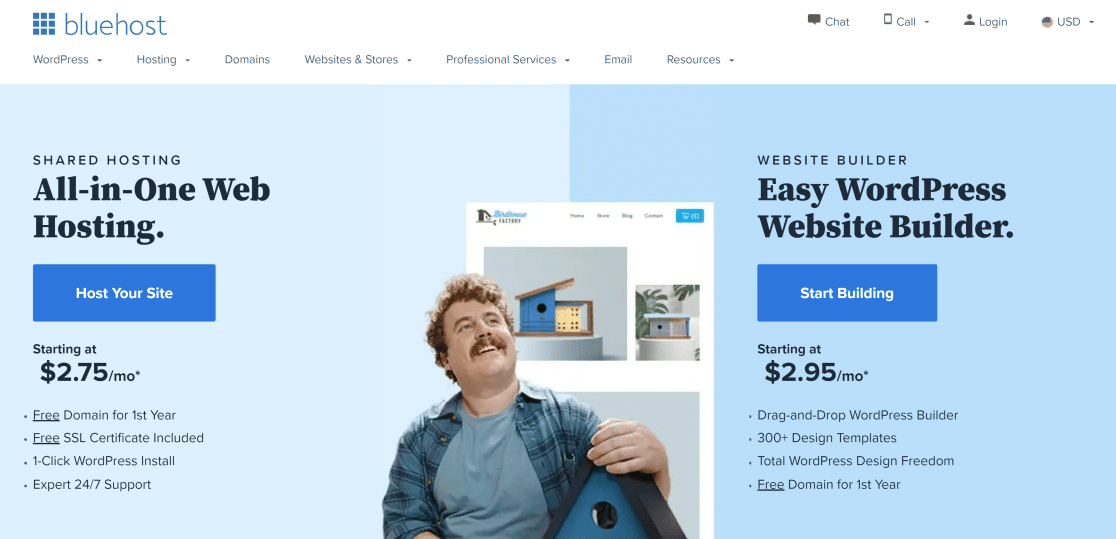
Vous pouvez facilement transférer un domaine vers votre compte Bluehost. Voici comment:
Mettre à jour les coordonnées du titulaire
Avant de lancer le transfert, assurez-vous d'abord que les informations de contact sur l'enregistrement de domaine sont à jour. Vous devrez peut-être contacter le bureau d'enregistrement pour mettre à jour les informations de contact telles que votre nom, votre adresse e-mail et votre organisation.
Changer les serveurs de noms en Bluehost
Les paramètres du serveur de noms de votre registraire de domaine doivent pointer vers Bluehost pour un transfert de domaine réussi. Pour modifier les serveurs de noms, ouvrez votre compte d'enregistrement de domaine et recherchez les paramètres DNS. Cela devrait avoir une section pour les serveurs de noms.
Les serveurs de noms de BlueHost sont :
- ns1.Bluehost.com
- ns2.Bluehost.com
La mise à jour des paramètres du serveur de noms peut prendre jusqu'à 72 heures.
Obtenir le code PPE
Le code EPP est un code d'autorisation unique à chaque domaine. Vous aurez besoin de ce code pour autoriser la demande de transfert. Le bureau d'enregistrement de domaine doit fournir le code EPP pour le domaine, alors n'hésitez pas à contacter son support pour obtenir de l'aide.
Transférer le domaine
Vous êtes maintenant prêt à lancer le transfert de domaine vers votre compte Bluehost. Connectez-vous à votre tableau de bord Bluehost et sélectionnez Domaines » Transférer dans la barre de navigation de gauche.
Sur cette page, entrez le nom de domaine que vous souhaitez transférer et cliquez sur Continuer.
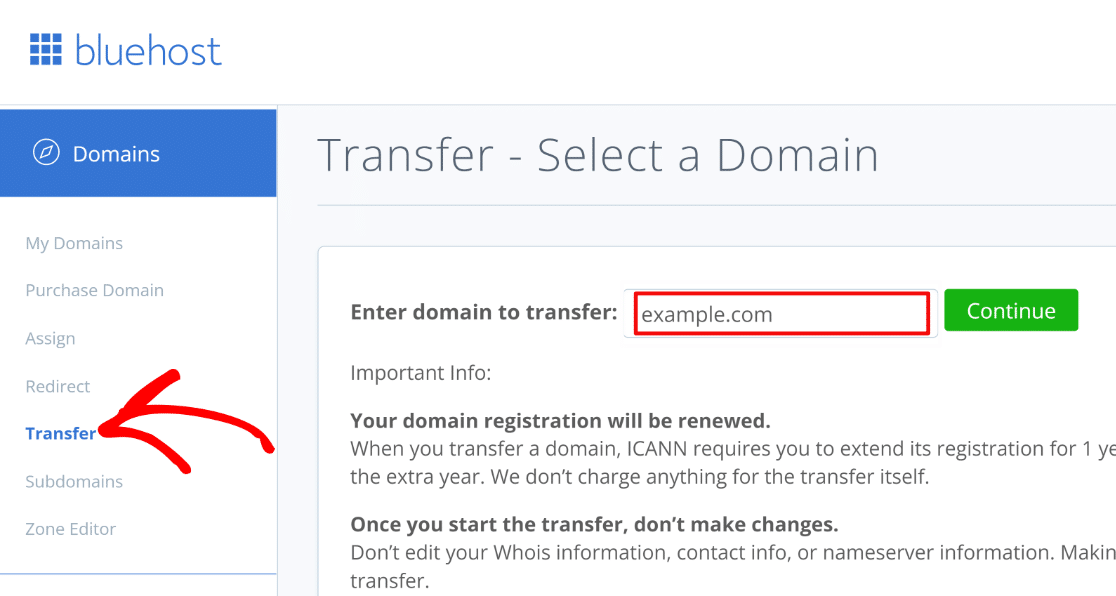
Ensuite, entrez le code EPP que vous avez obtenu à l'étape précédente et appuyez sur Continuer .

Vous recevrez maintenant un code de vérification dans l'adresse e-mail de l'administrateur connecté au domaine en cours de transfert. Entrez le code de vérification et cliquez sur Continuer .
Vous pouvez maintenant sélectionner votre préférence de renouvellement de domaine, modifier les paramètres de confidentialité du domaine et mettre à jour les serveurs de noms si nécessaire.
Procédez au paiement du renouvellement du domaine pour lancer le processus de transfert.
Bon travail! Les paramètres d'hébergement et d'enregistrement de domaine de votre nouveau site Web sont désormais accessibles depuis votre compte Bluehost principal.
3. Changer tous les mots de passe
Maintenant que vous avez tous les comptes et que le domaine est connecté à votre hébergement, assurez-vous de changer votre mot de passe pour chacun des comptes.
Ceci est extrêmement important du point de vue de la sécurité. Vous ne voudriez pas que quiconque ne faisant pas partie de votre équipe ait accès au backend WordPress, à l'hébergement ou aux comptes de messagerie de marque du site.
Encore une fois, changer les mots de passe est beaucoup plus rapide en utilisant un gestionnaire de mots de passe, nous vous recommandons donc d'en utiliser un. Il vous permet également de partager en toute sécurité des mots de passe avec votre équipe sans avoir à les enregistrer en texte brut que tout le monde peut voir.
4. Modifier l'adresse e-mail de l'administrateur
En tant que nouveau propriétaire, l'adresse e-mail de l'administrateur WordPress doit être connectée à votre compte de messagerie.
Pour remplacer l'adresse e-mail de l'administrateur, accédez à Paramètres » Général . Ensuite, entrez votre adresse e-mail actuelle dans le champ Adresse e-mail de l'administrateur .

Faites défiler vers le bas de la page et sélectionnez Enregistrer les modifications . Vous recevrez un e-mail de WordPress pour autoriser le changement d'e-mail. Ouvrez votre boîte de réception et cliquez sur le lien qu'elle contient pour confirmer le changement d'e-mail.
Désormais, tous les e-mails administratifs seront envoyés à votre adresse e-mail actuelle par WordPress (à l'exception des e-mails provenant de plugins qui utilisent des adresses e-mail différentes. Nous y reviendrons plus tard).
5. Auditer les formulaires Web
Il est probable que le site WordPress que vous prenez en charge ait déjà des formulaires ajoutés à différentes pages et widgets. Mais vous devez vérifier chaque formulaire pour vous assurer qu'ils fonctionnent comme prévu et que les champs appropriés sont configurés.
Afin d'effectuer un audit, vous devez d'abord savoir exactement quelles pages ont un formulaire. Il peut être inutilement fastidieux de parcourir manuellement votre site pour trouver ces pages.
Si les formulaires du site ont été créés à l'aide de WPForms, vous pouvez utiliser la fonction de localisation de formulaire pour rechercher toutes les pages de ce site qui utilisent un formulaire.
Vous pouvez également importer des formulaires créés à l'aide d'autres plugins (Contact Form 7, Ninja Forms et Private Forms) dans WPForms, puis utiliser la fonction de localisation de formulaire pour découvrir chaque page avec un formulaire sur votre site.
Donc, si votre nouveau site Web n'a pas déjà WPForms, l'une des premières choses que vous devriez faire après le rachat est d'installer WPForms.
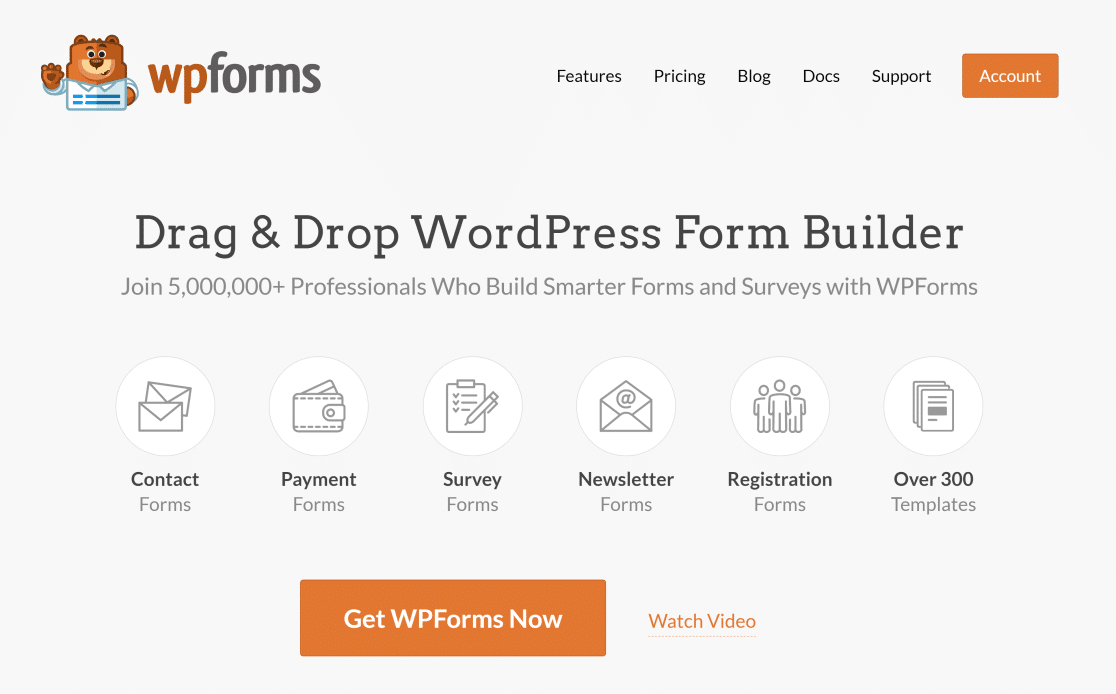
La fonction de localisation de formulaire de WPForms compte le nombre de pages différentes dans lesquelles se trouve un formulaire. Elle vous indique également les emplacements spécifiques de chaque formulaire.
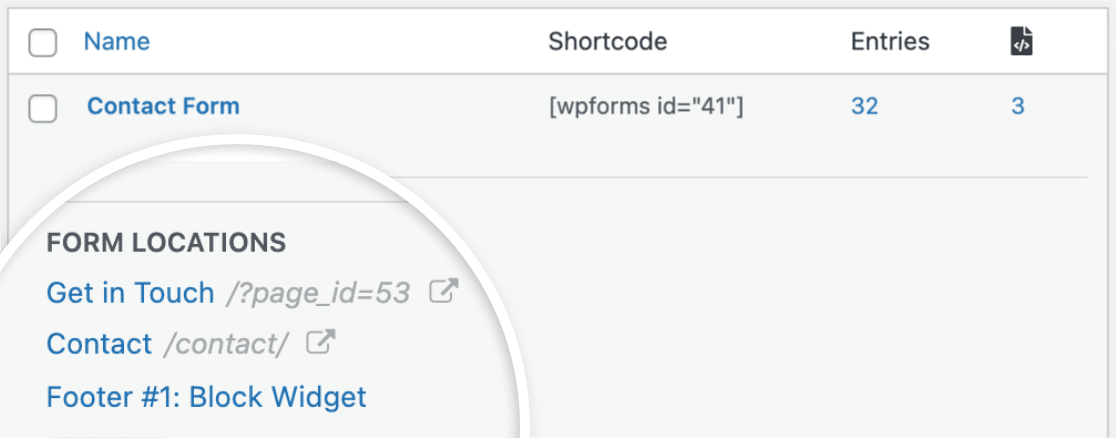
Consultez notre guide sur la façon de trouver toutes les pages avec des formulaires sur votre site pour apprendre à utiliser le localisateur de formulaires.
Lorsque vous avez découvert où se trouvent vos formulaires, vous pouvez alors lancer un audit. Cette liste de contrôle de test de formulaire peut vous aider.
Après avoir vérifié la fonctionnalité de votre formulaire, assurez-vous que les notifications pointent vers la bonne adresse e-mail.
Modification des notifications de formulaire
WPForms offre une grande flexibilité pour les notifications par e-mail de vos formulaires. Vous pouvez modifier les destinataires de la notification, la ligne d'objet de l'e-mail, le corps du texte, etc.
Pour modifier les notifications de n'importe quel formulaire, accédez d'abord à WPForms » All Forms .

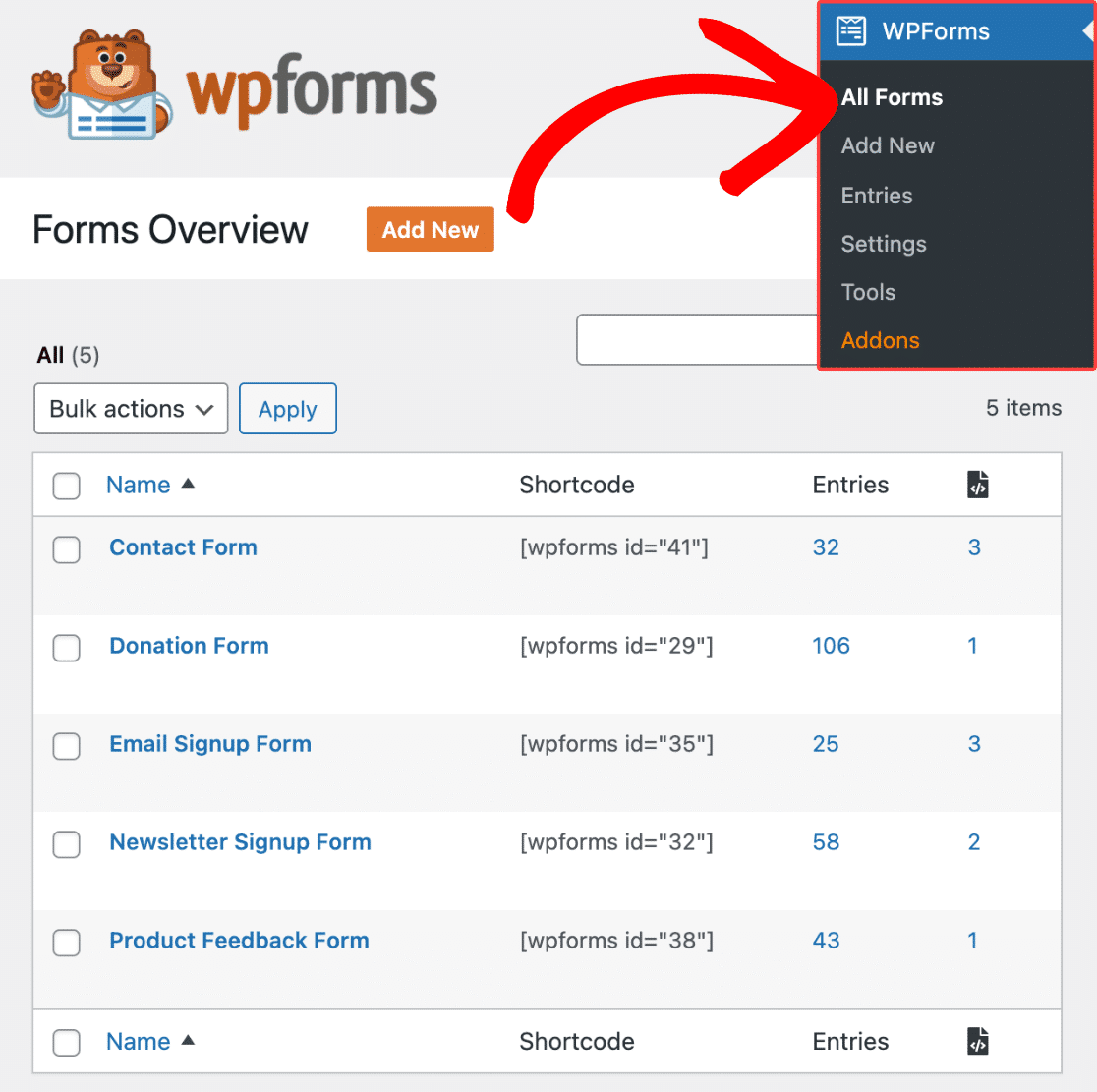
Maintenant, passez votre souris sur le formulaire dont vous souhaitez modifier les notifications. Ensuite, cliquez sur Modifier .

Cela ouvrira la vue du générateur de formulaire où vous pourrez effectuer toutes les modifications. Cliquez sur Paramètres » Notifications sur la gauche.
Les notifications devraient déjà être activées par défaut, mais si elles ne le sont pas, cliquez sur le bouton bascule à côté de Activer les notifications.
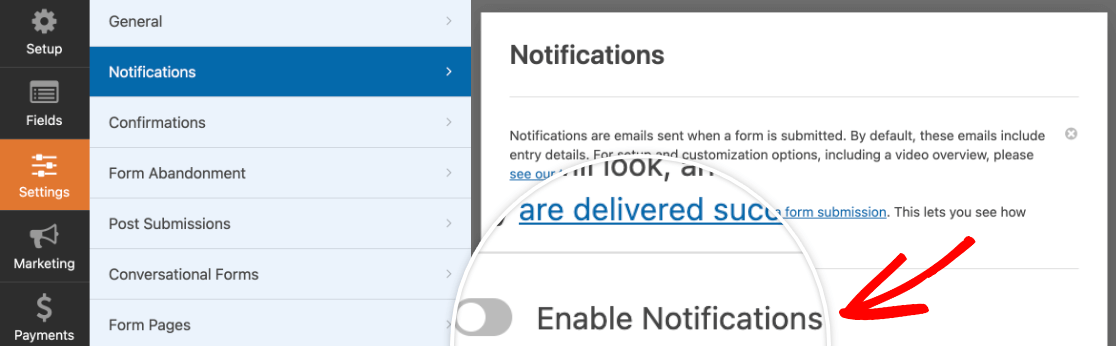
Ici, vous devez vous assurer que l'adresse e-mail Envoyer à est définie sur votre adresse e-mail et non sur vos anciens propriétaires.
S'il utilise la balise {admin_email} , les notifications seront automatiquement envoyées à votre adresse e-mail actuelle (tant que vous avez remplacé l'adresse e-mail de l'administrateur précédent par la vôtre dans les paramètres WordPress).
Vous pouvez également personnaliser d'autres informations sur l'expéditeur à l'aide des paramètres de cette page.
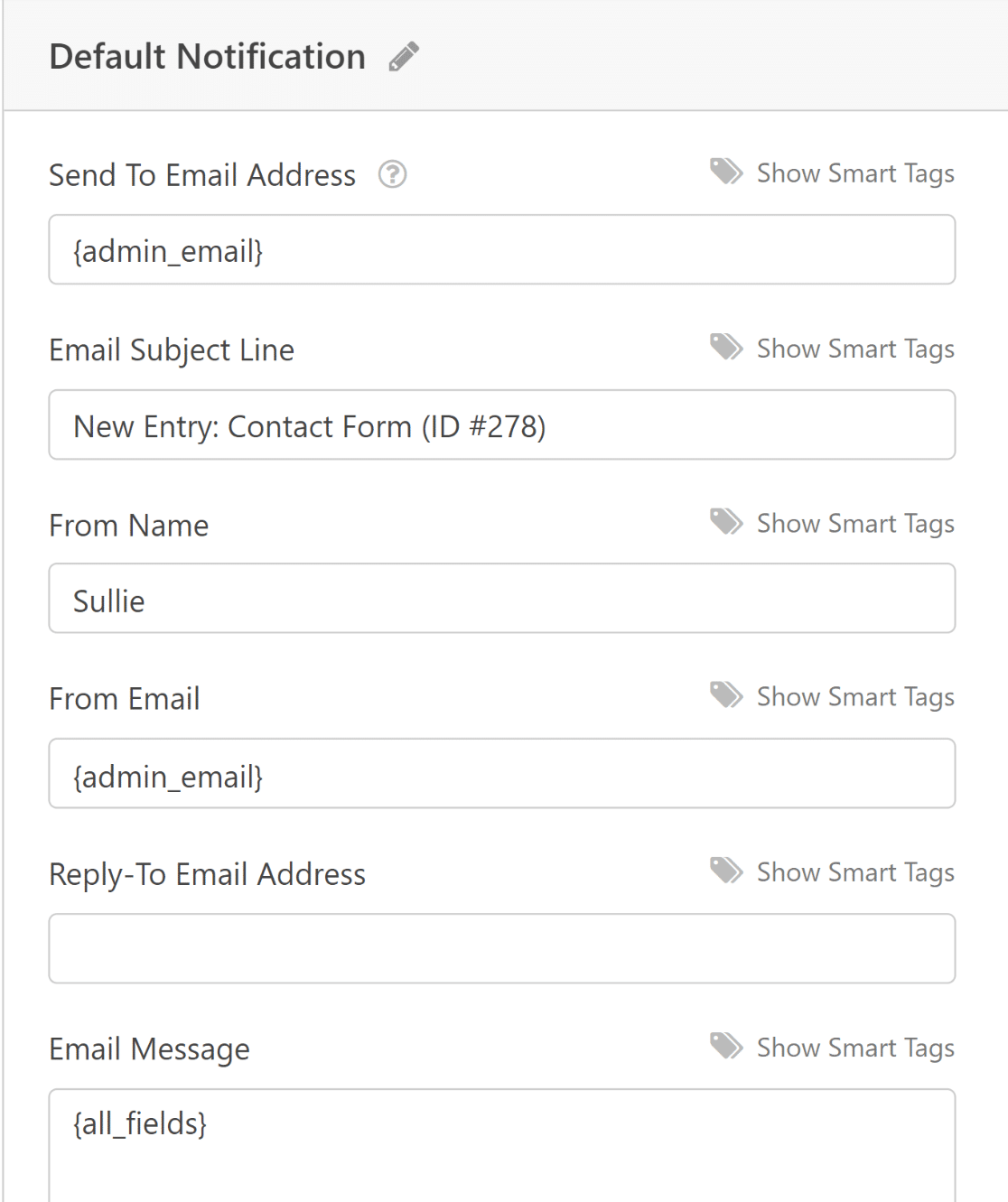
Si vous souhaitez configurer une notification distincte pour vos utilisateurs, vous pouvez appuyer sur le bouton Ajouter une nouvelle notification dans le coin supérieur droit.
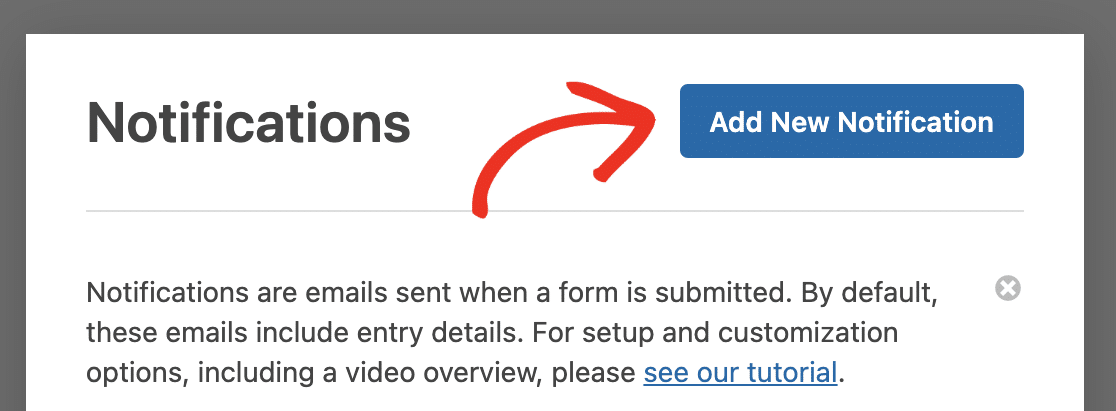
Maintenant, vous pouvez utiliser les mêmes paramètres que ci-dessus pour configurer une nouvelle notification qui sera envoyée aux utilisateurs qui remplissent votre formulaire. Pour plus de détails, consultez notre guide de documentation sur la configuration des notifications de formulaire.
Assurez-vous que le courrier électronique SMTP est configuré
Les problèmes avec les notifications de formulaire et autres e-mails WordPress sont assez courants. Dans la majorité des cas, ces problèmes surviennent lorsque votre site n'est pas configuré pour utiliser SMTP pour les e-mails.
SMTP est un protocole de messagerie qui aide vos e-mails à éviter de déclencher des filtres anti-spam sur les serveurs de messagerie et à assurer une livraison réussie. Configurer SMTP sur votre site est vraiment facile avec un plugin spécial conçu à cet effet : WP Mail SMTP.
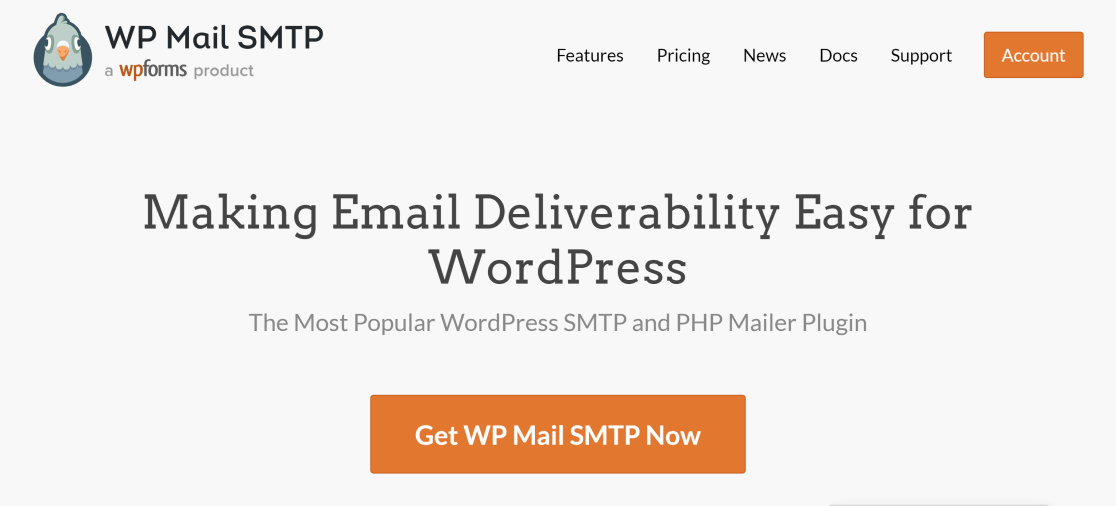
WP Mail SMTP se connecte aux fournisseurs de services de messagerie SMTP populaires tels que SendLayer, Sendinblue et SparkPost. Vous pouvez consulter cet article sur la façon de réparer les e-mails WordPress pour en savoir plus sur l'utilisation de SMTP sur votre site.
Une fonctionnalité particulière de WP Mail SMTP que vous pouvez trouver très utile lors de la réalisation d'un audit sur votre nouveau site est le remplacement des e-mails.
Plutôt que de vérifier chaque plug-in individuel sur votre site pour vous assurer que leurs notifications par e-mail sont configurées correctement à partir de l'e-mail. vous pouvez simplement utiliser WP Mail SMTP pour remplacer le From Email.
Après avoir configuré WP Mail SMTP sur votre site, accédez à WP Mail SMTP »Paramètres depuis votre tableau de bord WordPress. Ensuite, faites défiler jusqu'au paramètre From Email et cochez la case Force From Email .
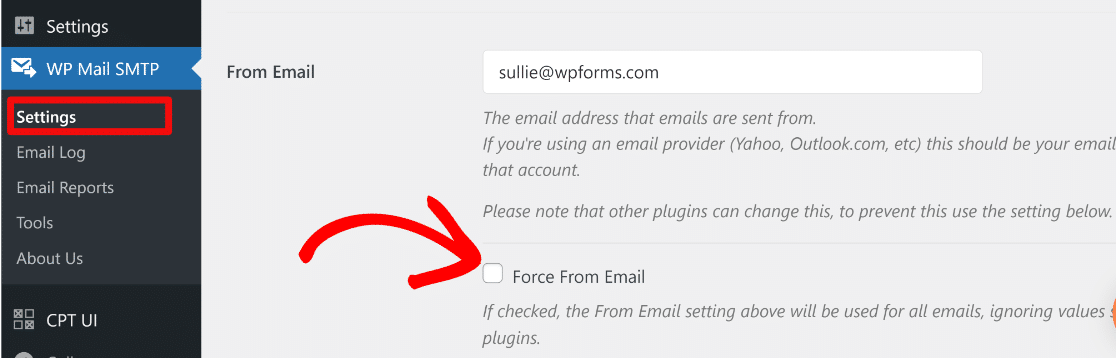
Cliquez sur le bouton Enregistrer les paramètres en bas de la page pour utiliser avec succès la même adresse e-mail pour tous les plugins de votre site. C'est un moyen simple de s'assurer qu'aucun plugin n'utilise encore l'e-mail de l'ancien administrateur.
6. Examiner le référencement du site
Chaque site Web exige des audits SEO de temps en temps. Mais lorsque vous reprenez un site WordPress, il est particulièrement important de vérifier dans quelle mesure le site est optimisé pour la recherche.
Le moyen le plus simple de vérifier l'état du référencement de votre site consiste à utiliser un plugin appelé All in One SEO ou AIOSEO en abrégé.
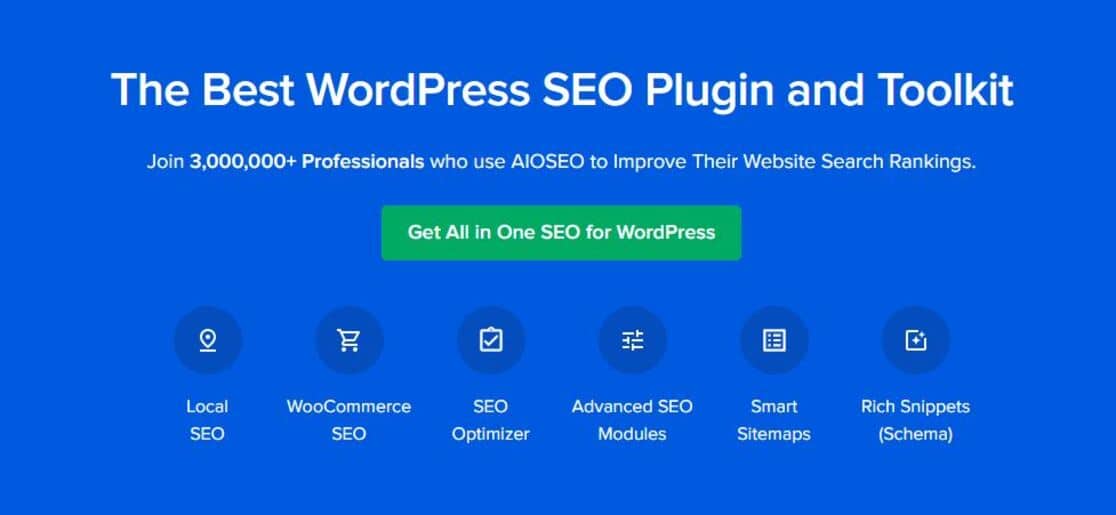
AIOSEO dispose d'un outil d'analyse SEO super pratique qui effectue automatiquement une vérification SEO sur votre site. Les résultats de l'analyse sont ensuite résumés dans un rapport simple et exploitable.
Sur votre tableau de bord, AIOSEO affiche un score de site SEO, qui est un bon moyen de mesurer à quel point la page d'accueil de votre site Web est optimisée.
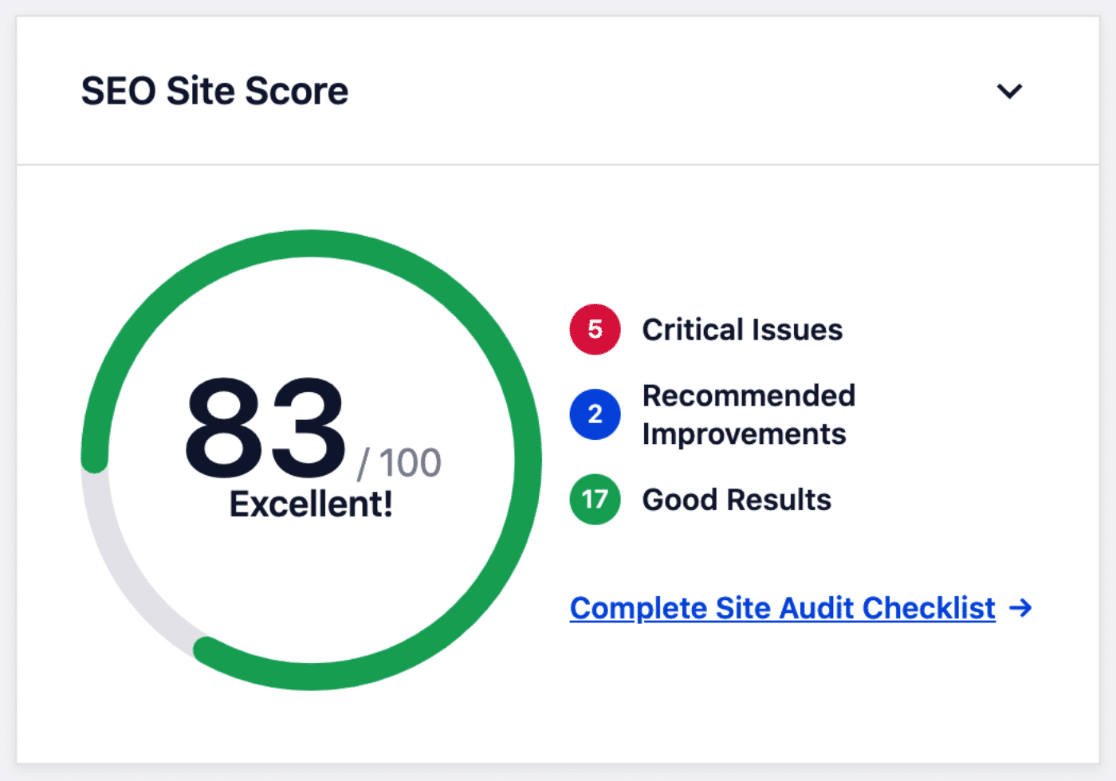
Il est recommandé de viser un score supérieur à 70 pour obtenir les meilleurs résultats. Mais comment savez-vous quels changements vous devez apporter pour améliorer le score ?
Eh bien, juste en dessous du score du site SEO, AIOSEO affiche une liste de problèmes sur votre site que vous pouvez résoudre pour améliorer le score.
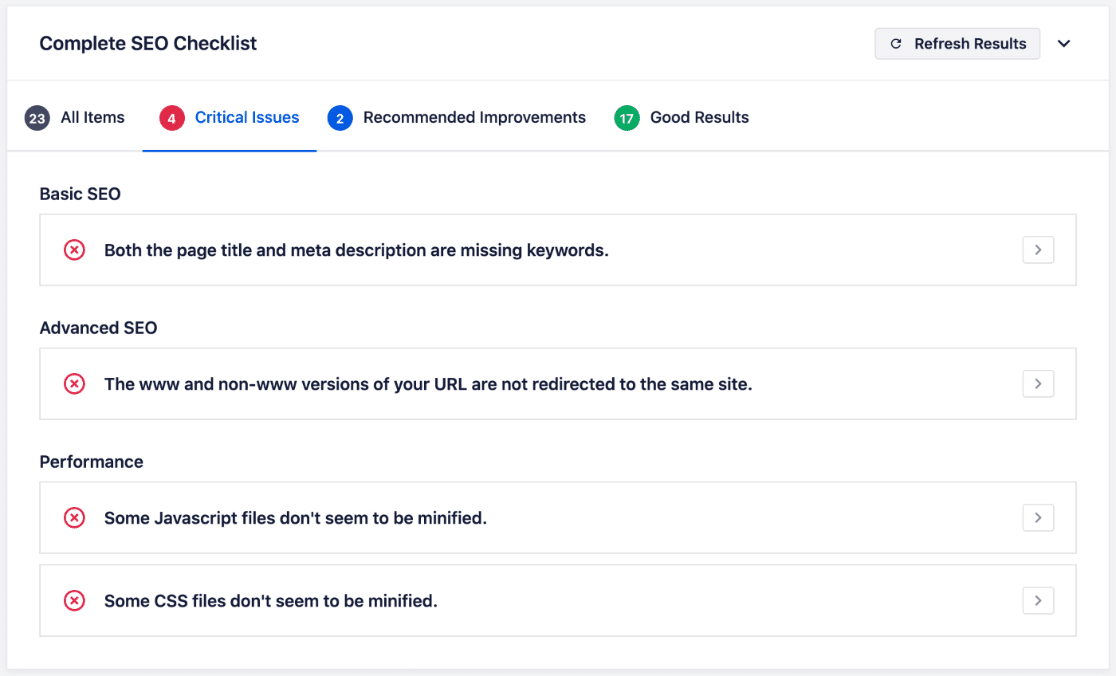
Et ce n'est pas tout. AIOSEO dispose également d'un outil d'assistant de liens génial qui analyse les liens sur l'ensemble de votre site. L'assistant de liens permet de trouver très facilement des messages qui n'ont pas encore de liens (messages orphelins) et de découvrir également de nouvelles opportunités de liens.
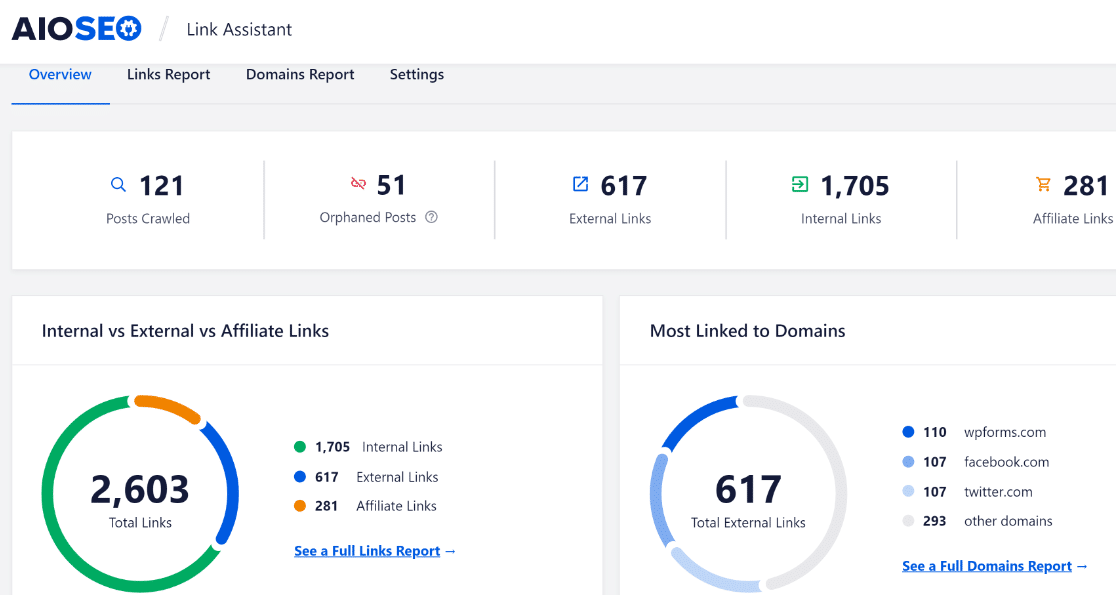
Les liens internes sont une partie souvent ignorée mais extrêmement précieuse du référencement, et ils peuvent avoir un impact direct sur votre classement. Et avec AIOSEO, vous pouvez rapidement configurer votre site nouvellement acquis pour le succès du référencement.
Pour en savoir plus sur AIOSEO et ses capacités, consultez notre avis détaillé sur AIOSEO.
7. Examiner les rôles et l'activité des utilisateurs
Nous vous conseillons vivement de revoir les rôles des utilisateurs sur votre nouveau site. Seules les personnes qui font partie de votre équipe et qui sont connectées à votre projet doivent avoir accès à votre backend WordPress (sauf si vous souhaitez délibérément que d'autres personnes y aient également accès).
C'est aussi une bonne occasion de changer le rôle ou de supprimer entièrement l'ancien administrateur du site. Pour ce faire, cliquez sur Utilisateurs » Tous les utilisateurs pour afficher la liste de tous les utilisateurs actuellement actifs.
Ensuite, passez votre souris sur l'utilisateur dont vous souhaitez supprimer ou modifier le rôle. Utilisez le bouton Modifier pour modifier leur rôle ou le bouton Supprimer pour supprimer leur compte du site WordPress.

Si vous souhaitez simplement modifier le rôle et les autorisations de l'utilisateur, cliquez sur Modifier . Cela vous amènera à un nouvel écran. Faites défiler vers le bas pour trouver l'option Rôle et utilisez la liste déroulante pour sélectionner un rôle.

Appuyez sur Enregistrer les modifications en bas de la page pour terminer la réattribution du rôle.
Vous pouvez également consulter les journaux d'activité des utilisateurs sur votre site. Il existe différents plugins de journal d'activité WordPress qui vous permettent de suivre la façon dont les utilisateurs interagissent avec votre site Web.
Certains plugins comme WP Activity Log surveillent tous les utilisateurs ayant accès à votre backend WordPress et vous avertissent si un utilisateur apporte des modifications à vos fichiers, plugins, thèmes, profils utilisateur et autres paramètres WordPress principaux.
En examinant les journaux d'activité, vous pouvez vous assurer que les utilisateurs de votre site ne modifient pas vos paramètres ou ne modifient pas des parties de votre site qu'ils ne sont pas censés modifier.
8. Planifier un audit complet du site
Enfin, prévoyez un audit complet pour vérifier la fonctionnalité globale et le design de votre site. Cela peut impliquer de tester les éléments de menu de votre site, les boutons CTA, les liens, la sécurité, les performances du site et d'autres détails.
Vous pouvez déléguer différentes tâches d'audit à votre équipe pour accélérer le processus d'audit et minimiser les erreurs humaines.
N'oubliez pas de vérifier la fonctionnalité et l'apparence de votre site sur les ordinateurs de bureau ainsi que sur les appareils mobiles. Le site peut sembler parfaitement correct sur un ordinateur de bureau, mais peut avoir des composants défectueux lorsqu'il est affiché sur un écran mobile.
Et c'est tout! Vous êtes maintenant prêt à reprendre un site WordPress existant et à développer votre entreprise avec.
Ensuite, améliorez la gestion de votre site multi-auteur
Les sites qui ont plusieurs auteurs qui écrivent du contenu pour les publications peuvent être difficiles à gérer. Mais ces plugins de blog multi-auteurs peuvent être d'une aide considérable.
Consultez également notre article sur l'annulation des modifications dans WordPress pour découvrir des astuces simples pour corriger les erreurs courantes de WordPress.
Créez votre formulaire WordPress maintenant
Prêt à créer votre formulaire ? Commencez dès aujourd'hui avec le plugin de création de formulaire WordPress le plus simple. WPForms Pro comprend de nombreux modèles gratuits et offre une garantie de remboursement de 14 jours.
Si cet article vous a aidé, veuillez nous suivre sur Facebook et Twitter pour plus de tutoriels et de guides WordPress gratuits.
