So passen Sie das WordPress-Formular zum Zurücksetzen des Passworts an
Veröffentlicht: 2022-05-16Möchten Sie Ihre eigenen Formulare zum Zurücksetzen von WordPress-Passwörtern erstellen?
Indem Sie ein benutzerdefiniertes Formular zum Zurücksetzen des Passworts erstellen, bieten Sie ein besseres Benutzererlebnis, indem Sie diese Benutzerseiten so anpassen, dass sie zu Ihrem Website-Design passen, Ihr Logo anzeigen und zusätzliche Inhalte anbieten. Wenn Sie ein E-Commerce-Unternehmen oder eine Mitgliederseite betreiben, ist ein konsistentes Branding auf Ihrer Website besonders wichtig.
Wie setze ich mein WordPress-Passwort zurück?
Sie können Ihr WordPress-Passwort zurücksetzen, indem Sie den Link „Passwort verloren“ in WordPress verwenden. Dadurch erhalten Sie eine E-Mail mit einem Link, auf den Sie klicken können, um Ihr Passwort zurückzusetzen.
Für eine bessere Benutzererfahrung können Sie mit einem benutzerdefinierten Formular zum Zurücksetzen des Passworts das Erscheinungsbild des Formulars und den Inhalt der E-Mail-Benachrichtigungen optimieren. Wir zeigen Ihnen, wie Sie ein benutzerdefiniertes Formular zum Zurücksetzen des Passworts erstellen, den Benutzer auf die Seite leiten und ihm ermöglichen, sein Passwort einfach zurückzusetzen.
So erstellen Sie ein Passwort-Reset-Formular in WordPress
Um ein benutzerdefiniertes Formular zum Zurücksetzen des Passworts zu erstellen, benötigen Sie die Premium-Version von WPForms. Die Pro-Lizenz enthält das Benutzerregistrierungs-Addon, mit dem Sie benutzerdefinierte Passwortrücksetzungs-, Benutzerregistrierungs- und Anmeldeformulare für Ihre Website erstellen können
In diesem Artikel
- 1. Installieren Sie WPForms
- 2. Installieren Sie das Benutzerregistrierungs-Add-on
- 3. Formularvorlage auswählen und veröffentlichen
- 4. Installieren und verwenden Sie Codeausschnitte
- 5. Fügen Sie Ihrem Anmeldeformular einen Link zum Zurücksetzen des Passworts hinzu
- 6. Endformtests
- 7. Stoppen Sie Spam-Anforderungen zum Zurücksetzen von Passwörtern
Lass uns anfangen!
1. Installieren Sie WPForms
Melden Sie sich zunächst bei Ihrem WPForms-Konto an. Nachdem Sie sich angemeldet haben, klicken Sie auf die Registerkarte Downloads.
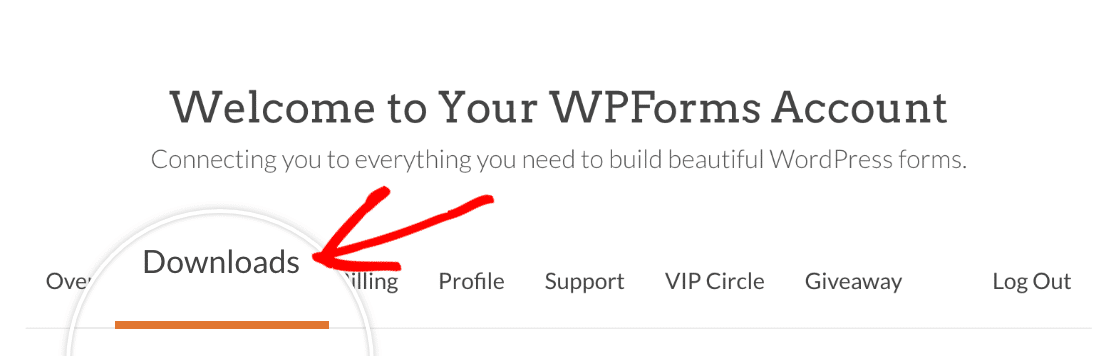
Dies ist eine Seite mit all Ihren verfügbaren Lizenzen. Um das Plugin herunterzuladen, klicken Sie neben der Pro-Lizenz auf die Schaltfläche WPForms herunterladen . Dadurch wird eine ZIP-Datei des WPForms-Plugins auf Ihrem Computer gespeichert.
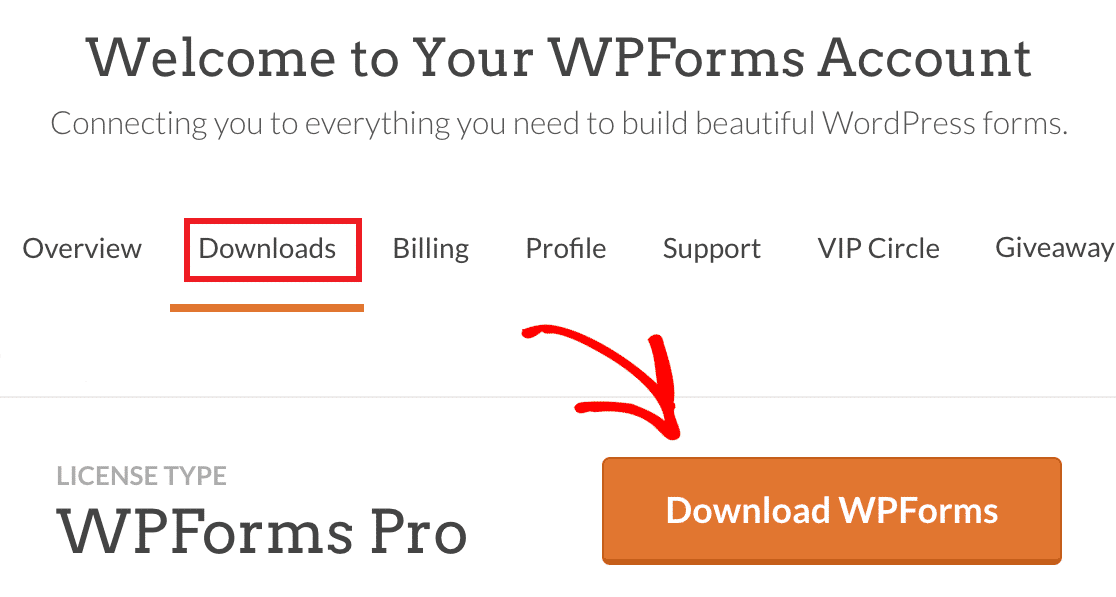
Nachdem Sie Ihre ZIP-Datei heruntergeladen haben, gehen Sie zu Ihrer WordPress-Site, auf der Sie WPForms installieren möchten. Klicken Sie dann im Admin-Dashboard auf Plugins » Neu hinzufügen und dann auf die Schaltfläche Plugin hochladen.
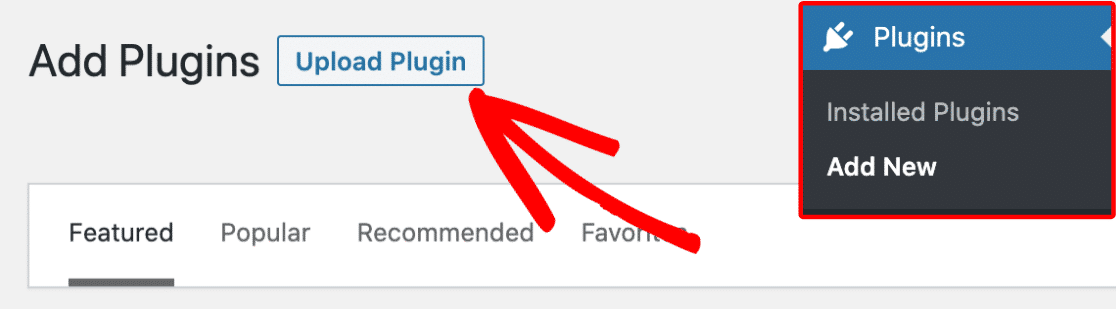
Klicken Sie hier auf die Schaltfläche Datei auswählen und wählen Sie die gerade heruntergeladene WPForms-Zip-Datei aus.
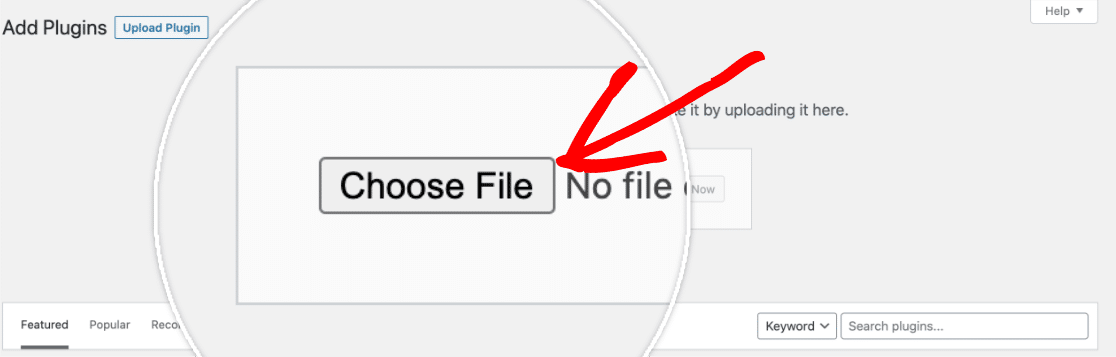
Nachdem Ihre Datei hochgeladen wurde, klicken Sie auf die Schaltfläche Jetzt installieren .
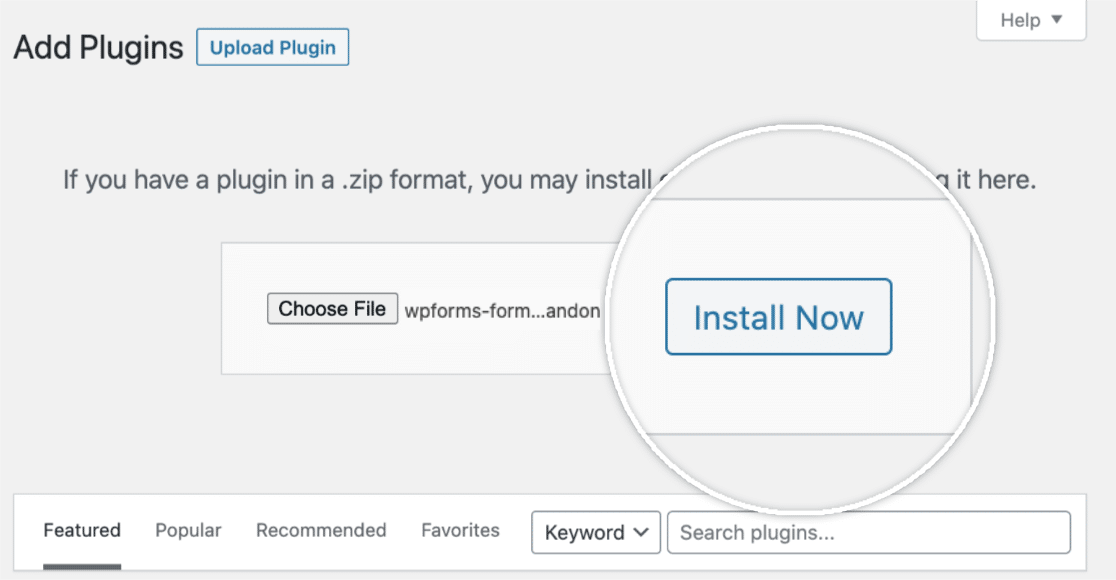
Sobald das Plugin installiert ist, klicken Sie auf die Schaltfläche Plugin aktivieren, um WPForms auf Ihrer Website zu aktivieren.
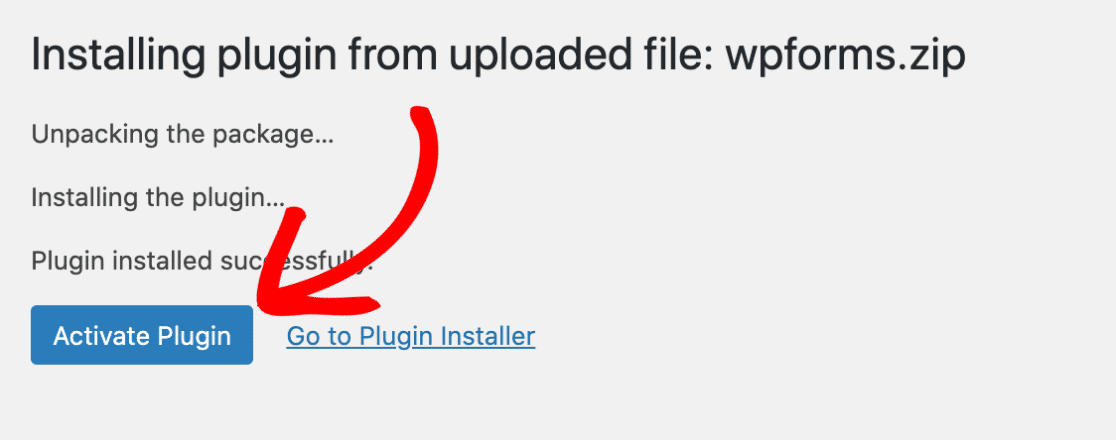
Denken Sie nach der Aktivierung des Plugins daran, Ihren WPForms-Lizenzschlüssel zu verifizieren, um automatische Updates und Plugin-Unterstützung zu erhalten. Das Hinzufügen Ihres Lizenzschlüssels ermöglicht es Ihnen auch, WPForms-Add-Ons einfach von Ihrem WordPress-Dashboard aus zu installieren und zu aktivieren.
2. Installieren Sie das Benutzerregistrierungs-Add-on
Wir werden jetzt das Addon installieren, das wir zum Erstellen der Formulare zum Zurücksetzen des Passworts benötigen.
Gehen Sie in Ihrem WordPress-Adminbereich zu WPForms » Addons .
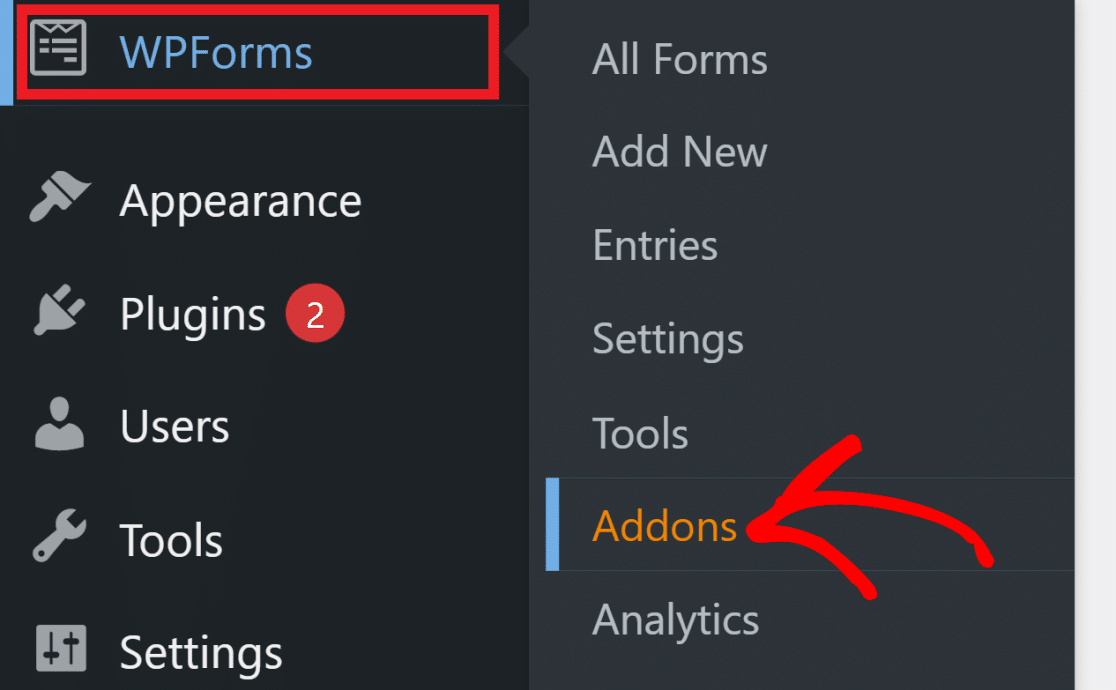
Wenn Sie keine Addons für Ihre Lizenzstufe sehen, klicken Sie auf die Schaltfläche Addons aktualisieren, um eine Aktualisierung zu erzwingen.
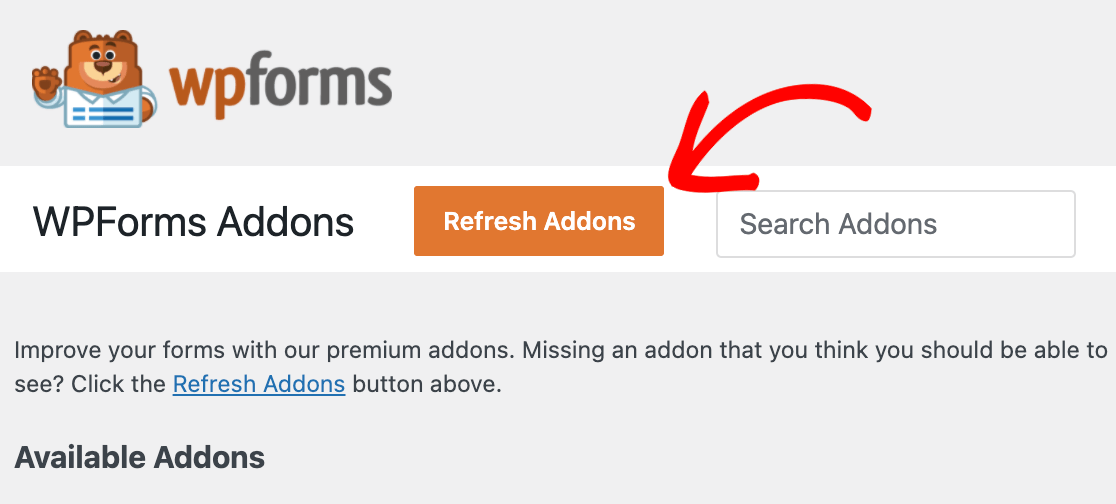
Um nach einem Benutzerregistrierungs-Add-on zu suchen, geben Sie seinen Namen in das Feld Add- ons suchen ein, das sich in der oberen rechten Ecke der Seite befindet.
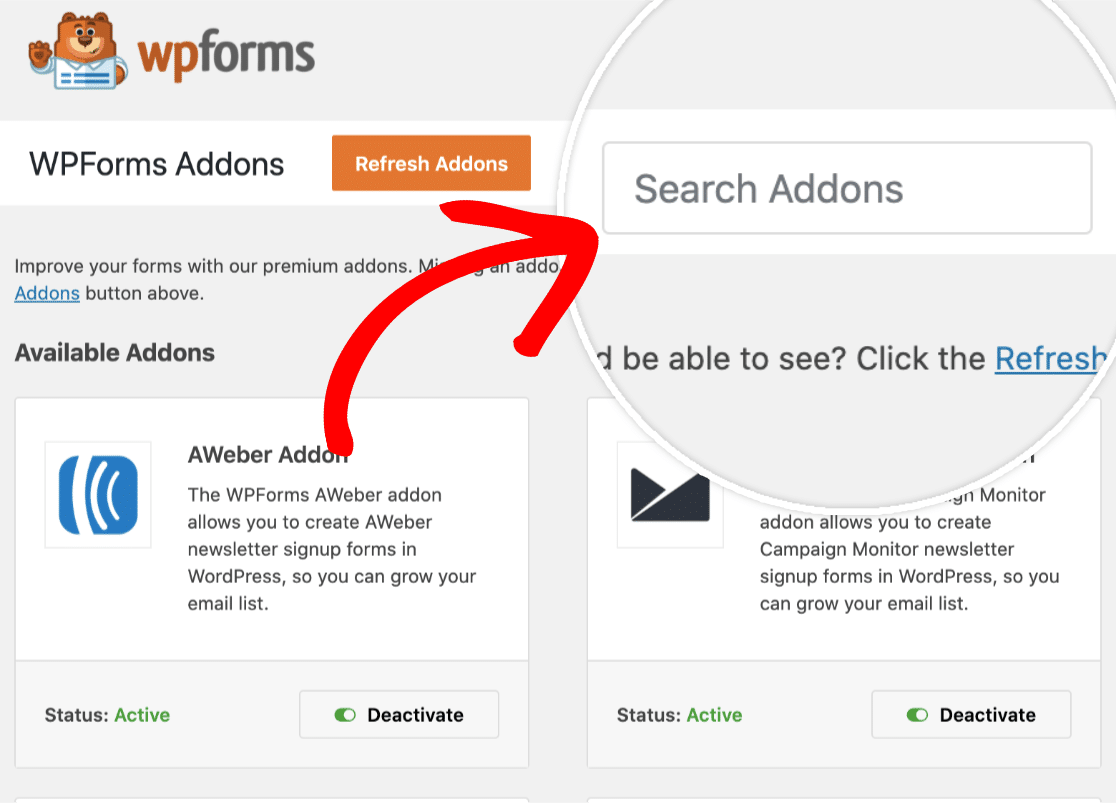
Sobald Sie es gefunden haben, klicken Sie einfach auf die Schaltfläche Add-on installieren .
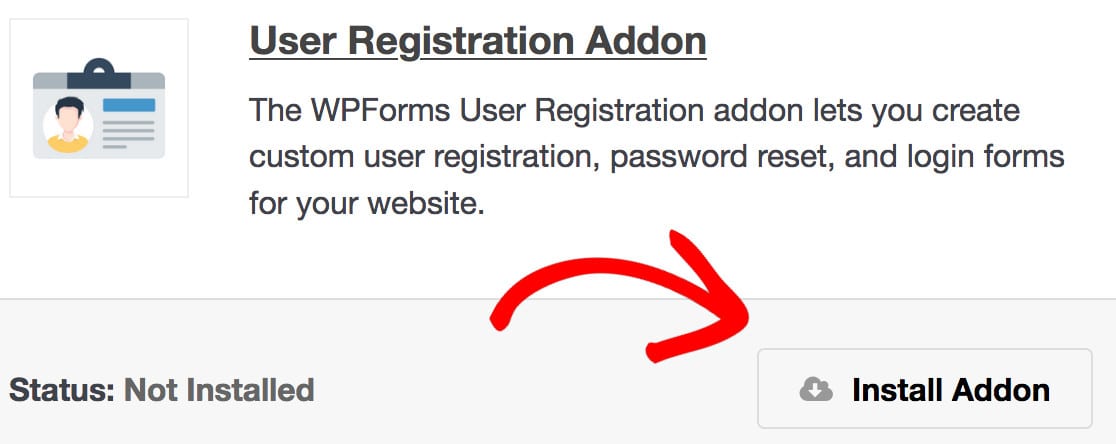
Dadurch wird das Addon automatisch für Sie installiert und aktiviert. Jedes Add-on, das installiert und einsatzbereit ist, zeigt Status: Aktiv an.
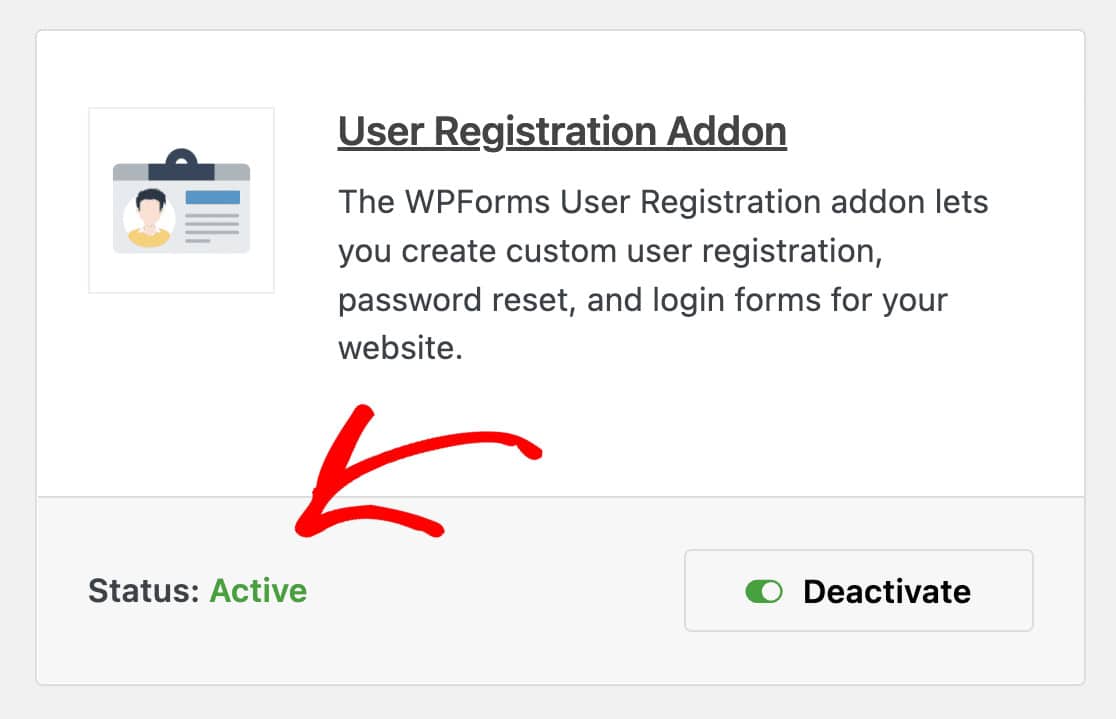
3. Formularvorlage auswählen und veröffentlichen
Um Ihr Formular zum Zurücksetzen des Passworts zu erstellen, gehen Sie zu WPForms » Neu hinzufügen . Suchen Sie in der Vorlagenbibliothek nach „Kennwortzurücksetzung“, bewegen Sie den Mauszeiger über die Option Benutzerkennwortzurücksetzungsformular und klicken Sie auf Vorlage verwenden .
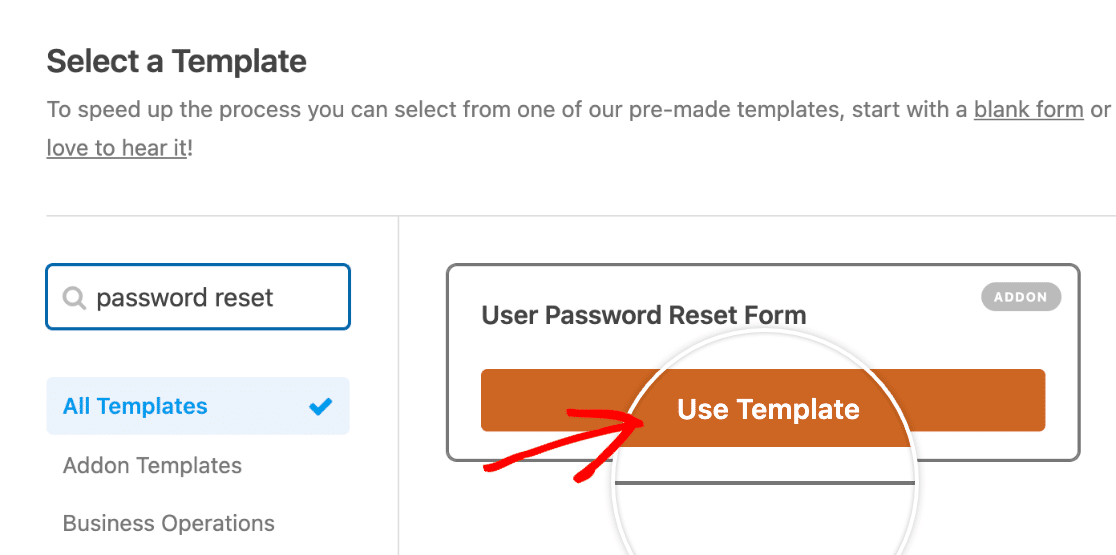
Anschließend können Sie das Formular zum Zurücksetzen des Passworts anpassen, indem Sie beliebig viele Felder hinzufügen oder entfernen. Wir empfehlen, es so einfach wie möglich zu halten. Nachdem Sie Ihr Formular angepasst haben, müssen wir es in Ihre Seite zum Zurücksetzen des Passworts einbetten.
Klicken Sie zunächst in der oberen rechten Ecke des Formulareditors auf die Schaltfläche Speichern .
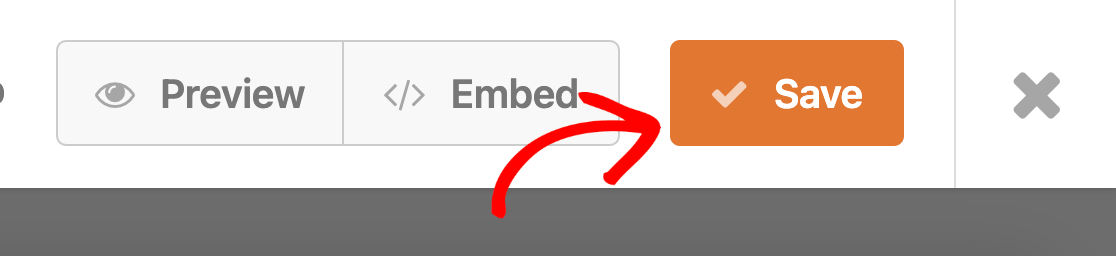

Nachdem Ihr Formular gespeichert wurde, klicken Sie daneben auf die Schaltfläche Einbetten .
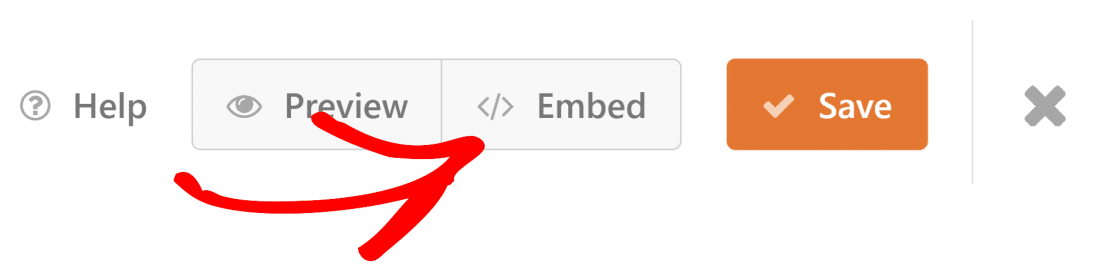
Da dies eine neue Seite zum Zurücksetzen des Passworts sein wird, wählen wir „ Neue Seite erstellen“.
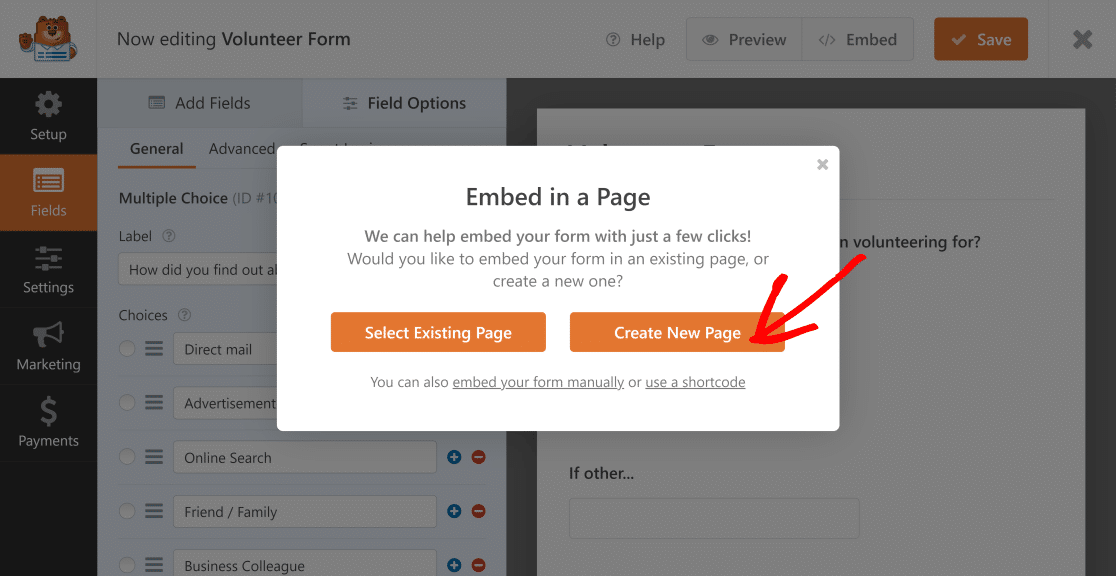
Benennen Sie Ihre Seite etwa wie „Password Reset Page“, damit Sie sie später leicht finden können. Ihr Formular wird nun auf der neuen Seite eingebettet.
Dieser nächste Schritt ist extrem wichtig.
Wir müssen sicherstellen, dass wir die URL korrekt benannt haben, also werden wir den Namen des Slugs aktualisieren.
Gehen Sie dazu zu Ihrem WordPress-Admin-Dashboard und klicken Sie auf Seiten » Alle Seiten . Suchen Sie die neue Seite und klicken Sie auf Schnellbearbeitung . Sie sehen jetzt Folgendes:
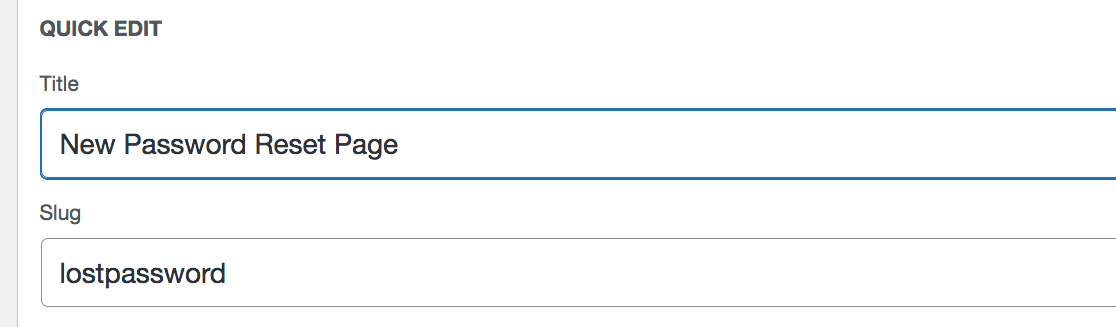
Stellen Sie sicher, dass der Abschnitt neben Slug lostpassword (ein Wort) enthält. Dadurch wird alles miteinander verbunden. Dadurch sieht die endgültige URL Ihrer Seite beispielsweise so aus: www.example.com/lostpassword.
Wir können jetzt das Code-Snippet hinzufügen.
4. Installieren und verwenden Sie Codeausschnitte
Um Benutzer auf Ihre neue Seite zum Zurücksetzen des Passworts zu leiten, müssen wir dann eine Weiterleitung mit einem benutzerdefinierten Code-Snippet einrichten. Keine Sorge, es ist einfacher als es sich anhört.
Zuerst werden wir das kostenlose Code Snippets WordPress-Plugin installieren. Gehen Sie in Ihrem WordPress-Dashboard zu Plugins » Neu hinzufügen .
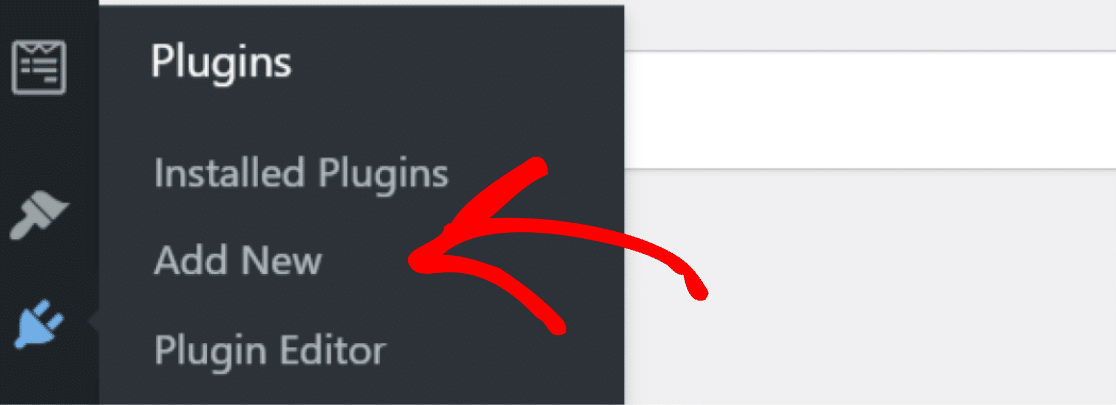
Suchen Sie dort nach Code Snippets und klicken Sie auf Jetzt installieren .
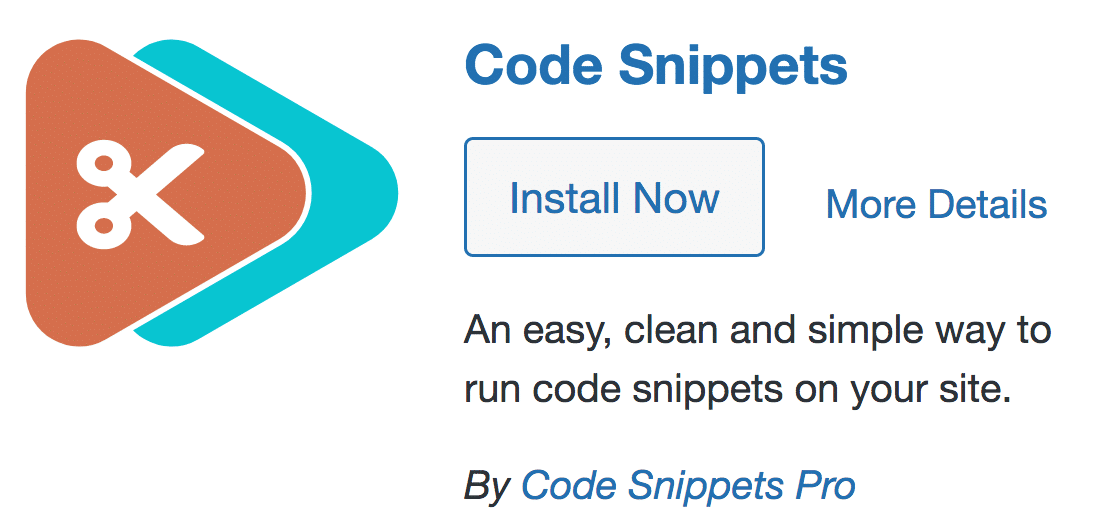
Nachdem Sie auf Aktivieren geklickt haben, ist es jetzt an der Zeit, unseren Code hinzuzufügen. Klicken Sie in Ihrem WordPress-Dashboard auf Snippets » Neu hinzufügen .
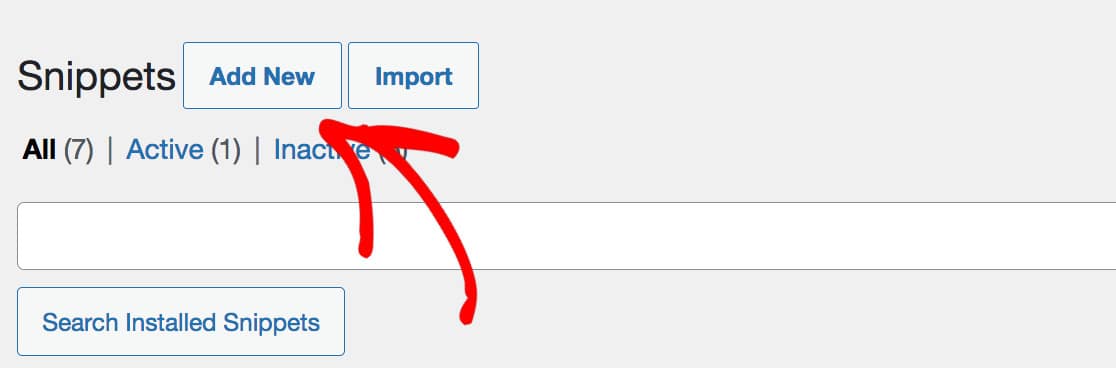
Nachdem Sie Ihrem Snippet einen Titel gegeben haben (wir haben uns für die Seite „Neues Passwort zurücksetzen“ entschieden), kopieren Sie den folgenden Code und fügen Sie ihn in das Feld ein:
add_filter( 'lostpassword_url', 'my_lost_password_page', 10, 2 );
function my_lost_password_page( $lostpassword_url, $redirect ) {
return home_url( '/lostpassword/?redirect_to=' . $redirect );
} Wichtig: Der Code sollte nur 4 Zeilen lang sein. Wir empfehlen außerdem, die Standardoption „Snippet überall ausführen“ aktiviert zu lassen.
Scrollen Sie als Nächstes nach unten und klicken Sie auf die Schaltfläche Änderungen speichern und aktivieren . Hinweis: Sie können auch eine Beschreibung und Tags hinzufügen, dies ist jedoch nicht erforderlich.
5. Fügen Sie Ihrem Anmeldeformular einen Link zum Zurücksetzen des Passworts hinzu
Wir müssen sicherstellen, dass dies geschehen ist, damit die Benutzer ihre Passwörter zurücksetzen können. Wenn Sie es noch nicht getan haben, erstellen Sie schnell ein Anmeldeformular mit unserer Vorlage.
Als Nächstes fügen wir Ihrem Anmeldeformular einen Link „Passwort vergessen“ hinzu. Dazu passen wir das Feld Passwort an.
Wir fügen hier einen Link in die Beschreibung ein, sodass er direkt unter dem Feld angezeigt wird. Wir können das {url_lost_password} für den Link verwenden.
Klicken Sie zum Starten auf das Passwortfeld. Fügen Sie in der Beschreibung Folgendes ein:
Forgotten your password? <a href={url_lost_password} >Click here</a> to reset it.
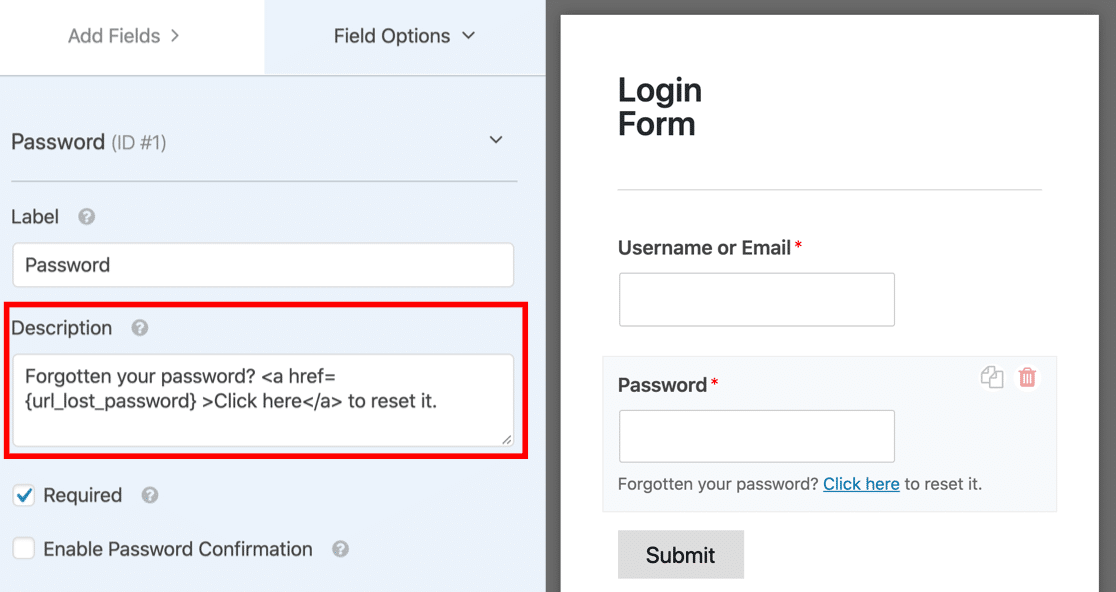
Ihr Formular enthält nun die Meldung „Passwort vergessen? Klicken Sie hier, um den Link zurückzusetzen.
6. Endformtests
Wir wollen jetzt sicherstellen, dass alles richtig funktioniert. Zu diesem Zeitpunkt haben wir zwei Seiten mit zwei Formularen:
- Eine Benutzer-Login -Seite mit dem „Passwort vergessen“-Link auf dem Formular
- Eine neue Link -Seite zum Zurücksetzen des Passworts mit dem Formular zum Zurücksetzen des Passworts darauf
Um sicherzustellen, dass alles funktioniert, gehen Sie zu Ihrer Benutzeranmeldungsseite . Klicken Sie auf den Link zum Zurücksetzen des Passworts:
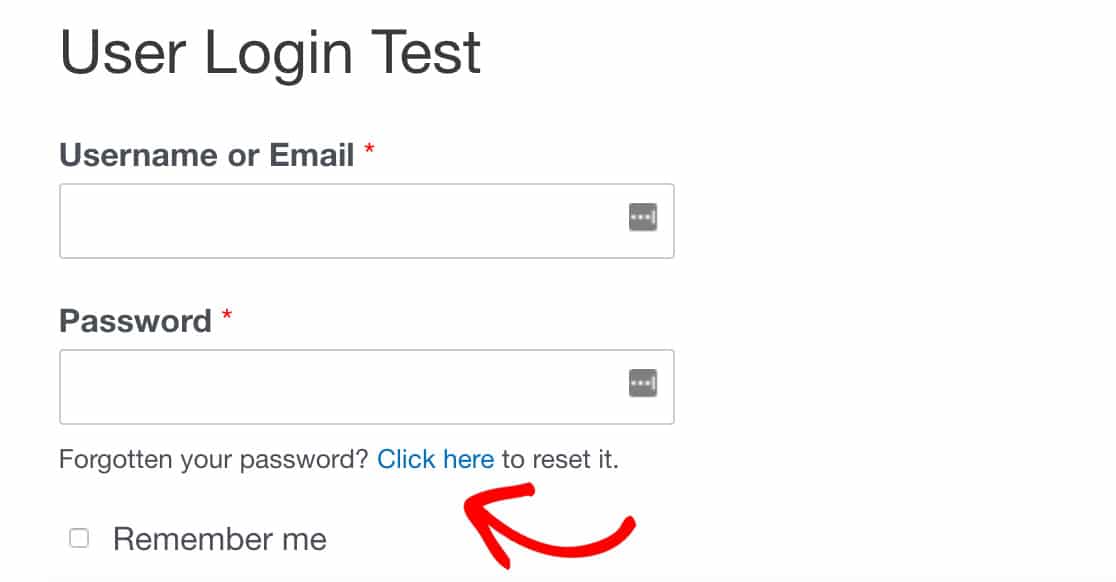
Sie werden dann zu Ihrer neuen Seite zum Zurücksetzen des Passworts weitergeleitet (www.yourwebsite.com/lostpassword ist die URL). Wenn dies nicht der Fall ist, wiederholen Sie bitte die vorherigen Schritte sorgfältig und stellen Sie sicher, dass zwei wichtige Schritte befolgt wurden:
- Das Code-Snippet wurde genau wie in Schritt 4 angegeben kopiert
- Ihre Seite zum Zurücksetzen des Passworts hat lostpassword als Slug
7. Stoppen Sie Spam-Anforderungen zum Zurücksetzen von Passwörtern
Verhindern Sie schließlich Spam-Anforderungen zum Zurücksetzen von Passwörtern. Ständige Anfragen zum Zurücksetzen von Passwörtern können ein Website-Sicherheitsrisiko darstellen und darauf hindeuten, dass jemand versucht, in Ihre Website einzudringen, oder dass jemand versucht, ein Passwort per Phishing zu erfragen. So oder so ist es nervig.
Um diese Spambots zu stoppen, können wir den Zugriff auf Ihre Website und Anmeldeseite einschränken, indem Sie unserem Leitfaden zum Verhindern unbefugter Zurücksetzen von Passwörtern in WordPress folgen und diese Spam-Anfragen beseitigen!
Passen Sie als Nächstes Ihre Seite zum Zurücksetzen des Passworts an
Nachdem Sie Ihr Formular zum Zurücksetzen des Passworts in Ihre neue Seite eingebettet haben, möchten Sie es mit einem Branding versehen.
Wieso den? Indem Sie Ihr Formular und Ihre Seite zum Zurücksetzen des Passworts mit einem Branding versehen, verfestigen Sie bei Ihren Kunden die Vorstellung, dass Sie ein seriöses Unternehmen sind, und erhöhen die allgemeine Glaubwürdigkeit Ihrer Marke.
Befolgen Sie unsere vollständige Anleitung zum Erstellen und Anpassen von Formularseiten in WordPress.
Erstellen Sie jetzt Ihr WordPress-Formular
Sind Sie bereit, Ihr Formular zu erstellen? Denken Sie daran, sich für WPForms Pro anzumelden, da es das Benutzerregistrierungs-Addon, viele kostenlose Vorlagen und eine 14-tägige Geld-zurück-Garantie enthält.
Wenn Ihnen dieser Artikel weitergeholfen hat, folgen Sie uns bitte auf Facebook und Twitter, um weitere kostenlose WordPress-Tutorials und -Anleitungen zu erhalten.
